本記事では、Androidで拡大した画面を戻す方法を解説します。
ロック画面を解除できず、困っていればどうぞ。
この記事はAndroid向けです。iPhoneの手順は、関連記事【iPhoneのズーム機能が戻らない原因! 拡大したロック画面の直し方】で解説しています。

iPhoneのズーム機能が戻らない原因! 拡大したロック画面の直し方
この記事では、拡大したiPhone画面の直し方を解説します。3本指が反応しない場合の代替策も紹介しています。
画面が大きくなったAndroidの直し方
突然、スマートフォンが拡大表示され、操作できない症状です。
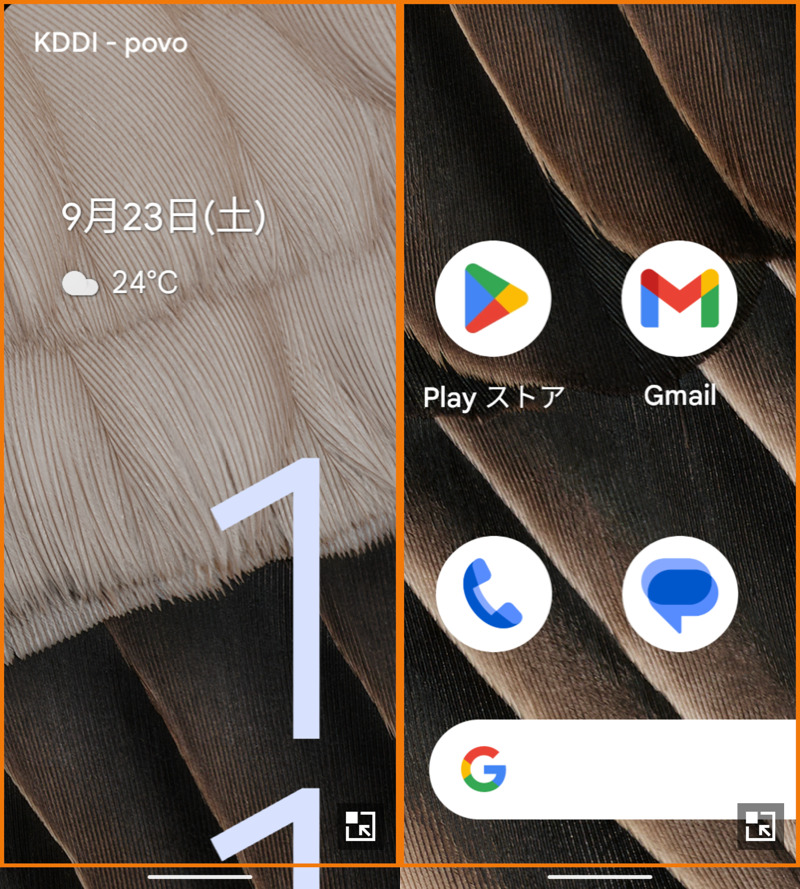
ロック画面(左)やホーム画面(右)で、拡大した例
これはユーザー補助の拡大機能が動作したことが原因です。
解決策として、画面を連続3回タップすれば直ります。
操作動画です。
▼タップして再生(音は出ません)
今後の対策として、拡大機能が勝手に動作しないよう設定しましょう。
![]() 設定アプリの ユーザー補助 → 拡大 より、拡大のショートカット を
設定アプリの ユーザー補助 → 拡大 より、拡大のショートカット を![]() オフにします。
オフにします。
これで誤って画面を3回タップしても、拡大機能はオンになりません。
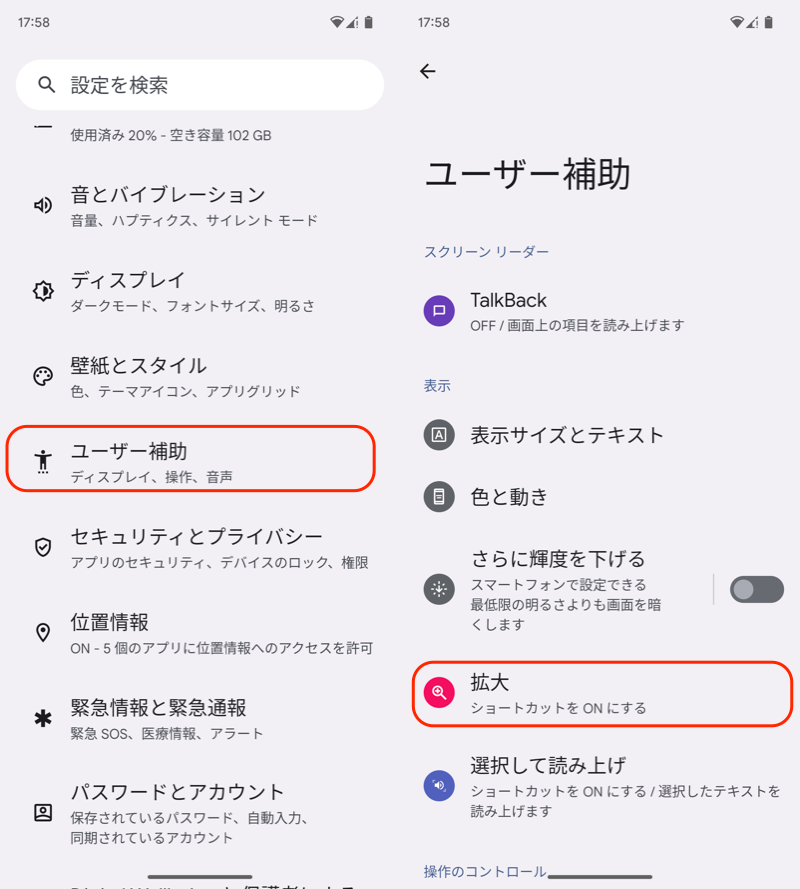
(左)ユーザー補助 (右)拡大
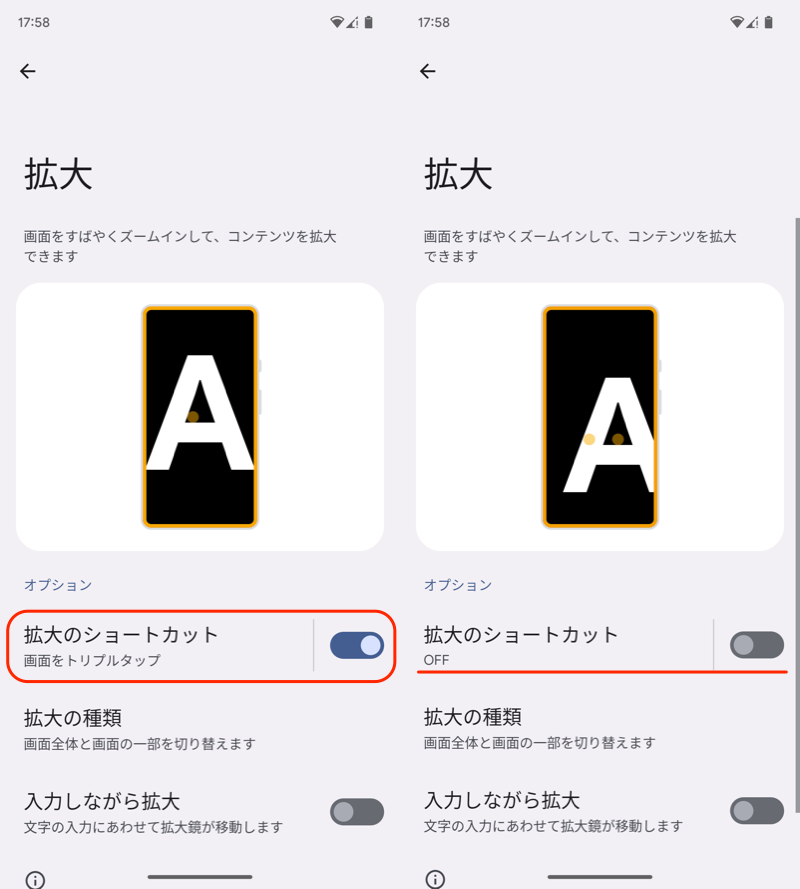
拡大のショートカットをタップして(左)、オフにする(右)。
参考:3回タップが反応しない場合→強制終了する
拡大機能のショートカットは数パターンあり、画面を連続3回タップしても反応がないケースもあります。
この場合、強制再起動するのが手っ取り早いです。
拡大した画面が元に戻った状態で、起動できます。
| 方法 | 対象機種 |
|---|---|
| ①:電源+音量アップボタン長押し |
|
| ②:電源+音量ダウンボタン長押し |
|
| ③:電源ボタン長押し |
|
関連記事 Androidを強制的に再起動する方法
ちなみに拡大機能のショートカットの種類は、設定から確認できます。
気になる方は、チェックしてみてください。
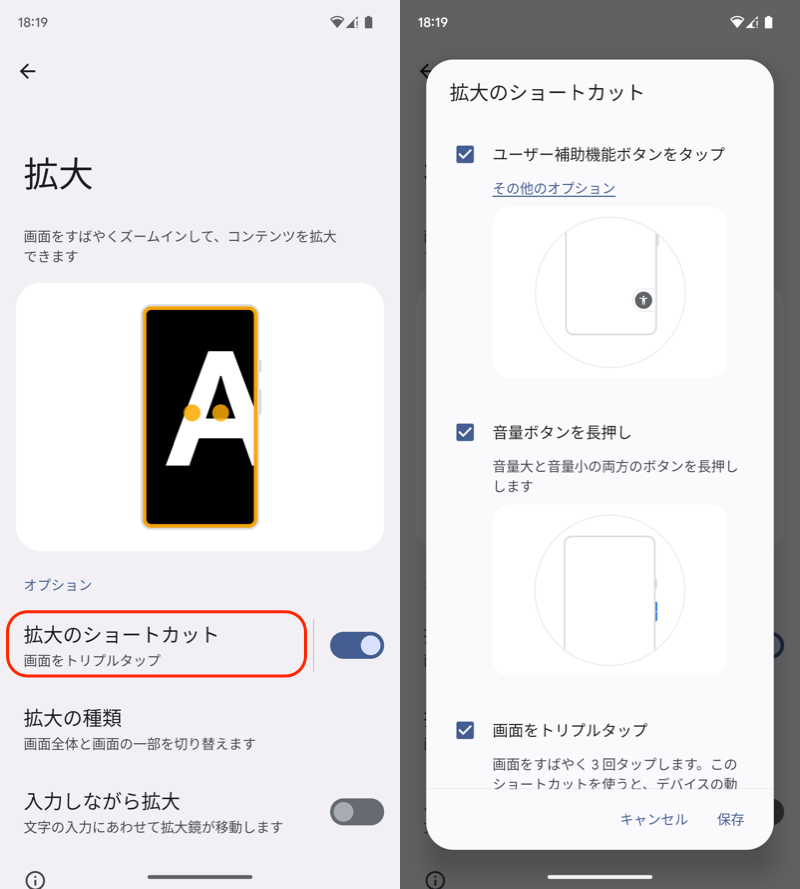
ユーザー補助→拡大で「拡大のショートカット」を開くと(左)、設定中のショートカットが確認できる(右)。
〆:縮小できない画面を元に戻そう!
以上、Androidの画面が縮小できない原因! 画面が大きくなったスマホの直し方 の説明でした。
ズーム機能で画面が拡大すると、スマートフォンの操作が難しくなります。
突然起きると焦りますが、解決方法を知ってれば簡単に直せるためお試しください。
コメント