この記事では、Android版Firefoxで好きなアドオンを使う方法を解説します。
普段、パソコンで愛用しているアドオンをスマートフォンでも導入したい場合、どうぞ。
前提:Android版Firefoxのエディションについて
Android版Firefoxには、4つのエディションがあります。
| 種類 | 特徴 |
|---|---|
Firefox |
通常のFirefox |
Firefox Beta |
開発中のFirefox |
Firefox Nightly |
開発中のFirefox |
Firefox Focus |
プライバシー重視のFirefox |
最も一般的な通常の![]() Firefoxの場合、長らくの間、インストールできるアドオンは公式が推奨するものに絞られており、数はかなり限定的でした。
Firefoxの場合、長らくの間、インストールできるアドオンは公式が推奨するものに絞られており、数はかなり限定的でした。
ただ2023年12月よりついに、一般のアドオンも自由に導入可能となり、対象のアドオンは順次拡大しています。
が、パソコン版と100%同じではなく、見つからないアドオンもあり、そういったものは、![]() Firefox Beta・
Firefox Beta・![]() Firefox Nightlyを使うことで、インストールできます。
Firefox Nightlyを使うことで、インストールできます。
そこで本記事では、以下2パターンのアドオン導入方法を解説します。
- 通常のFirefoxでアドオンをインストールする
- Firefox Beta・Firefox Nightlyでアドオンをインストールする
まずは1をお試しください。見つからないアドオンがある場合、2をどうぞ。
方法①:通常のFirefoxでアドオンをインストールする
あらかじめ![]() Firefoxを最新バージョンへアップデートしましょう。
Firefoxを最新バージョンへアップデートしましょう。
Android向けアドオンページを開き、目的のアドオンを探します。
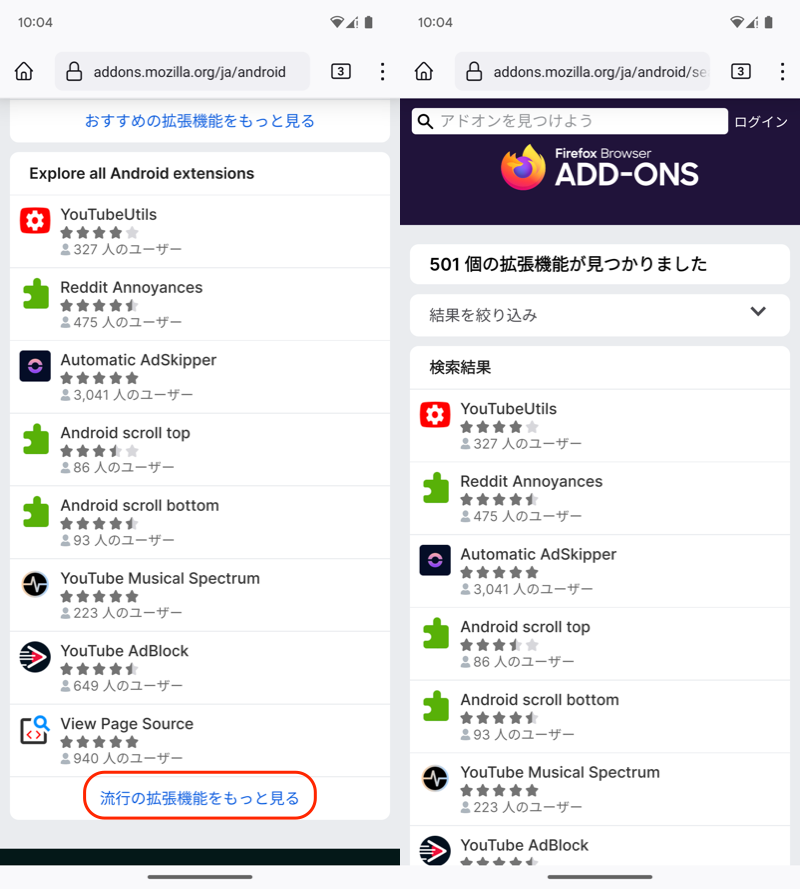
すべての拡張機能を表示した例。記事執筆時点で501個が見つかった。
Firefoxにアドオンを追加します。
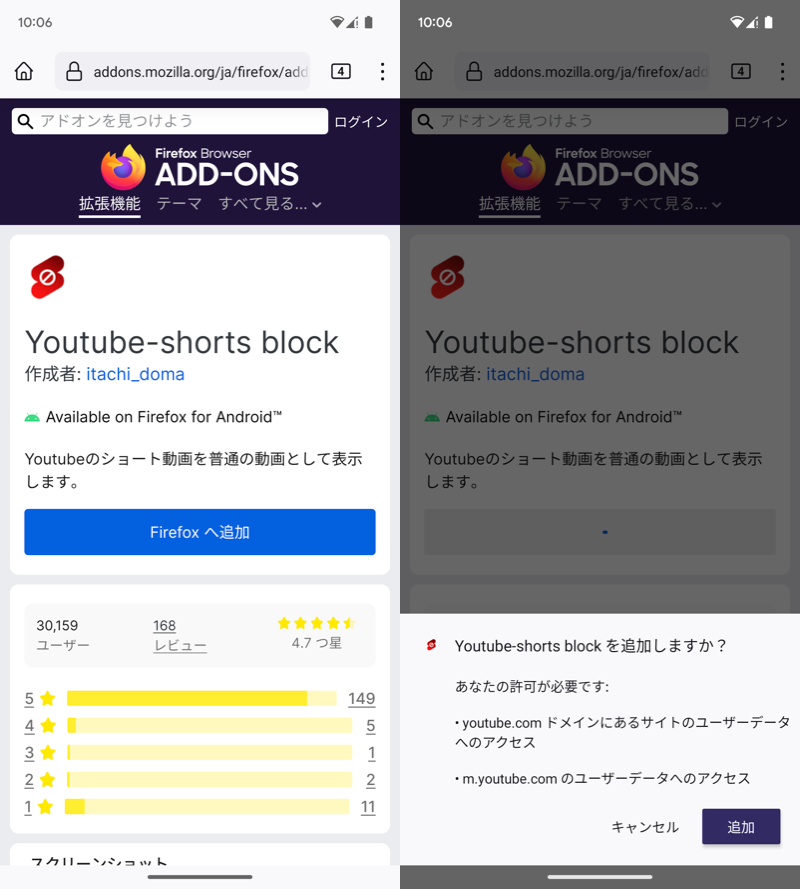
Youtube-shorts blockを追加する例
あとはアドオンが動作することを確認できれば成功です。
例えば![]() Youtube-shorts blockを導入すると、
Youtube-shorts blockを導入すると、![]() YouTubeショートに関連する表示がオフになりました(関連記事)。
YouTubeショートに関連する表示がオフになりました(関連記事)。
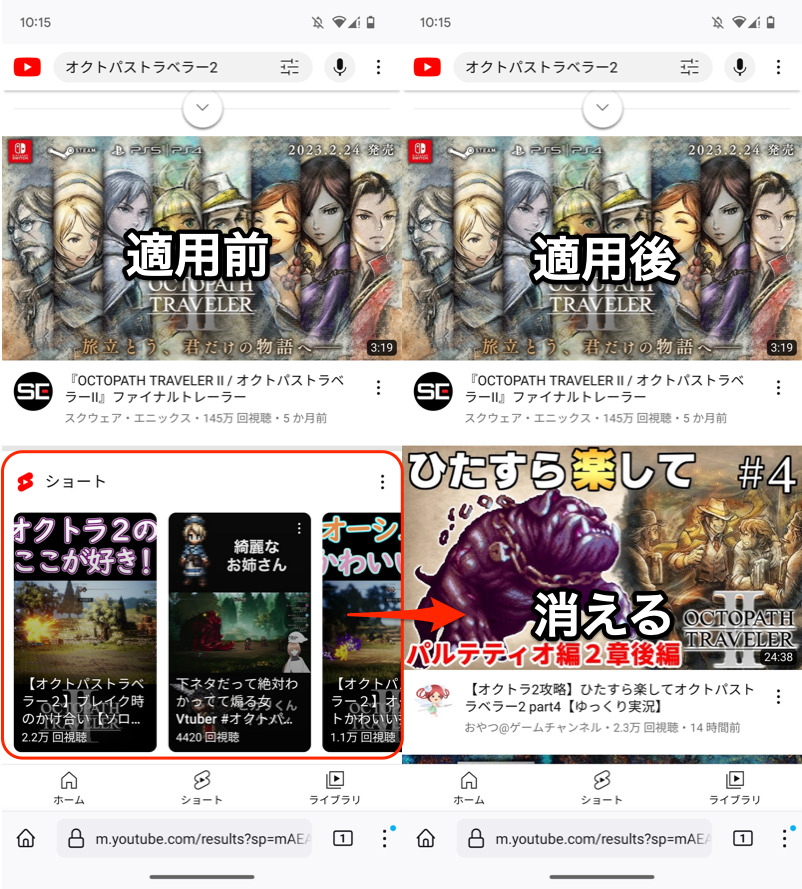
YouTubeサイトで、YouTubeショートの表示が(左)、消えた例(右)。
追加したアドオンは、メニュー アドオン を開くと確認できます。
アンインストールしたい場合、削除 を選択しましょう。
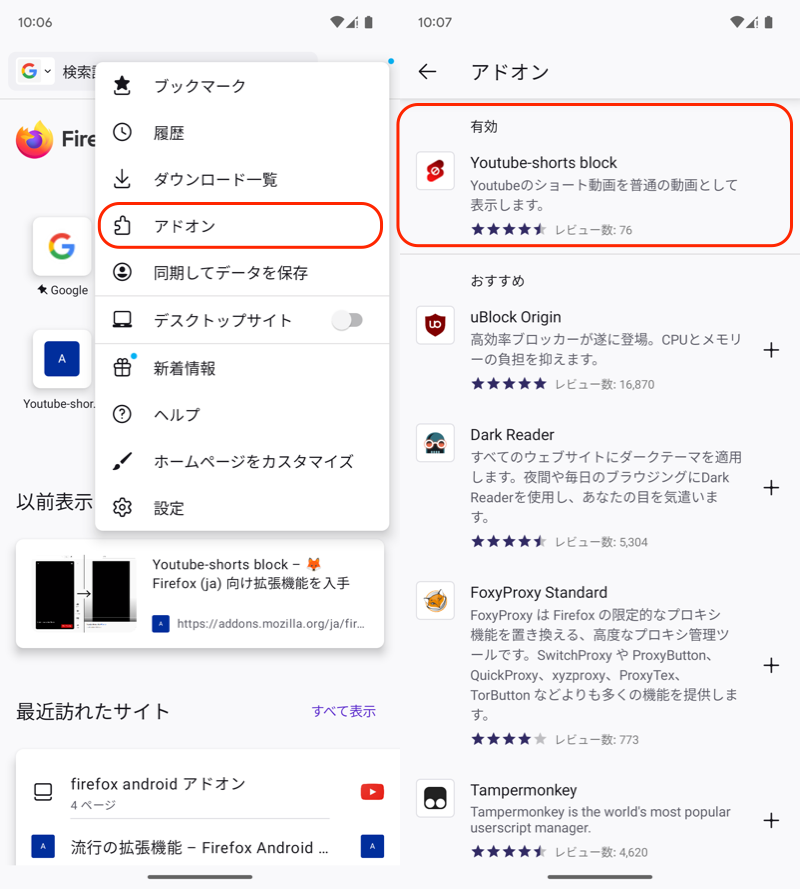
アドオンメニューを開くと(左)、追加したアドオンが表示される(右)。
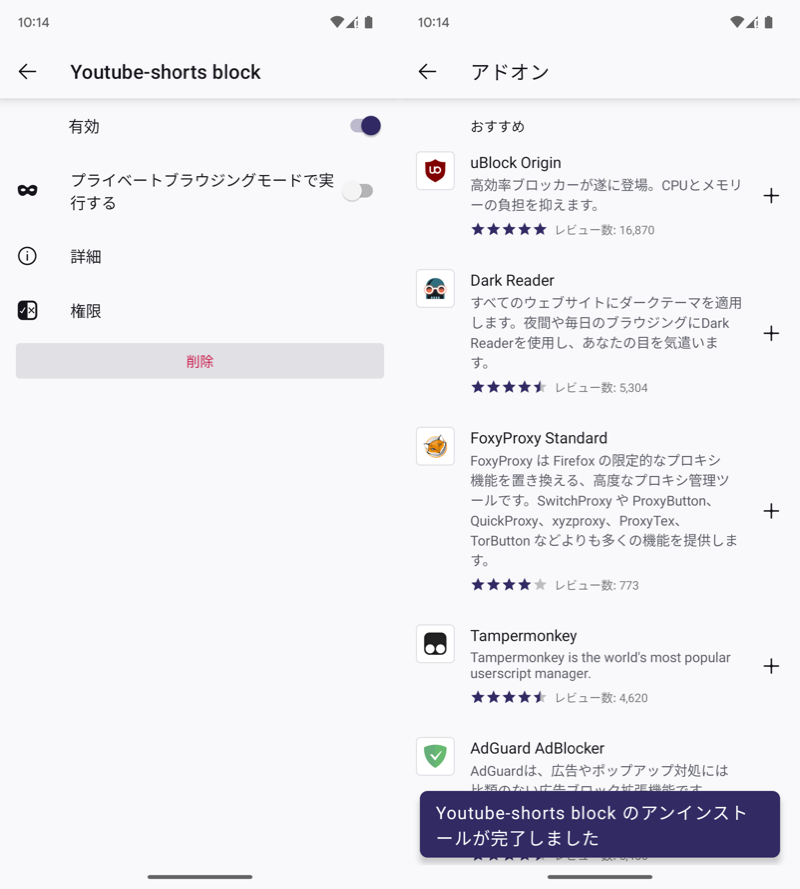
削除を選択すると(左)、アンインストールが完了する(右)。
以上、通常の![]() Firefoxでアドオンを導入する手順でした。
Firefoxでアドオンを導入する手順でした。
以前はかなり数が制限されていましたが、2023年12月より対象数が拡大し、手順もシンプルになりました。
お目当てのアドオンが見つからない場合、少し手順は複雑になりますが、次に紹介する方法②をどうぞ。
方法②:Firefox Beta・Firefox Nightlyでアドオンをインストールする
- 手順①拡張機能のコレクションを作成する
- 手順②カスタムアドオンコレクションを有効にする
- 手順③好きなアドオンをインストールする
手順①:拡張機能のコレクションを作成する
Firefoxでは、お気に入りのアドオンを登録できる「コレクション」という機能があります。
登録されたアドオンは、モバイル版![]() Firefox Beta・
Firefox Beta・![]() Firefox Nightlyで使用することができます。
Firefox Nightlyで使用することができます。
まずはコレクションを作成しましょう。
https://addons.mozilla.org/へアクセスして、Firefoxアカウントにログインします。
アカウントをお持ちでない場合、作成してください。
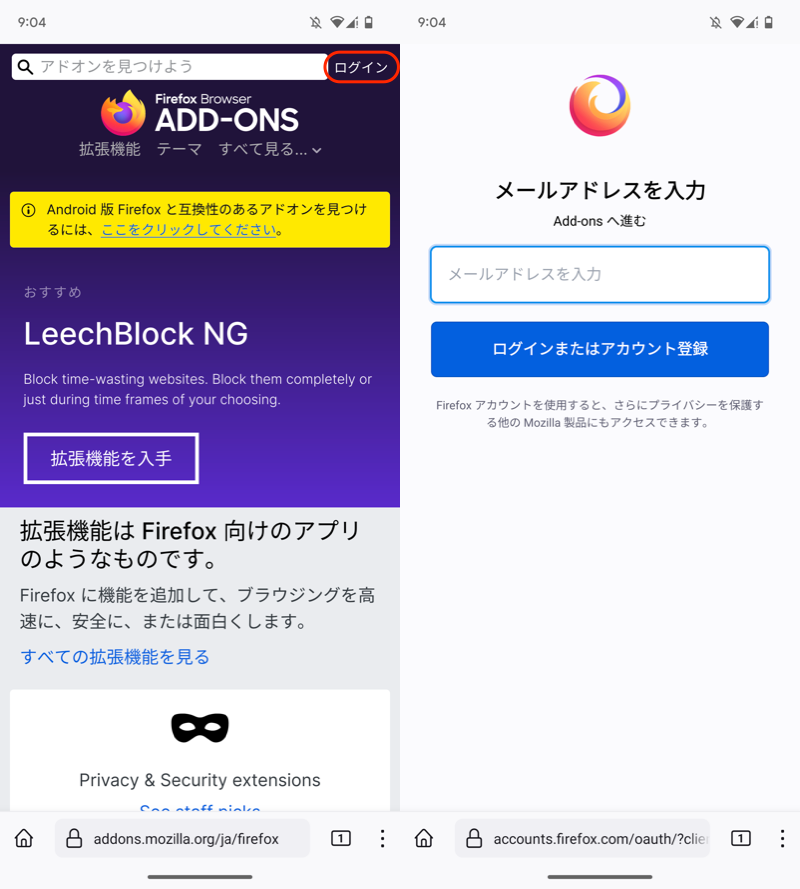
(左)赤枠からログインする (右)アカウントのメールアドレスを入力
新たにコレクションを作成します。
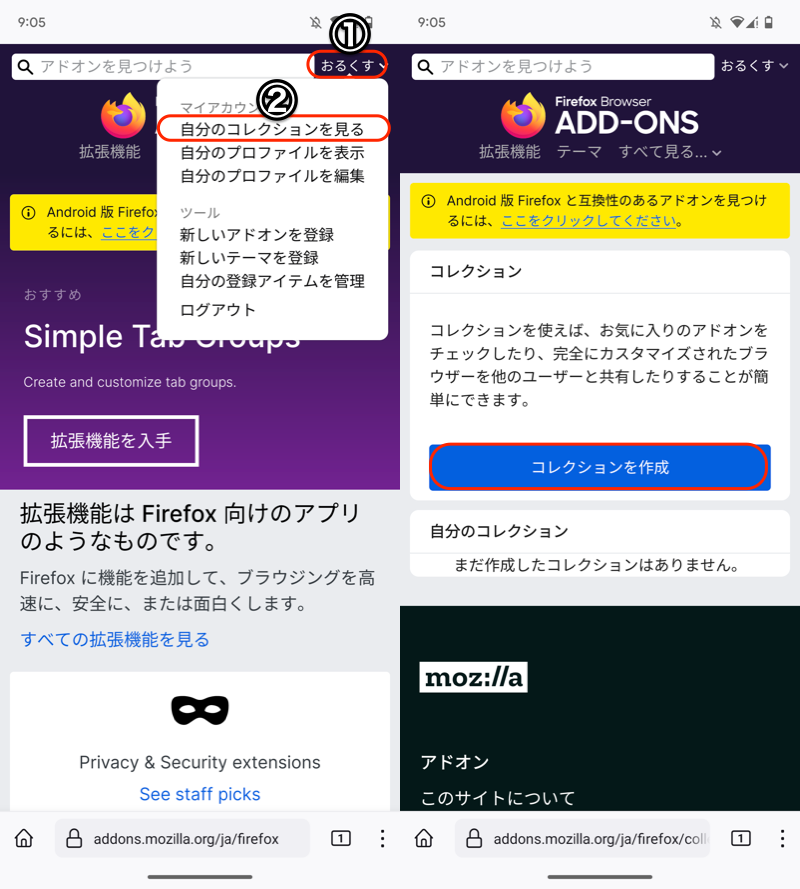
(左)①アカウント名→②自分のコレクションを見る (右)コレクションを作成
コレクション名に好きな名前を設定してください。
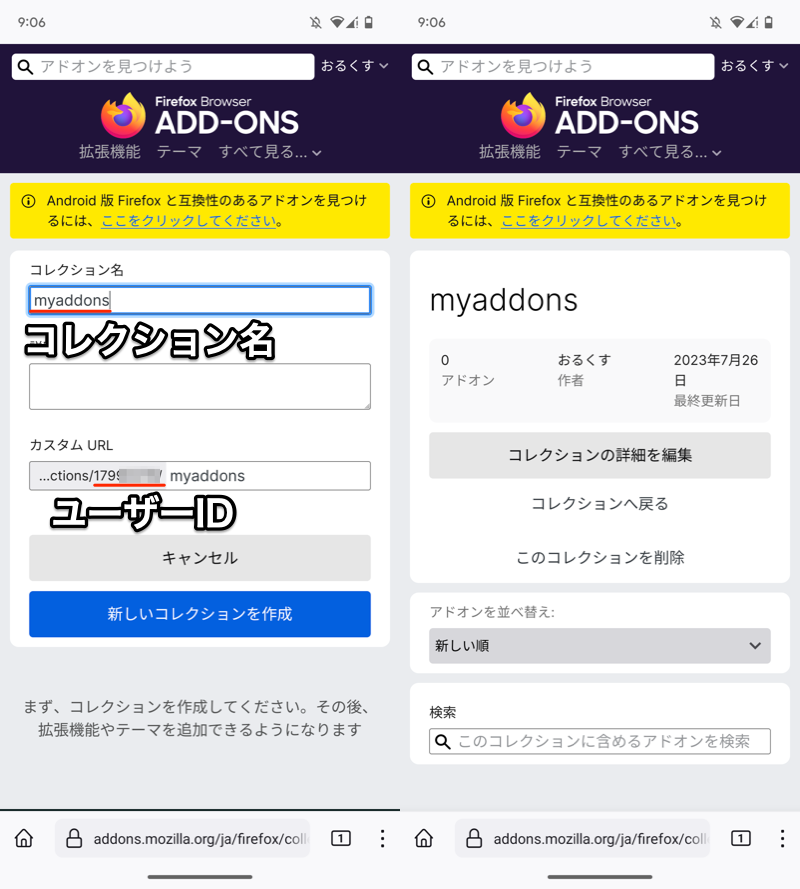
(左)赤下線の情報を覚えておく (右)作成したコレクション
導入したいアドオンを検索、コレクションに追加します。
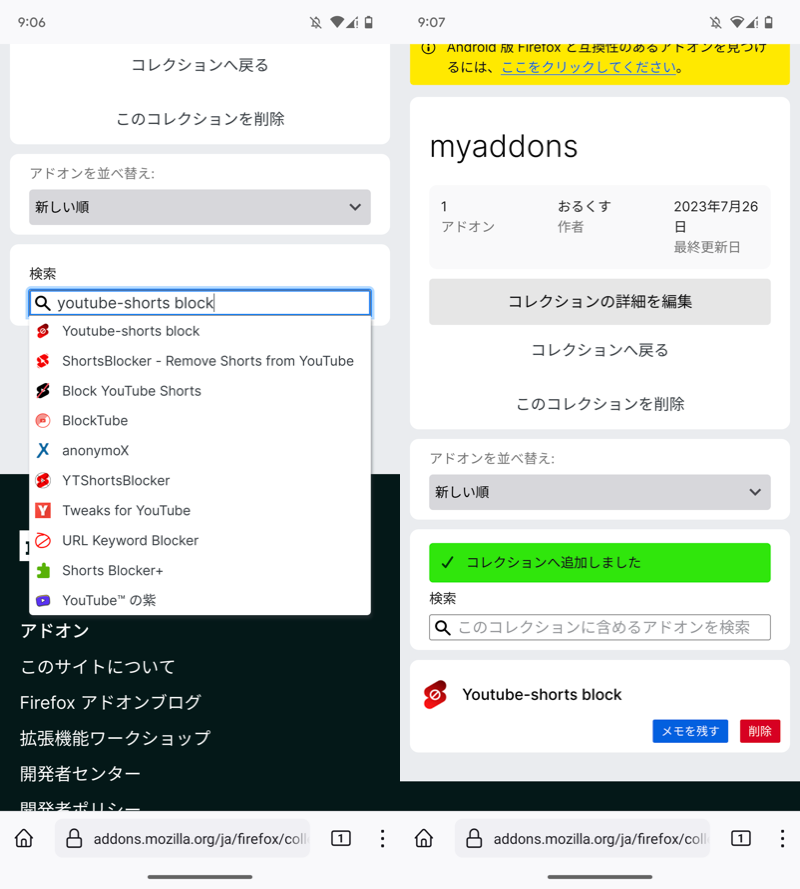
Youtube-shorts blockを導入した例。
手順②:カスタムアドオンコレクションを有効にする
![]() Firefox Betaをインストールしてください。
Firefox Betaをインストールしてください。
参考 Mozilla – Android版Firefoxの各エディションの違い
メニューから 設定 → Firefox Betaについて と開きます。
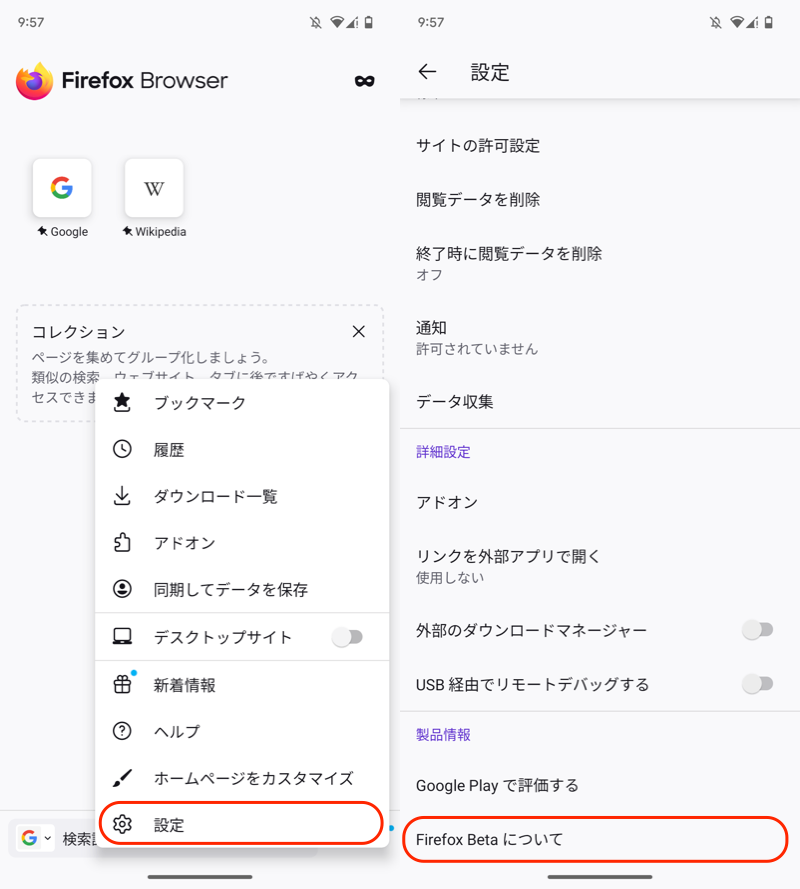
「Firefox Browser」というロゴを5回連続でタップして、以下メッセージを出します。
デバッグメニューが有効です
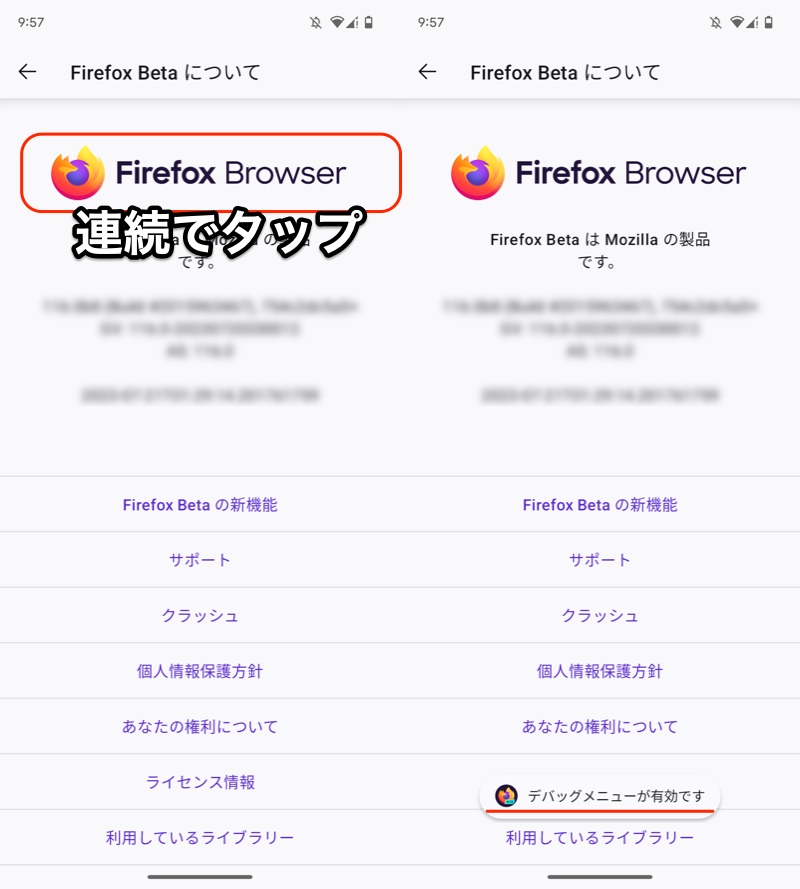
赤枠ロゴを連続でタップする。
設定一覧に カスタムアドオンコレクション が追加されるので、前の手順で控えておいたユーザーIDとコレクション名を入力します。
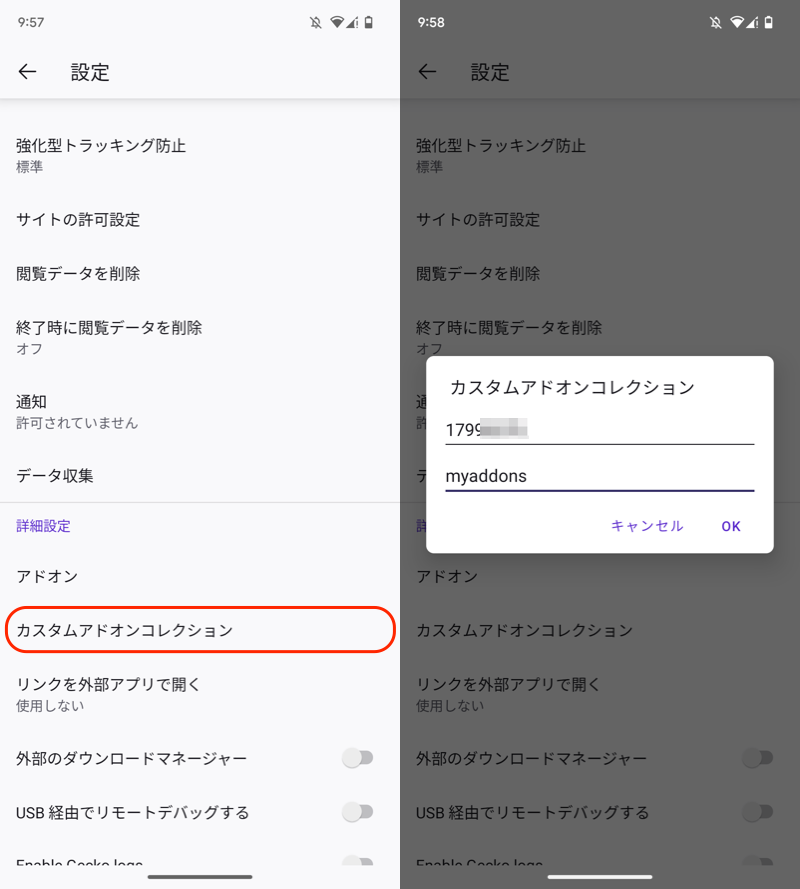
以下メッセージが表示され、いったん![]() Firefox Betaが閉じられます。
Firefox Betaが閉じられます。
再起動しましょう。
アドオンコレクションが変更されました。 変更を適用するためにアプリケーション...
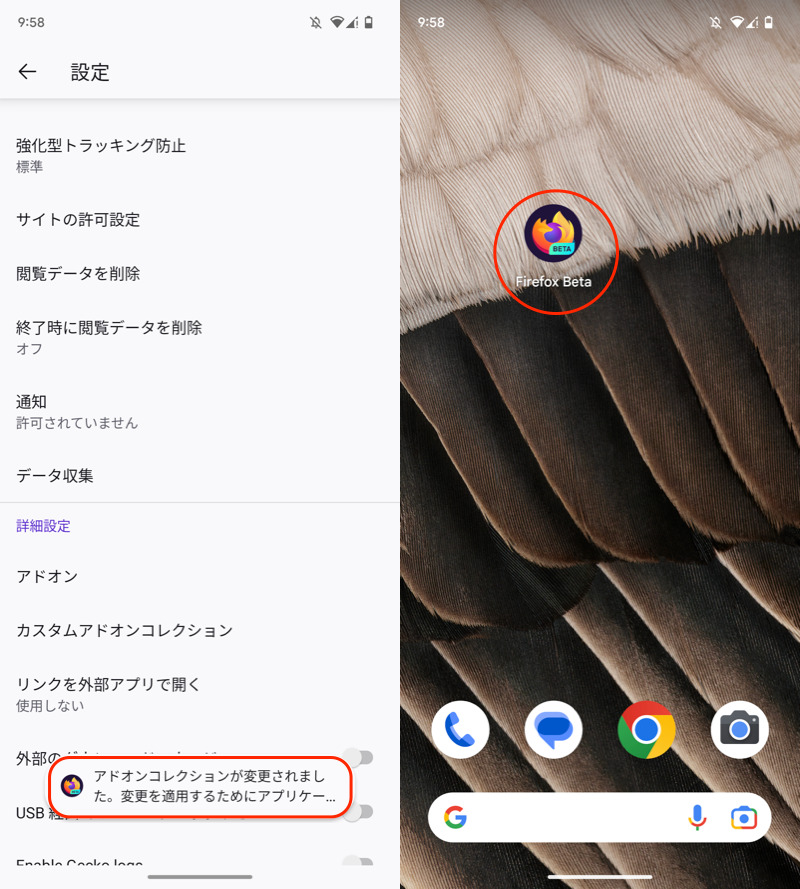
アプリが自動終了するので、再び開く。
手順③:好きなアドオンをインストールする
ここまで正しく操作できていれば、メニューから アドオン を開くと、コレクションに追加したアドオンが表示されます。
+アイコンをタップして導入しましょう。
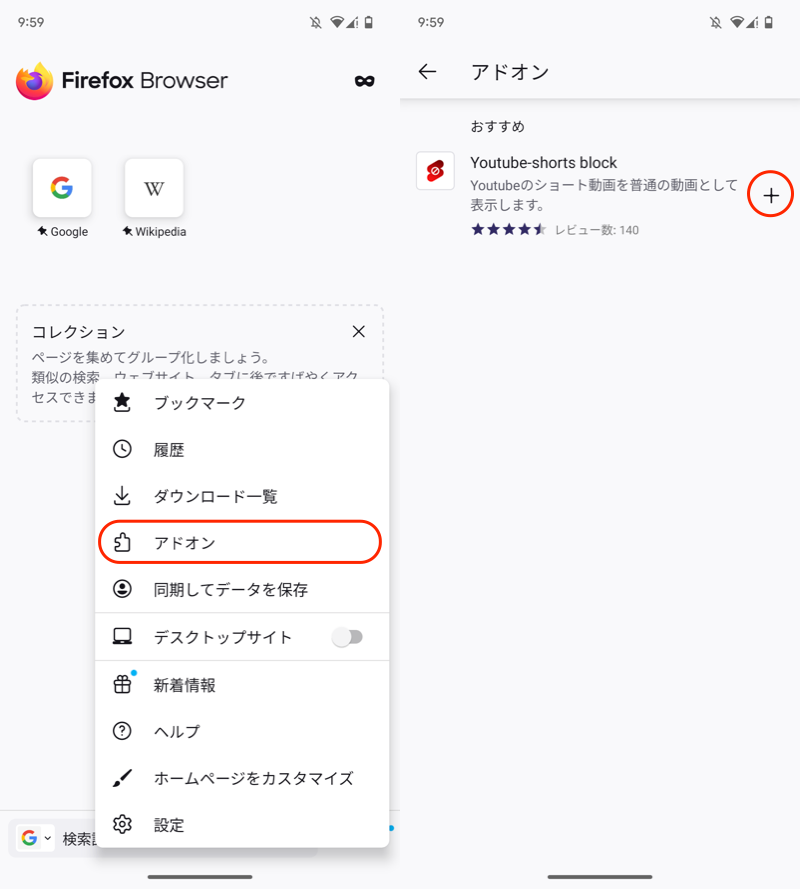
Youtube-shorts blockが表示されるので、追加する例。
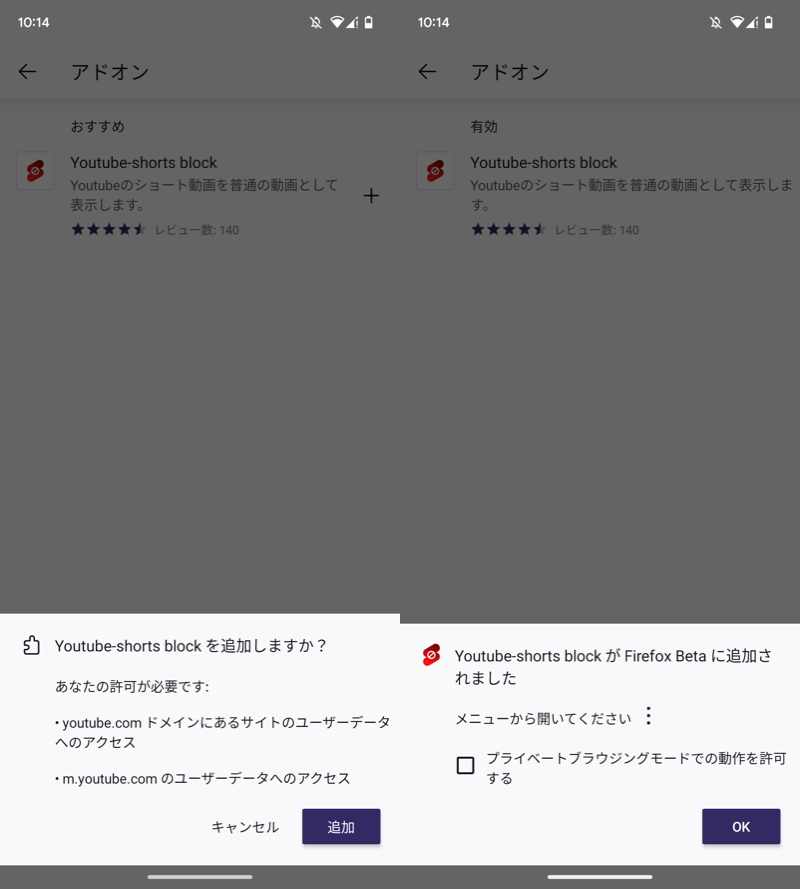
画面にしたがって追加操作をする。
あとはアドオンが動作することを確認できれば成功です。
例えば![]() Youtube-shorts blockを導入すると、
Youtube-shorts blockを導入すると、![]() YouTubeショートに関連する表示がオフになりました(関連記事)。
YouTubeショートに関連する表示がオフになりました(関連記事)。
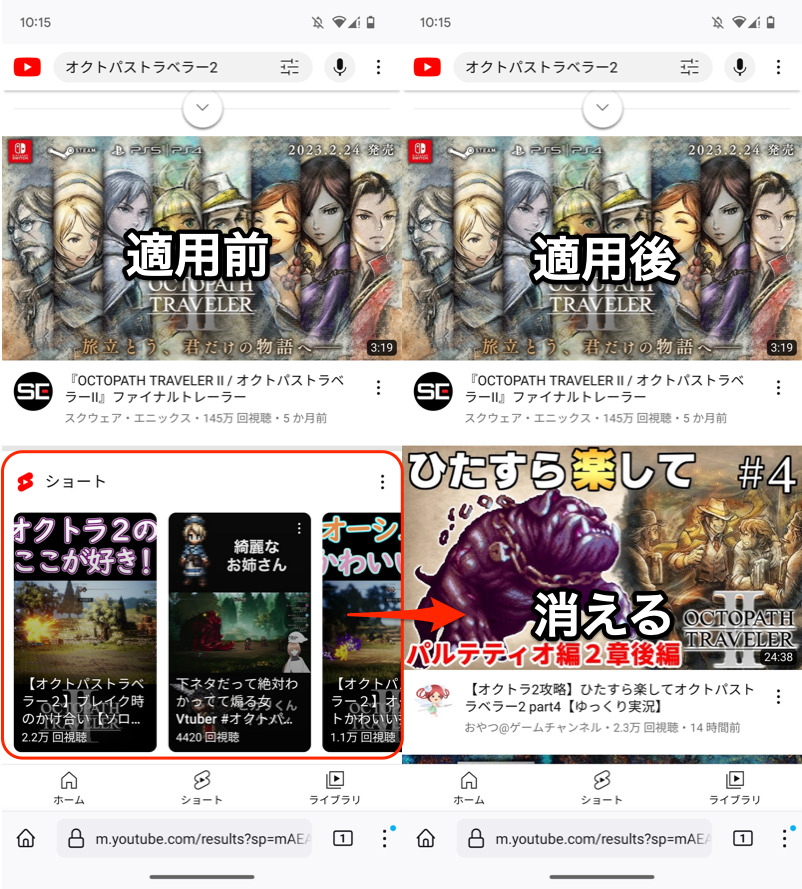
YouTubeサイトで、YouTubeショートの表示が(左)、消えた例(右)。
なお、アドオンによっては、表示形式がモバイル版になっていると、うまく動作しません。
メニューより デスクトップサイト にチェックを入れて、ページを再更新してみてください。
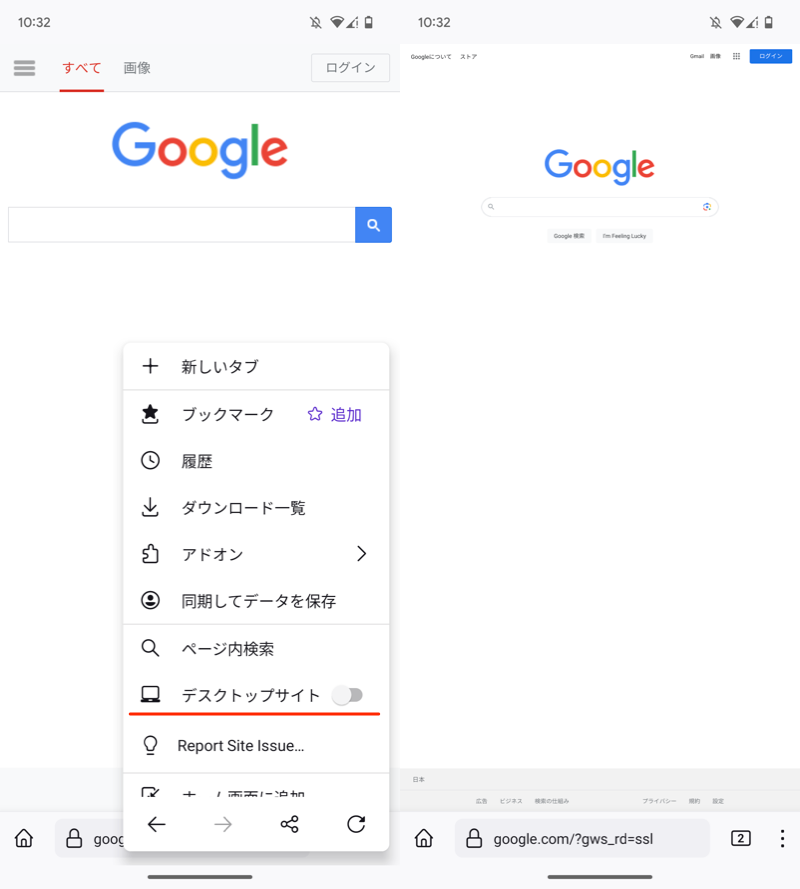
表示形式を、モバイル向け→パソコン向けに切り替える。
Android向けに最適化されてないアドオンだと、動作しないケースも多いです。
まずは実際に確認してください。
補足:AndroidでChrome拡張機能を使う方法
通常、Chrome拡張機能はパソコン向けに設計されており、スマートフォンのアプリ版では導入できません。
ただ![]() Kiwi Browserというブラウザを使えば、無理やり導入することができます。
Kiwi Browserというブラウザを使えば、無理やり導入することができます。
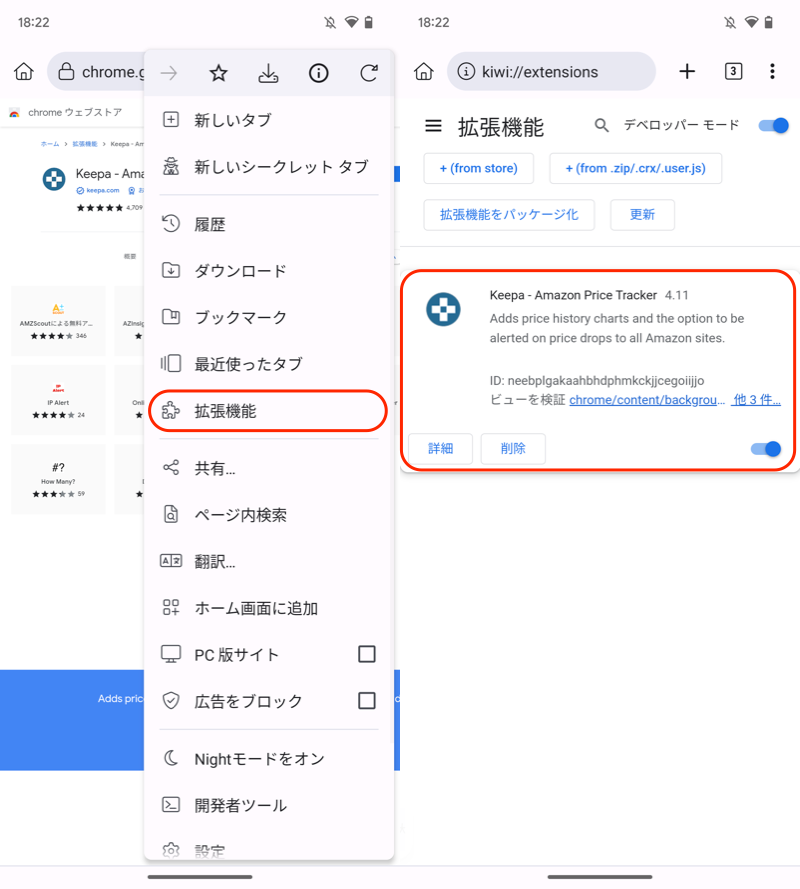
Chrome拡張機能Keepaを追加した例。
すべての拡張機能が動くわけではないですが、モバイル上でどうしてもChrome拡張機能を使いたいシーンで便利です。
詳しくは、関連記事【AndroidでChrome拡張機能を使う方法! スマホでアドオンを設定しよう】で解説しています。

〆:スマホのFirefoxでも自由にアドオンを使おう!
以上、Android版Firefoxでアドオンを自由に使う方法! 少ない拡張機能を増やそう の説明でした。
まずは通常の![]() Firefoxでアドオンを探してみてください。
Firefoxでアドオンを探してみてください。
うまく見つからない場合、少し不安定な部分もありますが、![]() Firefox Beta・
Firefox Beta・![]() Firefox Nightlyなら、好きなアドオンを導入できます。
Firefox Nightlyなら、好きなアドオンを導入できます。
またこれら2アプリなら、about:configの隠れメニューを開くことも可能です。パソコン版で愛用している方は、合わせてお試しあれ。
参考 Mozillaサポート – Android版Firefoxでアドオンを検索してインストールするには
参考 Mozillaサポート – Android版Firefoxで使用できるアドオンを拡張する
コメント