本記事では、Androidアプリのパッケージ「apkファイル」に関して、次の3点をまとめています。
- apkファイルのメリット/デメリット
- apkファイルを入手する方法
- apkファイルをインストールする方法
関連記事やよくあるトラブルも触れているので、ぜひどうぞ。
関連記事 iPhoneでipaからアプリをサイドロードする方法まとめ
apkファイルのメリット/デメリット
本パートでは、apkファイルの長所・短所を中心に解説します。
- 説明①apkとは?
- 説明②apkのメリット
- 説明③apkのデメリット
apkとは? -Android向けアプリを構成するパッケージのこと-
Android Application Packageの略称で、Android向けアプリを構成するパッケージを指します(ファイル拡張子は .apk )。
apkファイルさえ入手できれば、![]() Playストアからインストールする場合同様、アプリを追加することが可能です。
Playストアからインストールする場合同様、アプリを追加することが可能です。
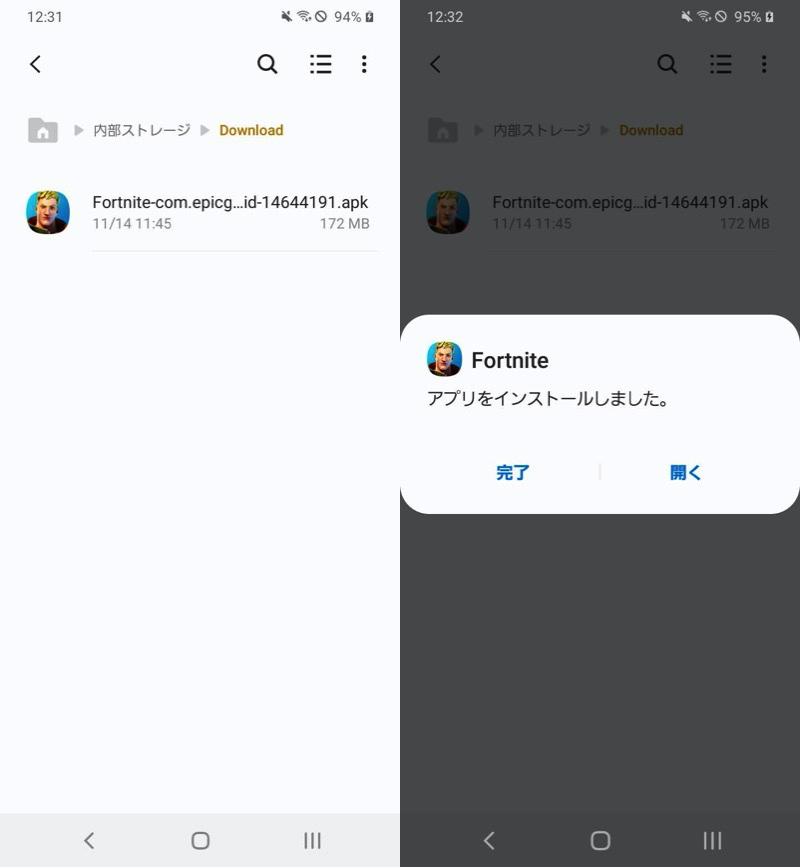
フォートナイトの例。Playストアから消えているが、apkがあれば再インストールできる。
apkファイルからアプリをインストールする、メリット/デメリットです。
| メリット | デメリット |
|---|---|
|
|
一定のリスクはあるものの、通常は入手できないアプリをスマートフォンに追加できる魅力があります。
以降より、メリット/デメリットの詳細を紹介します。
apkのメリット -いつでもアプリを復元できる-
apkファイルからアプリをインストールする、主なメリットです。
- いつでも好きなバージョンに戻せる
- Playストアから消えたアプリも再入手できる
- 海外のみで日本未配信のアプリも入手できる
- 対象機種から外れた端末にもインストールできる
いつでも好きなバージョンに戻せる
Androidアプリの最新バージョンは![]() Playストアで入手できますが、過去のバージョンは配布されません。
Playストアで入手できますが、過去のバージョンは配布されません。
従って、古いバージョンのapkファイルを自分で用意・インストールすることで、アプリのダウングレードを実現できます。
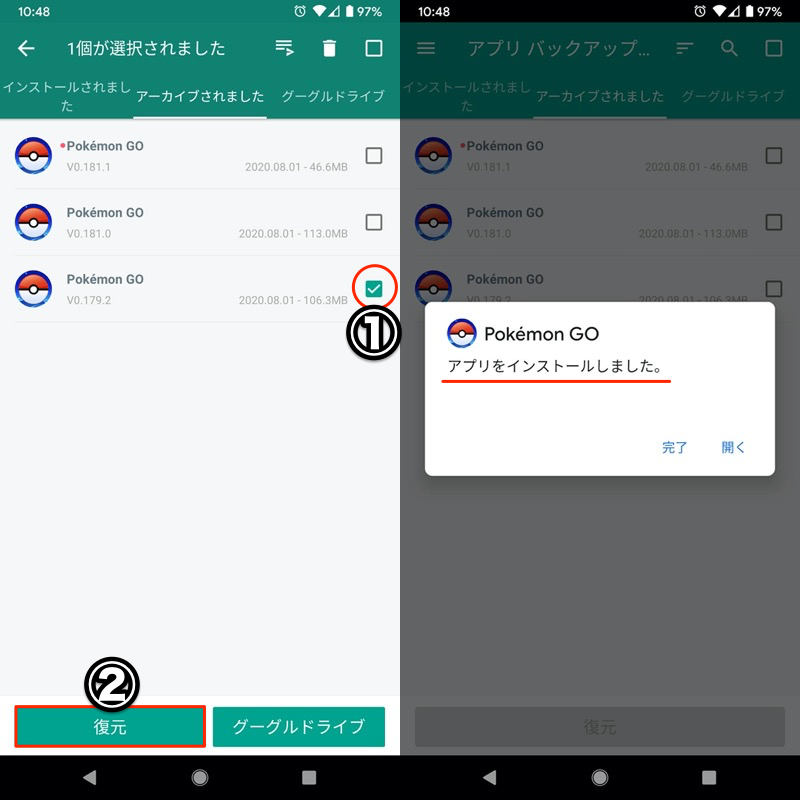
ポケモンGOの例。バックアップしたapkから好きなバージョンへ戻せる。
原則、バージョンダウンに伴いアプリが初期化されます。
が、さらに別の方法を使えば、データを保持したままダウングレードを実現することも可能です。
説明が長くなるため、詳細は関連記事【Androidアプリをダウングレードする方法! apkファイルをダウンロードして元の旧バージョンへ戻そう】で解説しています。

Playストアから消えたアプリも再入手できる
Androidのアプリは![]() Playストア上から削除されると、検索しても表示不可となり、アプリリンクを開くと次のメッセージが表示されます。
Playストア上から削除されると、検索しても表示不可となり、アプリリンクを開くと次のメッセージが表示されます。
リクエストされたURLは、このサーバー上に見つかりませんでした アイテムは見つかりませんでした
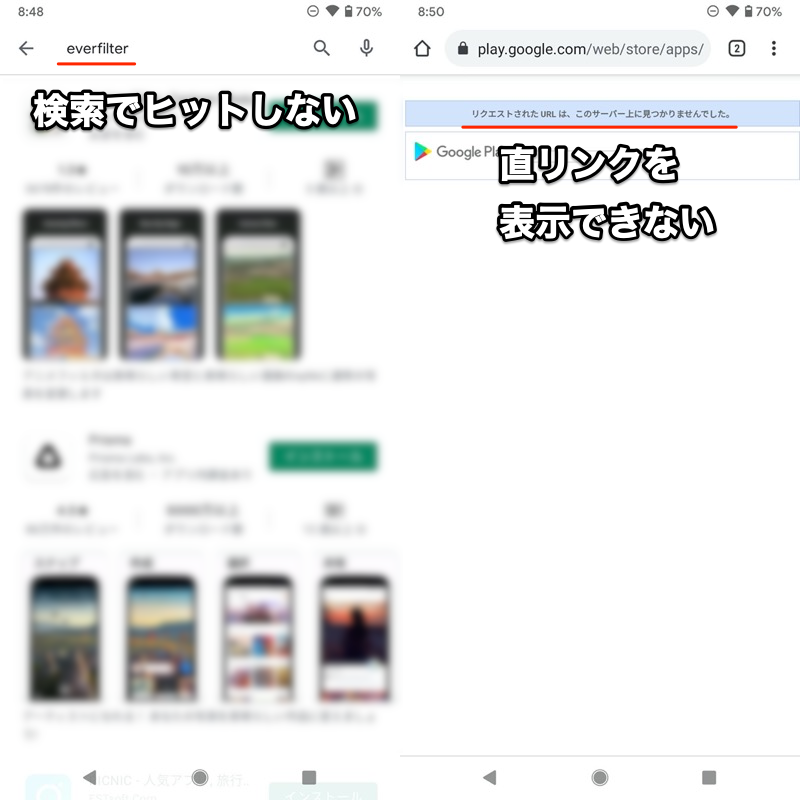
Everfilterというアプリの例。検索しても表示できず(左)、アプリリンクも機能しない(右)。
アプリが![]() Playストアから消える理由はいくつかあります。
Playストアから消える理由はいくつかあります。
- 開発者がアプリ配信を止めた
- ポリシー違反などの理由でGoogleの審査に落ちた
ここで、apkファイルを残しておけば、好きなときにアプリを再インストールできます。
さらに過去のインストール履歴があれば、apkファイル不要で導入できるケースもあります。
詳細は関連記事【Playストアで消えたアプリを再インストールする方法! Androidで配信終了したアプリをダウンロードしよう】で解説しています。

海外のみで日本未配信のアプリも入手できる
![]() Playストアで配布されるアプリの中には、アプリリンクを開いても次のメッセージが表示されるケースがあります。
Playストアで配布されるアプリの中には、アプリリンクを開いても次のメッセージが表示されるケースがあります。
このアイテムはお住まいの国でご利用いただけません このアプリは、お使いのデバイスすべてで利用できません
これは様々な理由により、「海外では配布されているけど、日本ではリリース(公開)されていないアプリ」が該当します。
ただapkファイルさえ入手できれば、日本にいながらアプリもインストールできます。
さらに、とある手順を踏めば、apkファイル不要で導入できるケースもあります。
詳細は関連記事【Androidの海外アプリをインストールする方法! 日本で入手不可能なGoogle Playストアのゲームをダウンロードしよう】で解説しています。

対象機種から外れた端末にもインストールできる
![]() Playストアで次のメッセージが表示され、アプリを入手できないことがあります。
Playストアで次のメッセージが表示され、アプリを入手できないことがあります。
お使いのデバイスはこのバージョンに対応していません
これは「アプリが要求している条件をデバイスが満たしていない」のが原因です。
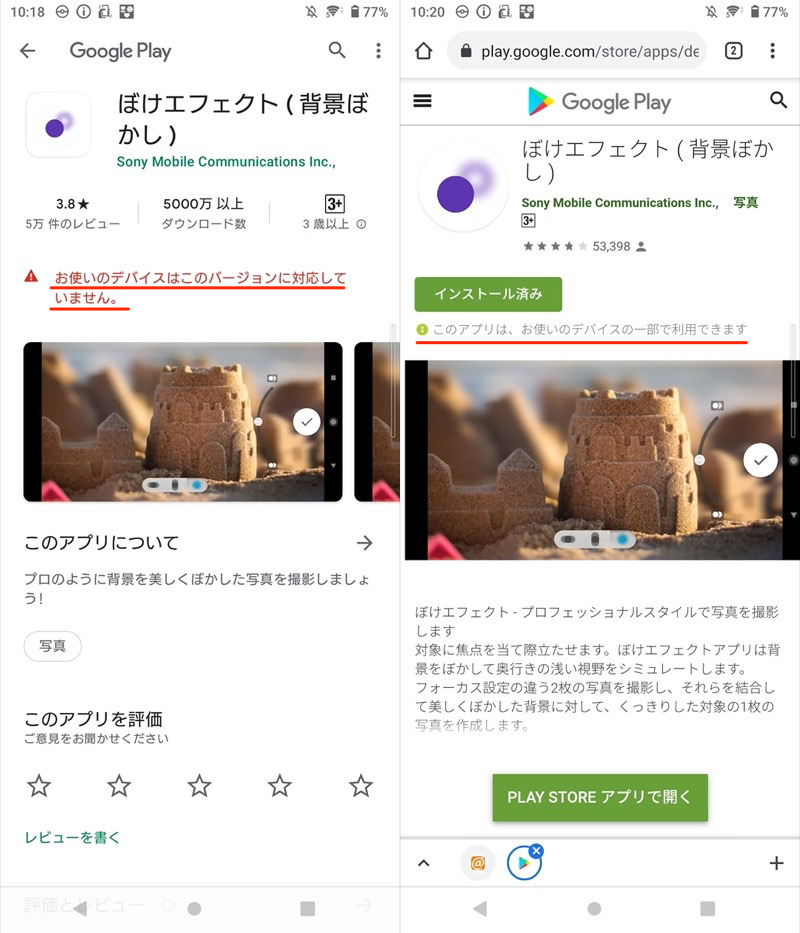
ぼけエフェクトというアプリの例。
この場合、apkファイルさえ用意できれば、直接インストールできる可能性があります。
こちらのメッセージについて、より詳細な情報は関連記事【「お使いのデバイスはこのバージョンに対応していません」の解決方法! Google PlayアプリをAndroidにインストールしよう】で解説しています。

以上、apkファイルからアプリを導入する主なメリットでした。
apkのデメリット -セキュリティ上の危険性がある-
apkファイルからアプリをインストールするデメリットとして、次の点に留意しましょう。
- 100%安全ではない
そもそも![]() Playストアで掲載されるアプリは、Googleの審査を受けており、セキュリティに一定の担保があります。
Playストアで掲載されるアプリは、Googleの審査を受けており、セキュリティに一定の担保があります。
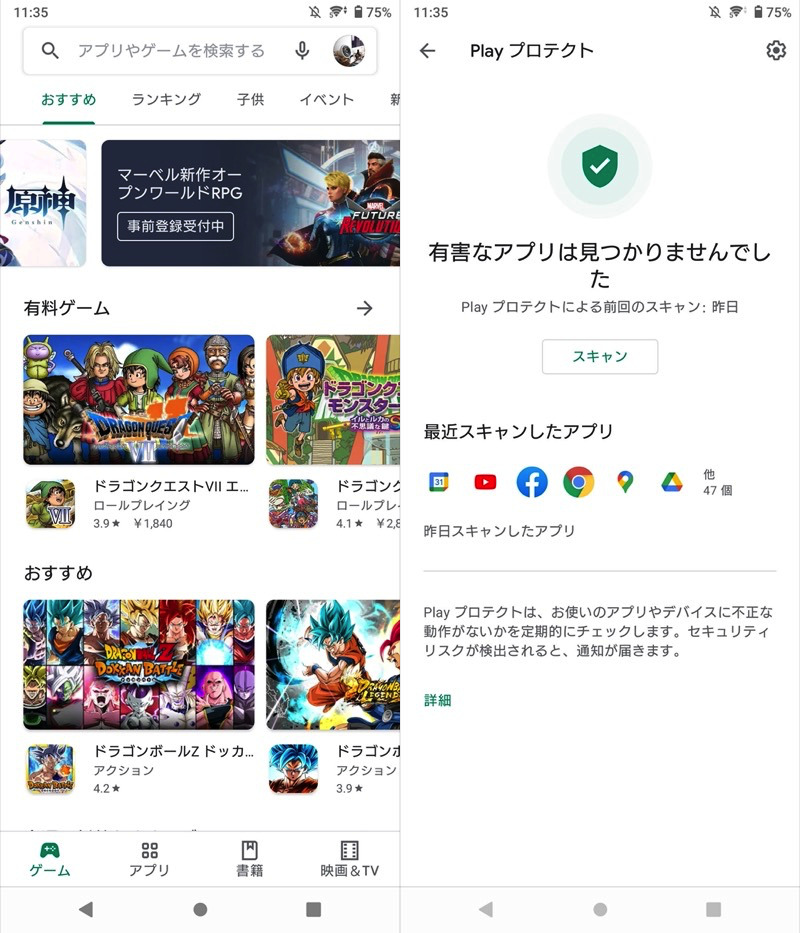
一方、外部から入手したapkファイルをインストールする場合、これらプロセスはスキップされるため、安全性は保証されません。
例えば有名なダウンロードサイト![]() Apkpureの公式アプリにおいて、悪意あるアドウェアが含まれていたこともありました。
Apkpureの公式アプリにおいて、悪意あるアドウェアが含まれていたこともありました。
参考 カスペルスキー – APKPure:感染したAndroidアプリストア
このようにインターネット上で公開・配布されるapkファイルは無料ですが、悪意のある第三者がapkファイルに細工をしているなど、セキュリティ上のリスクも高いです。
一見、通常のアプリと区別はつかないため、いつの間にか個人情報が抜かれているなど、思わぬトラブルに巻き込まれる可能性もあります。
このようなリスクを承知の上、自己責任でお試し下さい。
以上、apkファイルからアプリを導入する主なデメリットでした。
apkファイルを入手する方法まとめ
本パートでは、アプリのapkファイルを用意する具体的な方法を2パターン紹介します。
| 方法 | 特徴 |
|---|---|
| ①端末から抽出する |
|
| ②外部からダウンロードする |
|
方法①:端末から抽出する
インストール済みアプリのapkファイルは、下記2つの方法で抽出できます。
- 専用アプリを使う
- パソコンのadbコマンドを使う
以降よりカンタンな概要のみ紹介します。詳細情報は関連記事【Androidでapkファイルを抽出する方法! インストール先の保存場所からダウンロードしよう】で解説しています。

1. 専用アプリでインストール中のapkを抽出する
特にオススメのアプリを2つ紹介します。
| アプリ | 特徴 |
|---|---|
Apk Extractor |
|
Apps Backup & Restore |
|
単純にapkファイルを抽出するだけなら、![]() Apk Extractorがオススメです。
Apk Extractorがオススメです。
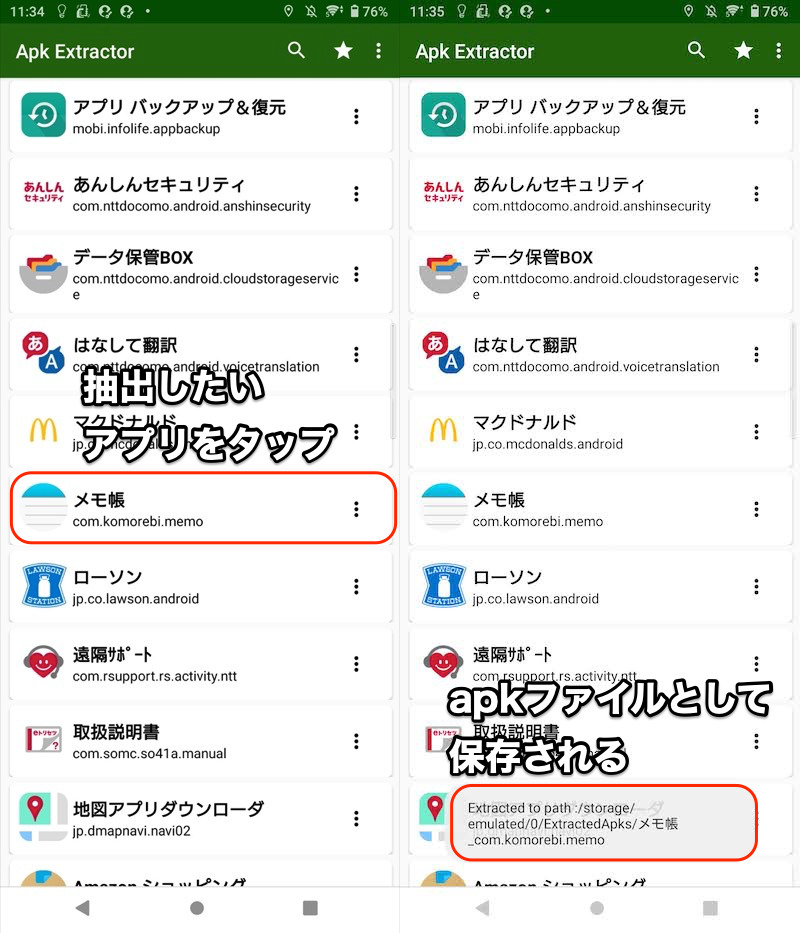
メモ帳アプリのapkファイルを抽出した例。
一方、「バックアップ先としてSDカードを指定したい」・「復元機能もサポートしてほしい」など、より多機能なアプリを探しているなら、![]() Apps Backup & Restoreも試す価値アリです。
Apps Backup & Restoreも試す価値アリです。
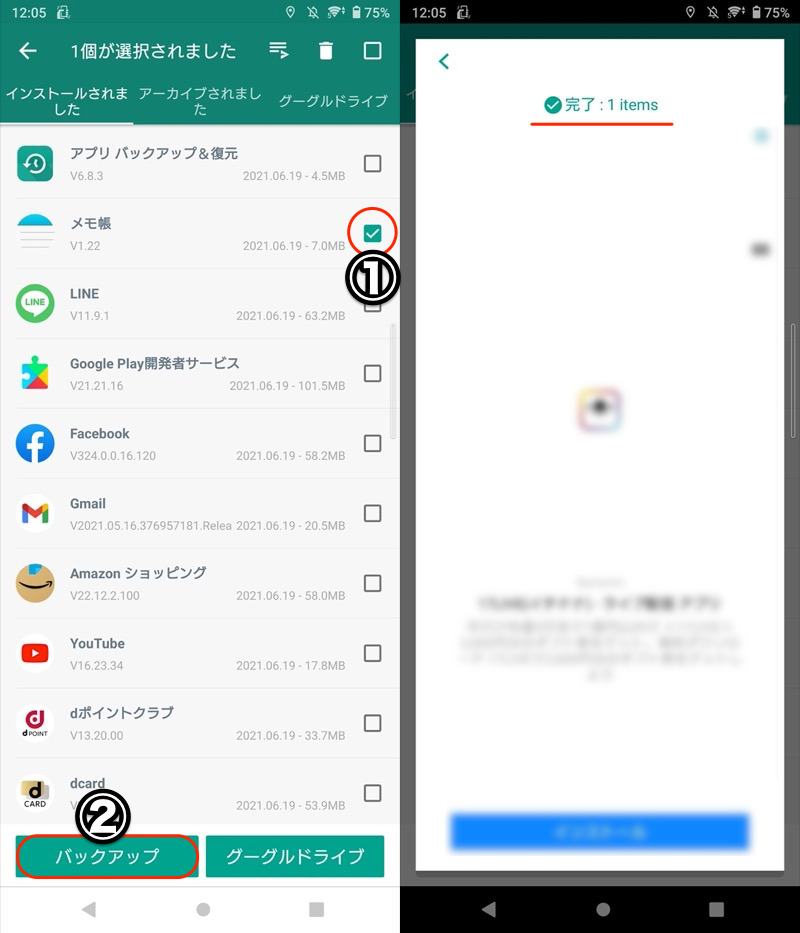
メモ帳の例。①アプリをチェックして②バックアップ(左)、完了と表示されればOK(右)。
2. adbコマンドでインストール中のapkを抽出する
次の流れで操作します。
- パソコンのadb環境等を用意する
- 対象アプリのパッケージ名を調べる
- 対象アプリの保存先(パス)を調べる
- 対象アプリのapkを抽出する(adb pull)
まずはadbコマンドを使用できる環境を用意しましょう。
Windows・Macそれぞれにおける手順は関連記事で解説しています。


またadbコマンドを実行する際、対象アプリのパッケージ名を指定する必要があります。
例えば![]() Aplinというアプリが便利です。
Aplinというアプリが便利です。
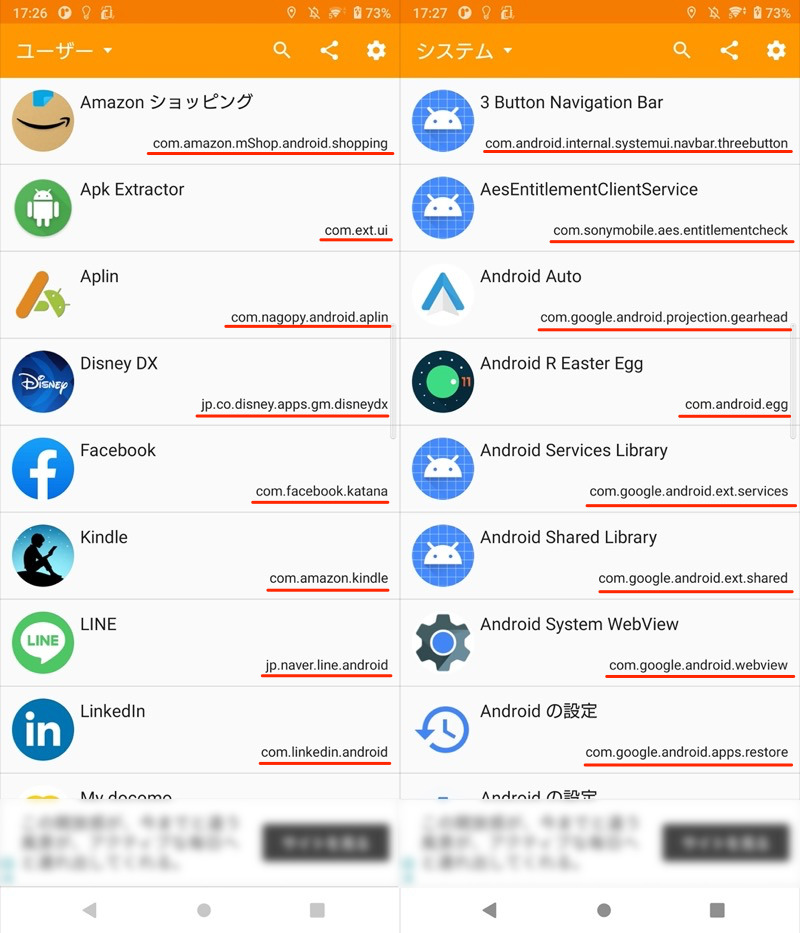
赤線部分がパッケージ名を表す。
ここからパソコン側でadbコマンドを実行します。
まず次のコマンドで、対象アプリの保存先を取得。
adb shell pm list packages -f | findstr <アプリのパッケージ名>
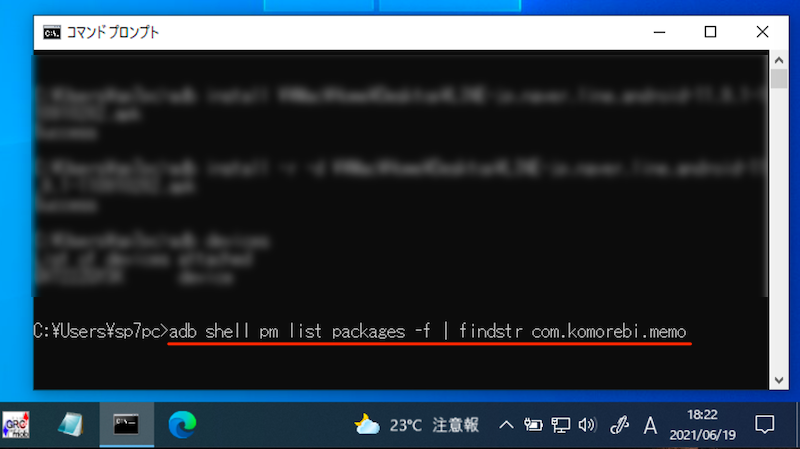
メモ帳アプリのパッケージ名を入力した例。
次のコマンドで、対象アプリのapk抽出をします。
adb pull <アプリのパス>
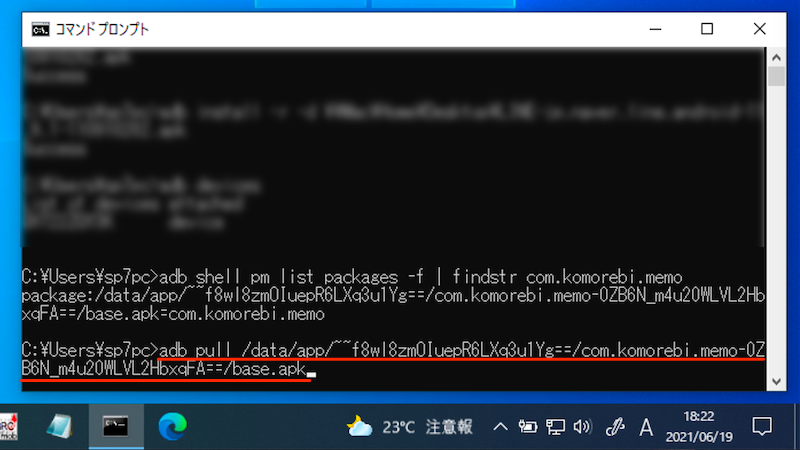
メモ帳アプリのapkを抽出する例。
これでパソコン側にapkファイルが抽出されます。
注意:それまでのデータは引き継がれない
apkファイル単体ではデータを引き継ぐことができず、アプリは初期化されます。
そもそもAndroidのアプリは、①アプリ本体と②アプリデータから構成されますが、apkファイルは①を指します。
従ってapkファイルだけを抽出しても、データはバックアップされません。

ねこあつめの例。
もしアプリ本体+データをすべてバックアップしたい場合、主に3つの方法があります。
| 方法 | メリット | デメリット |
|---|---|---|
| ①:Heliumアプリ を使う方法 |
|
|
| ②:PCのadbコマンド を使う方法 |
|
|
| ③:Titanium Backup を使う方法 |
|
|
「Android初期化後もアプリデータを完全に復元したい」・「機種変更後の新端末にゲームデータを引き継ぎたい」というケースで活躍します。
詳細は関連記事【Androidのアプリをフルバックアップする方法! 設定やセーブデータを保存して完全にまるごと復元しよう】で解説しています。

方法②:外部からダウンロードする
![]() Playストアで配信中アプリのapkファイルは、サイト
Playストアで配信中アプリのapkファイルは、サイト![]() APK Downloaderから直接ダウンロードできます。
APK Downloaderから直接ダウンロードできます。
サイト APK Downloader
操作の流れも、次のとおりカンタンです。
- サイト「APK Downloader」にアクセスする
- 対象アプリのGoogle Play上のURLを入力する
- 抽出したapkをダウンロードする
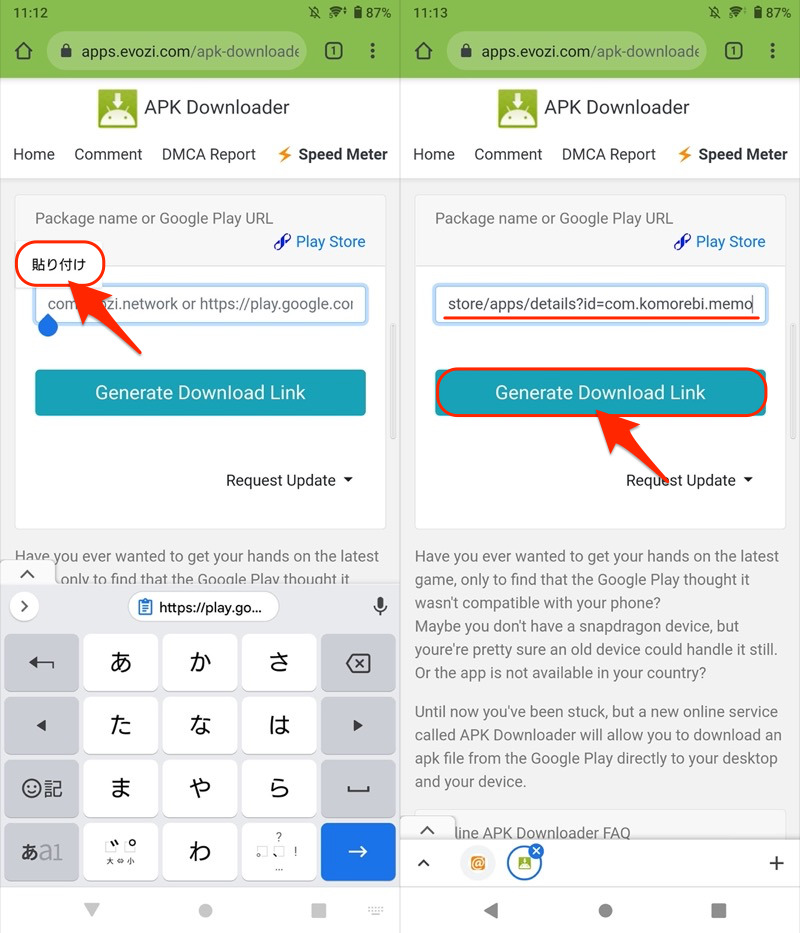
対象アプリのURLを貼り付ければ、ダウンロードリンクを生成できる。
一方、次のようなニーズがある場合、![]() Apkpureや
Apkpureや![]() APKMirrorといった外部サイトもオススメです。
APKMirrorといった外部サイトもオススメです。
- Google Playで配信されないアプリをダウンロードしたい
- アプリバージョンを選びたい
使い方はカンタンで、目的のアプリ名を検索して、apkファイルをダウンロードするだけ。
配信停止となったアプリやプリインストールアプリ等も見つけることができます。
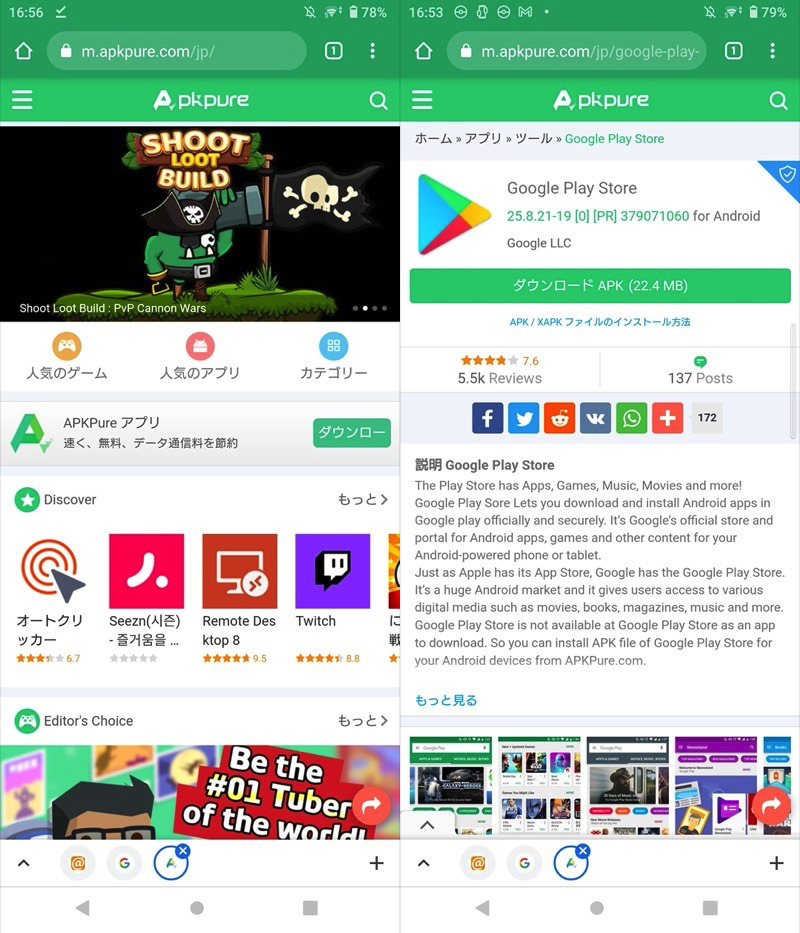
Apkpureの例。例えば、Playストアアプリ自体のapkもダウンロード可能。
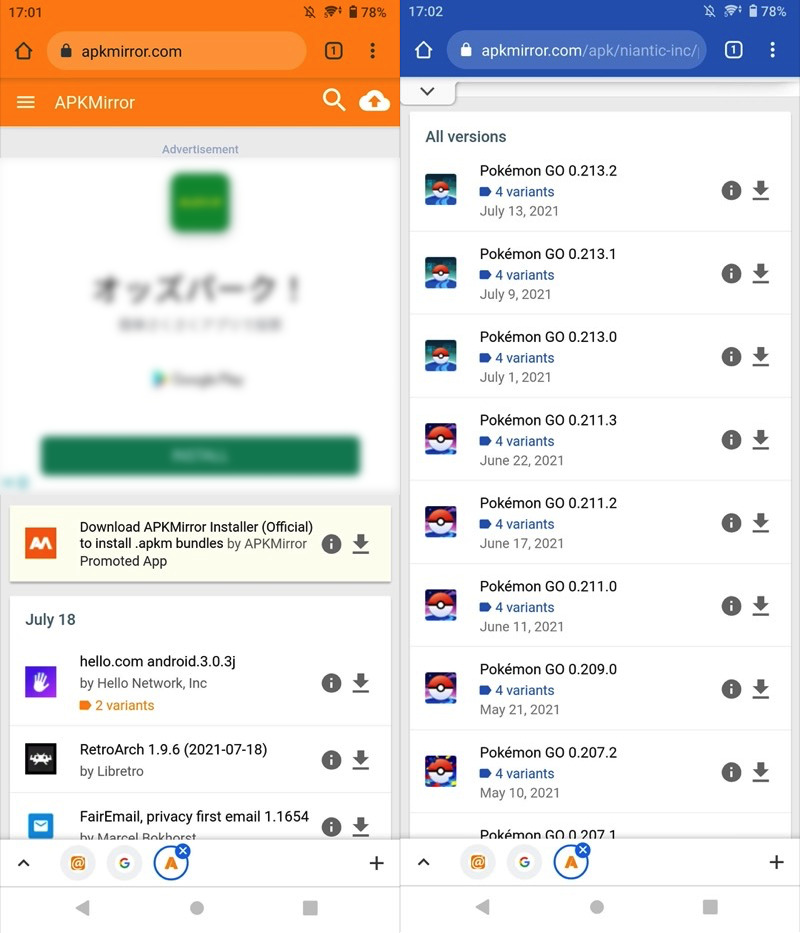
APKMirrorの例。過去バージョンを選ぶことも可能。
いずれもapk配布サイトとしては最大手の分類となり、安全性は信頼できる方です。
とはいえ、Google非公認の海外サイトであり、![]() Playストアと比較するとリスクは高いことを承知の上、使用しましょう。
Playストアと比較するとリスクは高いことを承知の上、使用しましょう。
外部サイトからapkファイルをダウンロードする方法について、より詳細な情報は関連記事【Google Playから直接apkファイルをダウンロードする方法! ストア上のアプリを抽出しよう】で解説しています。

apkファイルをインストールする方法まとめ
本パートでは、apkファイルをAndroidへインストールする具体的な方法を2パターン紹介します。
| 方法 | 特徴 |
|---|---|
| ①端末上の操作だけで インストールする |
|
| ②PCからadbコマンドで インストールする |
|
方法①:端末上の操作だけでインストールする
Android上の操作でapkファイルをインストールする場合、事前に提供元不明アプリの許可が必要です。
操作手順は、OSバージョンによって2パターンに分かれます。
| OSバージョン | 設定手順 |
|---|---|
| Android 8.x以降 | アプリごと提供元不明アプリを許可する |
| Android 7.x以前 | システム全体で提供元不明アプリを許可する |
▼Android 8.x以降:アプリごと提供元不明アプリを許可する
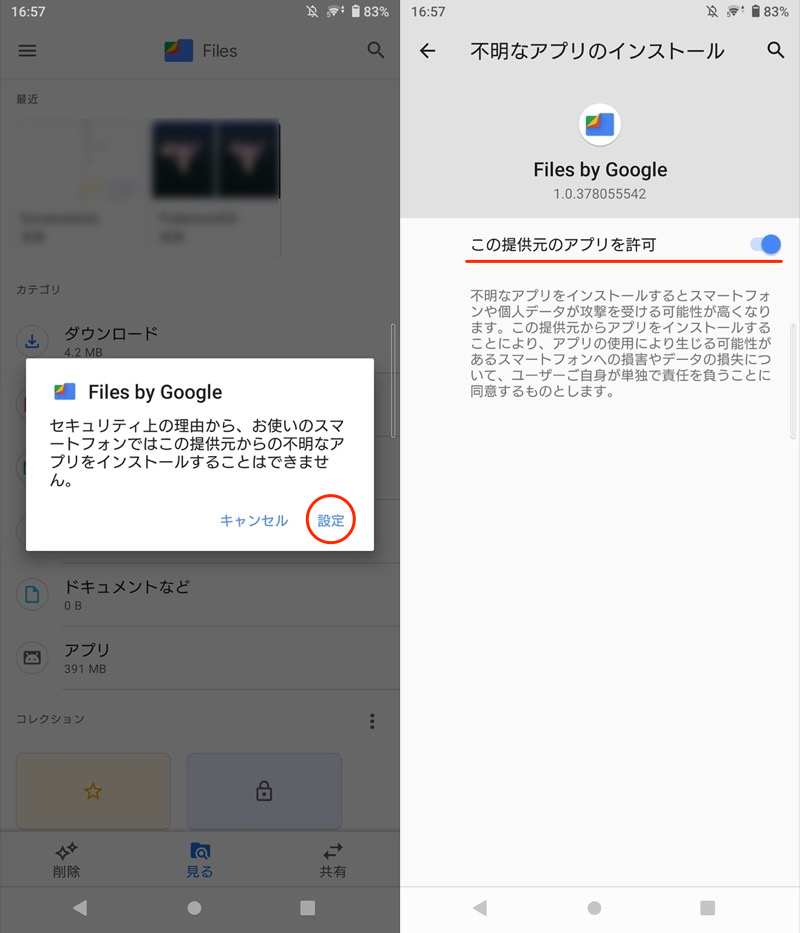
Filesの例。初回インストール時に表示される画面に従って許可する。
▼Android 7.x以前:システム全体で提供元不明アプリを許可する
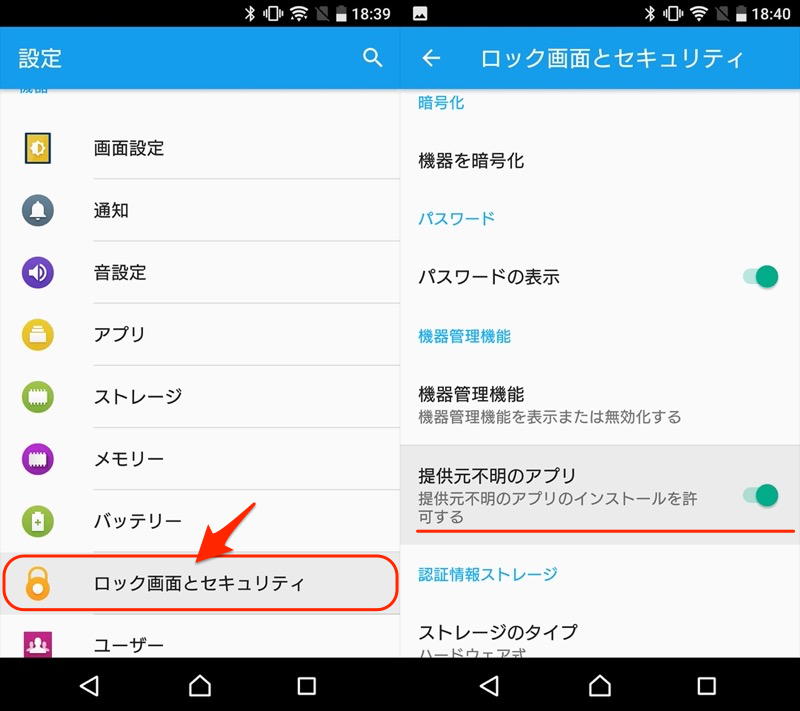
最初に許可操作しておけば、以降あらゆるアプリでapkファイル導入が可能となる。
以上の準備さえできれば、スマートフォン上でapkファイルを選択して、そのままインストール可能です。
一方、次のようなエラーが発生して、インストールに失敗するケースもあります。
- 「アプリはインストールされていません」と出る
- 「Playプロテクトによりブロックされました」と出る
- インストールボタンを押せない
原因はいくつかありますが、説明が長くなるため、詳細は関連記事【Androidで提供元不明アプリをインストールする方法! スマホ操作でapkファイルを許可しよう】で解説しています。

方法②:PCからadbコマンドでインストールする
パソコンを使ってapkファイルをインストールする方法として、2パターンのadbコマンドがあります。
▼通常のインストール
adb install <パソコンに保存したapkファイルのパス>
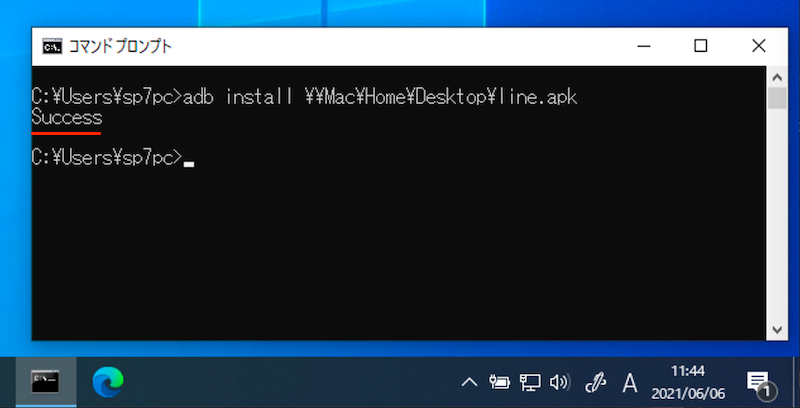
まったく新しいアプリをインストールする際に使う。
▼上書きインストール
adb install -r -d <パソコンに保存したapkファイルのパス>
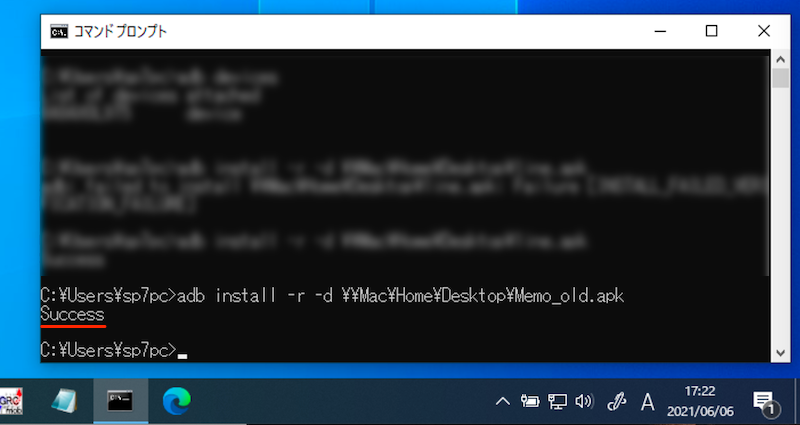
すでにアプリが導入されており、既存データを保持したまま強制的にインストールする際に使う。
いずれの手順も、事前にadb環境を用意する必要があります。
Windows・Macそれぞれにおける手順は関連記事で解説しています。


なおadbコマンド実行時の留意点がいろいろあり、例えば次のようなエラーメッセージが出る場合があります。
| エラー | 想定される原因 |
|---|---|
| Failure [INSTALL_FAILED_VERIFICATION_FAILURE] | 「USB経由のアプリを確認」がオフになっていない |
| Failure [INSTALL_FAILED_ALREADY_EXISTS] | 該当アプリがすでにインストールされている |
| Failure [INSTALL_FAILED_VERSION_DOWNGRADE] | インストールするアプリバージョンが古い |
| error: no devices/emulators found | パソコンとAndroid端末が接続できていない |
| error: device unauthorized | AndroidのUSBデバッグが許容されていない |
説明が長くなるため、より詳細な情報は関連記事【PCからAndroidにアプリをインストールする方法! ダウンロードしたapkをadb installで上書きしよう】で解説しています。

補足:apkファイルやデータの保存先に関するアレコレ
本パートでは、スマートフォン上でapkファイルが保存される場所について、細かい情報を補足します。
- 補足①apkファイルの保存場所(パス)について
- 補足②Android 11でAndroid/dataフォルダにアクセスする方法
- 補足③アプリの保存先をSDカードに変える方法
apkファイルの保存場所(パス)について
Androidにインストールされているアプリのapkファイルは、次の場所に存在します。
▼通常のアプリ
/data/app/
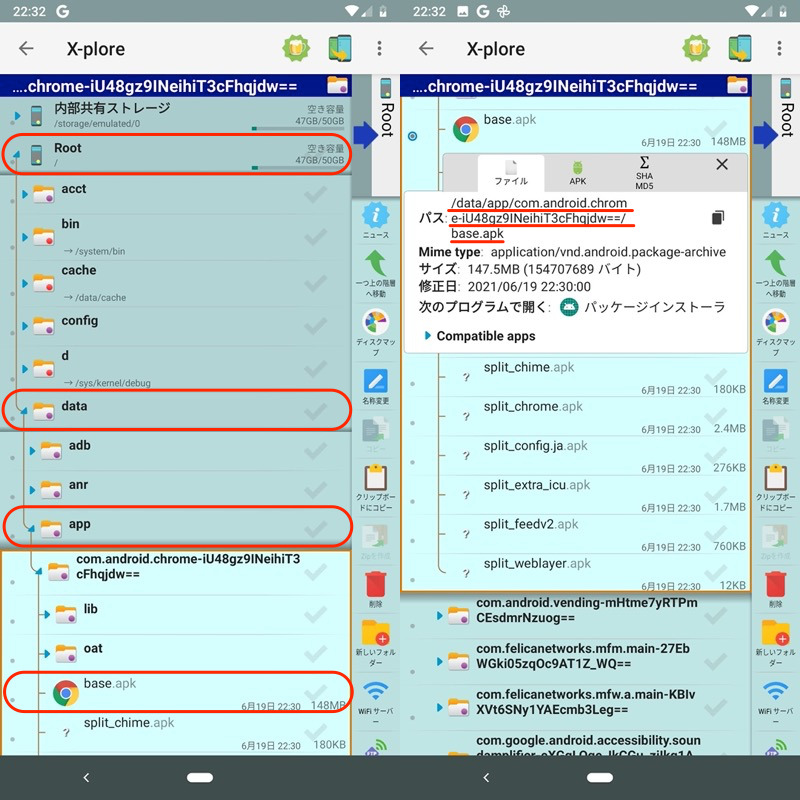
Chromeアプリの例。
▼システム系アプリ
/system/app/
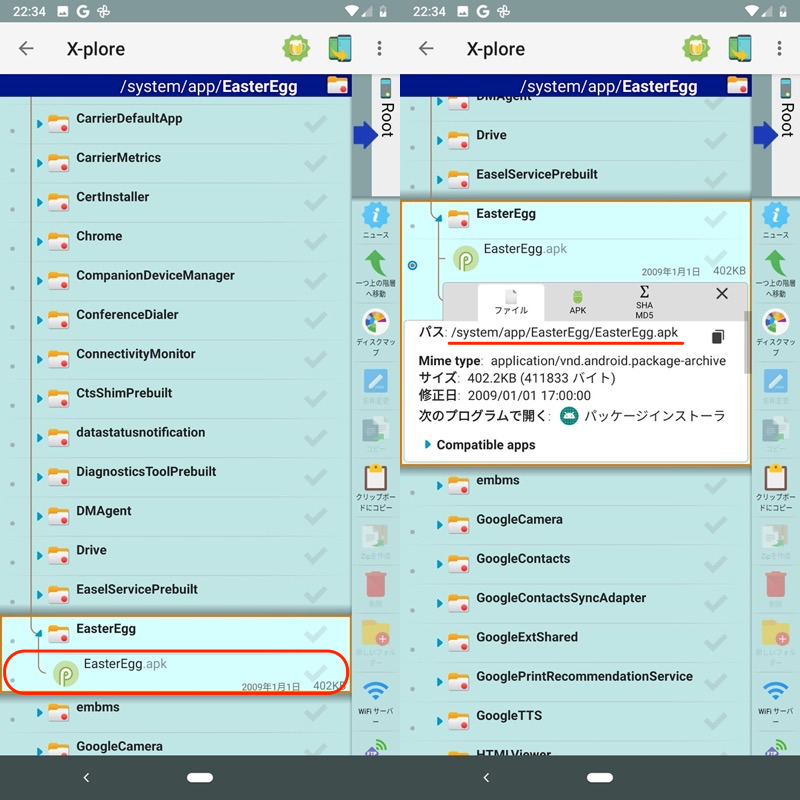
システムアプリEaster Eggの例。
どちらもシステム領域の場所であり、root権限がないと閲覧することはできません。
ただアプリのパッケージ名さえ分かれば、下記2つのadbコマンドを組み合わせてapkファイルの抽出が可能です。
▼アプリの保存先(パス)を調べる
adb shell pm list packages -f | findstr <アプリのパッケージ名>
▼アプリのapkを抽出する
adb pull <アプリのパス>
Android 11でAndroid/dataフォルダにアクセスする方法
Android 11以降、次の場所にあるファイルが見れなくなりました。
/storage/emulated/0/Android/data/
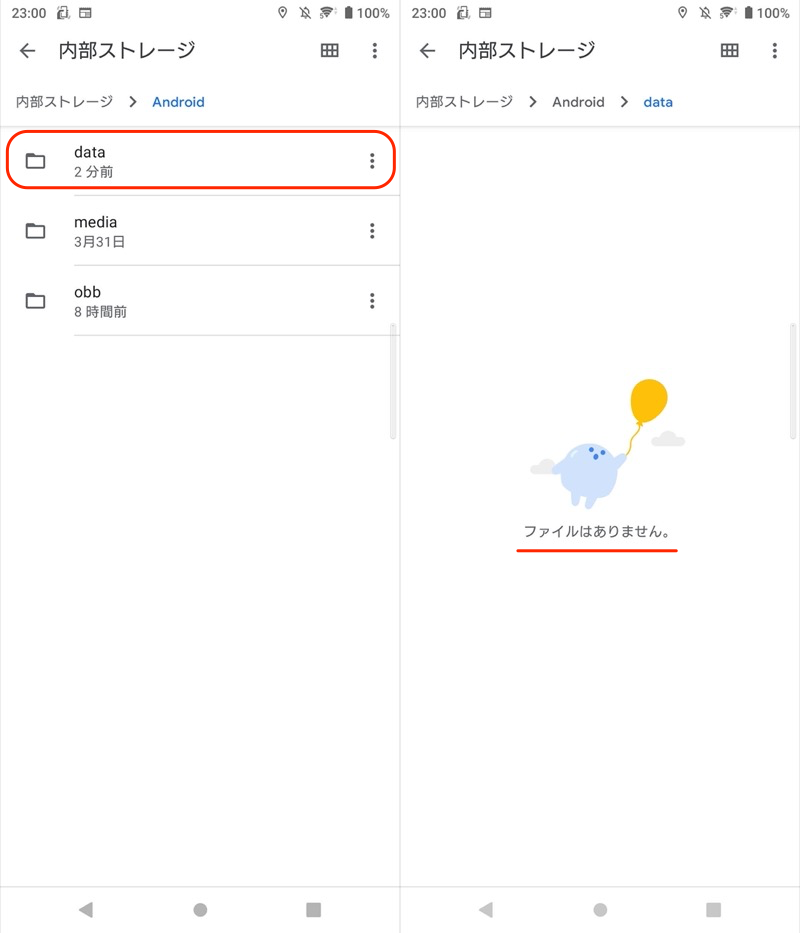
Android/dataフォルダを開いても、「ファイルはありません」と出る。
これはAndroid 11でセキュリティが強化されたため、サードパーティ製アプリからアクセスが制限されたことが原因です。
解決策として、プリインストールのファイル管理アプリを使用すればOK。
起動方法はいろいろありますが、例えば![]() 設定より ストレージ → 内部共有ストレージ と進み、
設定より ストレージ → 内部共有ストレージ と進み、
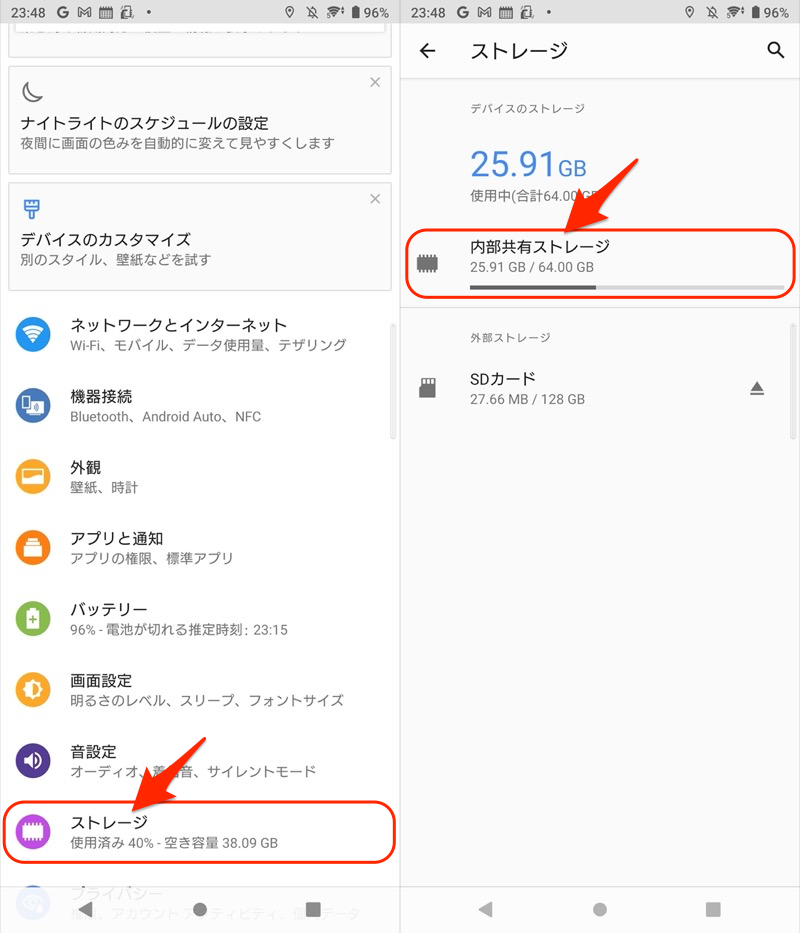
ファイル を選べば、標準のファイル管理アプリが起動します。
後は Android 、
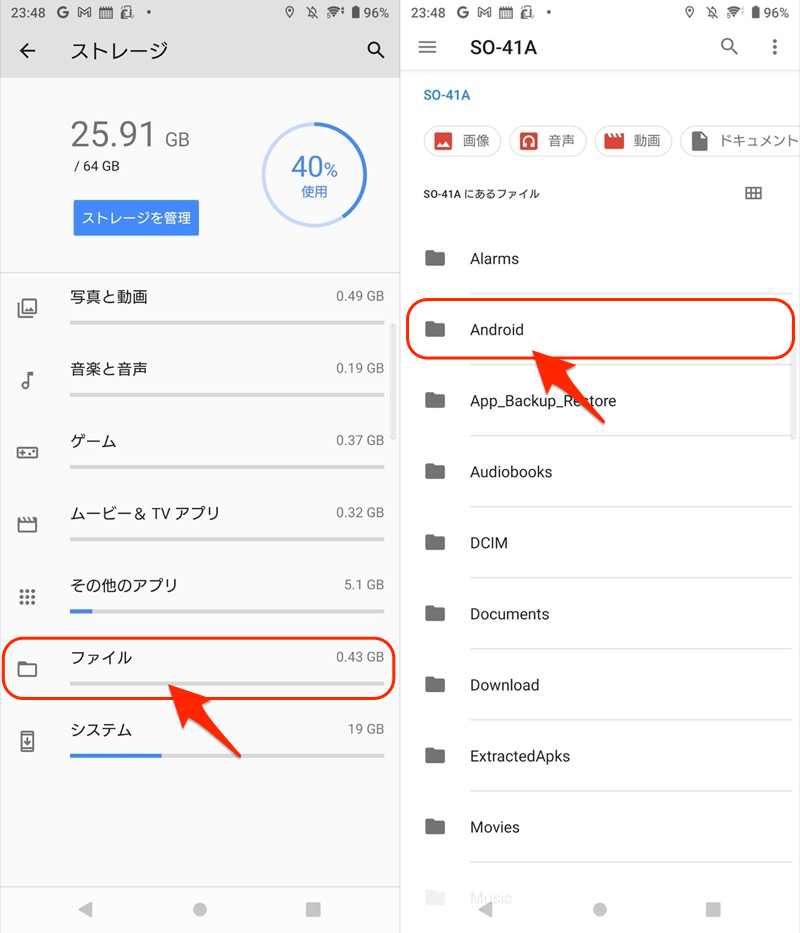
data と開けば、中にあるファイルを表示できるようになります。
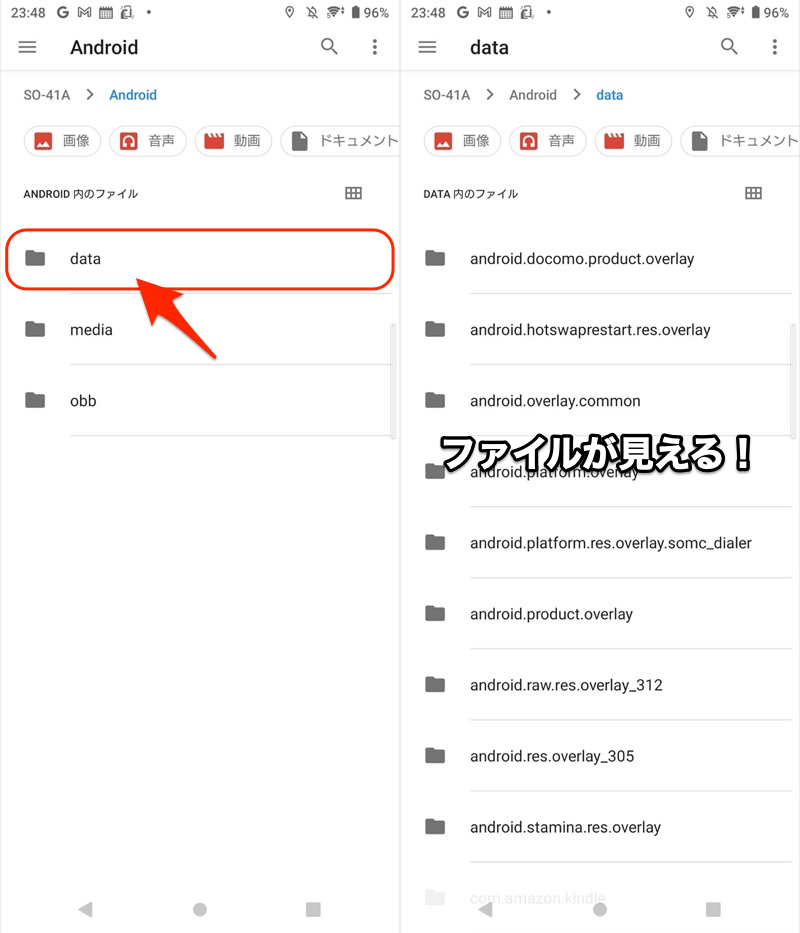
Android/dataフォルダを開き、ファイルが見えるようになる。
ちなみに、Androidの内部ストレージで表示される代表的なフォルダは下記通りです。
| フォルダ名 | 主な保存ファイル |
|---|---|
| Download | ダウンロードしたファイル |
| DCIM | カメラで撮影した画像や動画 |
| Pictures | スクリーンショットやダウンロードした画像類 |
| Movies | ダウンロードした動画類 |
| Android | アプリデータ |
| Notifications | 通知音の音源ファイル |
| Ringtones | 着信音の音源ファイル |
| Alarms | アラーム音の音源ファイル |
各フォルダの役割について、詳細は関連記事【Androidのフォルダ構成とは? 内部ストレージ/SDカードのディレクトリを管理しよう】で解説しています。

アプリの保存先をSDカードに変える方法
Androidのアプリは本体の内部ストレージに保存され、原則SDカードへ変えることはできません。
が、SDカードを内部ストレージ化すれば、この制約を突破できます。

ねこあつめの保存先をSDカードに変更する例。
![]() Playストアからインストールするアプリの保存先も、自動的にSDカードへ変わります。
Playストアからインストールするアプリの保存先も、自動的にSDカードへ変わります。
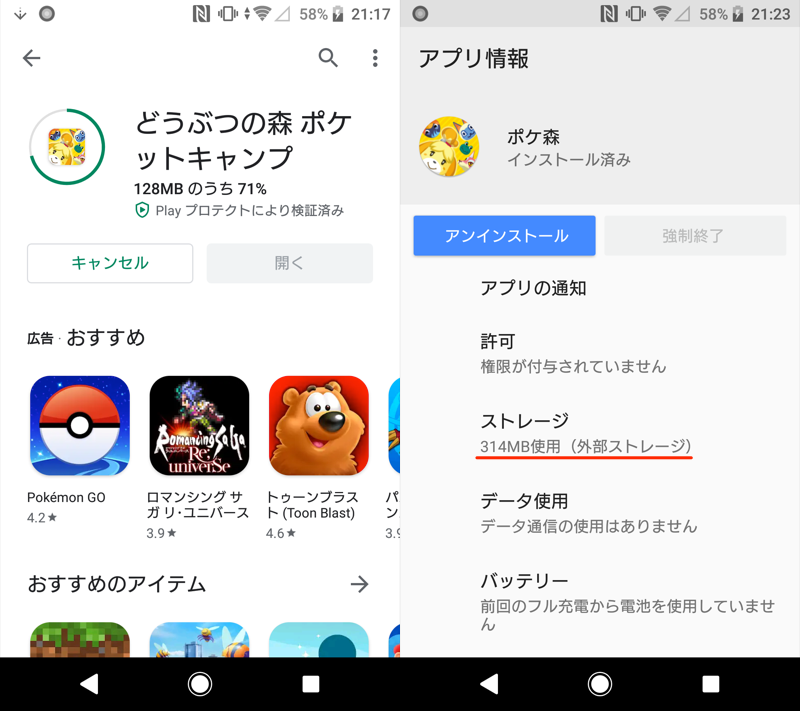
どうぶつの森アプリの例。自動でインストール先がSDカードに変更される。
説明が長くなるため、詳細は関連記事【AndroidでSDカードを内部ストレージ化してアプリを移動する方法! スマホの外部ストレージをフォーマットしよう】で解説しています。

〆:apkファイルでAndroidをもっと自由に楽しもう!
以上、Androidでapkファイルを入手/インストールする方法まとめ! スマホのアプリをダウンロードしよう の説明でした。
「apkファイルから自由にアプリをインストールできる」のは、Androidの大きな特徴の1つで、使いこなせば、もっとスマートフォンが便利になります。
ただ自由度が高まる反面、セキュリティ上のリスクも意識しておくべきです。
このあたりも記事中で触れているので、ぜひ参考にして下さい。
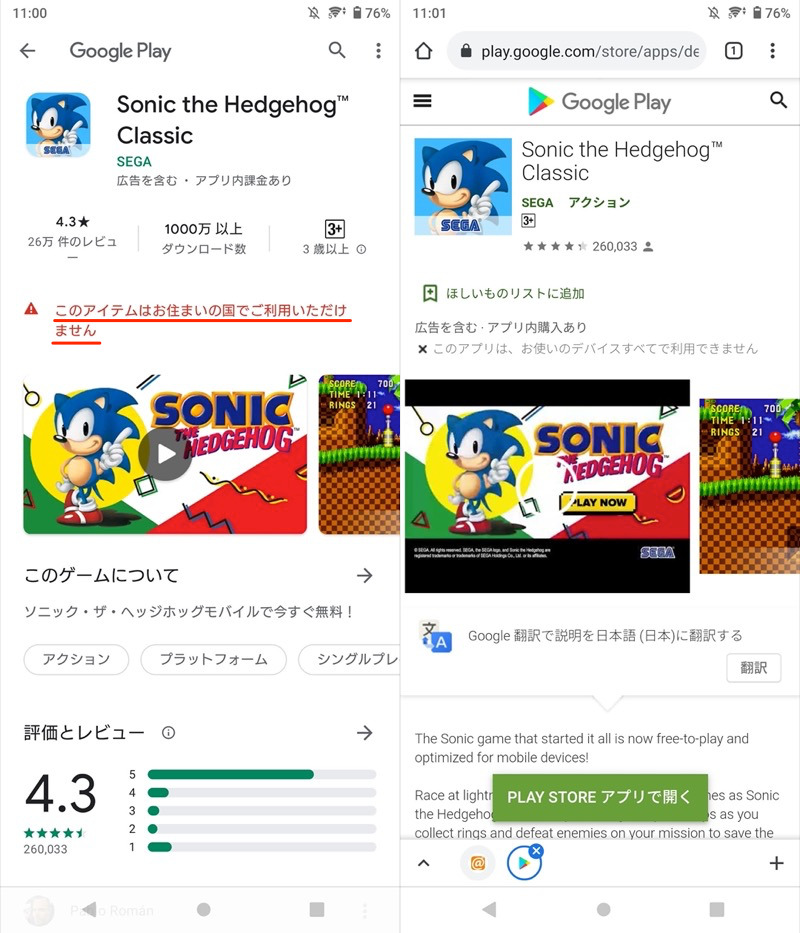
コメント