本記事は、遠く離れた場所でもパソコンからAndroidを遠隔操作できるソフト![]() TeamViewer(チームビューワー)を解説します。
TeamViewer(チームビューワー)を解説します。
インターネットに接続できれば、同一ネットワーク上にないスマートフォンもリモート操作できますよ。
TeamViewerの使い方
- 説明①初期設定の手順
- 説明②パソコンからAndroidをリモート操作する方法
- 説明③Android同士をリモート操作する方法
①:初期設定の手順
まず、操作したい対象のAndroidに、![]() TeamViewer QuickSupportをインストールします。
TeamViewer QuickSupportをインストールします。
最初に規約の同意やチュートリアル、権限付与を求められるので、それぞれ画面に従って操作します。
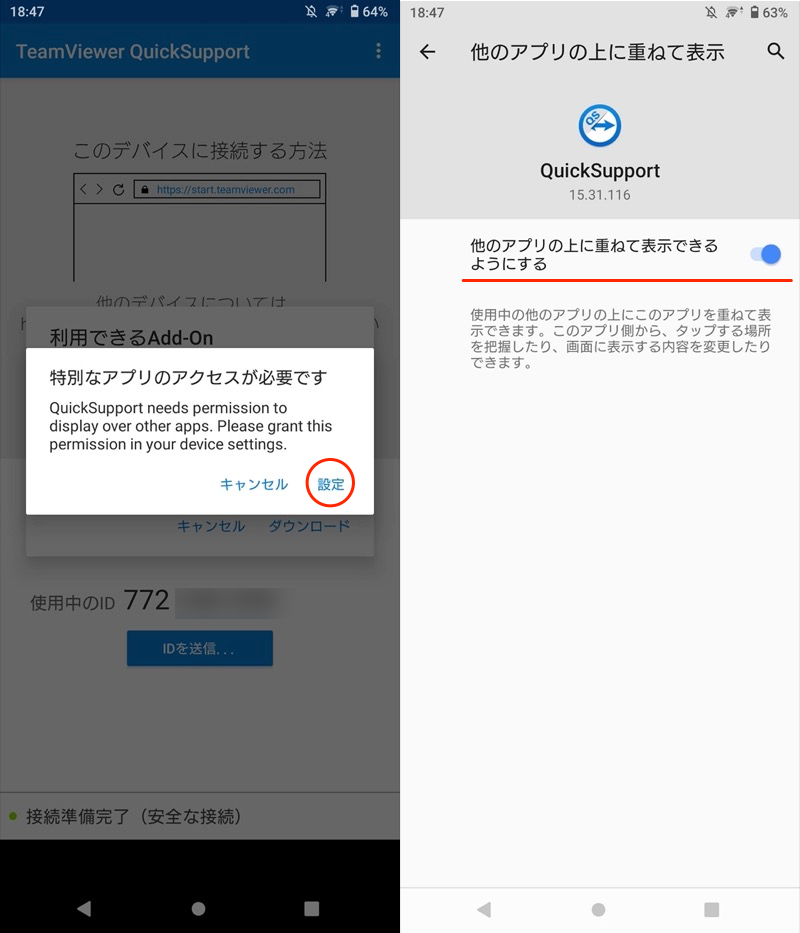
画面に従って操作すれば、権限付与できる。
さらに追加で、アドオン![]() TeamViewer Universal Add-Onのインストールが必要です。
TeamViewer Universal Add-Onのインストールが必要です。
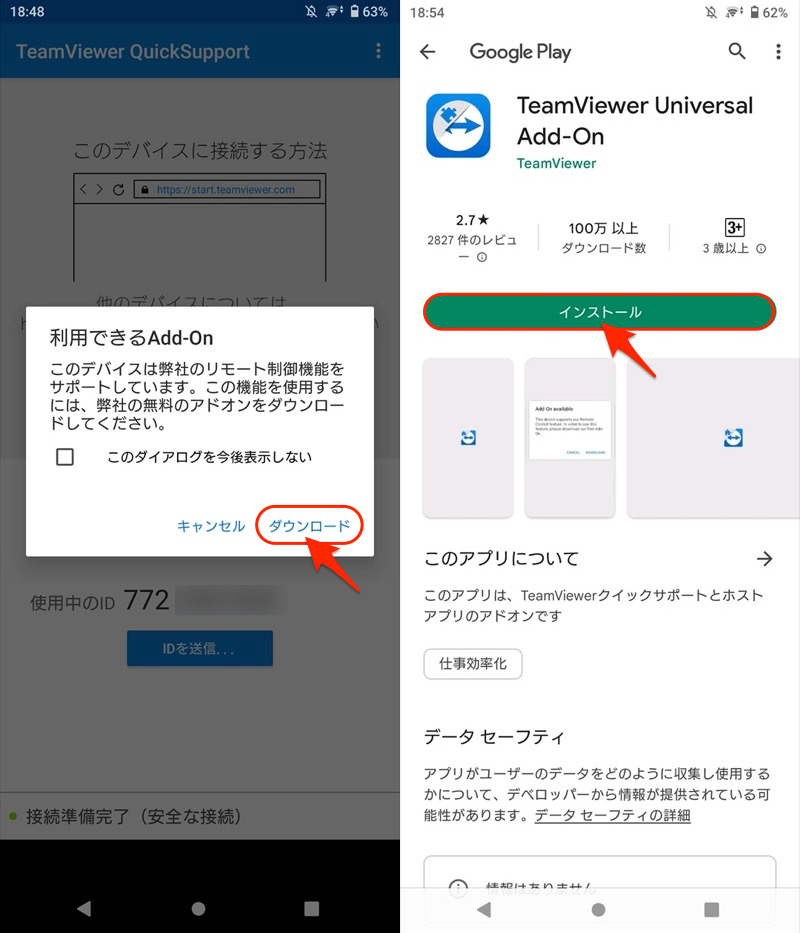
アドオンの追加インストールが要求される。
そのまま画面に従って、アドオンの有効化も行いましょう。
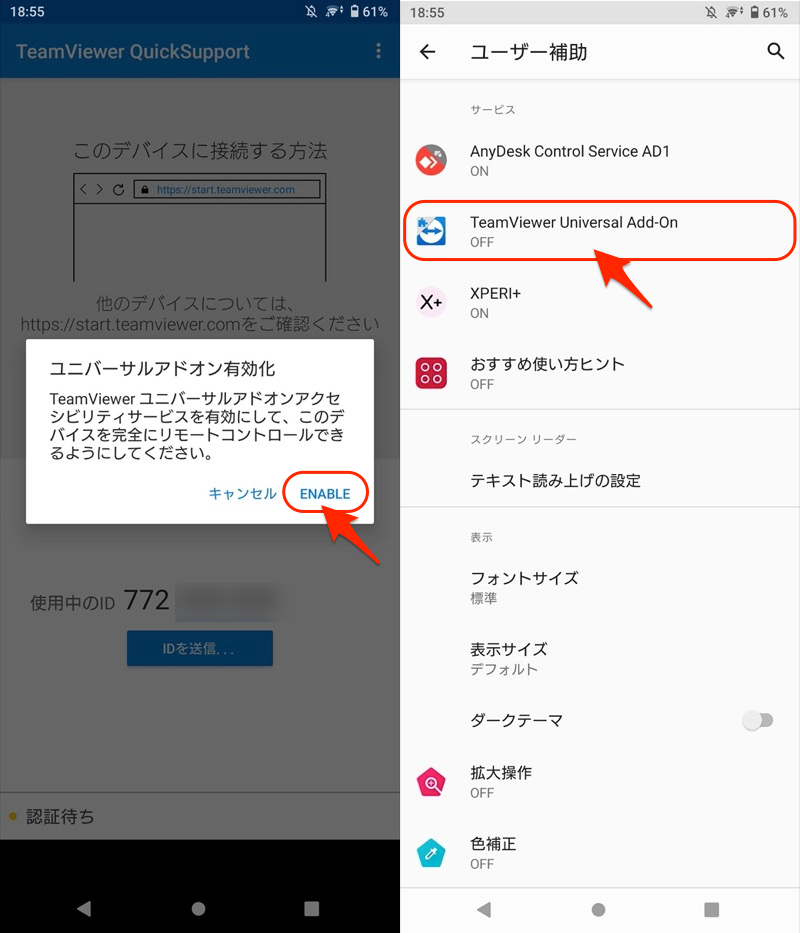
画面に従って、ユーザー補助の権限を開く。
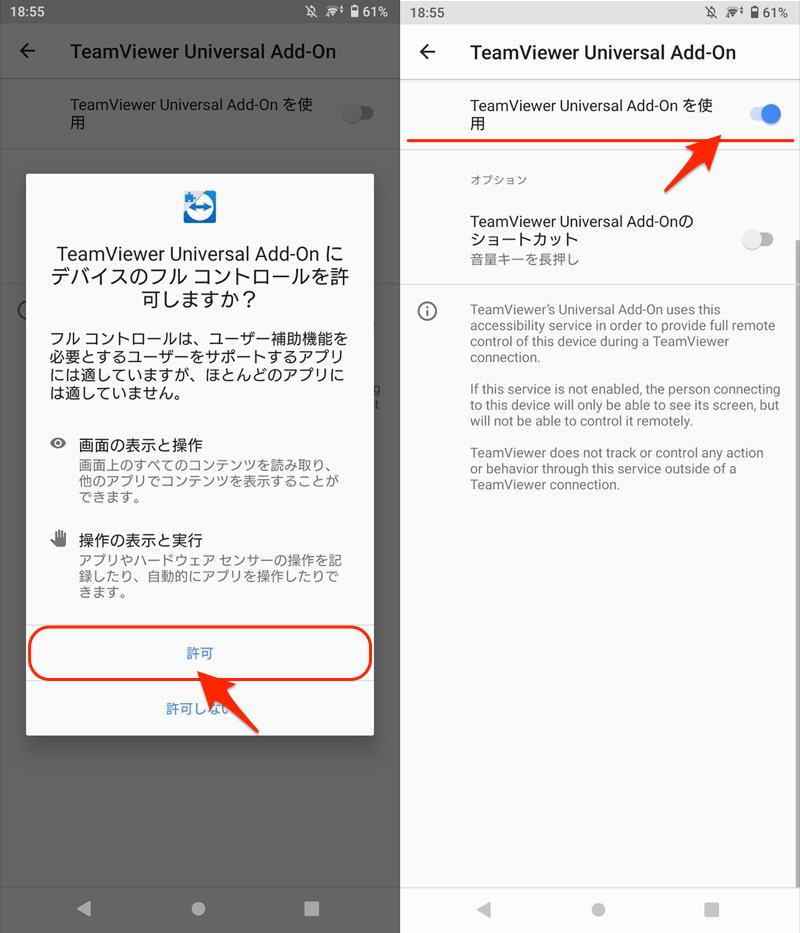
TeamViewer Universal Add-Onに対して、権限を付与する。
しばらくして接続準備完了となり、使用中のIDが表示されれば、いったんスマートフォン側の操作は以上です。
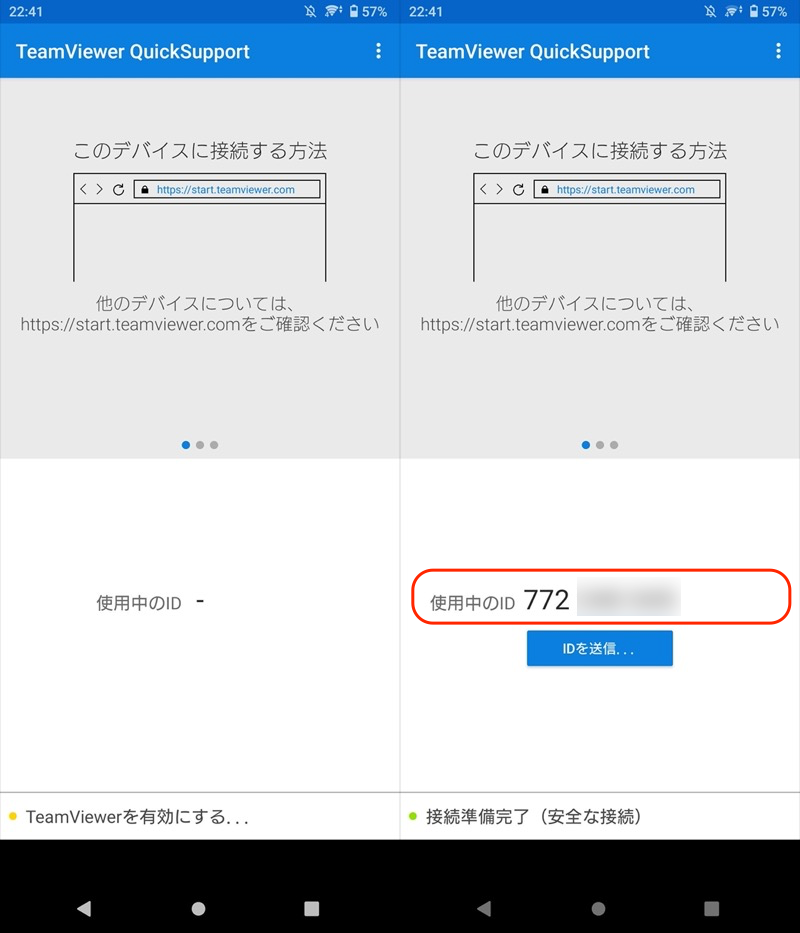
しばらく待つと(左)、IDが表示される(右)。
続いて、Androidをリモート操作したいパソコンに、![]() TeamViewerをインストールします。
TeamViewerをインストールします。
ダウンロード TeamViewer
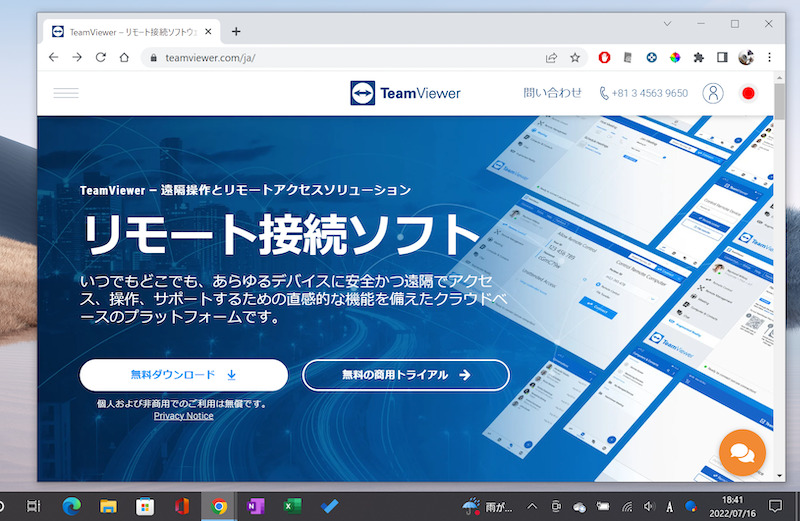
そのままセットアップしましょう。
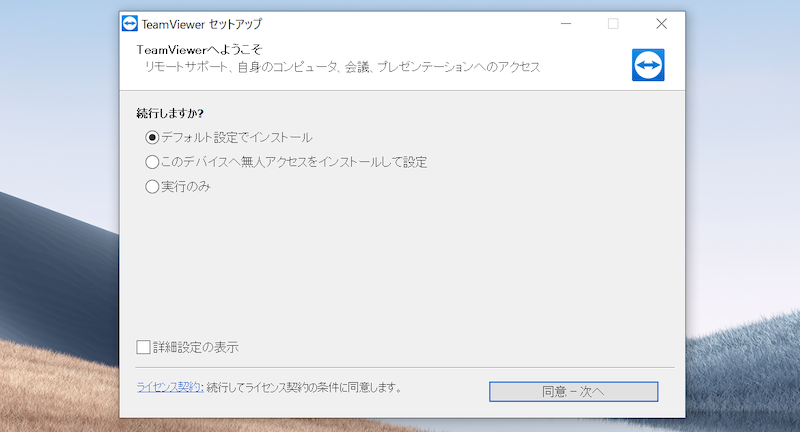
「デフォルト設定でインストール」でセットアップすればOK。
以上で準備OKです。
②:パソコンからAndroidをリモート操作する方法
パソコンで![]() TeamViewerを起動し、Android側で確認したIDを入力して 接続 します。
TeamViewerを起動し、Android側で確認したIDを入力して 接続 します。
いったんパソコン側は、接続の待機状態となります。
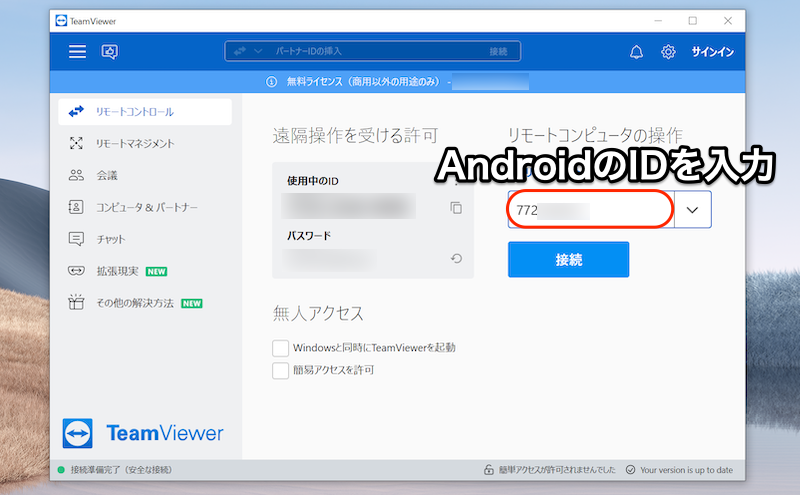
再びスマートフォン側の操作に戻り、![]() TeamViewer QuickSupportを開きます。
TeamViewer QuickSupportを開きます。
他デバイスからのアクセス通知が出るので、許可 します。
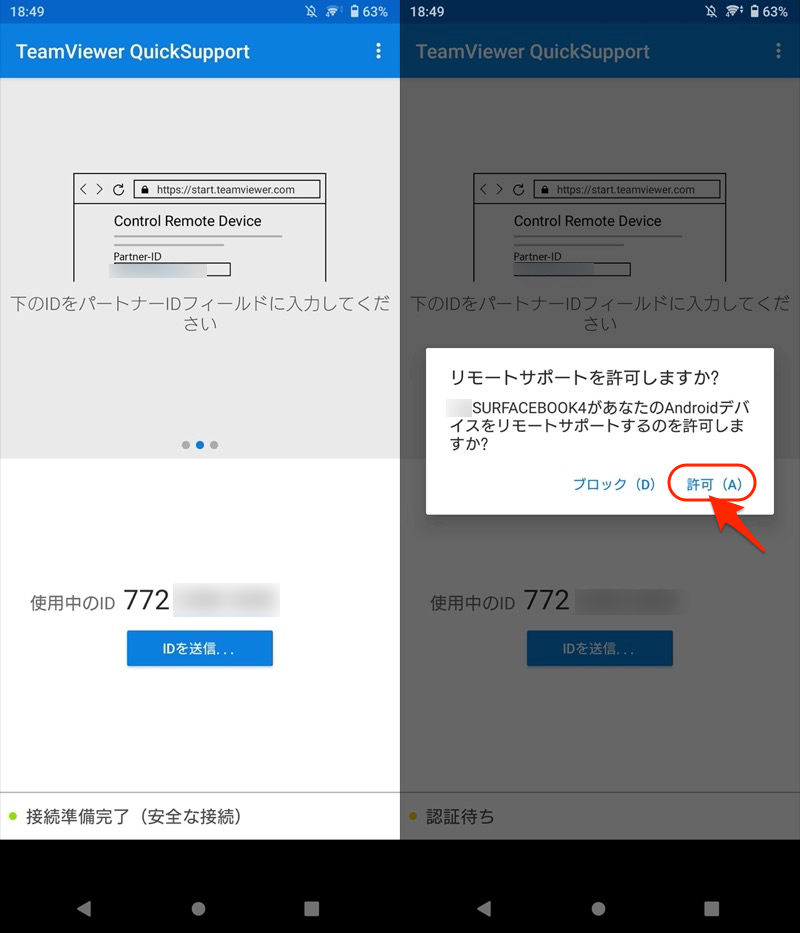
TeamViewer QuickSupportを開くと(左)、アクセス通知が出る(右)。
ミラーリングのため、画面のキャストを許可すれば接続完了。
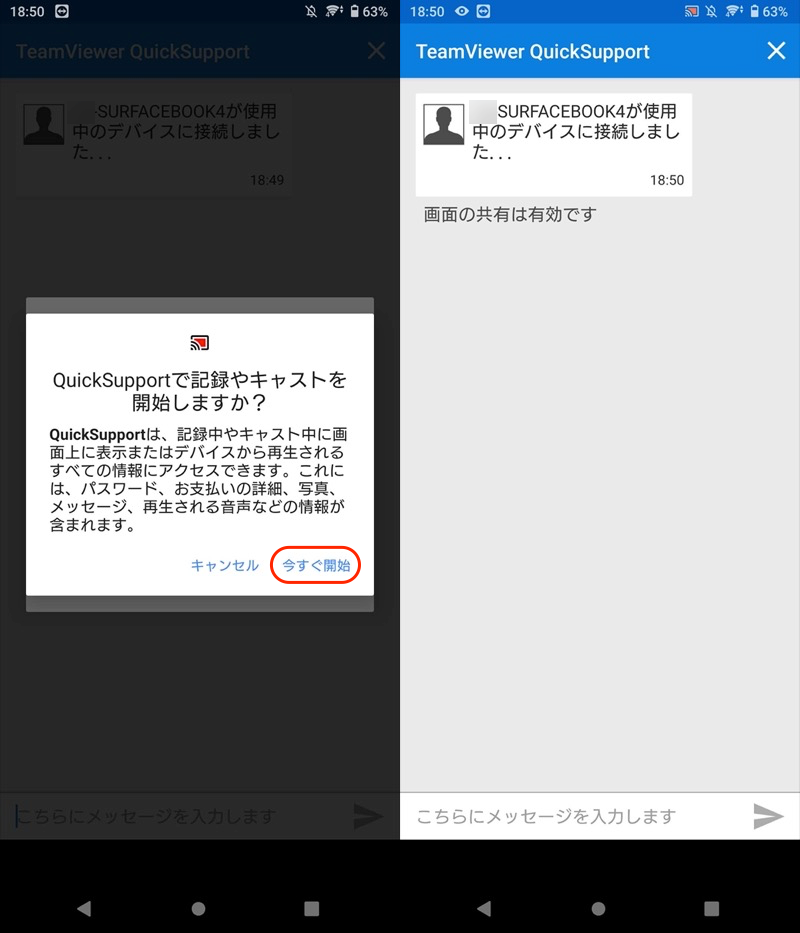
(左)画面キャストを許可する (右)接続完了の画面
パソコン側にAndroidの画面がミラーリングされます。
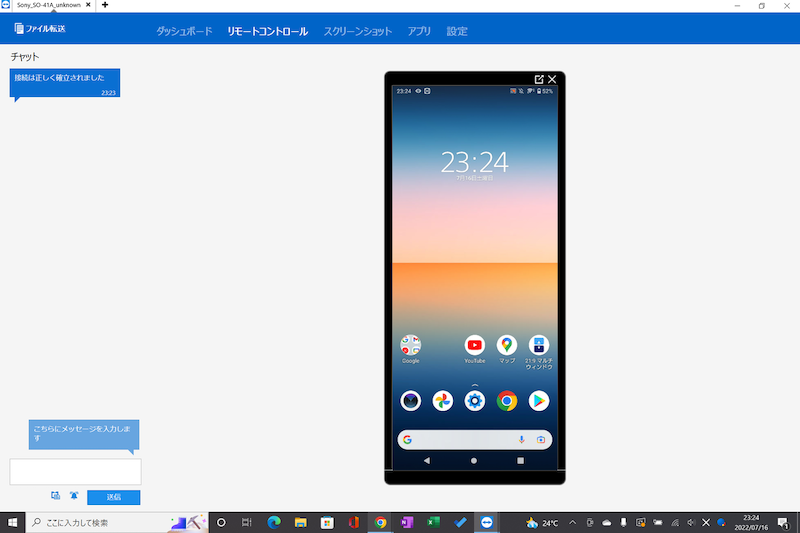
Xperia 10 IIをリモート操作する例。
ゲームアプリなど動きのある画面だと、そこそこの遅延で投影されます。
▼タップして再生(音は出ません)
もちろんミラーリングのみならず、パソコンからAndroidを操作できます。
クリックでタップ動作、ドラッグでスワイプ動作として機能します。
▼タップして再生(音は出ません)
その他、パソコンからのキーボード入力、ファイル共有などなど、対応しています。
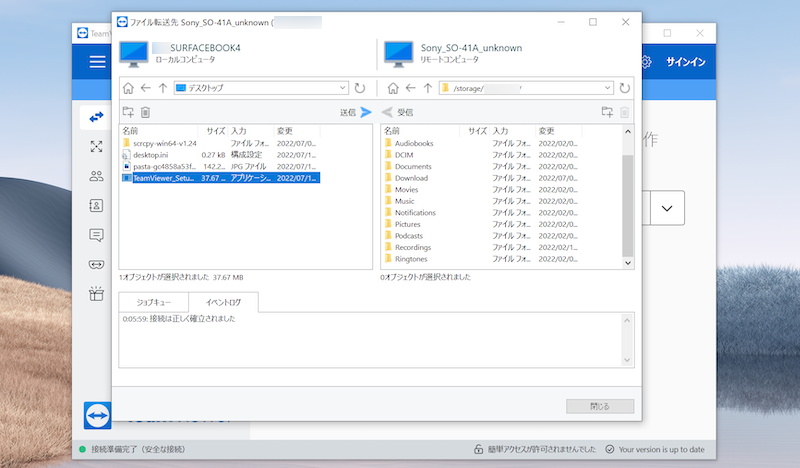
ファイル共有画面。PC⇔Android間で転送できる。
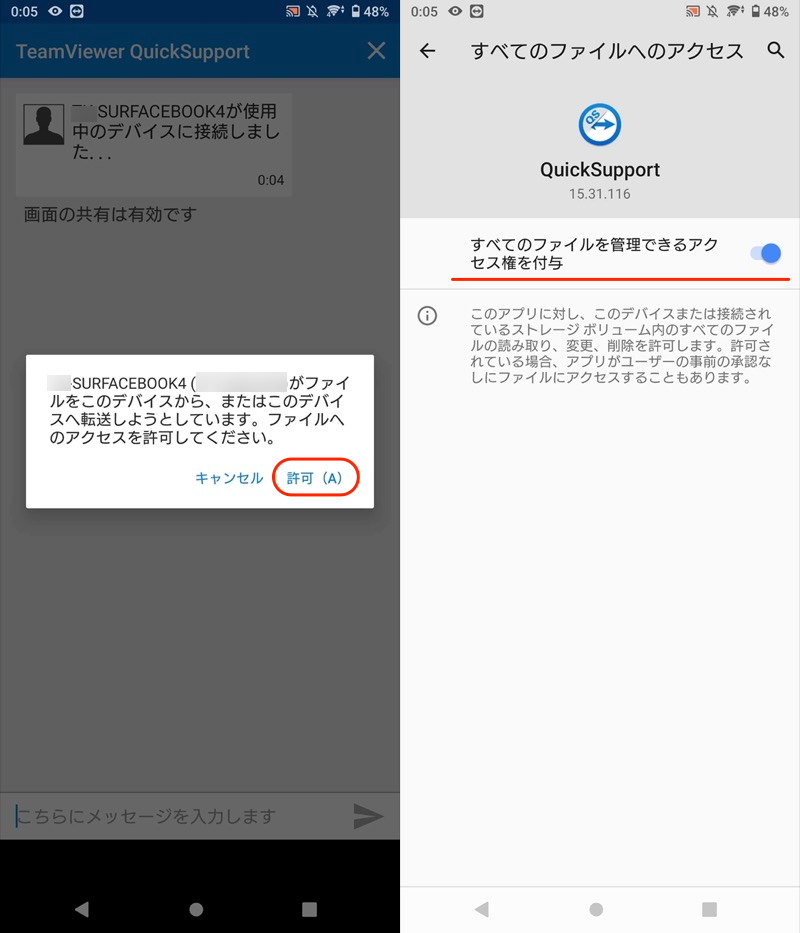
ファイル共有の際は、Android側でTeamViewerにファイルアクセスの許可が必要。
なお動画系アプリ(例:![]() Amazonプライムビデオ)など一部アプリは、著作権やプライバシー保護の観点で、画面投影に制限がかかっており、正常にミラーリングできません。
Amazonプライムビデオ)など一部アプリは、著作権やプライバシー保護の観点で、画面投影に制限がかかっており、正常にミラーリングできません。
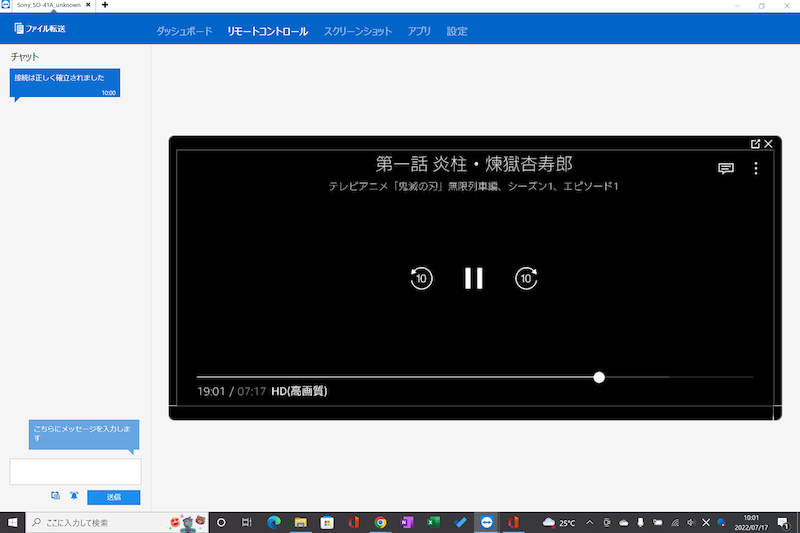
Amazonプライムビデオを投影した例。真っ黒な画面が出てしまう。
③:Android同士をリモート操作する方法
![]() TeamViewerの操作端末として、パソコン以外に2台目のAndroidも対応しています。
TeamViewerの操作端末として、パソコン以外に2台目のAndroidも対応しています。
まず操作”する”側のAndroidで、![]() TeamViewerをインストールします。
TeamViewerをインストールします。
操作する側は![]() TeamViewer、操作される側は
TeamViewer、操作される側は![]() TeamViewer QuickSupportをセットできればOK。
TeamViewer QuickSupportをセットできればOK。
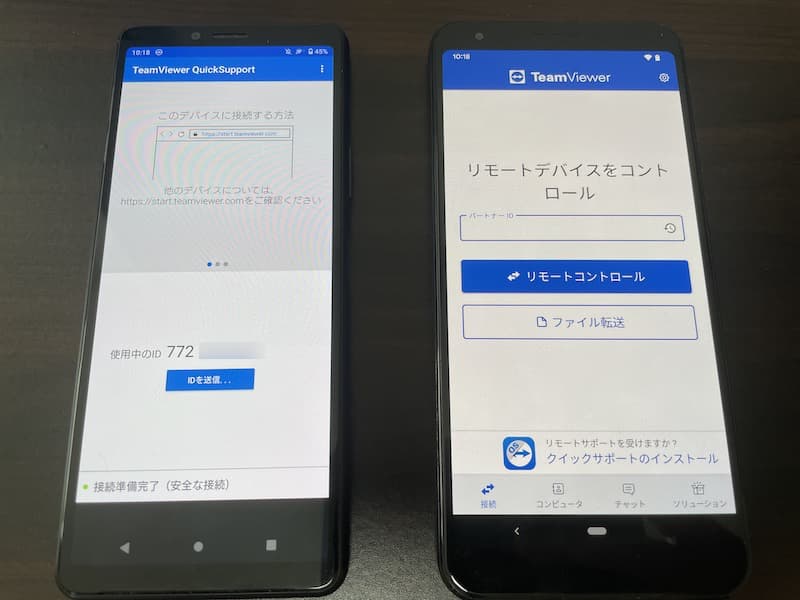
2台のスマートフォンにTeamViewerを準備した例。
次に操作”する”側のAndroidで![]() TeamViewerを起動し、相手のIDを入力します。
TeamViewerを起動し、相手のIDを入力します。
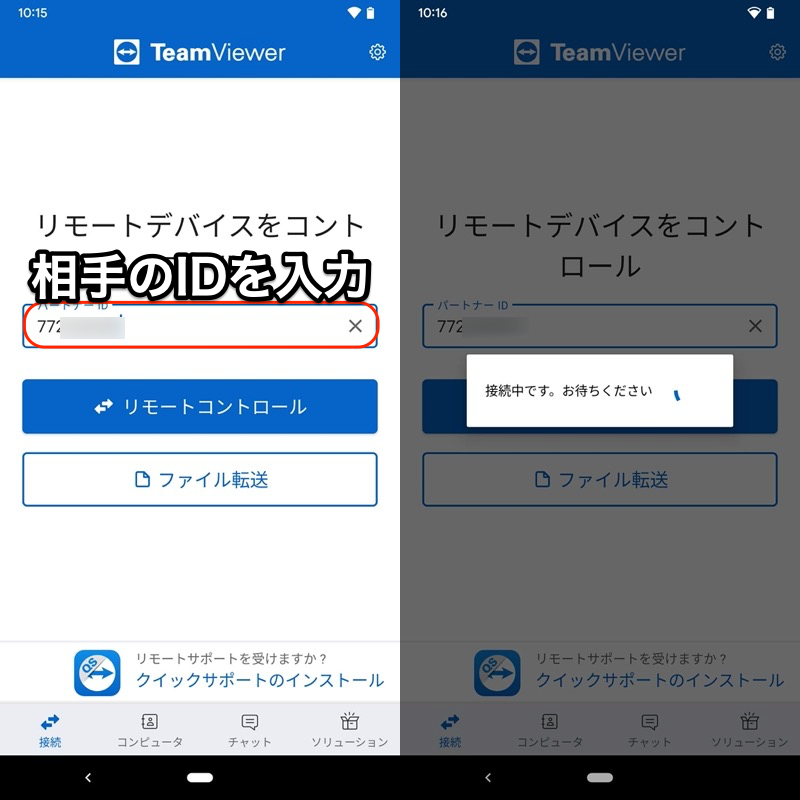
相手のIDを入力すると(左)、接続の待機状態となる(右)。
次に操作”される”側のAndroidで![]() TeamViewer QuickSupportを開き、他デバイスからのアクセス通知が出るので、許可 します。
TeamViewer QuickSupportを開き、他デバイスからのアクセス通知が出るので、許可 します。
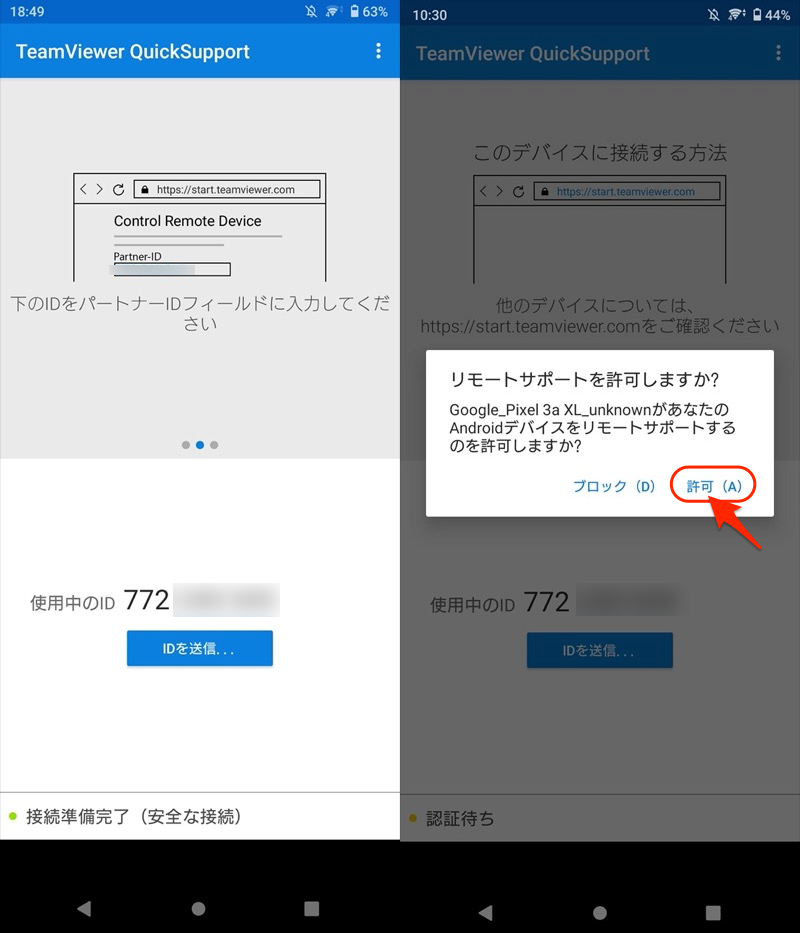
TeamViewer QuickSupportを開くと(左)、アクセス通知が出る(右)。
ミラーリングのため、画面のキャストを許可すれば接続完了。
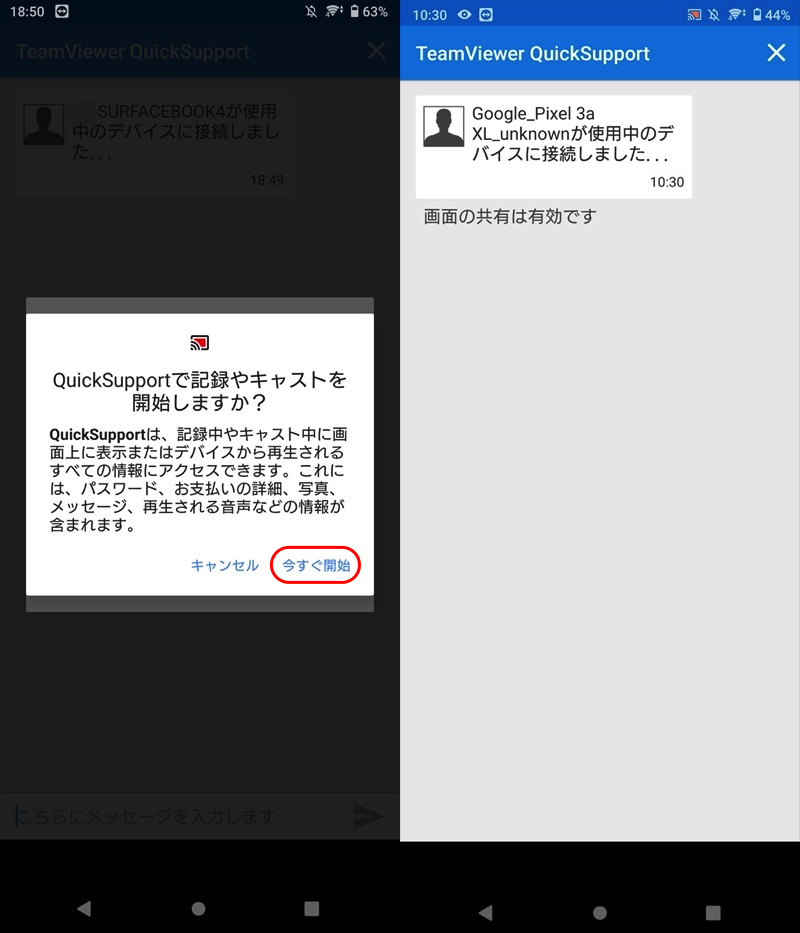
(左)画面キャストを許可する (右)接続完了の画面
Android同士で画面ミラーリング、操作できます。
▼タップして再生(音は出ません)
以上、![]() TeamViewerの紹介でした。
TeamViewerの紹介でした。
個人利用の範囲であれば、十分実用的です。
Androidをリモート操作する代表的なソフトですので、ぜひお試しあれ。
もし相性が悪ければ、代替ソフトとして![]() AnyDeskをお試し下さい。
AnyDeskをお試し下さい。
使い方の詳細は、関連記事【AnyDeskの使い方! Androidを遠隔からリモート操作しよう】で解説しています。

補足:Androidのリモート操作に関するアレコレ
本パートでは、遠隔からのスマートフォン操作に関わる、細かい情報を補足します。
興味があれば、どうぞ。
- 補足①遠隔から位置特定・ロック・データ消去する方法
- 補足②近くにあるスマホを操作できるオススメのソフト
遠隔から位置特定・ロック・データ消去する方法
遠隔操作には様々な機能があります。
例えばGoogle公式機能![]() Find My Device(デバイスを探す)を使えば、以下リモート操作を使えます。
Find My Device(デバイスを探す)を使えば、以下リモート操作を使えます。
- スマートフォンの位置を特定する
- スマートフォンに画面ロックをかける
- スマートフォンを初期化させる
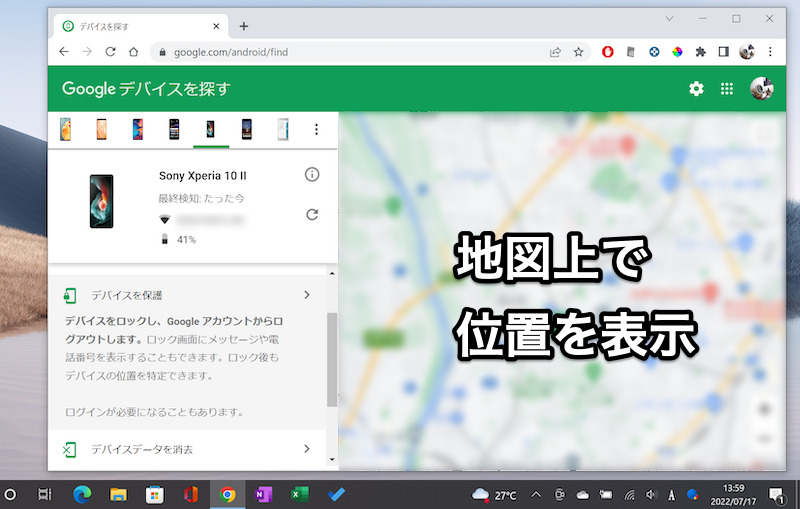
Find My Deviceページにアクセスするだけで使える。
Androidのリモート操作に関わる情報をまとめて、関連記事【Androidをリモート操作する方法! 遠隔操作でパソコンからスマホを動かそう】で解説しています。

近くにあるスマホを操作できるオススメのソフト
すぐそばにあるスマートフォンを、USBケーブルやWi-Fi接続で操作したいなら、以下のソフトがオススメです。
| ソフト | こんな場合にオススメ |
|---|---|
Vysor(バイザー) |
|
scrcpy(スクリーンコピー) |
|
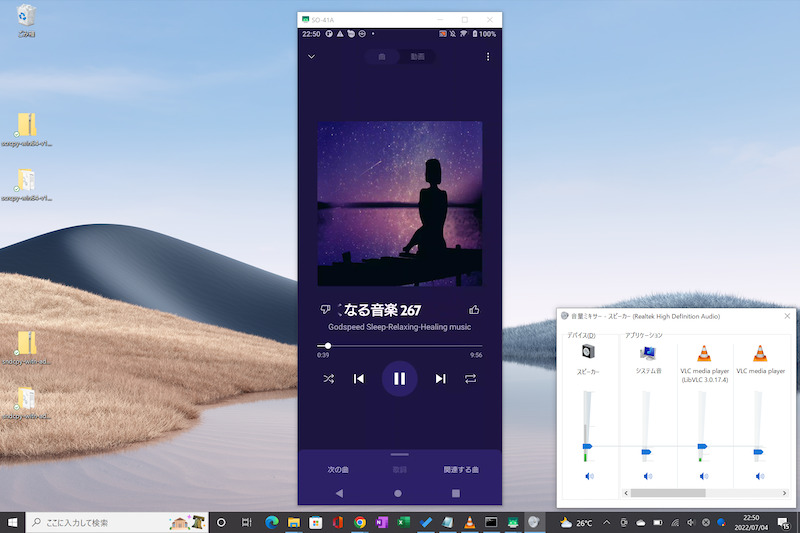
scrcpyの画面例。画面と音声、どちらもPCへミラーリングできる。

scrcpyの画面例。近くにあれば、ワイヤレス接続でもミラーリングできる。
詳細な説明は、関連記事【Androidをパソコンで操作する方法! USB接続でPCに画面/内部音声をミラーリングしよう】で解説しています。

〆:離れた場所から操作したいならTeamViewerがオススメ!
以上、TeamViewerの使い方! Androidを遠隔からリモート操作しよう の説明でした。
スマートフォンを遠く離れた場所からリモート操作する手段として![]() TeamViewerは有名であり、何かわからない点があってもネット上で解決できるケースが多いです。
TeamViewerは有名であり、何かわからない点があってもネット上で解決できるケースが多いです。
「遠くにいる家族のAndroid画面を操作したい」・「会社にあるAndroidを動かしたい」など、様々なシーンで活躍します。
ぜひ、どうぞ。
コメント