本記事では、MacでPDFファイルを分割する方法を紹介します。
ニーズに合わせて、以下アプリをどうぞ。
| やりたいこと | 解決策 |
|---|---|
| 複数ページのPDFから、 1ページだけ分割したい |
プレビューを使う |
| 複数ページのPDFから、 指定する複数ページを分割したい |
|
| 複数ページのPDFから、 全ページをバラバラに一括で分割したい |
Automatorを使う |
| 縦に長いPDFを、 A4サイズに分割したい |
Chromeを使う または Adobe Acrobat Readerを使う |
いずれも無料かつ簡単に実現できます。
プレビューでPDFを分割する方法
以下ニーズがあれば、こちらの方法をどうぞ。
- 複数ページのPDFから、1ページだけ分割したい
- 複数ページのPDFから、指定する複数ページを分割したい
まず、分割したいPDFファイルを![]() プレビューで開きます。
プレビューで開きます。
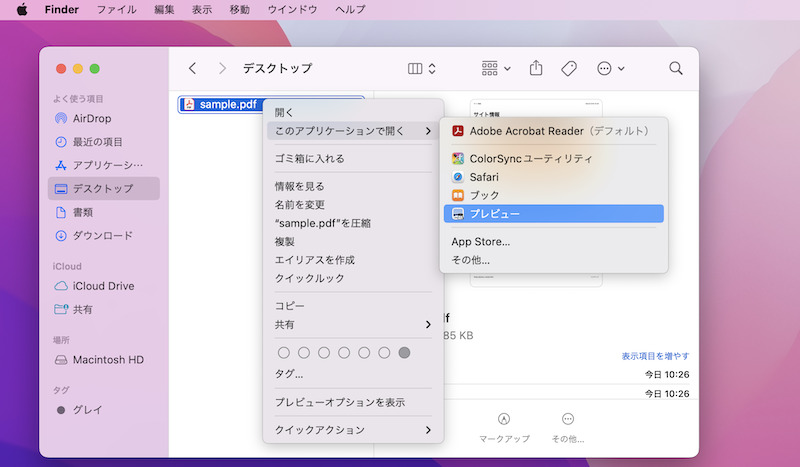
右クリックメニューからプレビューで開く例。
PDFファイルの関連付けを変更する手順は、関連記事【Macで拡張子の関連付けを変更する方法! ファイルごと開く標準のデフォルトアプリを指定しよう】で解説しています。

サイドバーに「サムネール」を表示します。
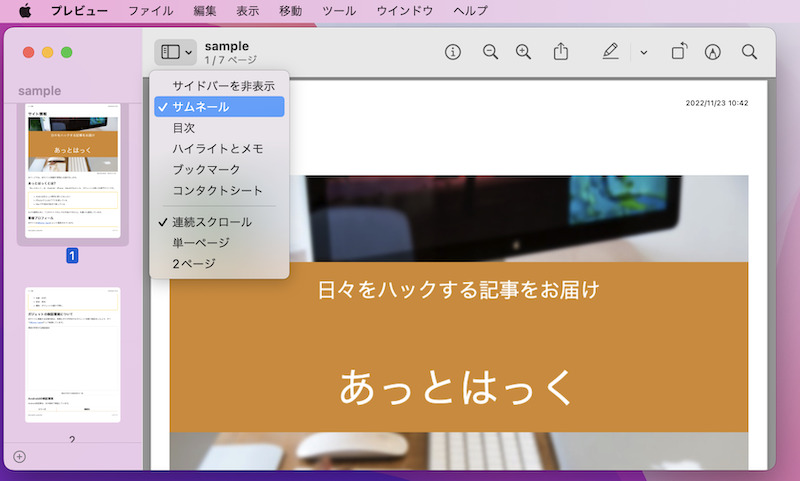
ここから2パターンの例で説明します。
- 指定1ページだけ分割する
- 指定した複数ページだけ分割する
①:指定1ページだけ分割する手順
分割(独立)させたいページを選び、画面枠外のデスクトップにドラッグ&ドロップするだけ。
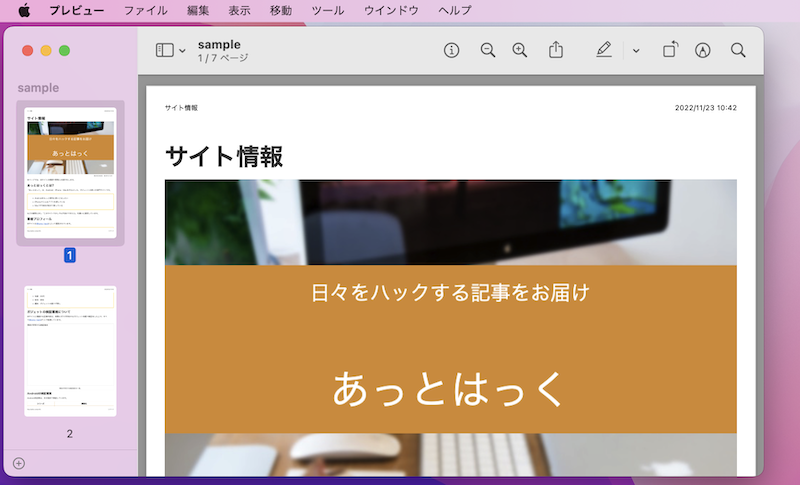
ページ1を分割させるため、カーソルをあわせた例。
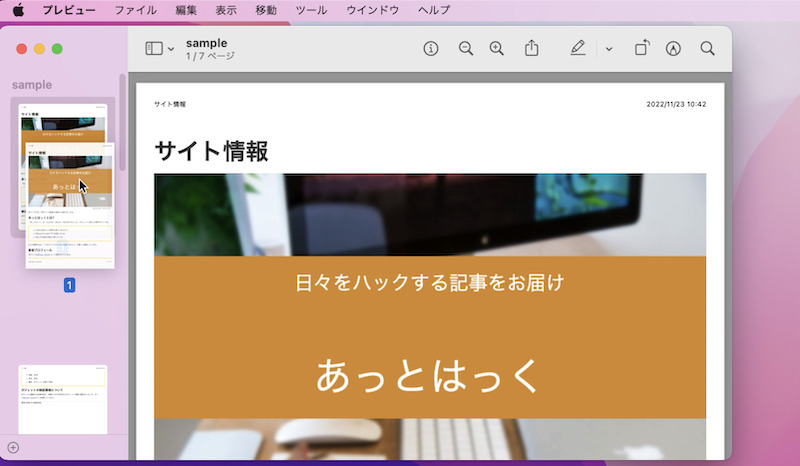
選択したページをドラッグ。
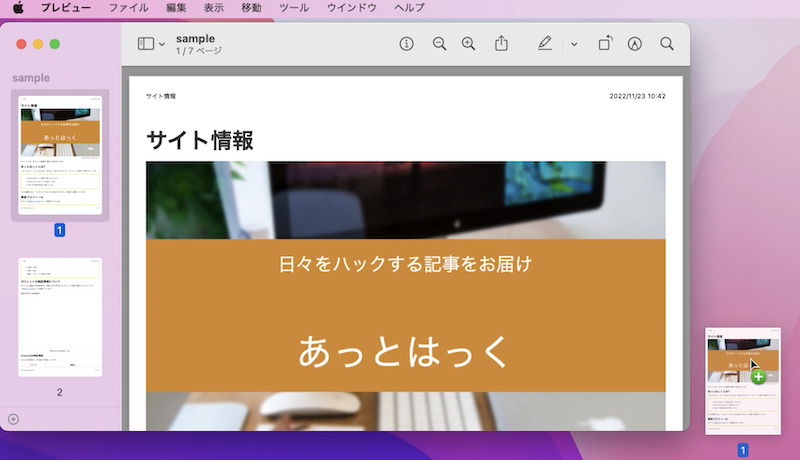
デスクトップ上にドロップする。
分割されたファイルが作成され、指定ページだけの単独PDFファイルが完成します。
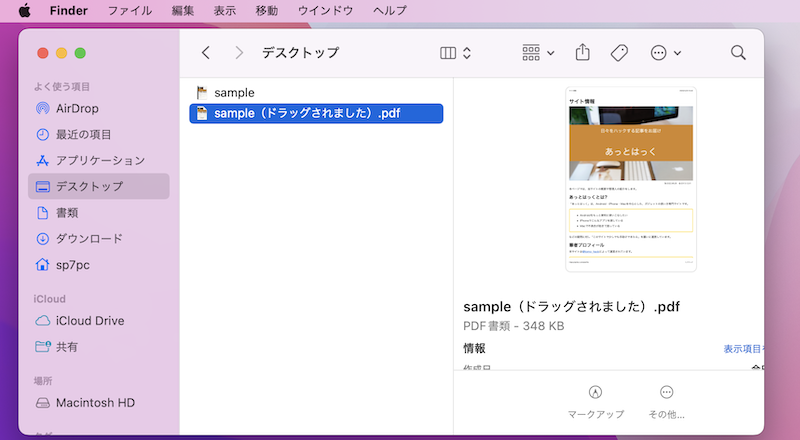
「ドラッグされました」という名称が付いたファイルができる。
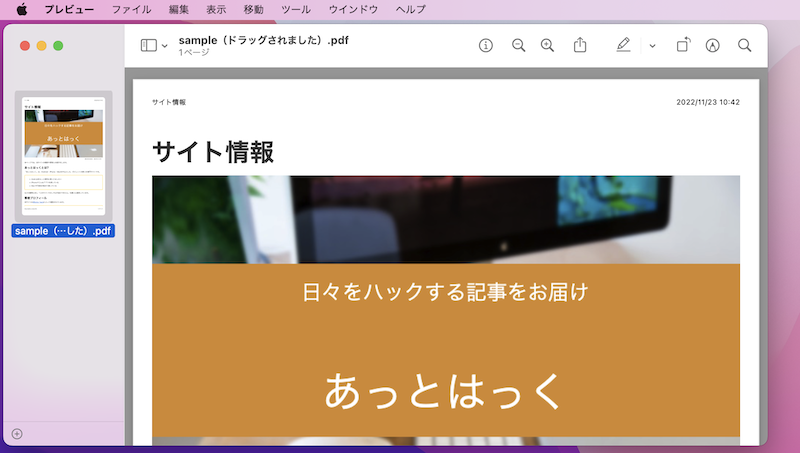
選んだページだけで構成されるPDFファイルとなる。
②:指定した複数ページだけ分割する手順
分割(独立)させたい複数ページを、 ⌘ キーや shift キーを押しながら、まとめて選びます。
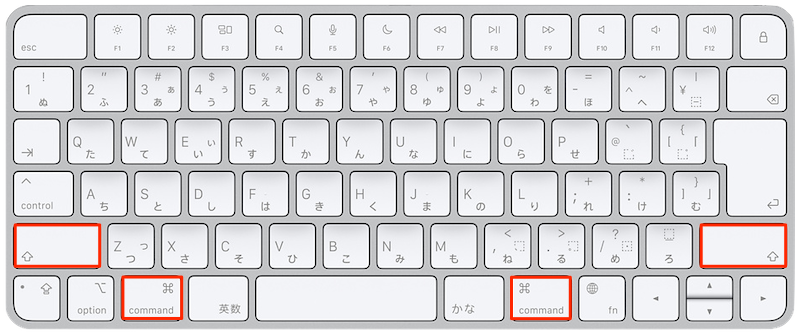
キーボード上の⌘キー、shiftキーの位置。
操作手順の一例です。
| 選択したい範囲 | 操作手順 |
|---|---|
| ページ1と3を選択したい (=2は外したい) |
⌘ キーを押しながらページ1・3を選択する |
| ページ1〜3を選択したい | shift キーを押しながらページ1・3を選択する |
あとは画面枠外のデスクトップにドラッグ&ドロップするだけ。
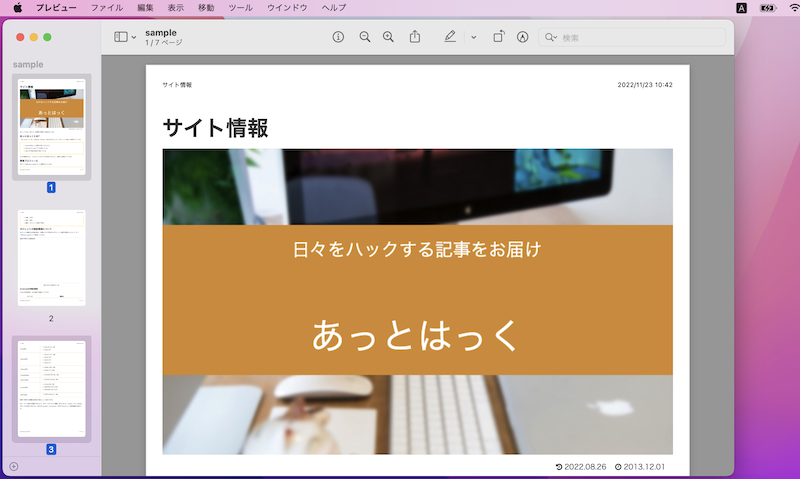
ページ1・3を分割させるため、カーソルをあわせた例。
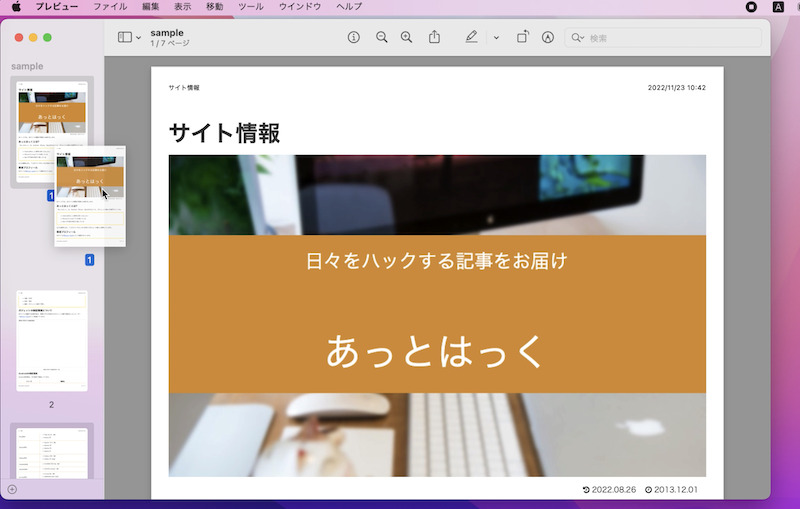
選択したページをドラッグ。
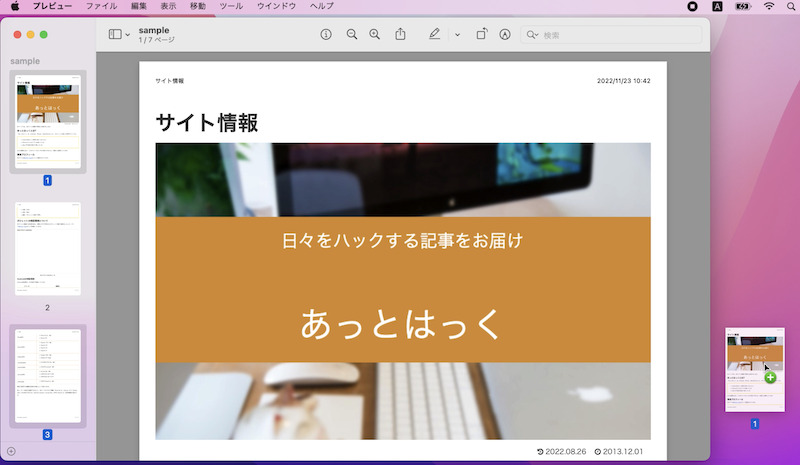
デスクトップ上にドロップする。
分割されたファイルが作成され、指定した複数ページで構成されるPDFファイルが完成します。
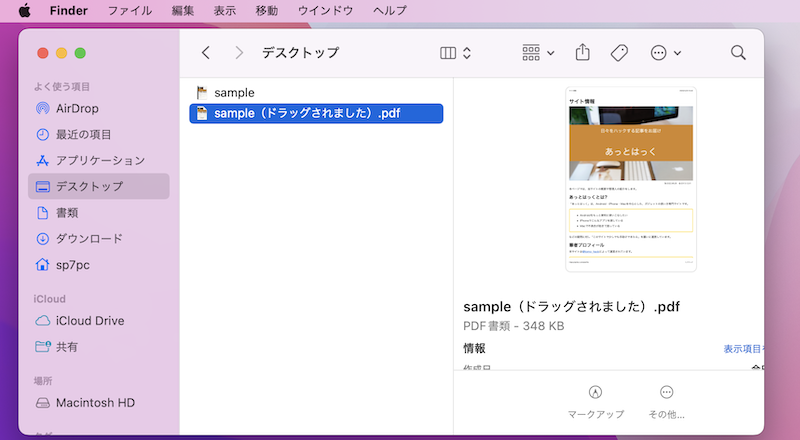
「ドラッグされました」という名称が付いたファイルができる。
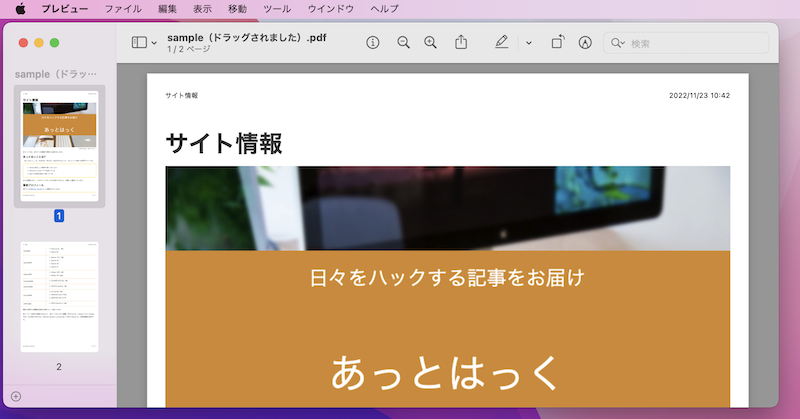
選んだ複数ページだけで構成されるPDFファイルとなる。
AutomatorでPDFを一括分割する方法
以下ニーズがあれば、こちらの方法をどうぞ。
- 複数ページのPDFから、全ページをバラバラに一括で分割したい
まず、![]() Automatorを起動します。
Automatorを起動します。
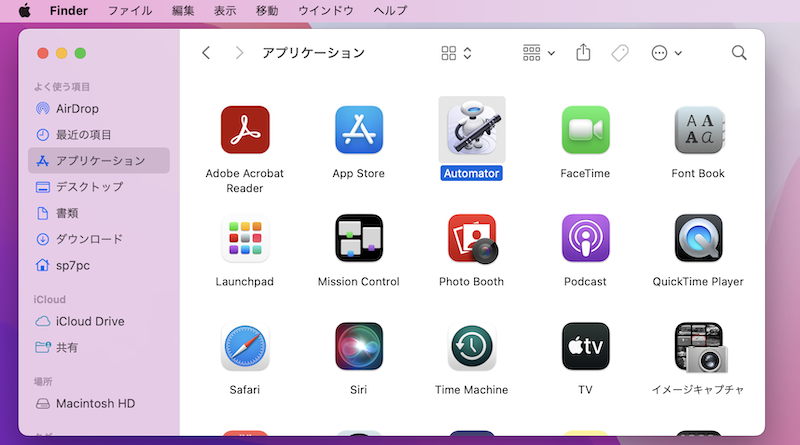
アプリケーション一覧からAutomatorを開く。
「新規書類」から「ワークフロー」を選びます。
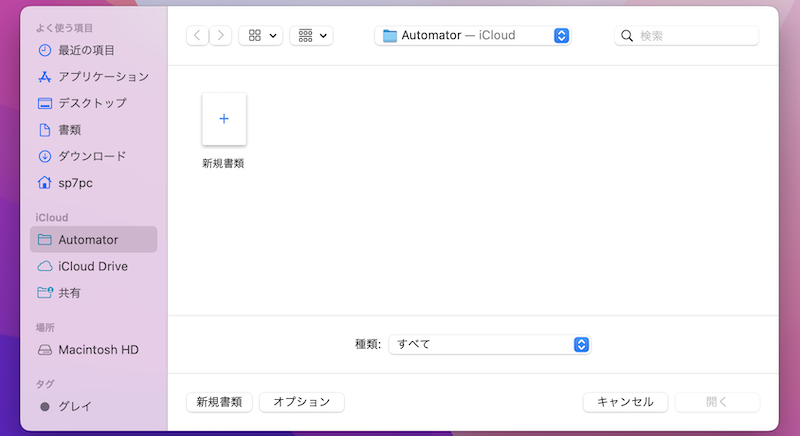
新規書類として開く。
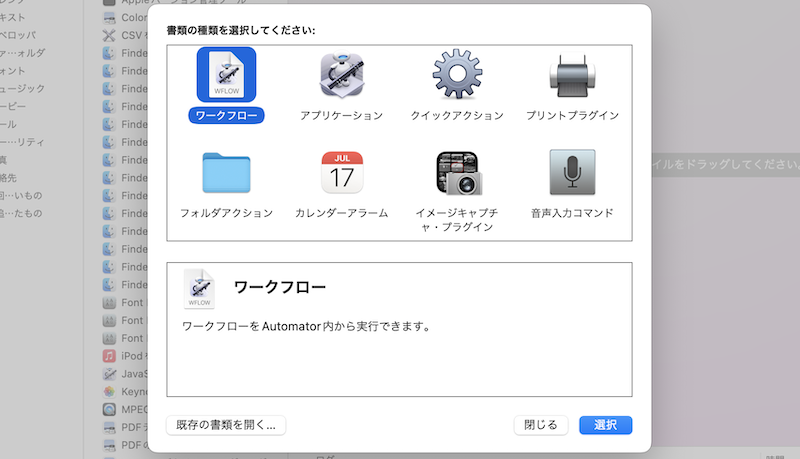
ワークフローを選ぶ。
ここから、PDFをまとめて分割するワークフローを作ります。
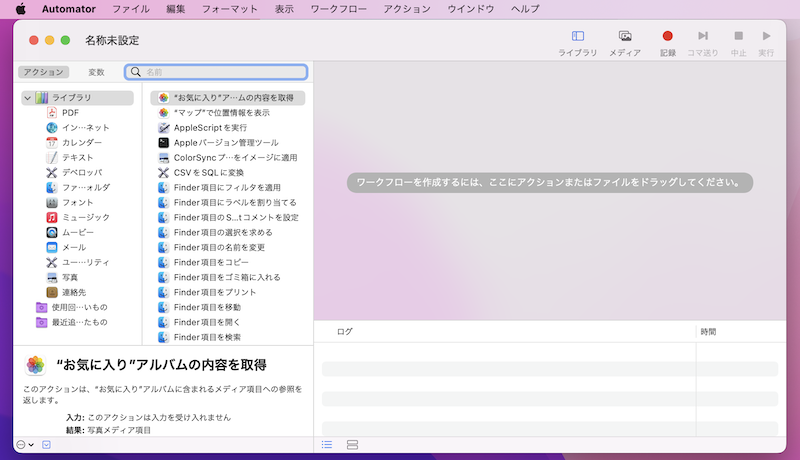
まず、分割したいPDFファイルを、画面内にドラッグ&ドロップします。
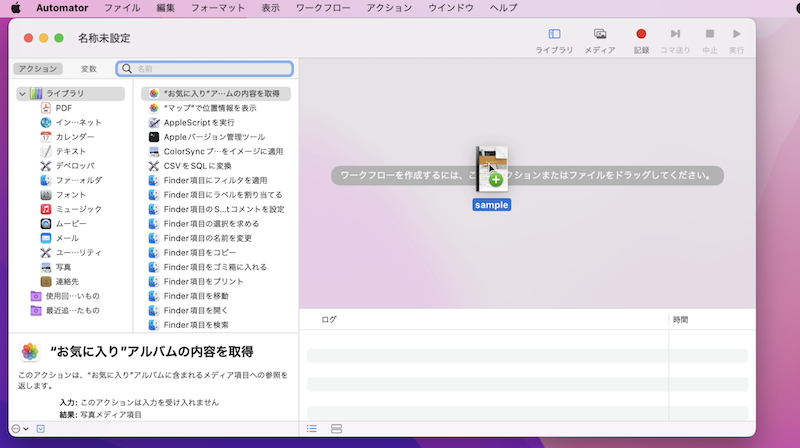
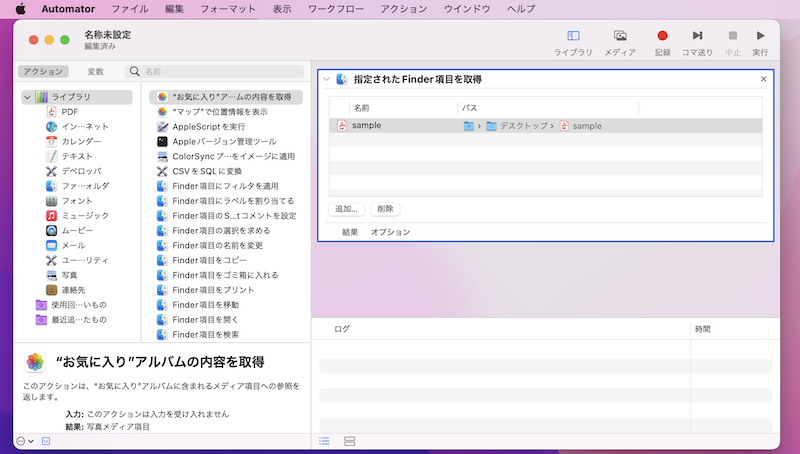
分割対象PDFファイルを取得するワークフローが組まれる。
次に左ペインより、PDF → PDFを分割 を選択、ドラッグ&ドロップでワークフローに追加します。
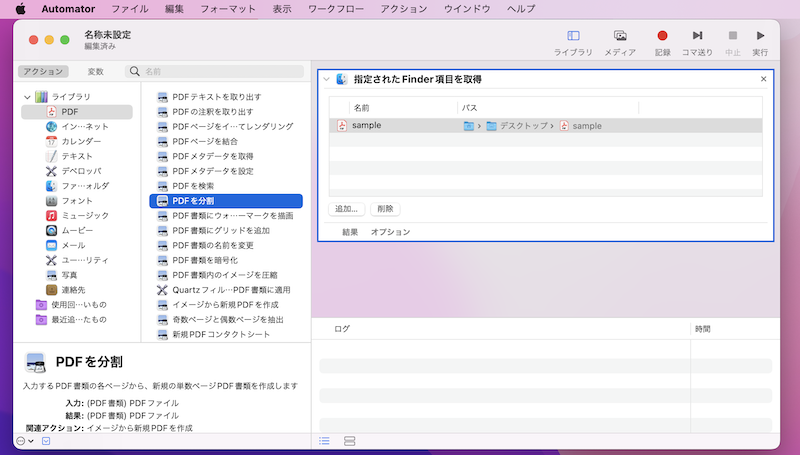
「PDFを分割」を選択する。
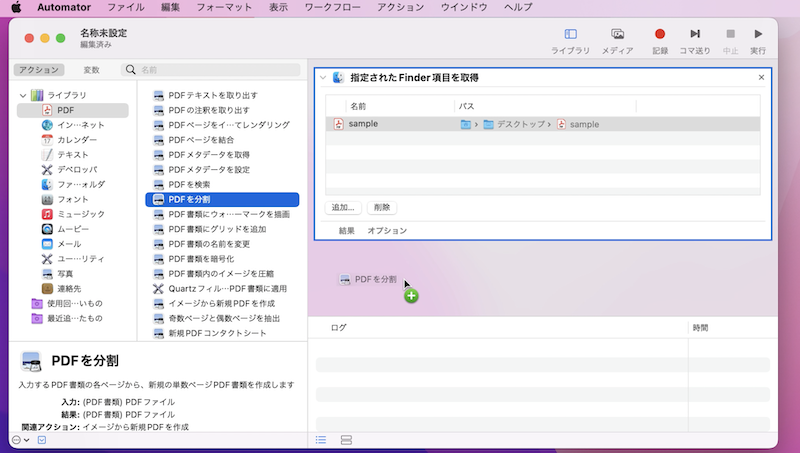
そのままドラッグ&ドロップする。
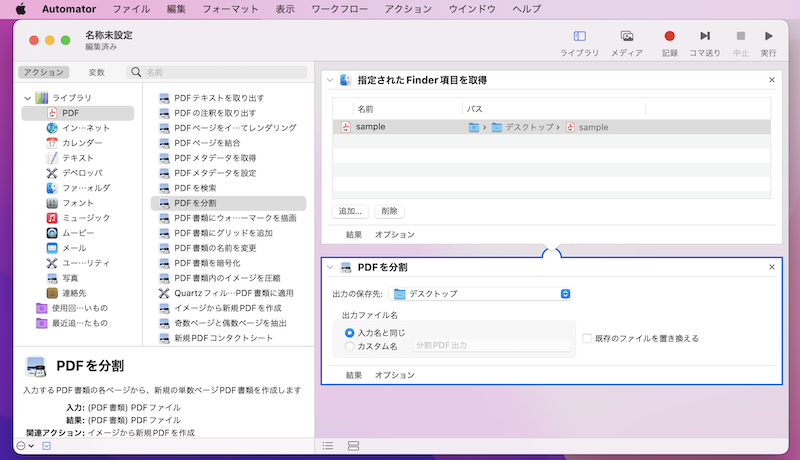
「PDFを分割」がワークフローに追加される。
さっそく▶実行をクリックしてみましょう。
複数ページあるPDFファイルが、1ページずつ独立したファイルとして分割されます。
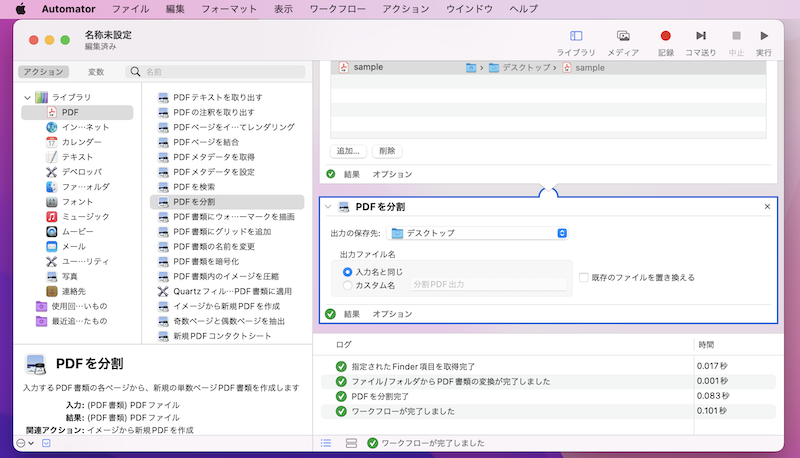
「ワークフローが完了しました」と出ればOK。
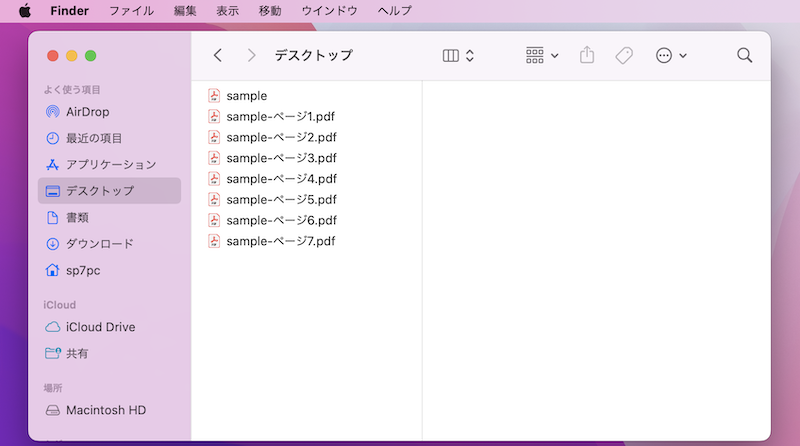
7ページで構成されるPDFが、バラバラに1ファイルずつ分割された例。
縦長PDFをA4サイズに分割する方法
以下ニーズがあれば、こちらの方法をどうぞ。
- 縦に長いPDFを、A4サイズに分割したい
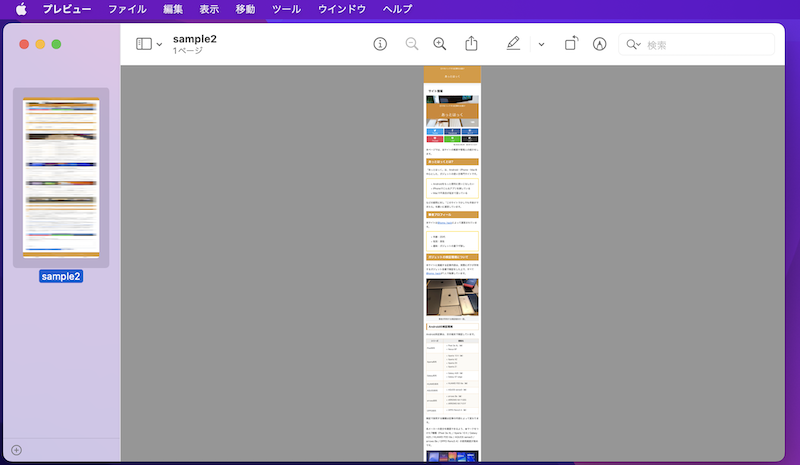
縦に長いPDFファイルとして、Webサイトのキャプチャが代表例。
①:Chromeで縦に長いWebサイトを分割する手順
対象サイトのURLがわかっており、これをA4サイズごと分割してPDF保存したいケースです。
まず![]() Chromeに、拡張機能
Chromeに、拡張機能![]() GoFullPageを追加します。
GoFullPageを追加します。
拡張機能メニューより、固定しておくと使いやすいです。
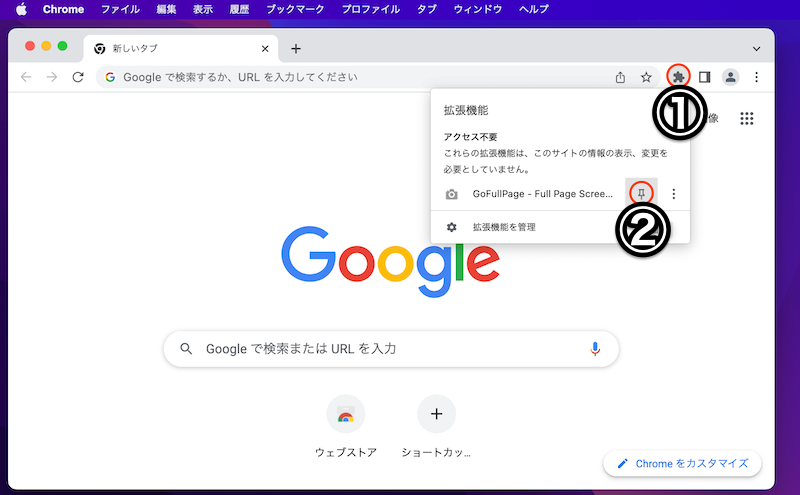
①拡張機能メニューを開き、②固定すればOK。
次に、分割したいWebページを開き、拡張機能の![]() GoFullPageアイコンをクリックします。
GoFullPageアイコンをクリックします。
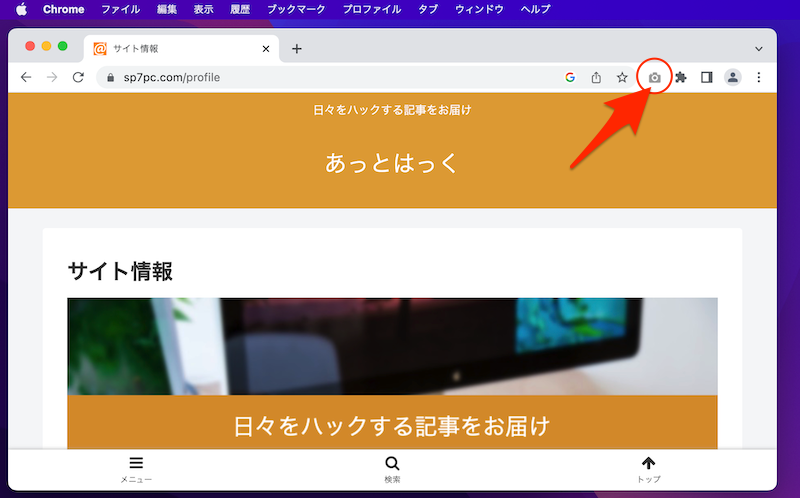
するとページ全体の撮影のため、自動で画面スクロールが始まり、
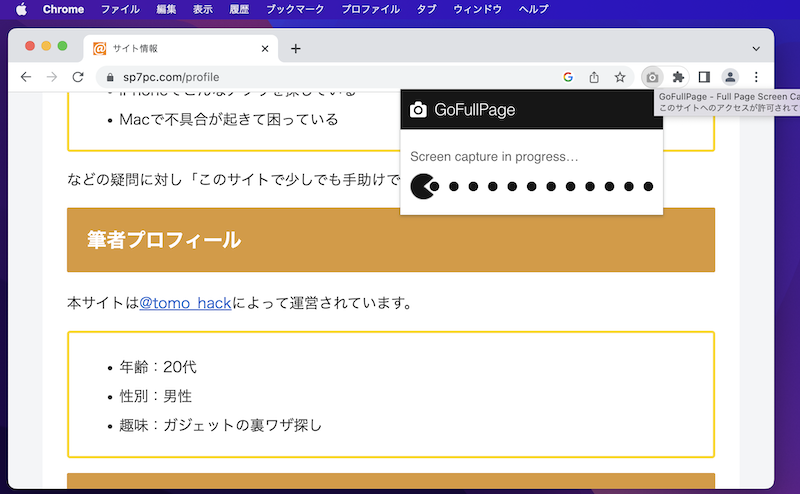
自動スクロールで撮影中の画面。
ページ全体のスクリーンショット画像が別タブに表示されます。
続いてPDF出力時のサイズを指定しましょう。
設定を開き、PDFの「Paper size」をA4にします。
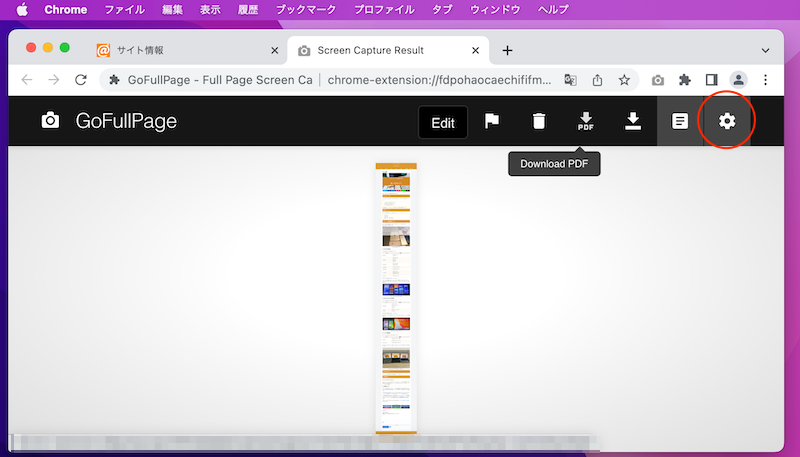
歯車アイコンをクリックして設定を開く。
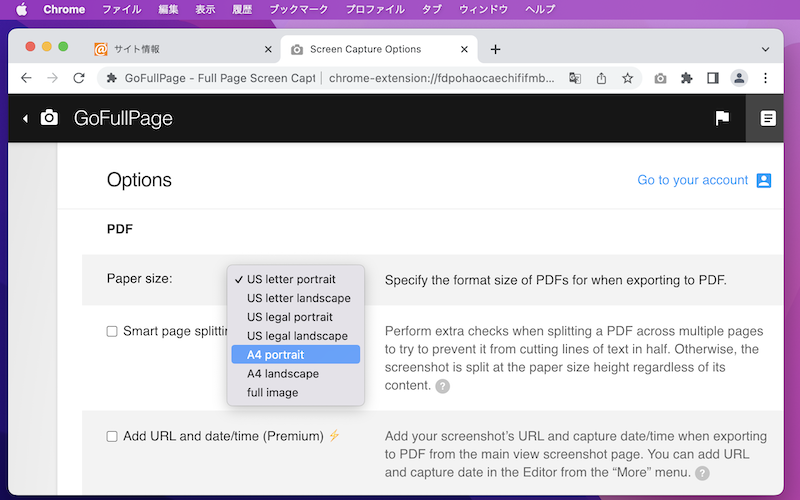
「Paper size」をA4にする。
これでダウンロードすれば、縦長のPDFがA4サイズに分割されています。
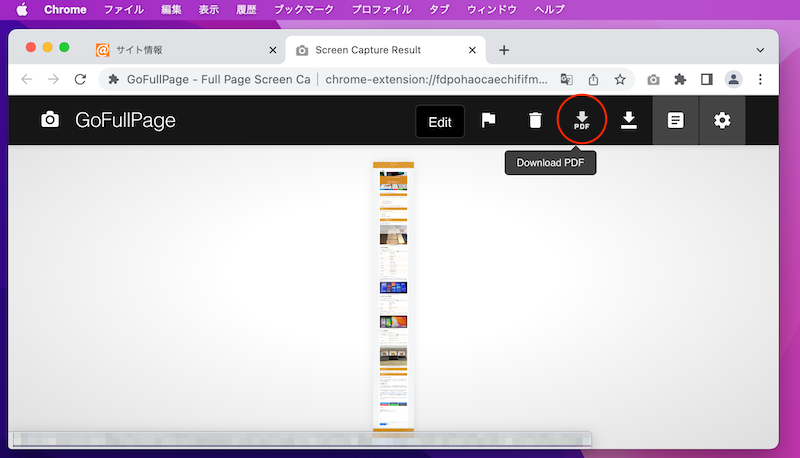
「Download PDF」で、スクリーンショットがPDF形式で保存される。
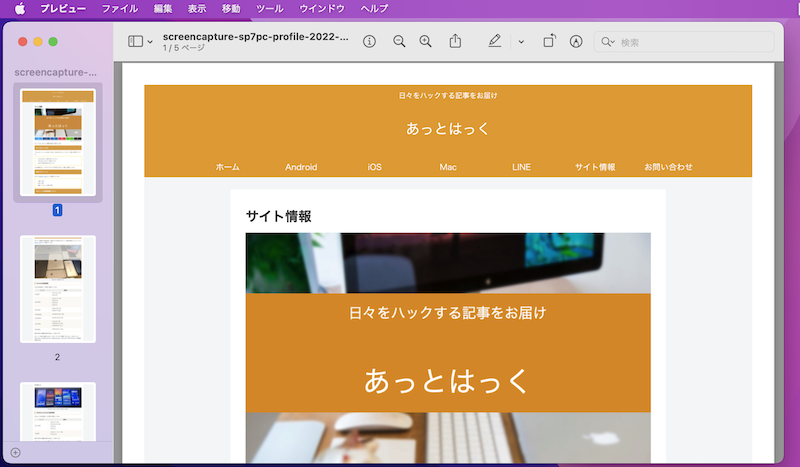
縦長だったページが分割される。
縦長ページのスクリーンショット撮影に関する詳細は、関連記事【パソコンで縦長Webページのスクリーンショットを撮影する方法! Chrome画面全体のキャプチャを保存しよう [Windows/Mac]】で解説しています。

②:Adobeで縦に長いPDFファイルを分割する手順
すでに手元に縦長PDFファイルがあり、これをA4サイズに分割したいケースです。
まず、![]() Adobe Acrobat Readerを用意して、対象PDFファイルを開きます。
Adobe Acrobat Readerを用意して、対象PDFファイルを開きます。
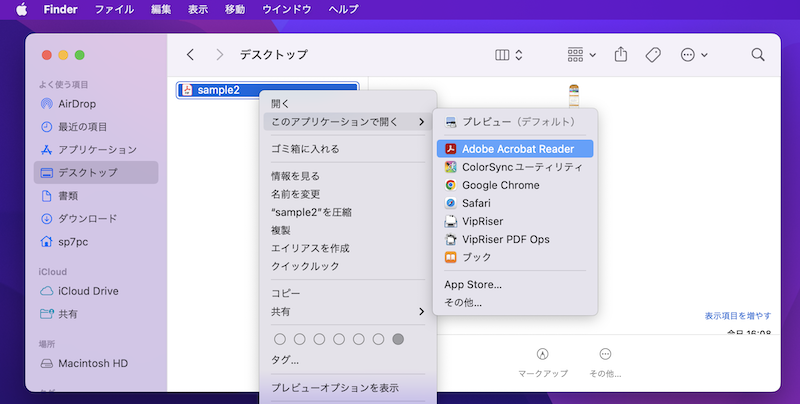
右クリックメニューからAdobe Acrobat Readerで開く例。
PDFファイルの関連付けを変更する手順は、関連記事【Macで拡張子の関連付けを変更する方法! ファイルごと開く標準のデフォルトアプリを指定しよう】で解説しています。

印刷メニューを開きます。
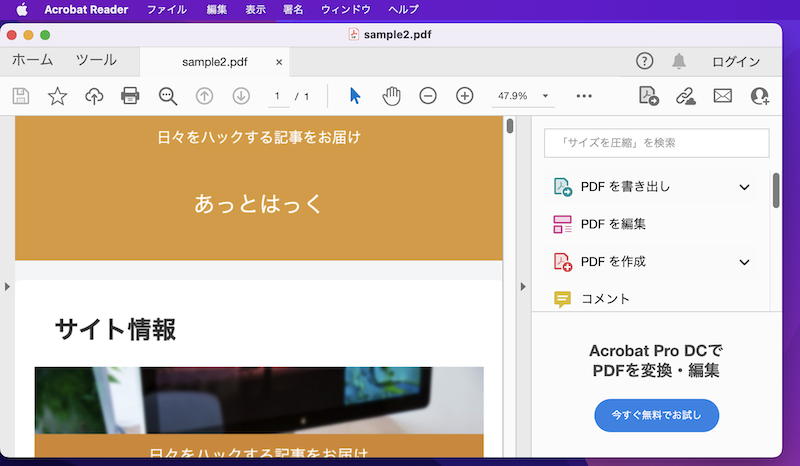
ページサイズ処理を「ポスター」にします。
するとプレビュー画面に分割イメージが表示されますが、そのままだとページ数も多く、A4サイズになっていません。
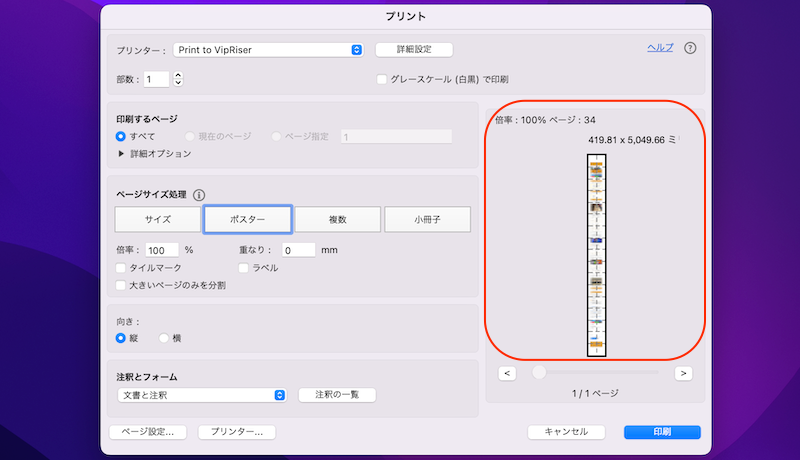
赤枠がプレビュー画面。そのままだとページ数34に分割されてしまう例。
そこで倍率を変更して、A4サイズに分割されるよう調整をします。
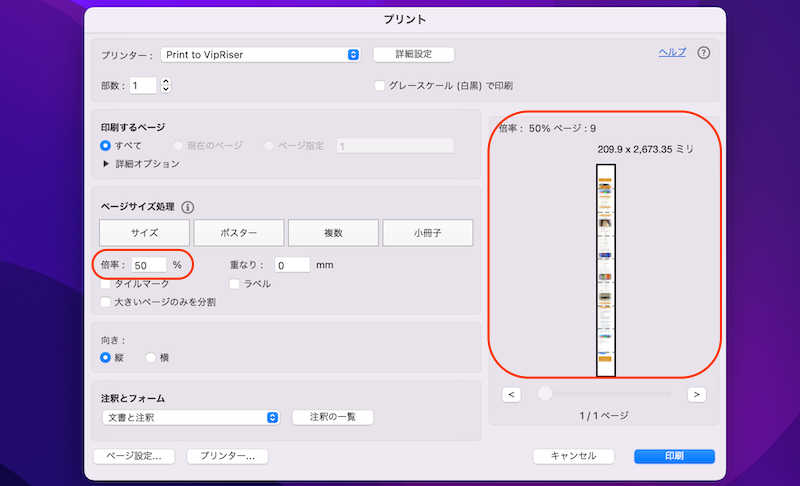
例えば倍率を50%にすると、プレビュー画面で点線表示される分割の切れ目が少なくなる。
これでPDFとして保存すれば、縦長のPDFがA4サイズに分割されています。
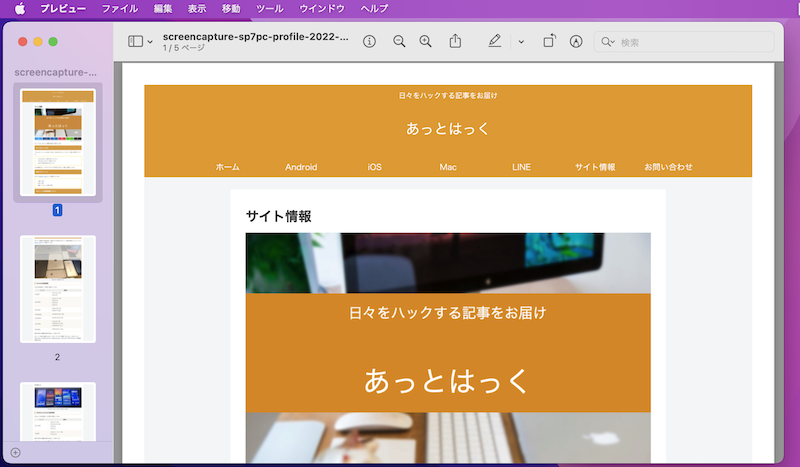
縦長だったページが分割される。
補足:PDFを結合する方法
複数のPDFを、1つのファイルにまとめる方法です。
ニーズに合わせて、以下アプリがオススメです。
| やりたいこと | 解決策 |
|---|---|
| 2つのPDFを、 1ファイルにまとめたい |
プレビューを使う |
| PDFの一部ページのみ、 別のPDFにまとめたい |
|
| 大量のPDFファイルを、 まとめて1ファイルに結合したい |
Automatorを使う |
例えば2つのPDFを1ファイルに統合したいなら、![]() プレビューで挿入したいページを選び、編集メニューより結合対象のPDFを選択するだけ。
プレビューで挿入したいページを選び、編集メニューより結合対象のPDFを選択するだけ。
これで2つのPDFファイルが、1つのPDFに結合されます。
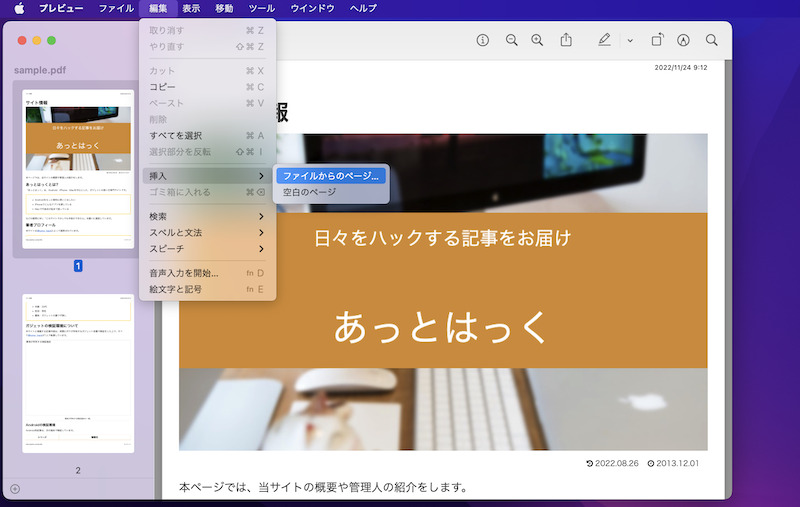
メニューバー「編集」より「挿入」→「ファイルからのページ」と進む。
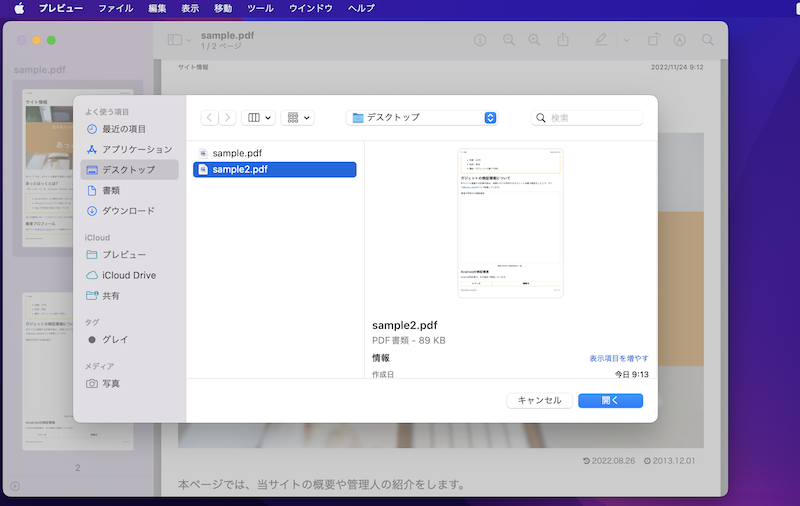
ダイアログ画面より結合したいPDFを選ぶ。
より詳しい情報は、関連記事【MacでPDFを結合する方法! プレビューで複数ファイルを1つにまとめよう】で解説しています。

〆:PDFを好みに応じて加工しよう!
以上、MacでPDFを分割する方法! プレビューで1ページずつ保存しよう の説明でした。
基本的な分割であれば、![]() プレビューだけで簡単に操作できます。
プレビューだけで簡単に操作できます。
大量ページの分割や、縦長PDFの分割のニーズがあれば、それぞれ記事中で紹介したその他アプリをどうぞ。
ぜひ、お試しあれ。
コメント
Automatorはじめて使いました!すごくわかりやすかったです\(^o^)/ありがとうございました!