本記事では、MacでPDFファイルを結合する方法を紹介します。
ニーズに合わせて、以下アプリをどうぞ。
| やりたいこと | 解決策 |
|---|---|
| 2つのPDFを、 1ファイルにまとめたい |
プレビューを使う |
| PDFの一部ページのみ、 別のPDFにまとめたい |
|
| 大量のPDFファイルを、 まとめて1ファイルに結合したい |
Automatorを使う |
いずれも無料かつ簡単に実現できます。
プレビューでPDFを結合する方法
以下ニーズがあれば、こちらの方法をどうぞ。
- 2つのPDFを、1ファイルにまとめたい
- PDFの一部ページのみ、別のPDFにまとめたい
①:2つのPDFファイルを結合する手順
まず、結合したいPDFのうち、一方のファイルを![]() プレビューで開きます。
プレビューで開きます。
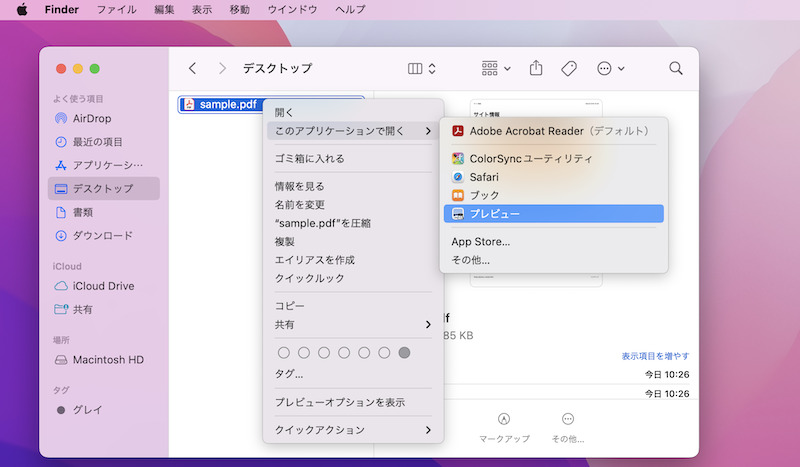
右クリックメニューからプレビューで開く例。
PDFファイルの関連付けを変更する手順は、関連記事【Macで拡張子の関連付けを変更する方法! ファイルごと開く標準のデフォルトアプリを指定しよう】で解説しています。

サイドバーに「サムネール」を表示します。
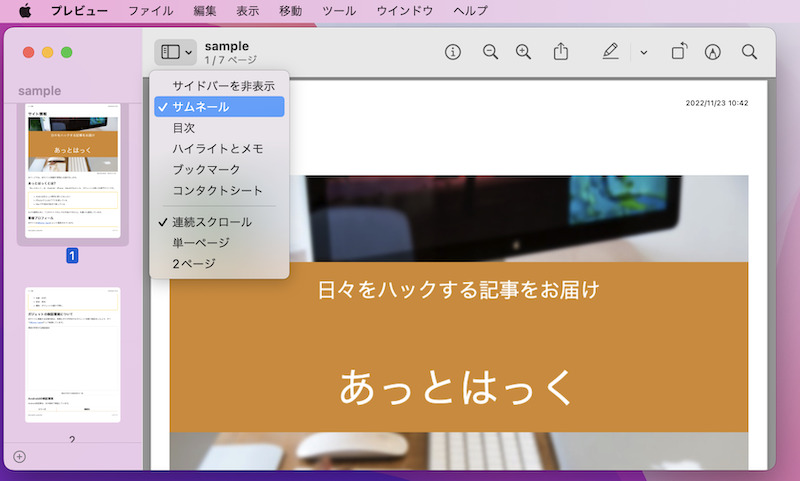
挿入したいページを選択した状態で、メニューバー「編集」より 挿入 → ファイルからのページ と進みます。
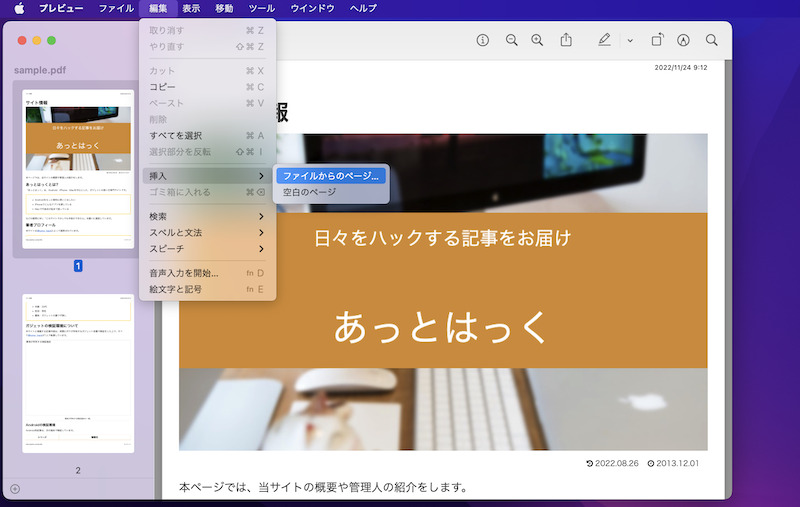
ダイアログ画面より結合したいPDFを選択します。
これで2つのPDFファイルが、1つのPDFに結合されます。
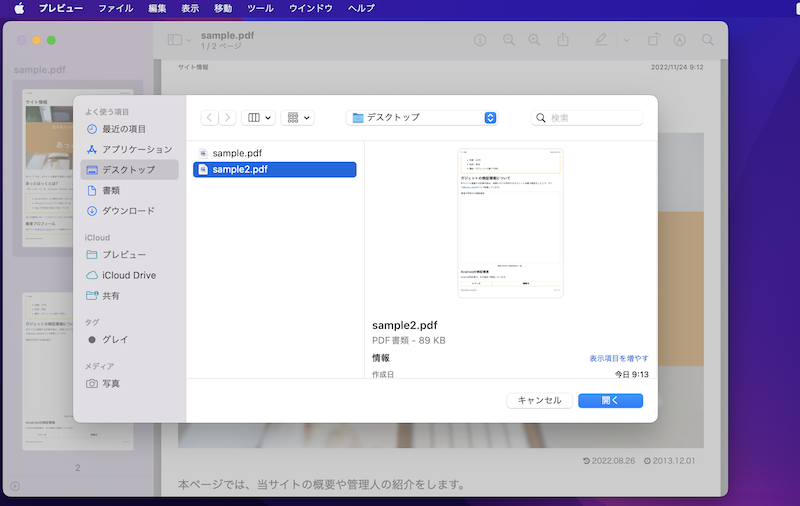
②:PDFの一部ページを別のPDFと結合する手順
まず、結合したいPDFをすべて![]() プレビューで開きます。
プレビューで開きます。
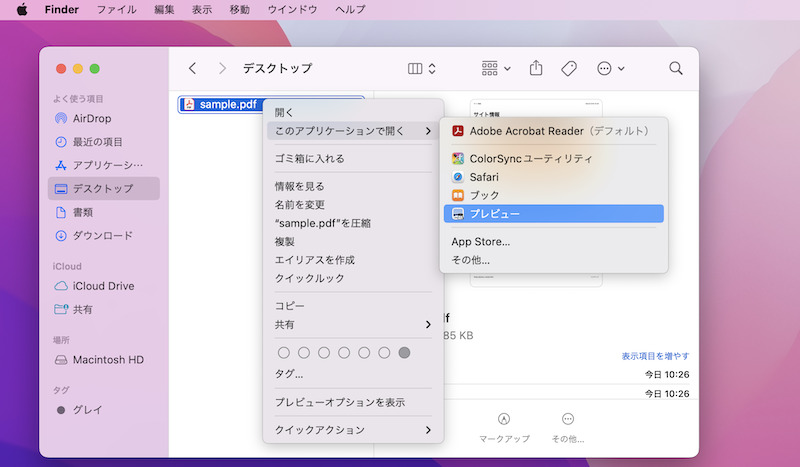
右クリックメニューからプレビューで開く例。
PDFファイルの関連付けを変更する手順は、関連記事【Macで拡張子の関連付けを変更する方法! ファイルごと開く標準のデフォルトアプリを指定しよう】で解説しています。

対象PDFファイルそれぞれで、サイドバーに「サムネール」を表示します。
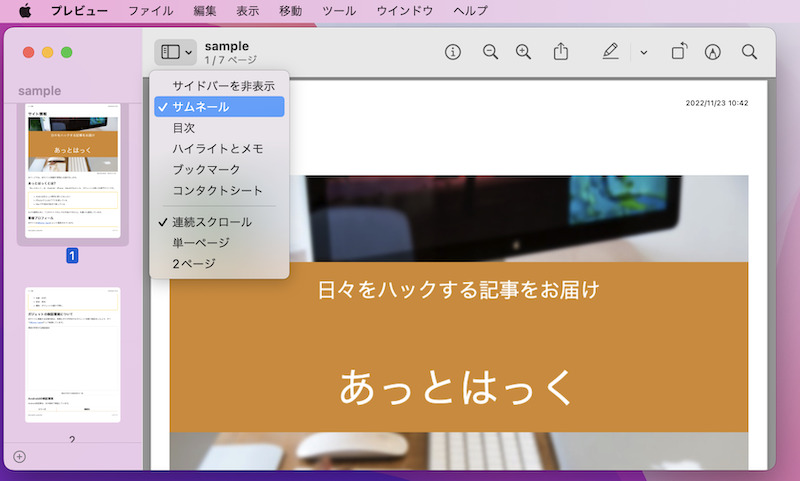
「サムネール」にチェックを入れる。
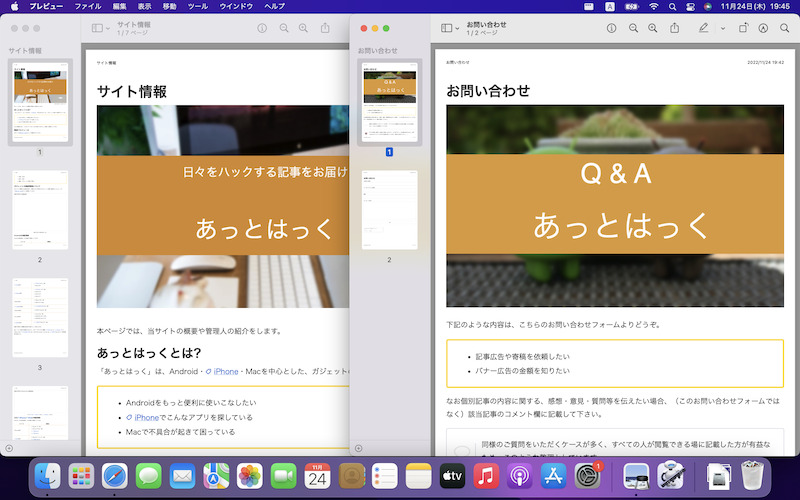
すべてのファイルで「サムネール」を表示する。
結合させたいページを、 ⌘ キーや shift キーを押しながら、まとめて選びます。
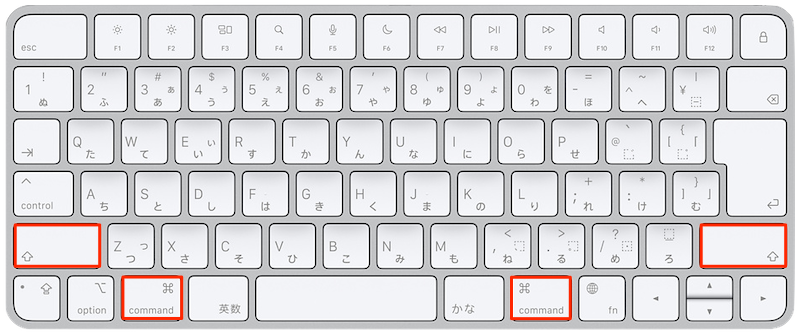
キーボード上の⌘キー、shiftキーの位置。
操作手順の一例です。
| 選択したい範囲 | 操作手順 |
|---|---|
| ページ1と3を選択したい (=2は外したい) |
⌘ キーを押しながらページ1・3を選択する |
| ページ1〜3を選択したい | shift キーを押しながらページ1・3を選択する |
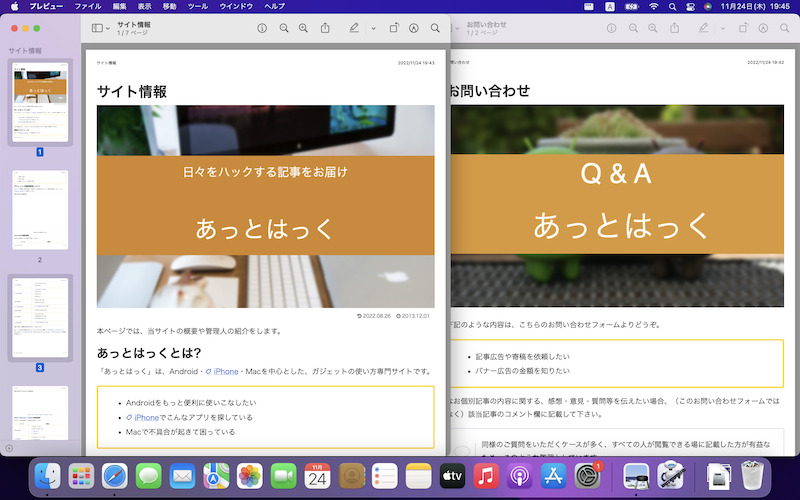
ページ1・3を結合させるため、カーソルをあわせた例。
あとは結合先PDFの「サムネール」上に、ドラッグ&ドロップするだけ。
これでPDFの一部ページが、別のPDFファイルと結合されます。
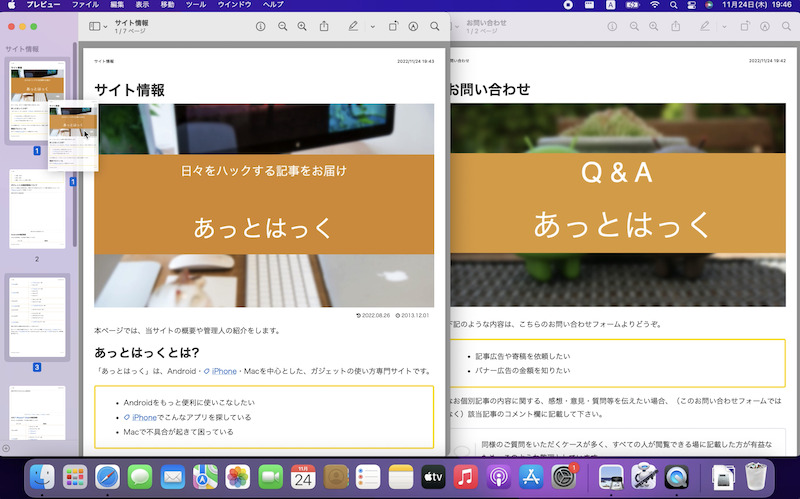
選択したページをドラッグ。
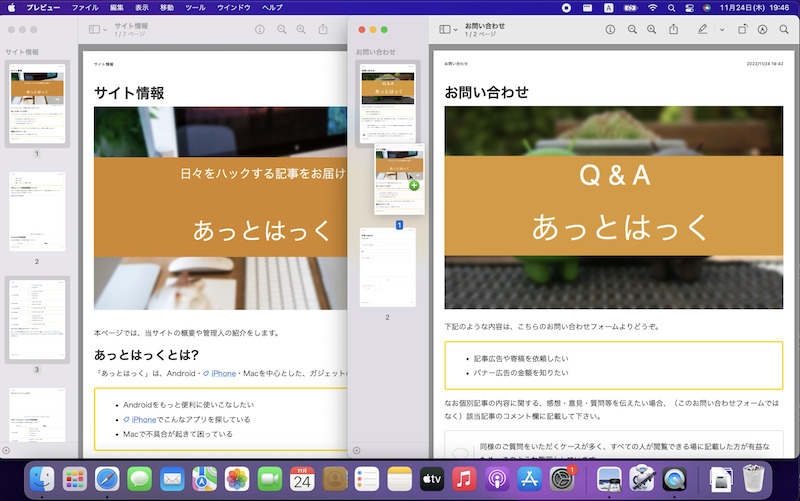
結合先PDFでドロップする。
AutomatorでPDFを一括結合する方法
以下ニーズがあれば、こちらの方法をどうぞ。
- 大量のPDFファイルを、まとめて1ファイルに結合したい
まず、![]() Automatorを起動します。
Automatorを起動します。
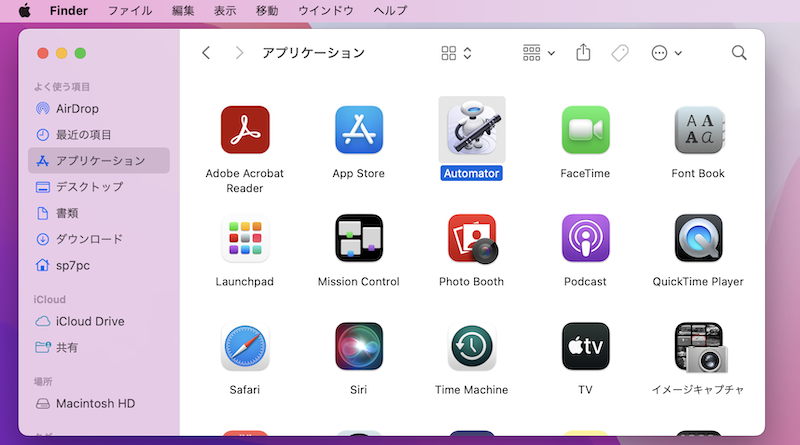
アプリケーション一覧からAutomatorを開く。
「新規書類」から「ワークフロー」を選びます。
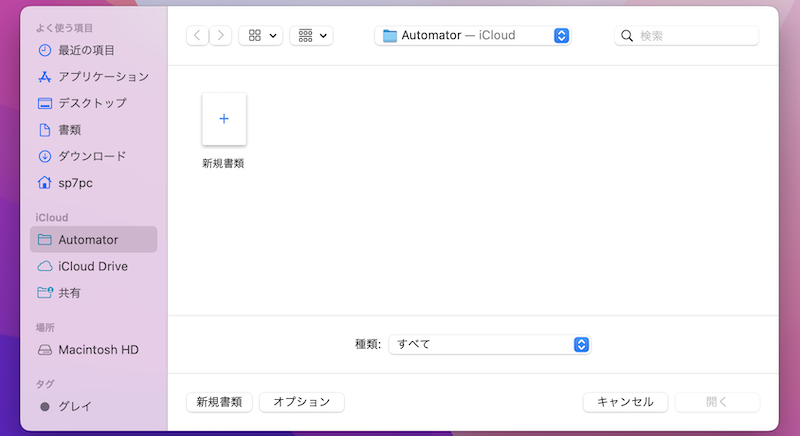
新規書類として開く。
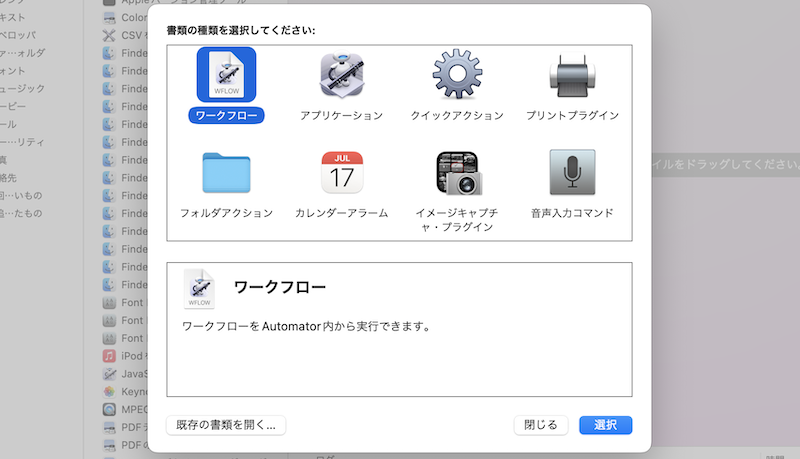
ワークフローを選ぶ。
ここから、PDFをまとめて結合するワークフローを作ります。
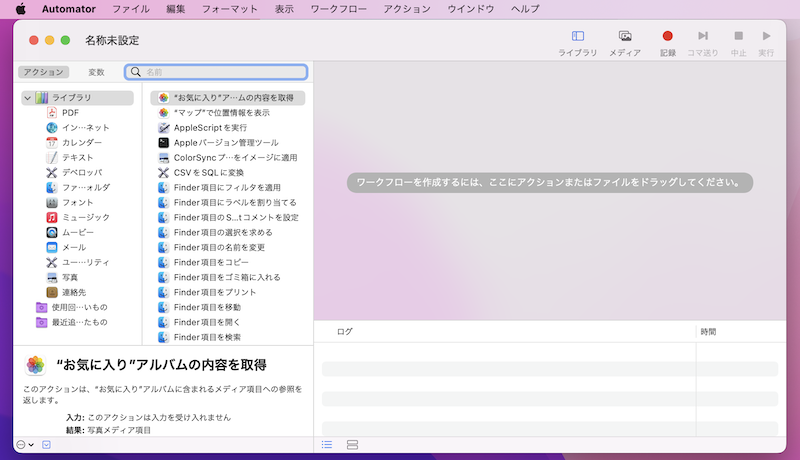
OSバージョンに合わせ、2パターン紹介します。
| 方法 | 条件 |
|---|---|
| ①:AppleScriptを実行する | – |
| ②:「PDFページを結合」を実行する | macOS Big Sur以前 |
方法①:AppleScriptを実行する
左ペインより、ユーティリティ → AppleScriptを実行 を選択、ドラッグ&ドロップでワークフローに追加します。
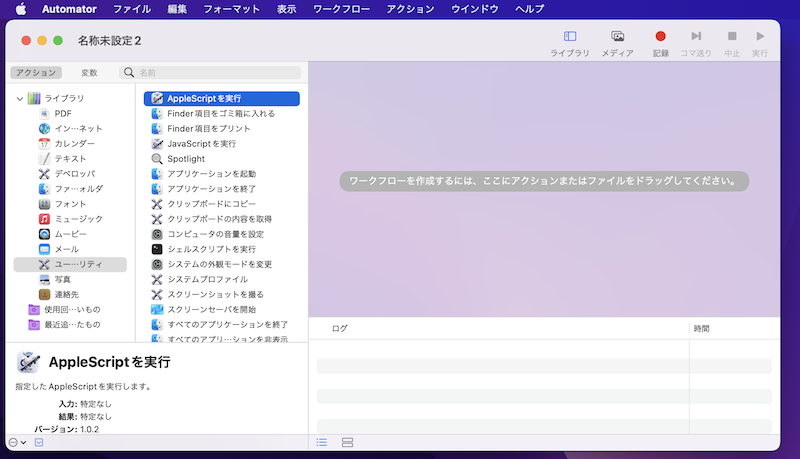
「AppleScriptを実行」を選択する。
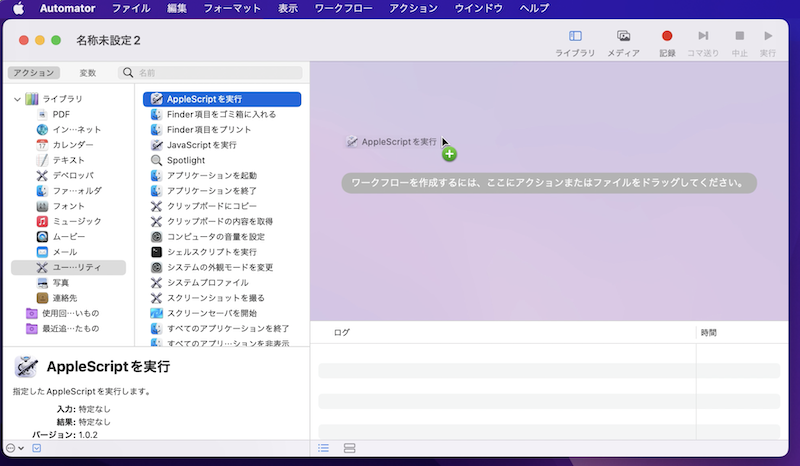
そのままドラッグ&ドロップする。
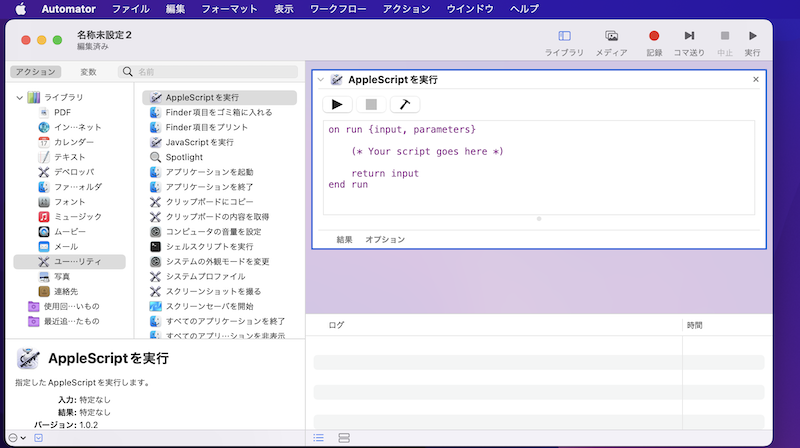
「AppleScriptを実行」がワークフローに追加される。
AppleScriptの内容を、以下コードに上書きします。
引用 Apple Community – MacOS 12.3 (Monterey) Automator Combine PDF Pages breaks workflows
(*
merge_pdf.applescript
Prompt user for PDF filenames to merge using the ⌘-key for multiple selection.
PDF will be merged in the order of their selection and written to an arbitrary
PDF filename on the Desktop (in this example, merged.pdf)
Tested: macOS 11.4, 11.6.5, 12.3
VikingOSX, 2021-06-24, Apple Support Communities, No warranty/support implied.
*)
use AppleScript version "2.4" -- Yosemite (10.10) or later
use framework "Foundation"
use scripting additions
property NSString : a reference to current application's NSString
property NSURL : a reference to current application's NSURL
property PDFDocument : a reference to current application's PDFDocument
# tilde path to absolute path
set merged_pdf to (NSString's stringWithString:"~/Desktop/merged.pdf")'s stringByStandardizingPath()
set msg to "Select multiple PDF using the ⌘-key in the order of your merge preference."
set pdfList to (choose file with prompt msg of type {"com.adobe.pdf"} default location (path to desktop) with multiple selections allowed)
set outurl to NSURL's fileURLWithPath:(POSIX path of (item 1 of pdfList))
set outpdf to PDFDocument's alloc()'s initWithURL:outurl
set pdfList to rest of pdfList
set lastPage to outpdf's pageCount()
repeat with pdfdoc in pdfList
set thisURL to (NSURL's fileURLWithPath:((POSIX path of pdfdoc) as text))
set thisPDF to (PDFDocument's alloc()'s initWithURL:thisURL)
# PDF pages are zero-based
repeat with n from 1 to thisPDF's pageCount()
set this_page to (thisPDF's pageAtIndex:(n - 1))
(outpdf's insertPage:this_page atIndex:lastPage)
set lastPage to outpdf's pageCount()
end repeat
end repeat
outpdf's writeToFile:merged_pdf
return
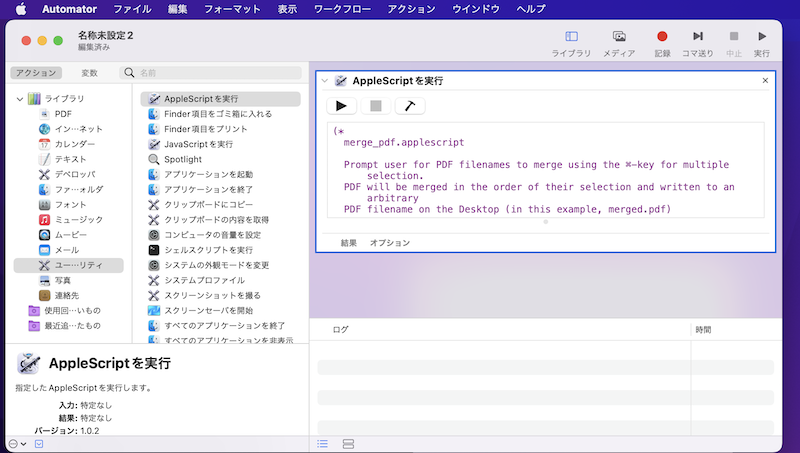
コードを書き換える。
▶実行をクリックしてみましょう。
ダイアログ画面より結合したいPDFを選択すると、1ファイルとして統合されます。
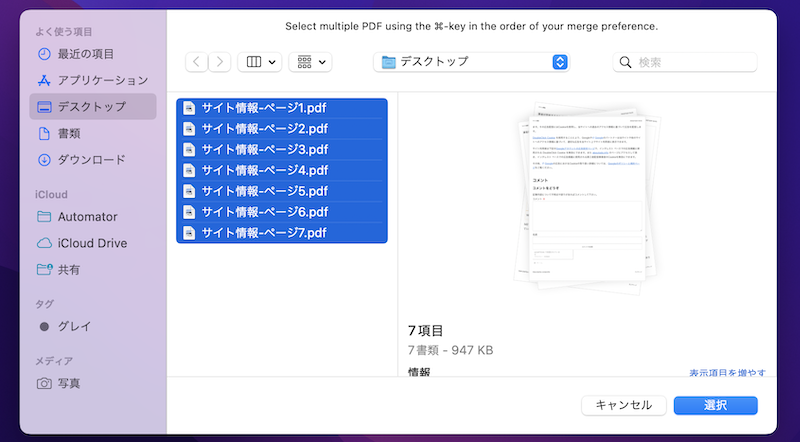
統合対象のPDFファイルを選ぶ。
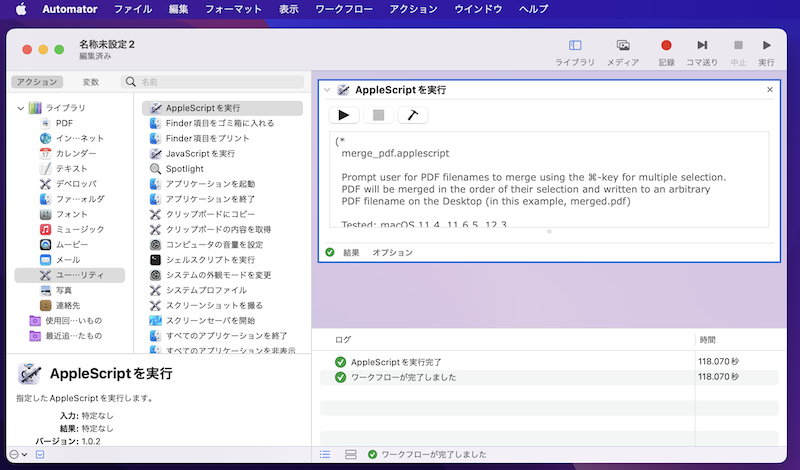
「ワークフローが完了しました」と出ればOK。
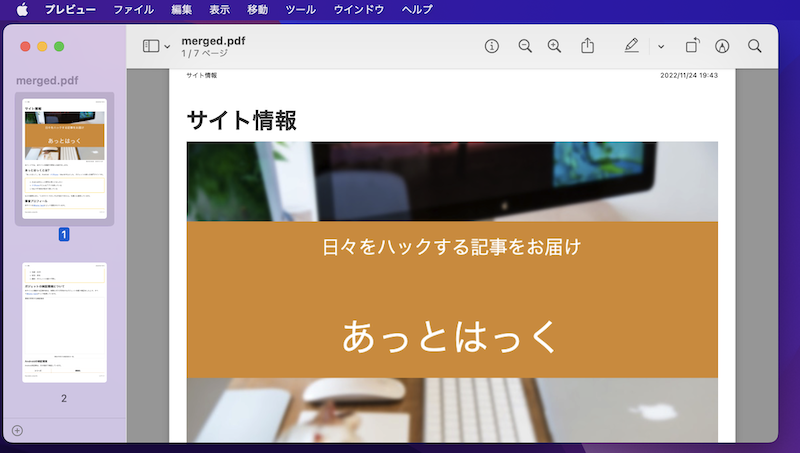
複数PDFが、1ファイルにまとまる。
方法②:「PDFページを結合」を実行する
結合したいPDFファイルをすべて、画面内にドラッグ&ドロップします。
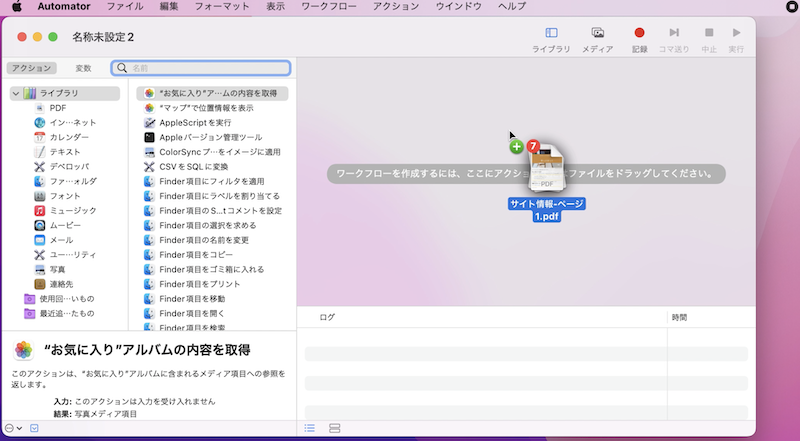
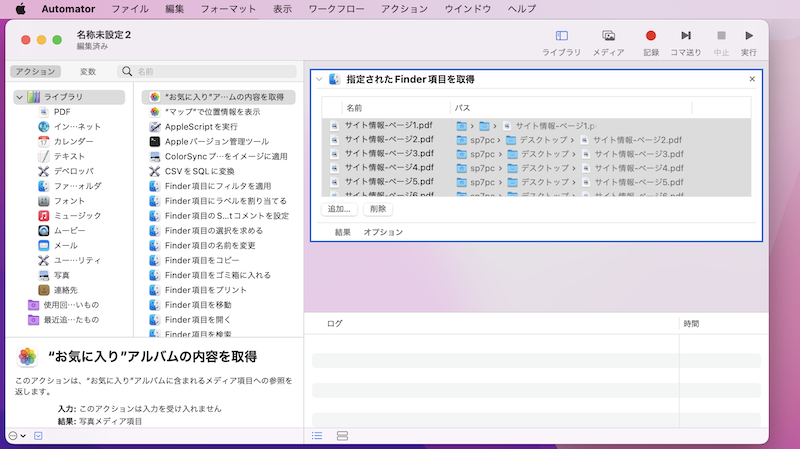
結合対象PDFファイルを取得するワークフローが組まれる。
次に左ペインより、PDF → PDFページを結合 を選択、ドラッグ&ドロップでワークフローに追加します。
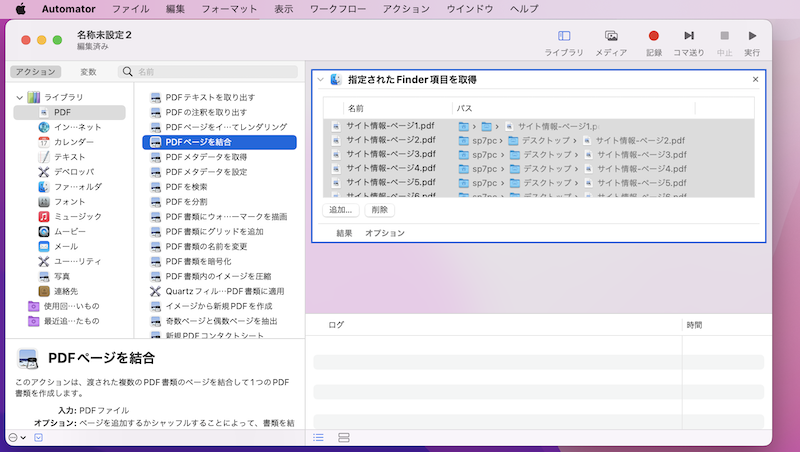
「PDFページを結合」を選択する。
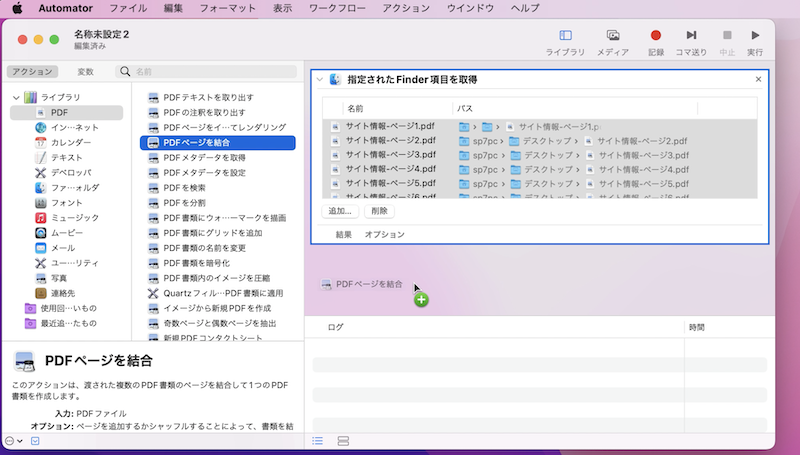
そのままドラッグ&ドロップする。
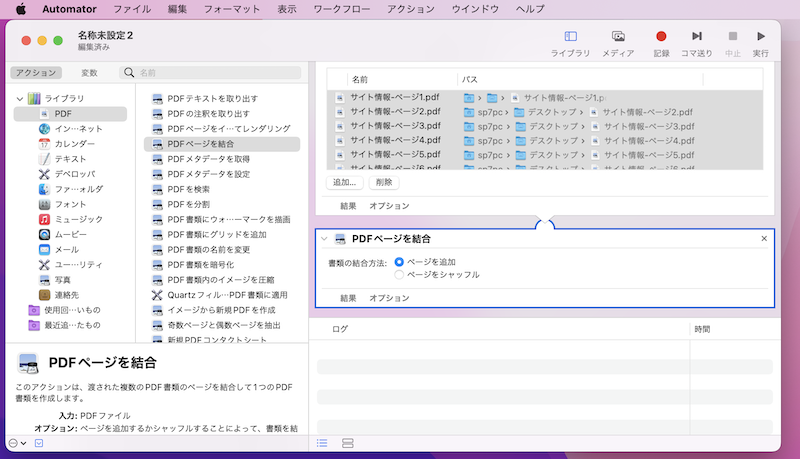
「PDFページを結合」がワークフローに追加される。
さっそく▶実行をクリックしてみましょう。
複数PDFファイルが、1ファイルとして統合されます。
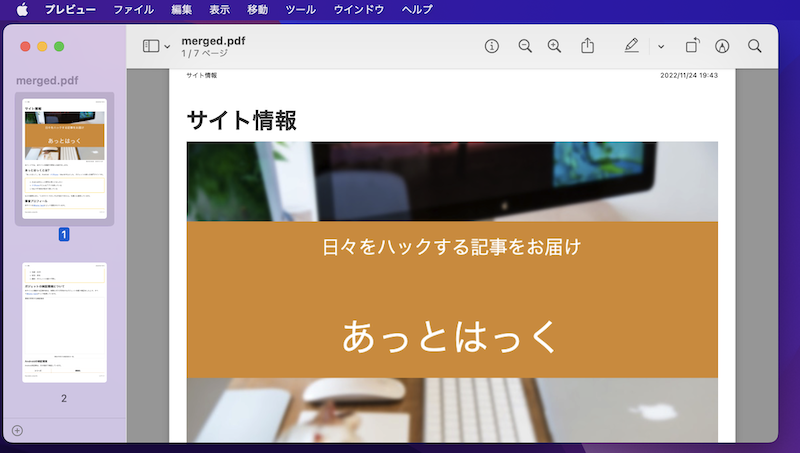
複数PDFが、1ファイルにまとまる。
なおmacOS Montereyより仕様が変わり、「PDFページを結合」を実行すると以下エラーが表示されます。
アクション“PDFページを結合”でエラーが起きました: “操作を完了できませんでした。 コマンド・ライン・ツールからエラー127が返されました。: 127”
代替策として、方法①のAppleScriptをどうぞ。
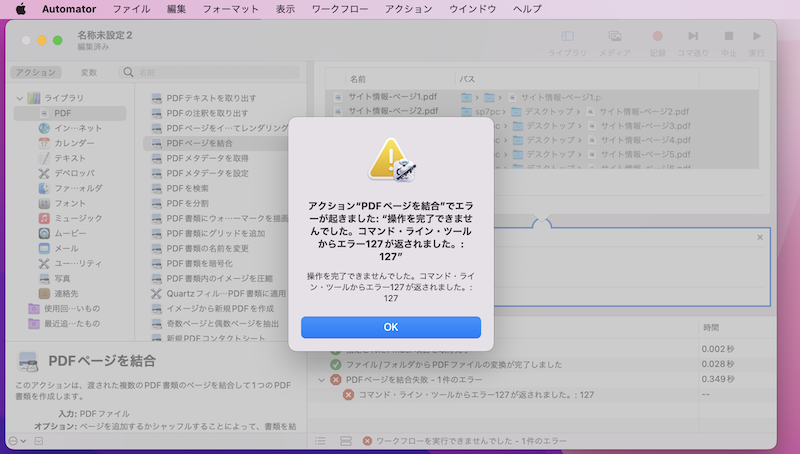
表示されるエラーメッセージ。
補足:PDFを分割する方法
複数ページあるPDFを、1ページずつ別ファイルに分割する方法です。
ニーズに合わせて、以下アプリがオススメです。
| やりたいこと | 解決策 |
|---|---|
| 複数ページのPDFから、 1ページだけ分割したい |
プレビューを使う |
| 複数ページのPDFから、 指定する複数ページを分割したい |
|
| 複数ページのPDFから、 全ページをバラバラに一括で分割したい |
Automatorを使う |
例えば1ページだけ分割したいなら、![]() プレビューで対象ページを選び、画面枠外のデスクトップにドラッグ&ドロップするだけ。
プレビューで対象ページを選び、画面枠外のデスクトップにドラッグ&ドロップするだけ。
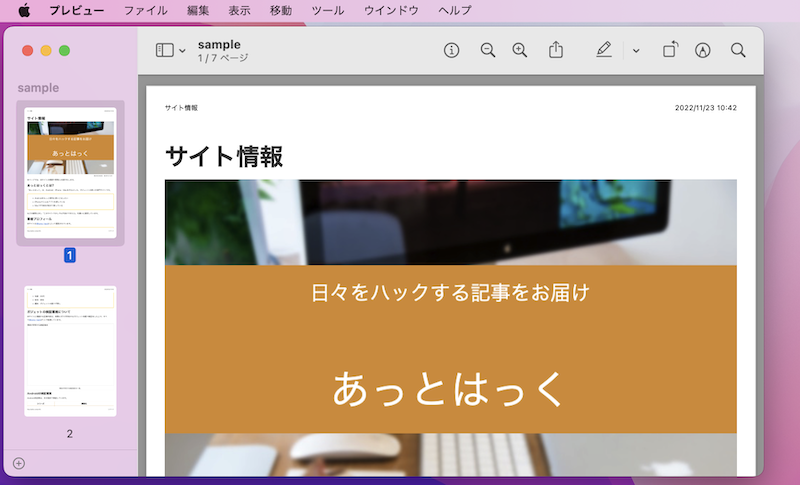
ページ1を分割させるため、カーソルをあわせた例。
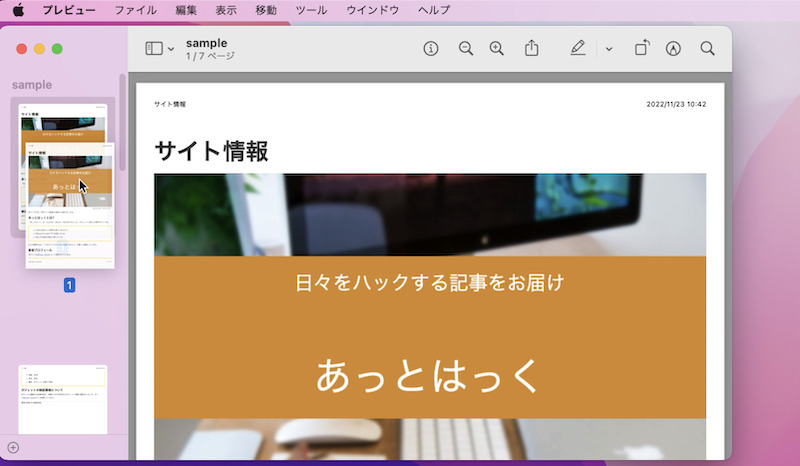
選択したページをドラッグ。
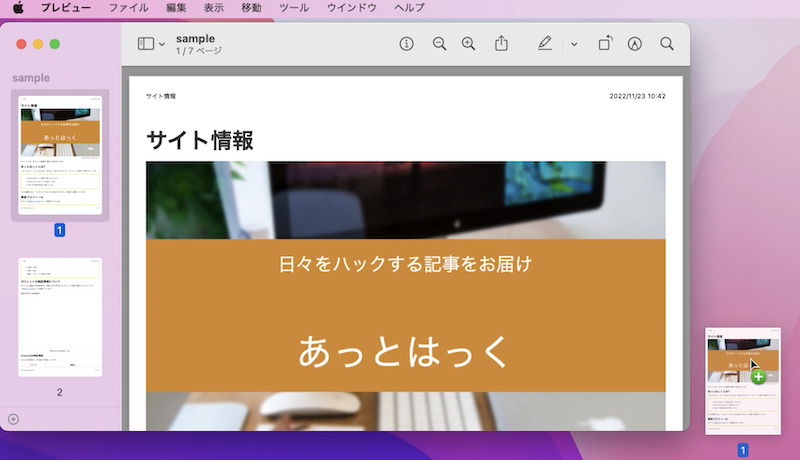
デスクトップ上にドロップする。
分割されたファイルが作成され、指定ページだけの単独PDFファイルが完成します。
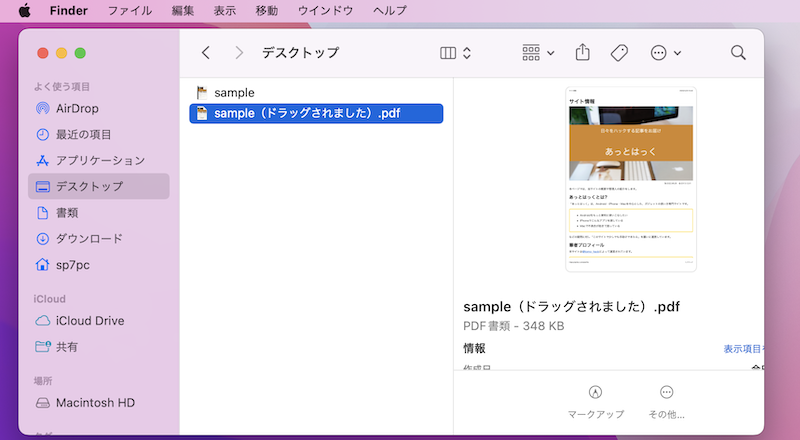
「ドラッグされました」という名称が付いたファイルができる。
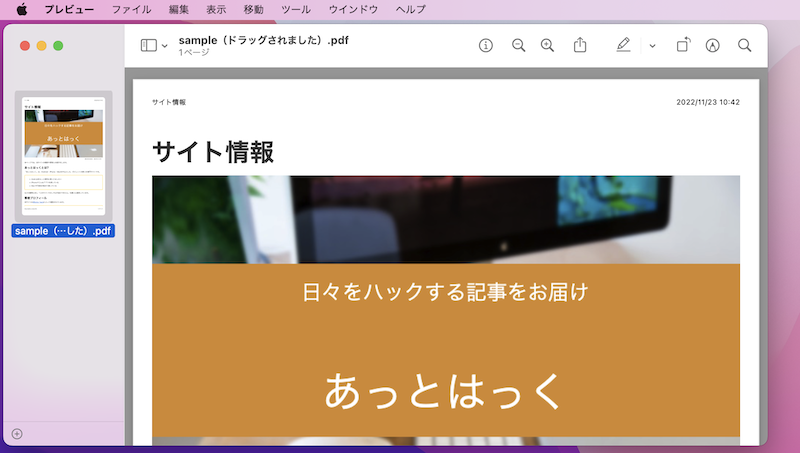
選んだページだけで構成されるPDFファイルとなる。
より詳しい情報は、関連記事【MacでPDFを分割する方法! プレビューで1ページずつ保存しよう】で解説しています。

〆:PDFを1ファイルに統合しよう!
以上、MacでPDFを結合する方法! プレビューで複数ファイルを1つにまとめよう の説明でした。
基本的な結合であれば、![]() プレビューだけで簡単に操作できます。
プレビューだけで簡単に操作できます。
大量ファイルの結合であれば、![]() Automatorをどうぞ。
Automatorをどうぞ。
ぜひ、お試しあれ。
コメント