Dock上でいくつものアプリを開いていると、ウインドウ数が増えて見づらくなります。
そこで本記事では、アプリで開いている全ての画面を一度に表示する方法を紹介します。
具体的には、Macのトラックパッドに搭載される3つのジェスチャー機能を使って、ウインドウを前面に集める操作を行います。
- Mission Control – すべてのアプリで現在開いているウインドウを3本指で一覧表示
- アプリケーションExpose – 特定アプリで現在開いているウインドウを3本指で一覧表示
- 隠れジェスチャー機能 – 特定アプリで現在開いているウインドウをDockから2本指で一覧表示
Mission Control – すべてのアプリのウインドウを表示
まず紹介するのが、トラックパッド設定上で確認できる「Mission Control」です。
Mission Controlとは?
トラックパッド上で3本指(4本指)で上にスワイプすると、現在開いているすべてのアプリのウインドウが一覧で表示されます。
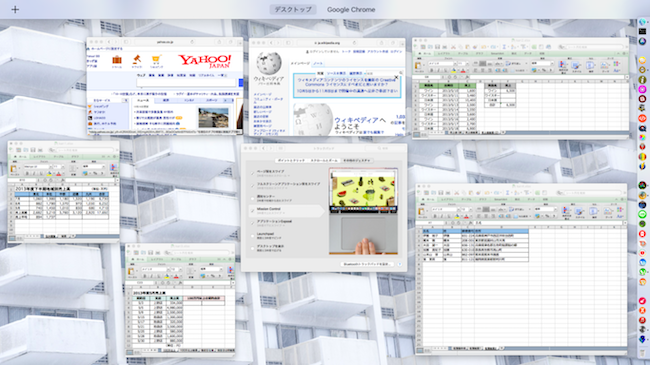
Mission Controlの設定方法
「システム環境設定」→「トラックパッド」の「その他のジェスチャ」から「Mission Control」にチェックを入れると設定ができます。
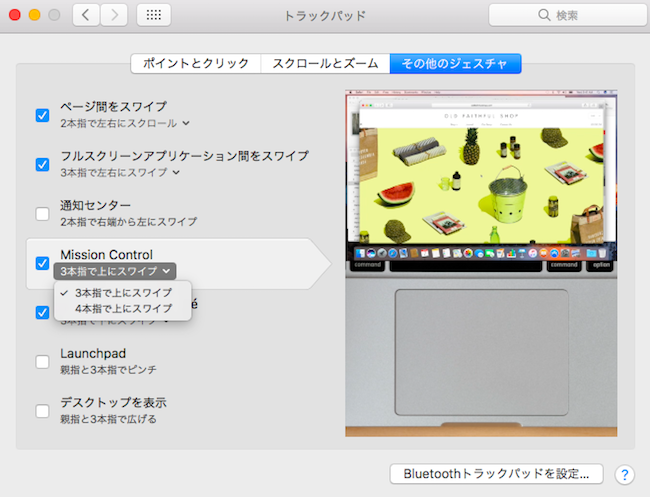
トラックパッド上で3本指で上にスワイプするとMission Controlは起動しますが、ここで3本指から4本指へ変更することもできます。
アプリケーションExpose – 特定アプリのウインドウを表示
続いて紹介するのは、同じくトラックパッド設定上で確認できる「アプリケーションExpose」です。
アプリケーションExposeとは?
トラックパッド上で3本指(4本指)で下にスワイプすると、特定アプリの現在開いているすべてのウインドウが一覧で表示されます。
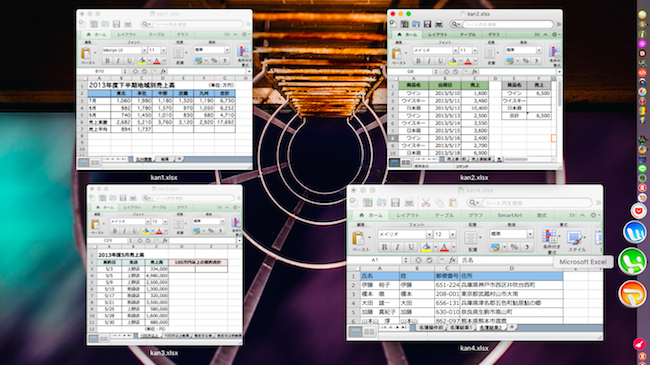
上記は、エクセルで開いているウインドウが表示されています。
さらにこの状態で左右に3本指(4本指)でスワイプすることで、アプリを切り替えることができるので、任意のアプリ毎で開いているすべてのウインドウを順番に確認することができます。
アプリケーションExposeの設定方法
「システム環境設定」→「トラックパッド」の「その他のジェスチャ」から「アプリケーションExpose」にチェックを入れると設定ができます。
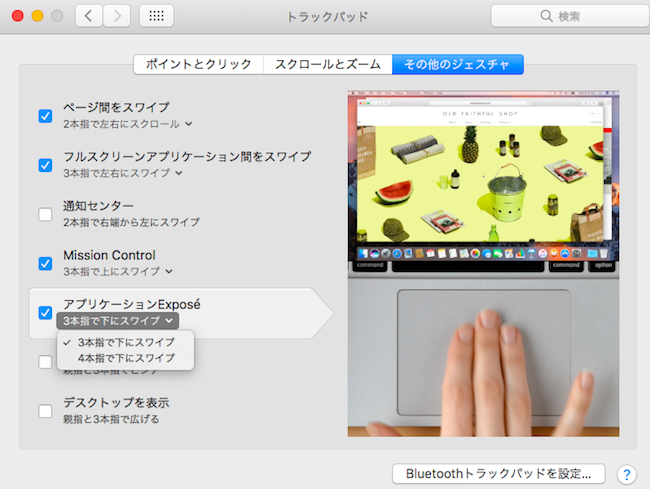
Mission Controlと同じく、ここで3本指から4本指へ起動方法を変更することもできます。
隠れジェスチャー機能 – Dockから特定アプリのウインドウを表示
最後に紹介するのは、デフォルトでは設定されていない「隠れたジェスチャー機能」です。
隠れジェスチャー機能とは?
隠れジェスチャー機能は、Dock上の特定アプリにカーソルを合わせた状態で、トラックパッド上で2本指で上にスワイプすると、カーソルを合わせたアプリで現在開いているすべてのウインドウが一覧で表示されます。
実現できる機能自体は「アプリケーションExpose」と大差ありませんが、その起動方法に若干違いがあります。
アプリケーションExposeとの起動方法の違い
「アプリケーションExpose」はデスクトップ上のどこからでも、トラックパッド上で3本指(4本指)で下にスワイプすれば、特定アプリのウインドウ一覧が表示されます。
一方「隠れジェスチャー機能」はデスクトップのDock上でのみ、トラックパッド上で2本指で上にスワイプすると、カーソルを合わせたアプリのウインドウ一覧が表示されます。
隠れジェスチャー機能の設定方法
隠れジェスチャー機能はその名の通り、ここまで紹介した「Mission Control」や「アプリケーションExpose」とは異なり、「システム環境設定」の「トラックパッド」設定上からは確認することができません。
下記から説明する手順に従って、ターミナルでコードを入力する必要があります。
手順①:ターミナルを起動
「ターミナル」を起動します。
アプリケーション一覧より、「ユーティリティ」→「ターミナル」と選択しましょう。

手順②:ターミナルでコード入力
ターミナル起動後、下記コードをペーストします。
defaults write com.apple.dock scroll-to-open -bool true killall Dock

下準備は以上で完了です。
手順③:実際に使ってみる
ではさっそく隠れジェスチャー機能を使ってみます。
この通り、様々なアプリのウインドウでごちゃごちゃしたデスクトップ上で、
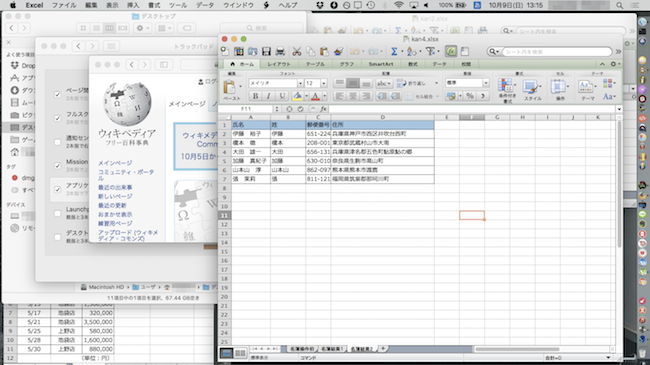
ウインドウの一覧を表示させたいアプリをDock上でカーソルを合わせ、トラックパッド上で2本指で上にスワイプします。

するとエクセルのみ、ウインドウが一覧表示されます。
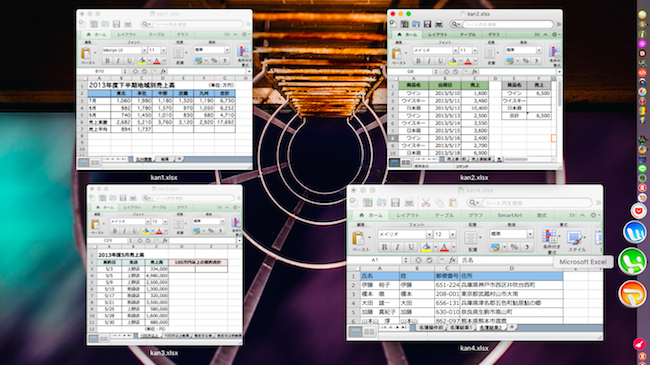
もちろん、アプリケーションExposeと同じく、この状態で左右に3本指(4本指)でスワイプすることで、アプリを切り替えることができるので、任意のアプリ毎で開いているすべてのウインドウを順番に確認することができます。
補足:隠れジェスチャー機能を無効にする方法
最後に、隠れジェスチャー機能を無効にし、元の状態に戻す方法を記載します。
先ほど同様ターミナルを起動し、
defaults write com.apple.dock scroll-to-open -bool false killall Dock
と入力すれば、元通りになります。
補足:Dock関連の豆知識まとめ
本ブログでは他にもDockのデザインや機能をカスタマイズする情報を紹介しています。
例えば「Tab Launcher」というアプリを使えば、Dock上にタブを設定できます。

アプリのジャンルごとタブを作成すれば、目的のアプリを探しやすくなります。

このようなMacのDockをカスタマイズする情報は、関連記事【MacのDockをカスタマイズする豆知識まとめ! macOSのドックを整理しよう】で解説しています。

〆:ウインドウをたくさん開くならオススメな機能ばかり
以上、[Mac] アプリで開いている画面を一度に表示する方法! ウインドウを全て前面に集めるジェスチャー機能まとめ の説明でした。
本記事で紹介した機能は常日頃、Macでウインドウをたくさん開く人にとって便利な機能ばかりとなっています。
大きく次の2点に分類されますので、各々の利用状況に合わせて使い分けてみて下さい。
- Mission Control系の「すべてのアプリ ウインドウを一覧表示」
- アプリケーションExpose系の「特定アプリ ウインドウを一覧表示」
ぜひ、お試しあれ。
コメント