本記事では、Androidスマートフォンで「iPhoneを探す」機能を使う方法を解説します。
Apple製品を紛失したとき、手元にあるAndroidスマホでも探すことができますよ。
iPhoneでAndroidスマホを探す方法は、関連記事【iPhoneでAndroidを探す方法! 端末の位置情報を調べよう】で解説しています。

AndroidでiPhoneを探す方法
ブラウザアプリ(例:Chrome)でiCloud.comを開き、Apple IDでサインインしましょう。
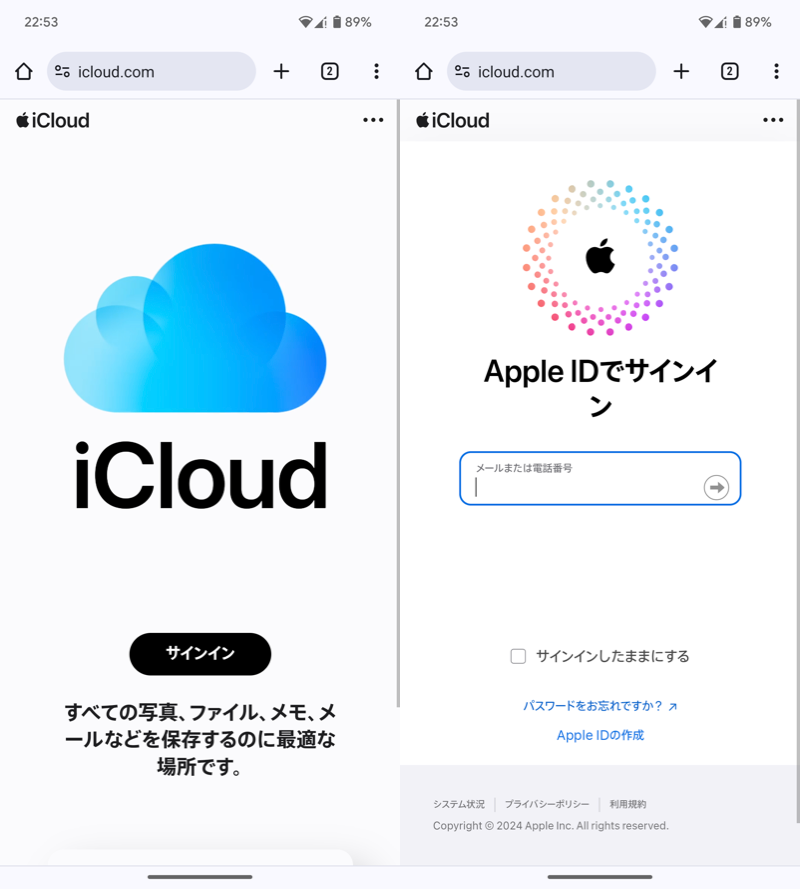
(左)iCloud.comの画面 (右)Apple IDでサインイン
iCloudのメニューが表示されるので、アプリ一覧から![]() 探すを選びます。
探すを選びます。
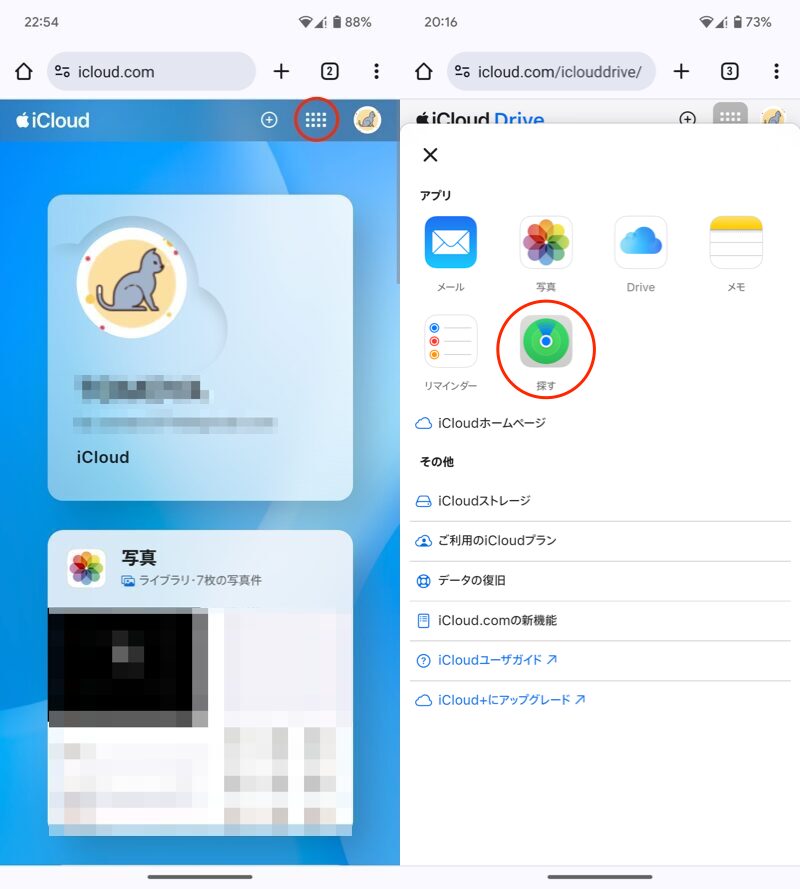
(左)赤枠のアプリ一覧を開く (右)探すを選ぶ
iPhone、iPad、Macの位置情報を把握できます。
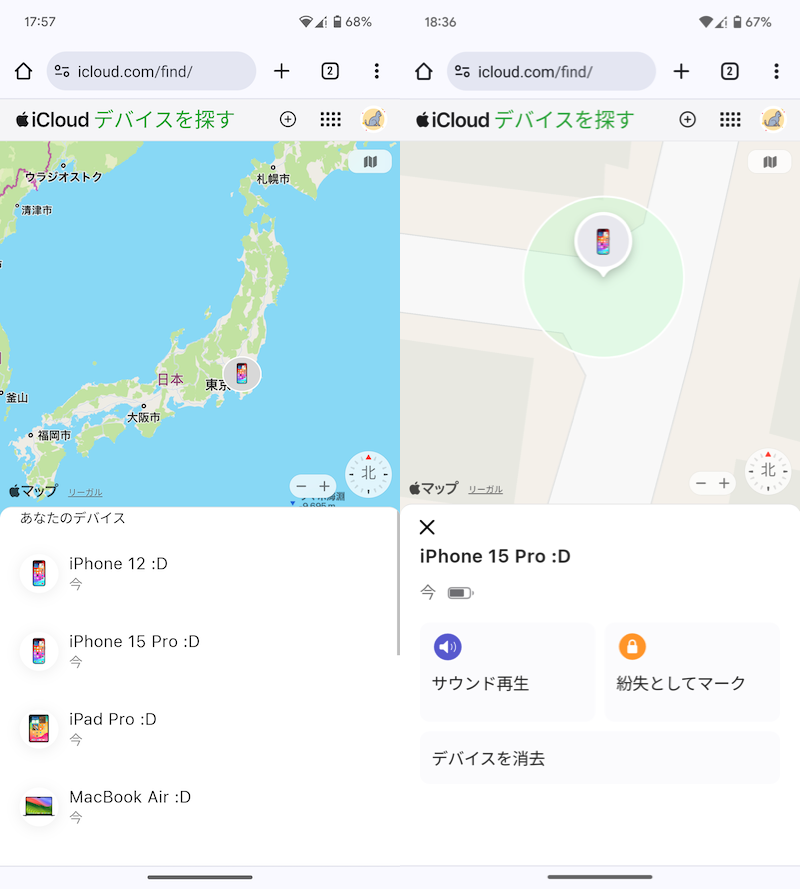
(左)デバイス一覧 (右)地図上に位置が表示される
そのほかの基本的な機能も使えます。
- iPhoneの音を鳴らす
- iPhoneをロックする
- iPhoneを初期化する
▼iPhoneの音を鳴らす
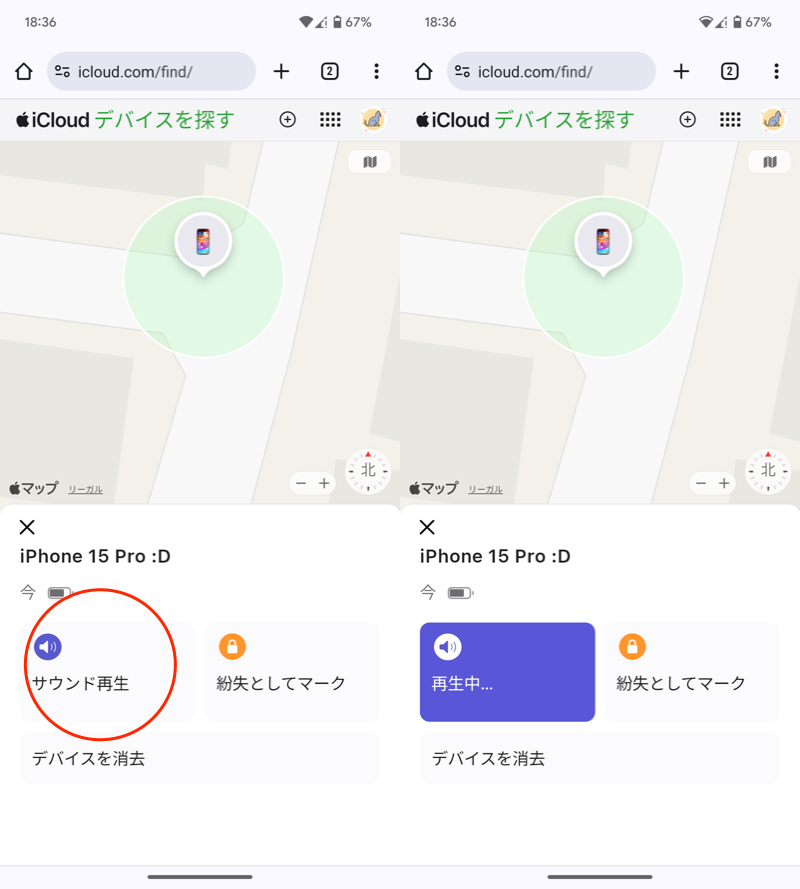
サウンド再生で、iPhoneから音が鳴り響く。
▼iPhoneをロックする
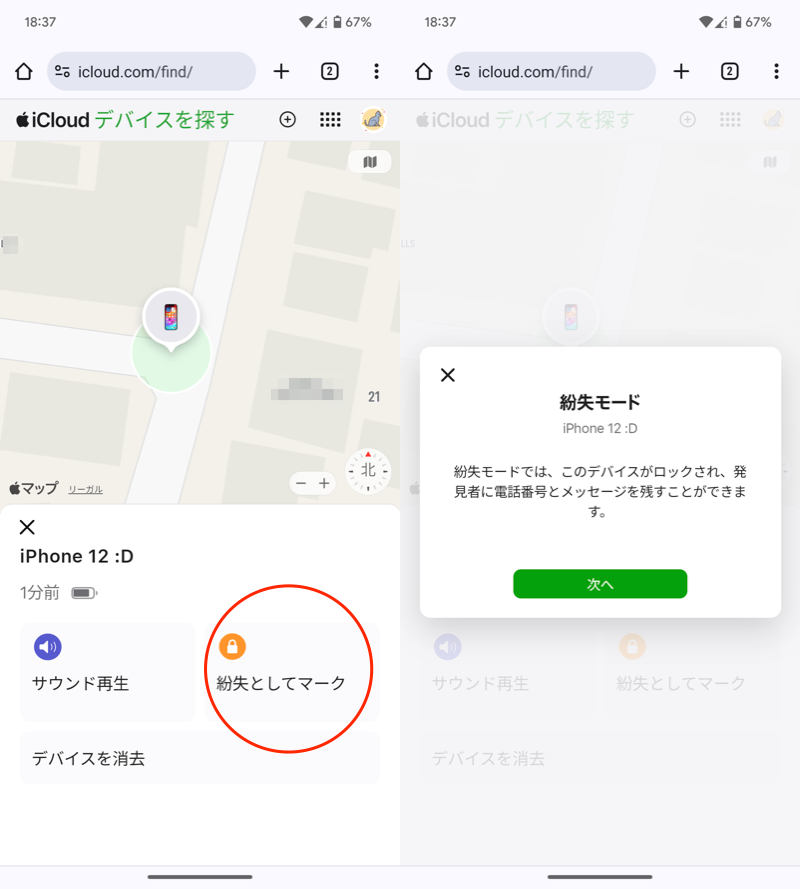
「紛失としてマーク」で、画面にロックをかけられる。
▼iPhoneを初期化する
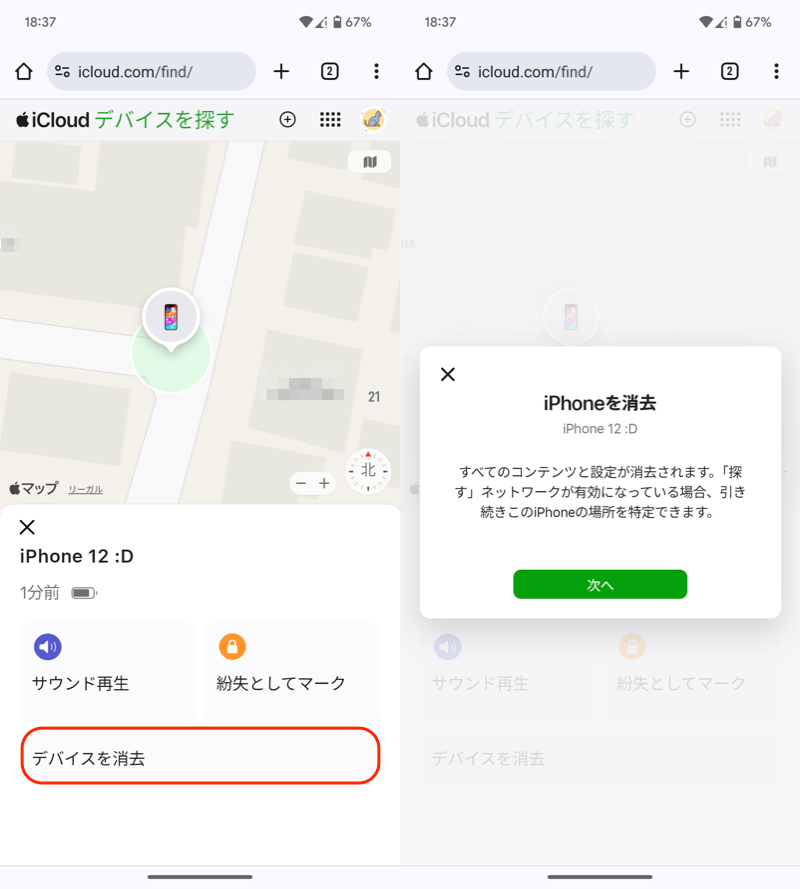
「デバイスを消去」で、初期化をかけることが可能。
参考:iPhoneの位置情報を表示できない原因
そもそも同期設定に問題があるかもしれません。
下記2点をチェックしてください。
- ログインしたApple IDは正しいか
- 同期機能はオンになっているか
1. ログインしたApple IDは正しいか
iPhoneでサインイン中のApple IDは、![]() 設定アプリのトップから表示できます。
設定アプリのトップから表示できます。
AndroidからアクセスしたiCloud.comで、同じApple IDでログインしたか確認しましょう。
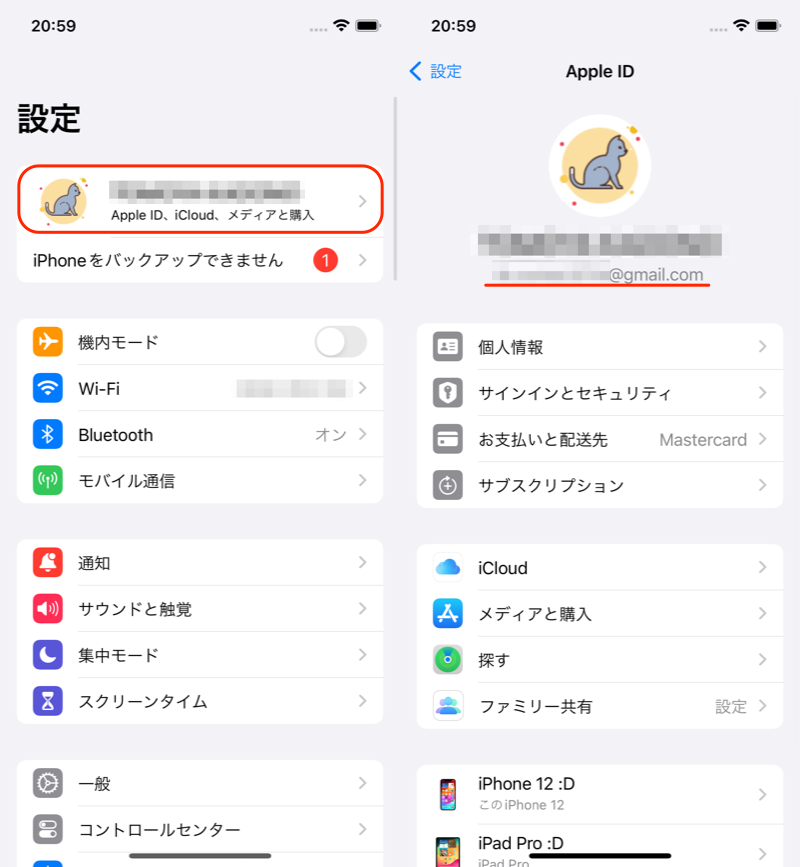
(左)設定アプリのトップを開く (右)赤下線にApple IDとなるメールアドレスが表示
2. 同期機能はオンになっているか
iPhone側の操作で、![]() 設定アプリのトップから 探す を開き、機能が
設定アプリのトップから 探す を開き、機能が![]() オンになってるか確認します。
オンになってるか確認します。
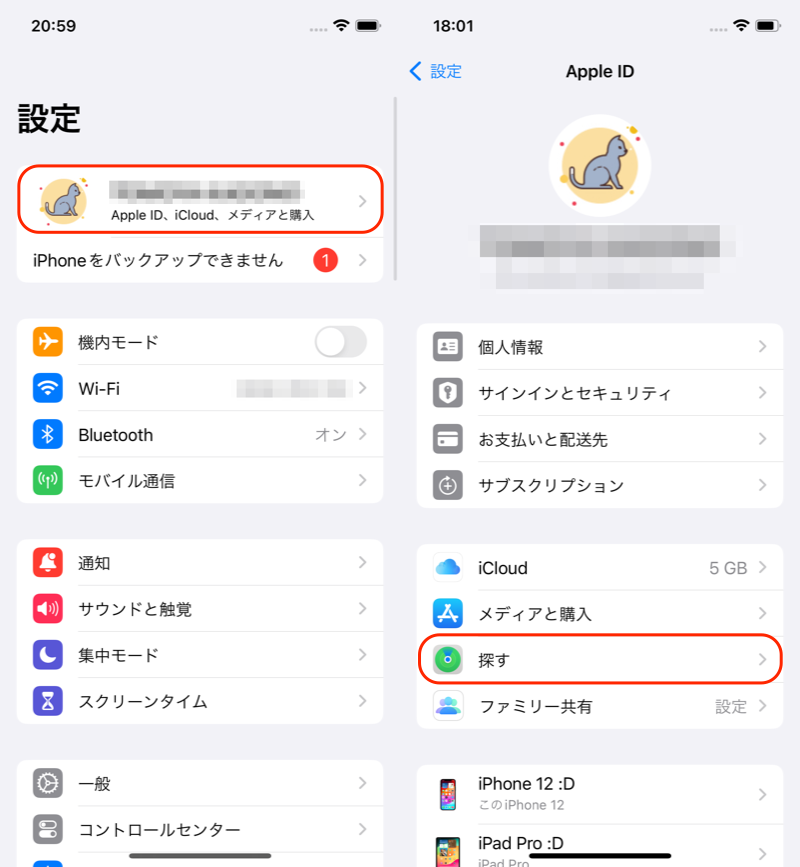
(左)設定アプリのトップを開く (右)探す
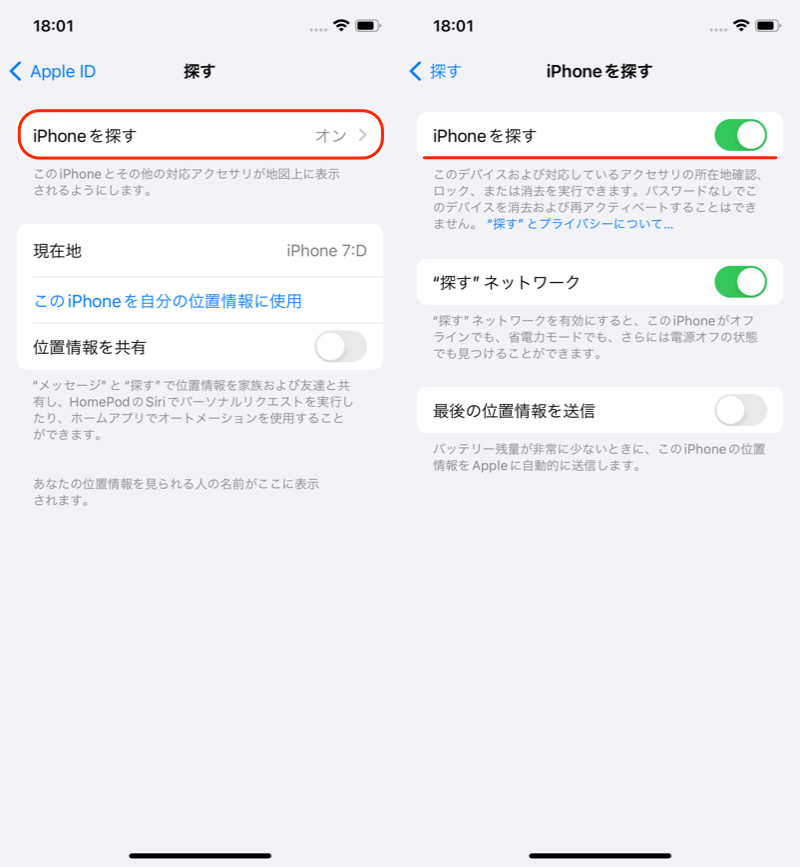
iPhoneを探すが有効になっているか
〆:AndroidでiPhoneを探そう!
以上、AndroidでiPhoneを探す方法! 端末の位置情報を調べよう の説明でした。
ログインする際の操作が少し面倒ですが、AndroidでもiPhoneを探すことができます。
ぜひ、お試しあれ。
コメント