本記事では、Androidでアプリごとモバイル回線を遮断する方法を解説します。
Wi-Fiのみ繋ぎたい方は、どうぞ。
この記事はAndroid向けです。iPhoneの手順は、関連記事【iPhoneでアプリごとモバイルデータ通信をオフにする方法! フォアグラウンドでWi-Fi以外繋がらないようにしよう】で解説しています。

アプリごとモバイルデータ通信を自動オフにする方法
Androidの一部機種は、設定アプリから操作できます。
![]() 設定アプリの SIMカードおよびモバイルデータ → データ使用量 → ネットワーク権限 より、アプリごとネットワークの許可/禁止を選択します。
設定アプリの SIMカードおよびモバイルデータ → データ使用量 → ネットワーク権限 より、アプリごとネットワークの許可/禁止を選択します。
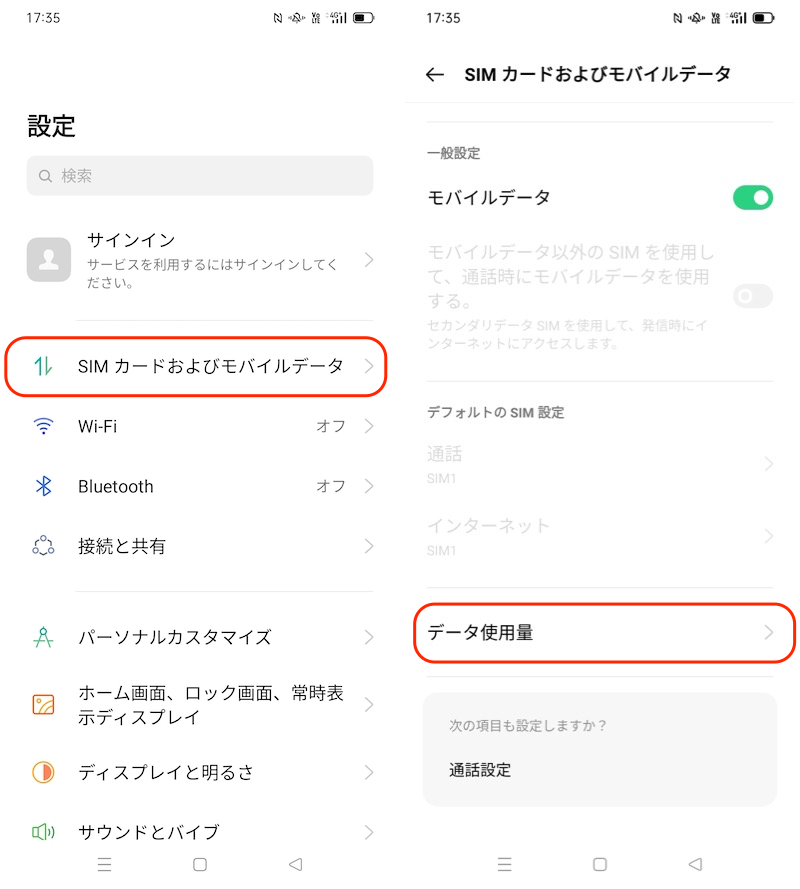
(左)SIMカードおよびモバイルデータ (右)データ使用量
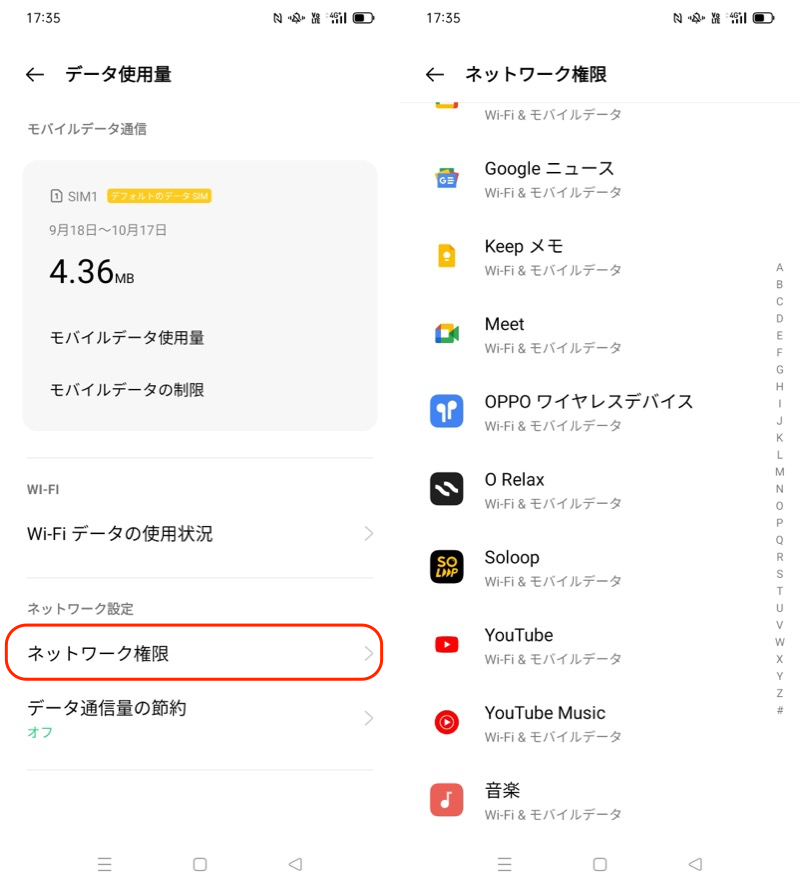
(左)ネットワーク権限 (右)アプリを選ぶ
モバイルデータ通信を制限されたアプリは、フォアグラウンド(=アプリを開いているとき)でも、回線を使うことができません。
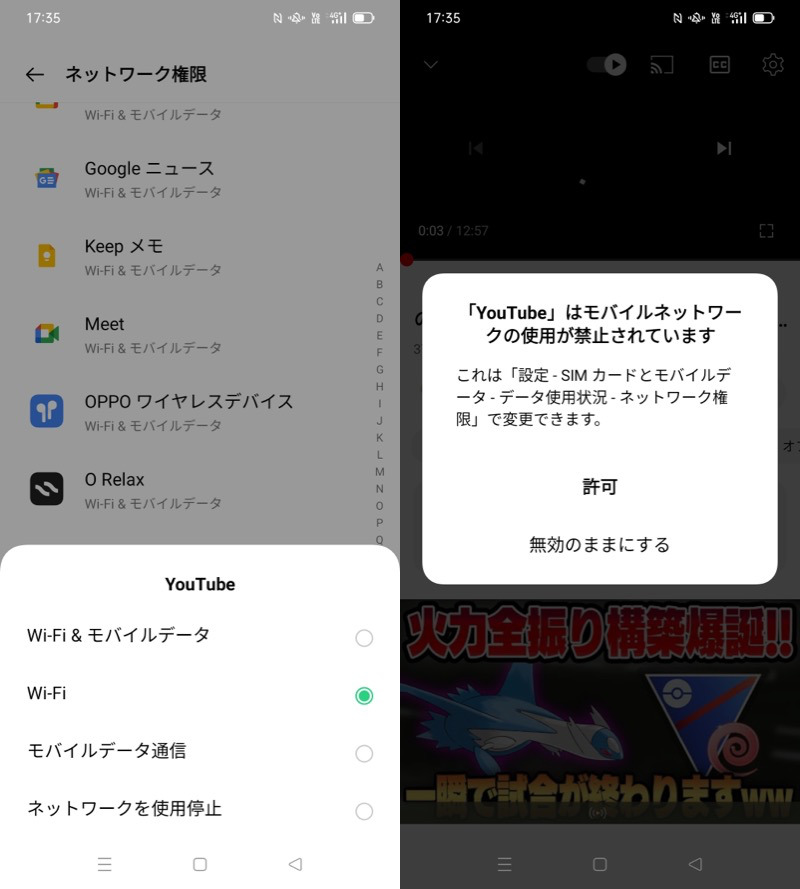
(左)YouTubeをWi-Fiのみにする (右)YouTube起動中、モバイル回線が禁止される
その他、HUAWEIシリーズにも同様の機能が搭載されます。
お使いの機種で探してみる場合、”ネットワーク”などのキーワードで検索するとよいでしょう。
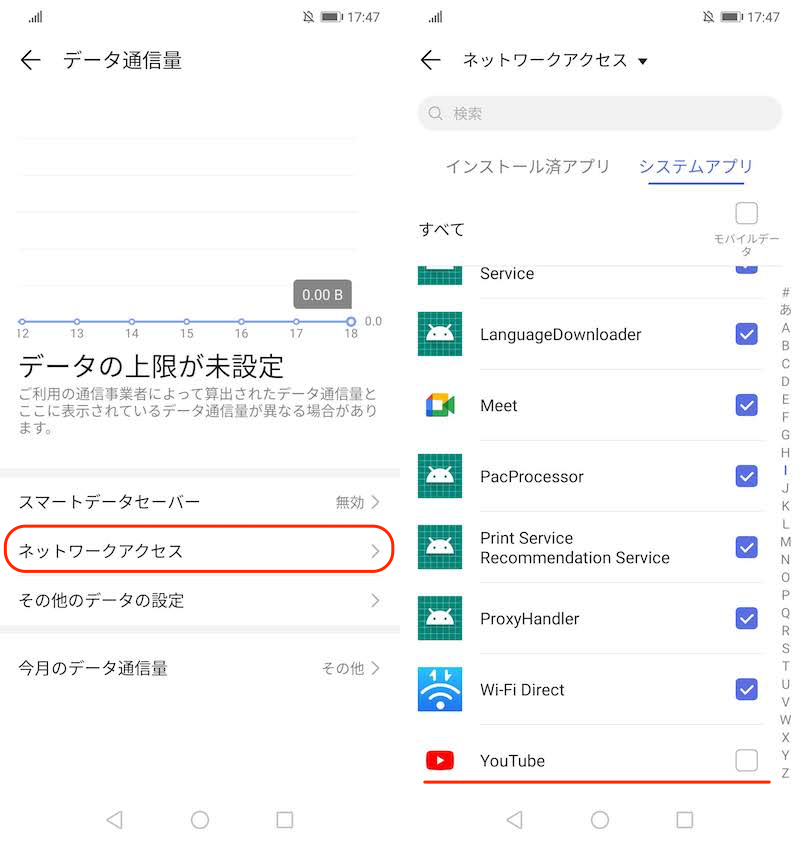
HUAWEIの例。「ネットワークアクセス」設定から選択できる。
補足:モバイルデータ通信遮断に関するアレコレ
細かい情報を補足します。
- 補足①MacroDroidでモバイルデータ通信を制限する方法
- 補足②バックグラウンドのモバイルデータ通信をオフにする方法
MacroDroidでモバイルデータ通信を制限する方法
自動化アプリ![]() MacroDroidを使えば、指定アプリ起動中、モバイルデータ通信を自動オフが可能です。
MacroDroidを使えば、指定アプリ起動中、モバイルデータ通信を自動オフが可能です。
まず、お使いのパソコンでadbコマンドを使用できる環境を用意してください。
Windows・Macそれぞれにおける手順は関連記事で解説しています。


次のコマンドで、デバイスの接続確認まで済んでいればOKです。
adb devices

接続したAndroid実機を認識できればOK。
![]() MacroDroidをインストールしたあと、次のadbコマンドを実行します。
MacroDroidをインストールしたあと、次のadbコマンドを実行します。
adb shell pm grant com.arlosoft.macrodroid android.permission.WRITE_SECURE_SETTINGS
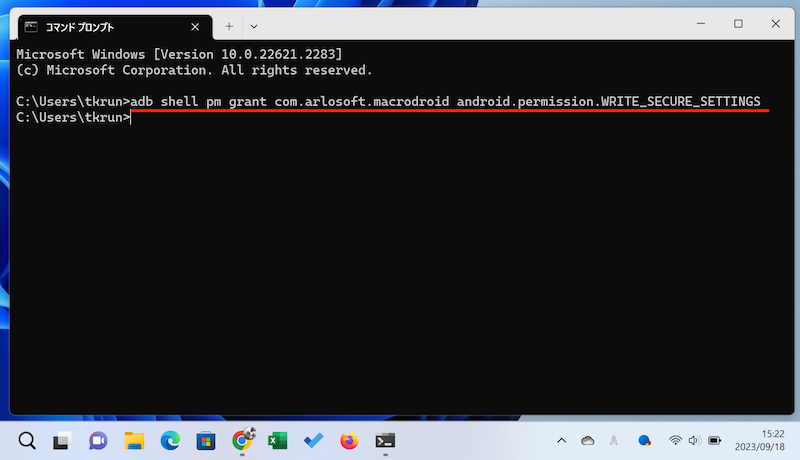
コマンドをコピペして、enterで決定する。
これで準備OK。
![]() MacroDroidを開き、マクロを追加 より設定を進めましょう。
MacroDroidを開き、マクロを追加 より設定を進めましょう。
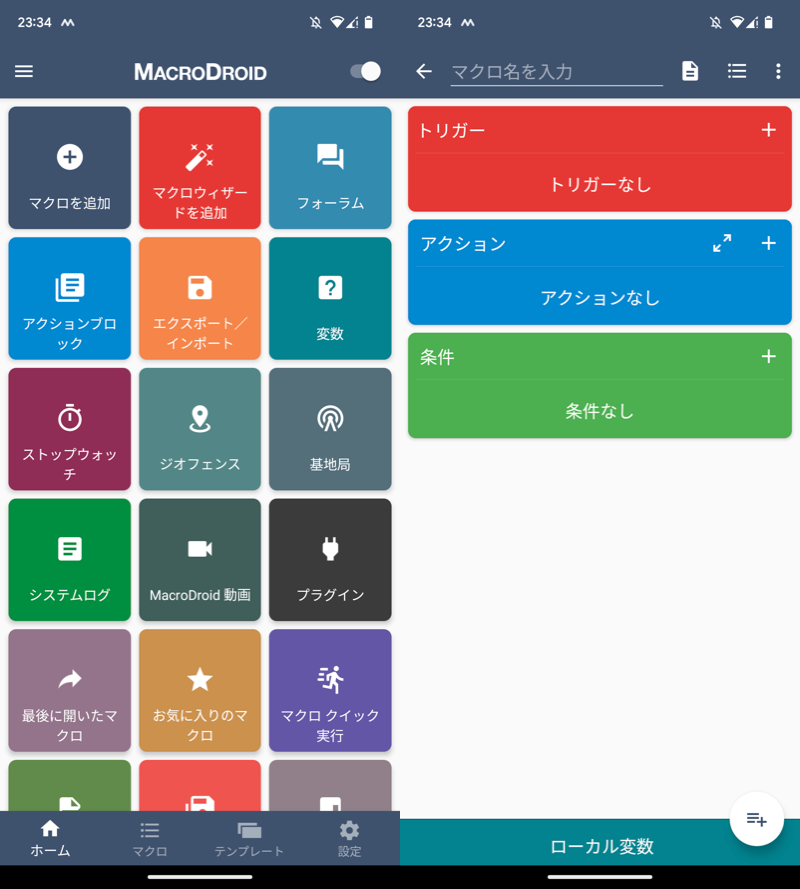
(左)マクロを追加 (右)マクロ作成画面
まずトリガー(どういった条件で)を決めます。
「アプリ」→「アプリを起動/終了」の アプリを起動時 で、モバイル回線を禁止したいアプリを選びます。
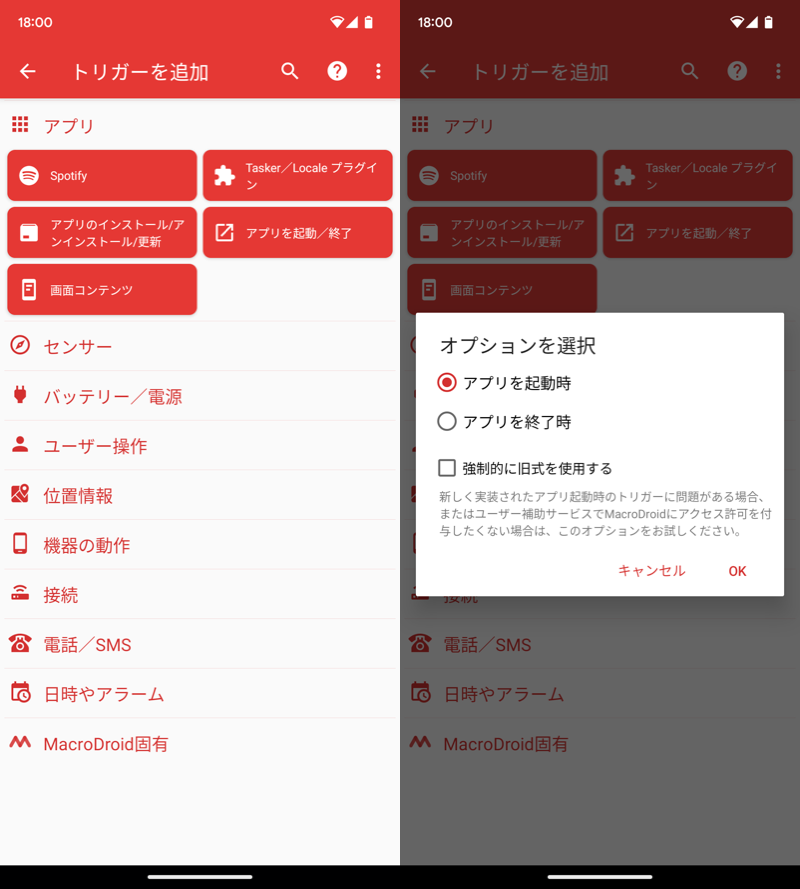
(左)アプリを起動/終了 (右)アプリを起動時
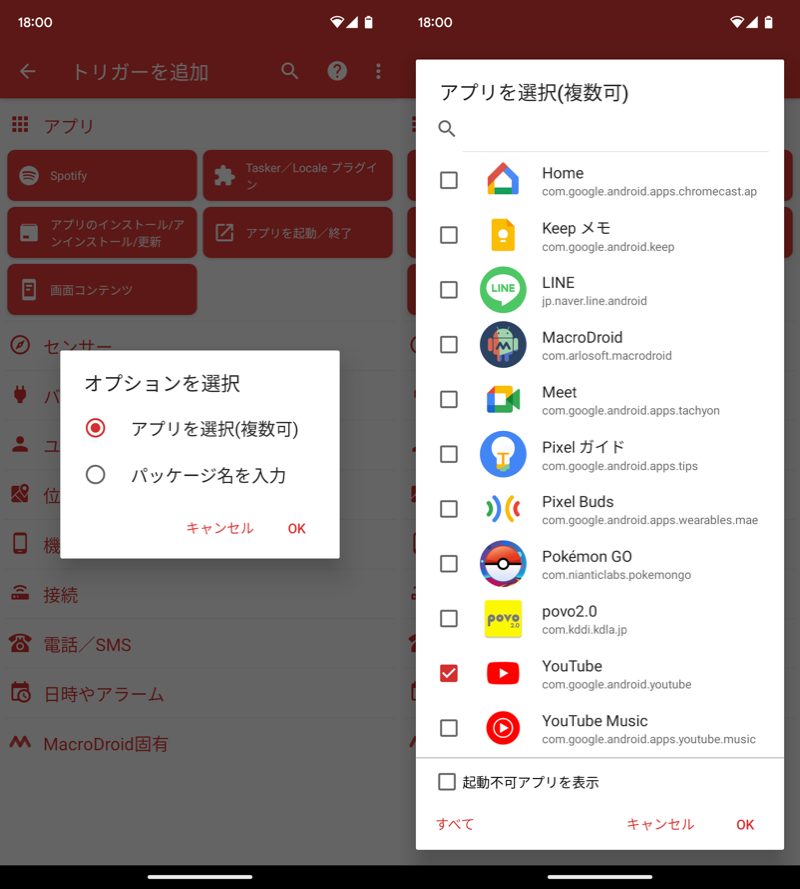
モバイル回線を禁止したいアプリを選ぶ
次にアクション(何をするか)を決めます。
「接続」→「モバイル通信ON/OFF」で、モバイル通信をOFFにする をチェックします。
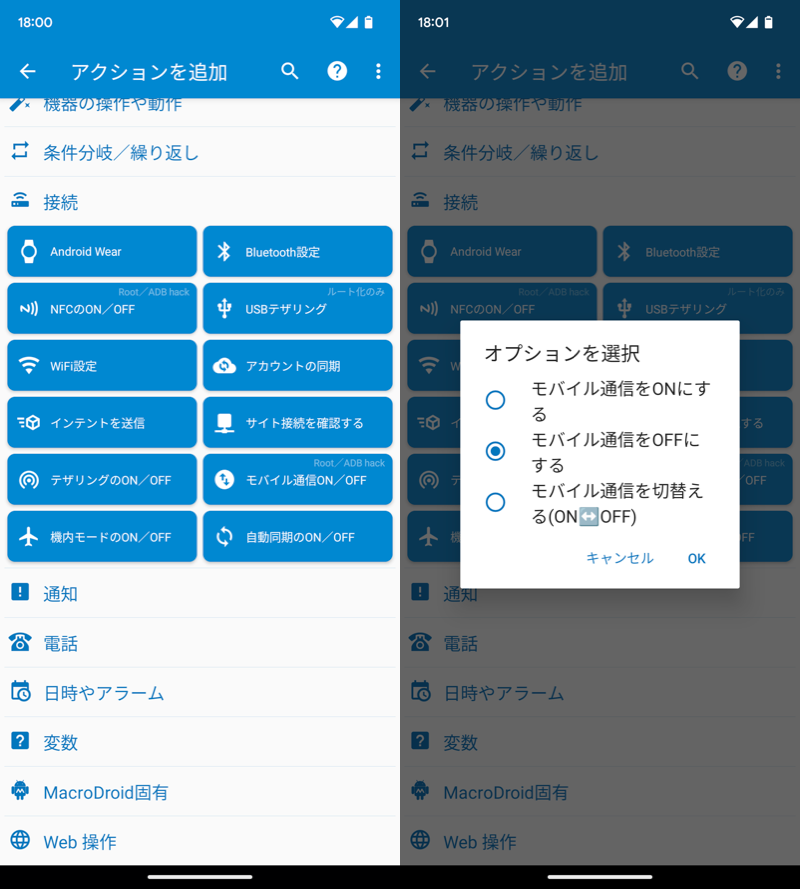
(左)モバイル通信ON/OFF (右)モバイル通信をOFFにする
最後にマクロの名前を決めれば完了です。
もし以下のメッセージが表示される場合、冒頭に紹介したadbコマンドが正しく認識されていません。やり直してください。
アクセス許可には、機器本体のルート化またはADBツールが必要です adb shell pm grant com.arlosoft.macrodroid android.permission.WRITE_SECURE_SETTINGS
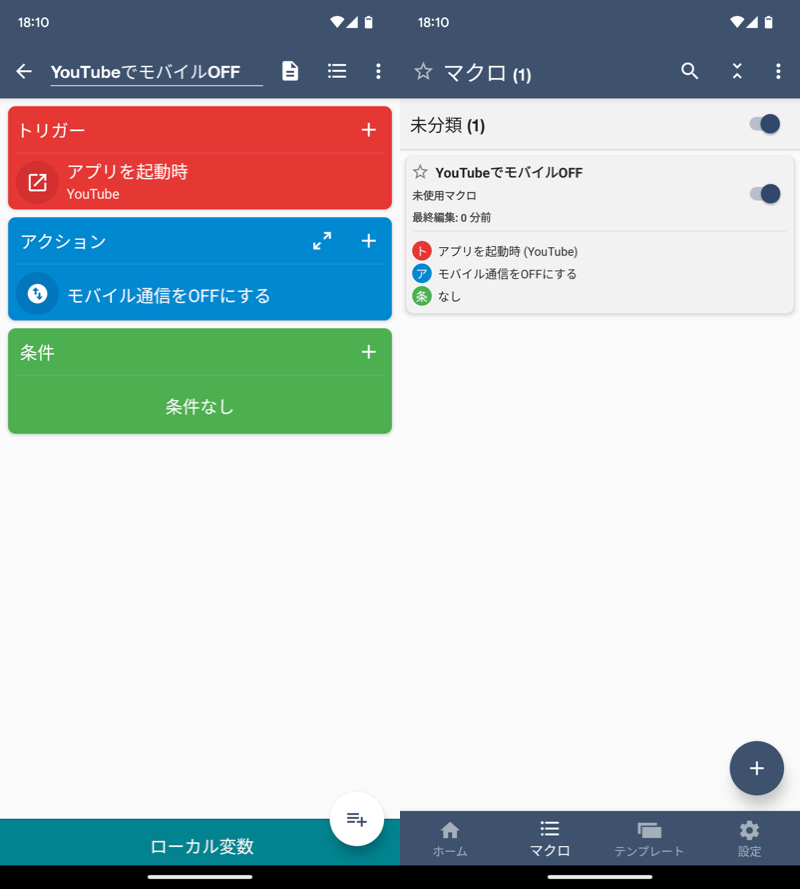
(左)マクロ作成を完了 (右)マクロ一覧に表示されればOK
指定したアプリを開き、自動的にモバイルデータ通信がオフになれば成功です。
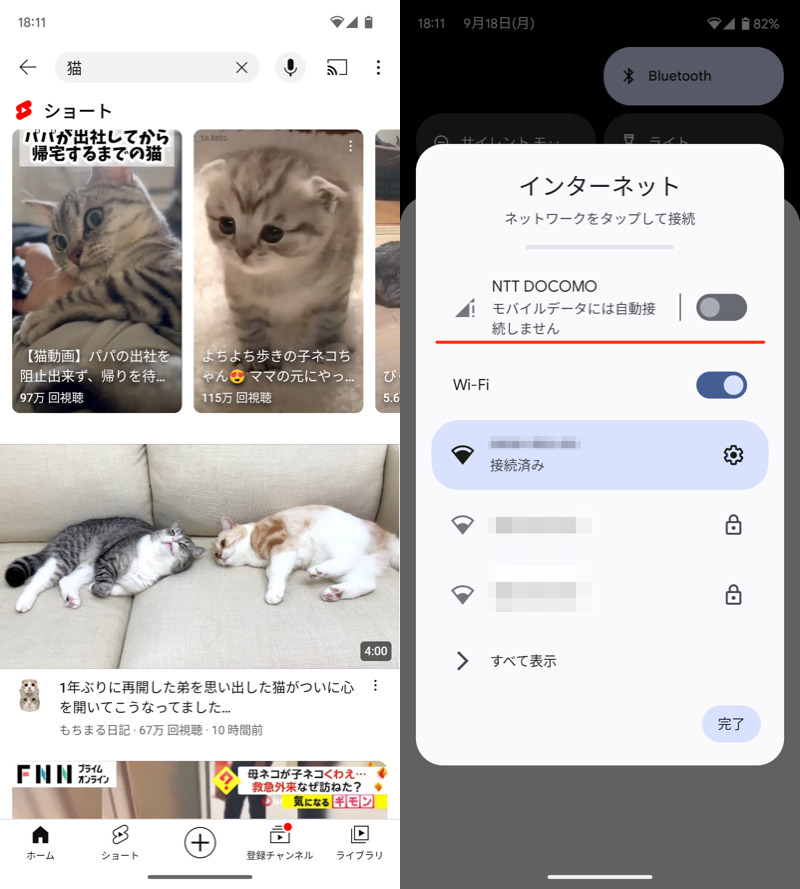
YouTubeを開くと(左)、モバイルデータ通信がオフになる(右)。
一方、Androidの機種やOSバージョンによっては、adbコマンドが正常に実行されているにも関わらず、モバイルデータ通信切り替えのマクロが機能しないケースがあります。
この症状はMacroDroidの開発者も認識している問題であり、フォーラムにも投稿があります。
バックグラウンドのモバイルデータ通信をオフにする方法
フォアグラウンドではなく、バックグラウンド中のデータ通信を制限するのであれば、簡単に設定できます。
![]() 設定アプリから ネットワークとインターネット → SIM → アプリのデータ使用量 と進みます。
設定アプリから ネットワークとインターネット → SIM → アプリのデータ使用量 と進みます。
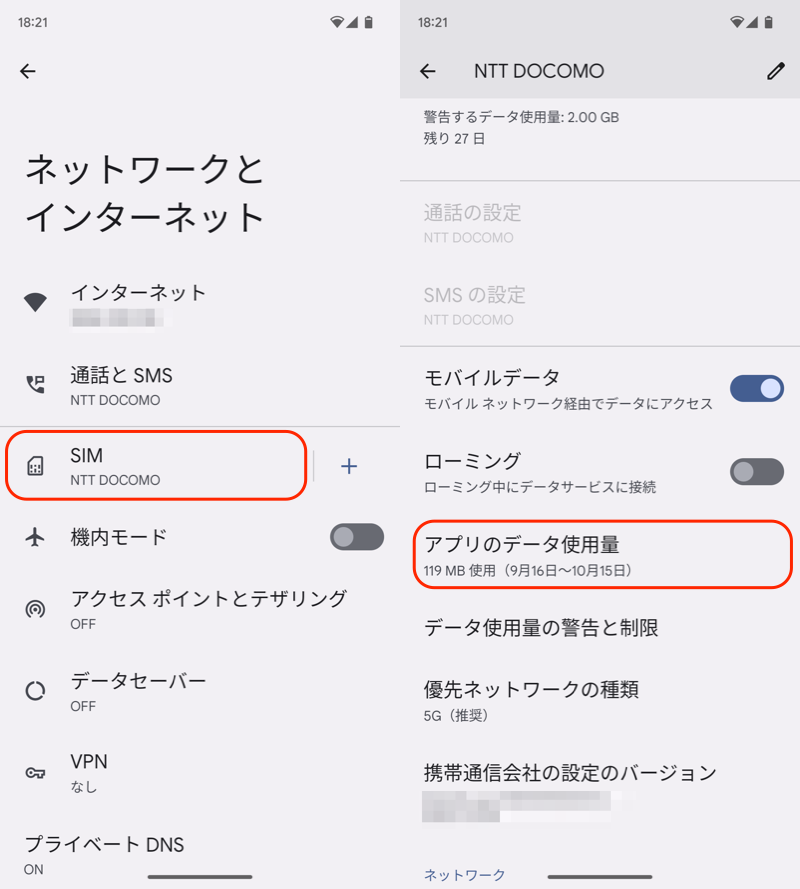
(左)ネットワークとインターネット→SIM (右)アプリのデータ使用量
モバイルデータ通信量の多いアプリが並ぶので、制限をかけたいアプリを選び、バックグラウンドデータ を![]() オフにすればOK。
オフにすればOK。
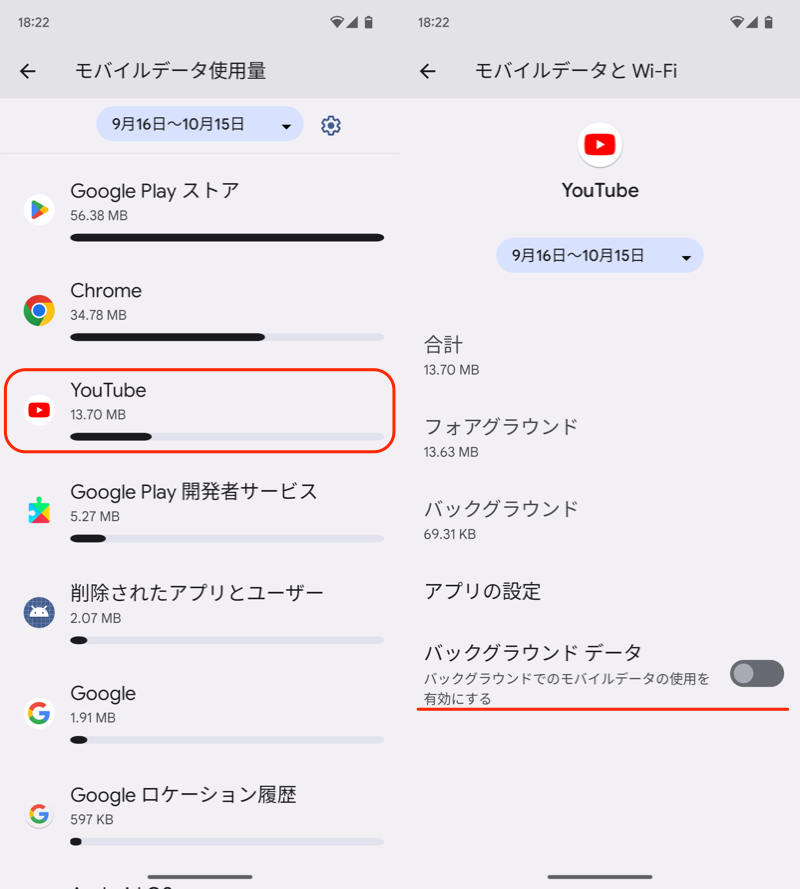
YouTubeのバックグラウンドデータをオフにする例
〆:賢くモバイルデータ通信量を節約しよう!
以上、Androidでアプリごとモバイルデータ通信をオフにする方法! フォアグラウンドでWi-Fi以外繋がらないようにしよう の説明でした。
Wi-Fiの非接続に気づかず、大容量通信が発生するアプリ(例:YouTube)を使用してしまうシーンが多ければ、ぜひお試しください。
なおモバイルデータ通信がオフになっても、090番号の着信は受けることが可能です。
ただしLINE通話など、データ通信が必要なアプリは使用できない点に注意しましょう。
ご参考あれ。
コメント