本記事では、iPhoneのシャッター音を消す方法を紹介します。
音が邪魔と感じていれば、ぜひどうぞ。
Androidでシャッター音を消す方法は、関連記事【Androidのシャッター音を消す方法! スマートフォンのカメラやスクリーンショットを無音で撮影しよう】で解説しています。

カメラのシャッター音を消す方法
前提:日本版iPhoneは原則カメラシャッター音を消せない
最初に結論ですが、(普通のやり方では)iOS標準機能として![]() カメラのシャッター音を消すことはできません。
カメラのシャッター音を消すことはできません。
そもそもApple公式ページで解説されるとおり、海外版iPhoneのシャッター音は次のような仕様となっています。
- 側面のサイレントスイッチでシャッター音を消せる
- 「着信音と通知音」設定でシャッター音量を調整できる

側面の「着信/サイレントスイッチ」をオレンジ色が見える位置にスイッチを動かせば消音モードになるが・・・。
が、日本含む一部地域のみ(盗撮防止のため)この仕様が無効化されており、強制的にシャッター音が100%音量で鳴るようになっています。
ただ下記のように、いろいろ工夫すれば「シャッター音を小さくする/無音にする」ことが可能です。
- 無音カメラアプリを使う
- 標準カメラのビデオモードで撮影する
- 標準カメラのLive Photosで撮影する
それぞれ詳細を解説します。
方法①:無音カメラアプリを使う
![]() Microsoft Pixというアプリがオススメです。
Microsoft Pixというアプリがオススメです。
最初は画面にしたがって初期設定してください。
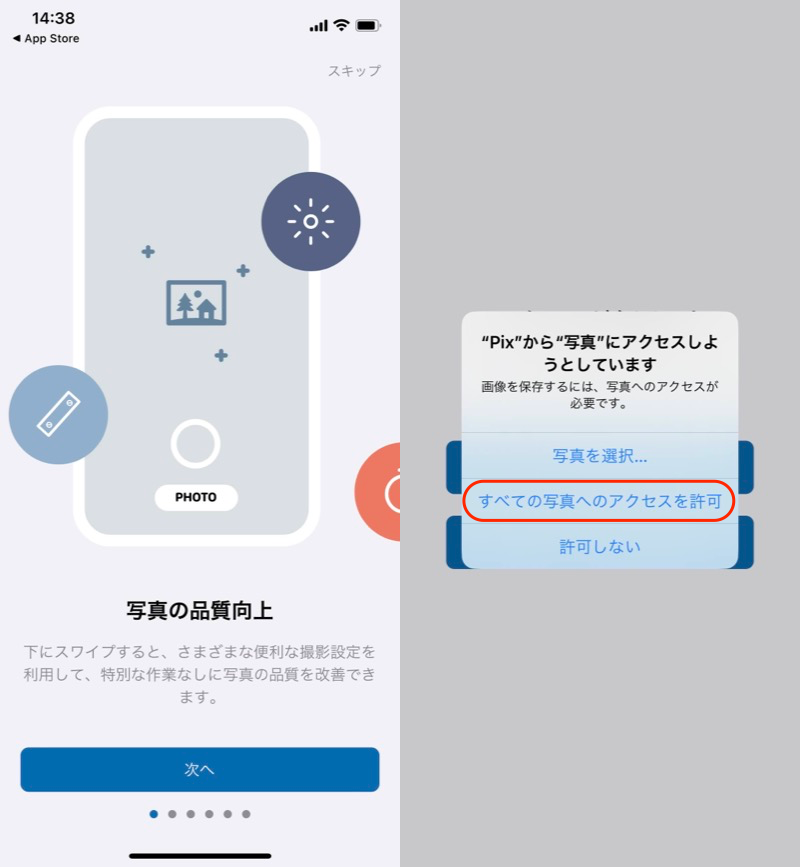
(左)チュートリアルが表示される (右)いくつかアクセス権限が求められるので許可する
![]() Microsoft Pixのシャッター音は、フラッシュの有無と連動します。
Microsoft Pixのシャッター音は、フラッシュの有無と連動します。
そのため![]() フラッシュオフにして、撮影すればシャッター音を消せます。
フラッシュオフにして、撮影すればシャッター音を消せます。
| フラッシュの状態 | シャッター音 |
|---|---|
オン |
鳴る |
オフ |
鳴らない |
オート |
状況によって異なる (オートでフラッシュオンだと鳴る) |
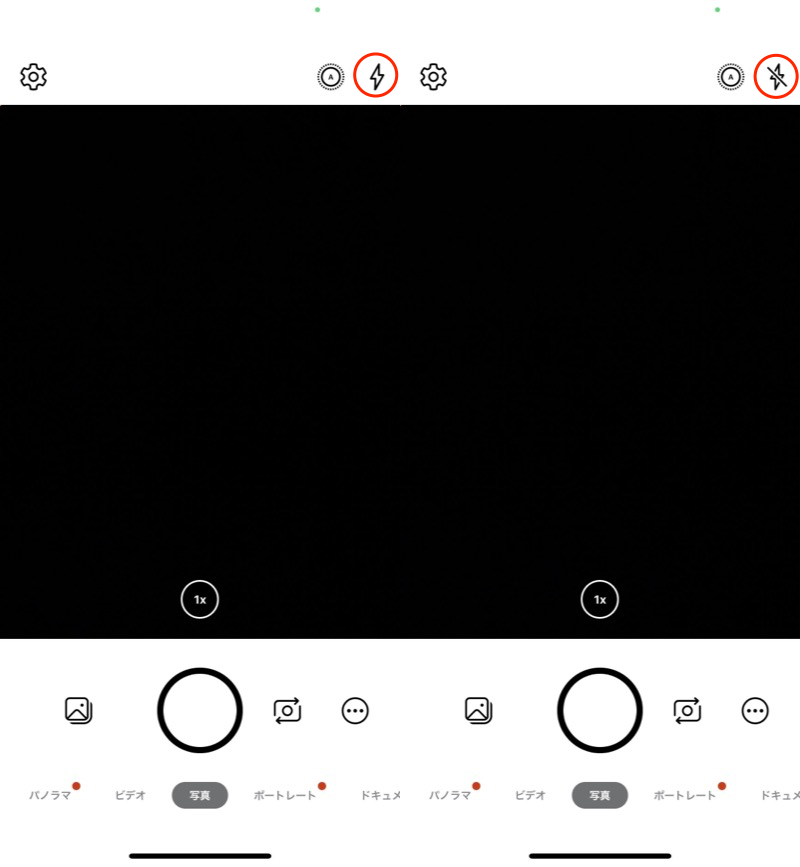
(左)フラッシュオン(=シャッター音あり) (右)フラッシュオフ(=シャッター音なし)
なお注意点として、「ポートレートモード」ではシャッター音を消すことができません。
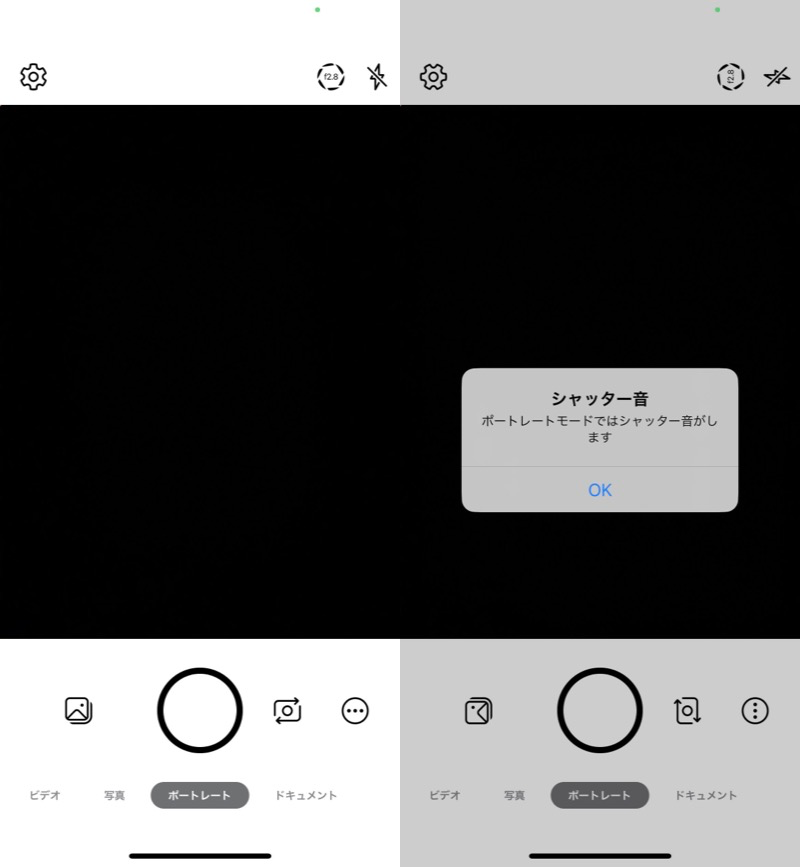
「ポートレートモードではシャッター音がします」とメッセージも出る。
![]() App Storeで「無音カメラ」と検索すればたくさんヒットしますが、大半の無料アプリは広告が邪魔です。
App Storeで「無音カメラ」と検索すればたくさんヒットしますが、大半の無料アプリは広告が邪魔です。
その点、![]() Microsoft Pixは(Microsoft公式アプリということもあり)広告が一切表示されません。
Microsoft Pixは(Microsoft公式アプリということもあり)広告が一切表示されません。
またプリインストールアプリ![]() ショートカットを組み合わせれば、ロック画面から
ショートカットを組み合わせれば、ロック画面から![]() Microsoft Pixを起動することも可能です。
Microsoft Pixを起動することも可能です。
▼タップして再生(音は出ません)
詳細は関連記事【iPhoneロック画面のカメラを変更する方法! 好きなカメラアプリで起動しよう】で解説しています。

方法②:ビデオモードで撮影する
標準![]() カメラアプリでは、左右スワイプでビデオモードを使えます。
カメラアプリでは、左右スワイプでビデオモードを使えます。
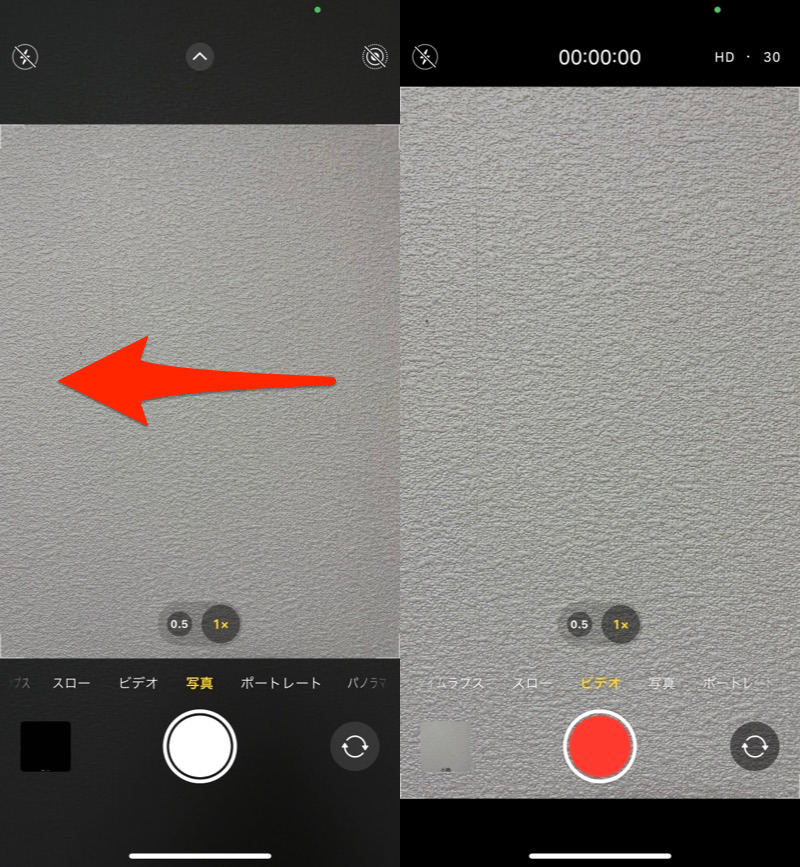
左右スワイプで(左)、ビデオモードになる(右)。
動画撮影中に表示される![]() シャッターボタンをタップすれば、静止画を撮れます。
シャッターボタンをタップすれば、静止画を撮れます。
この際、(シャッター音が動画ファイルに含まれないよう)音は鳴りません。
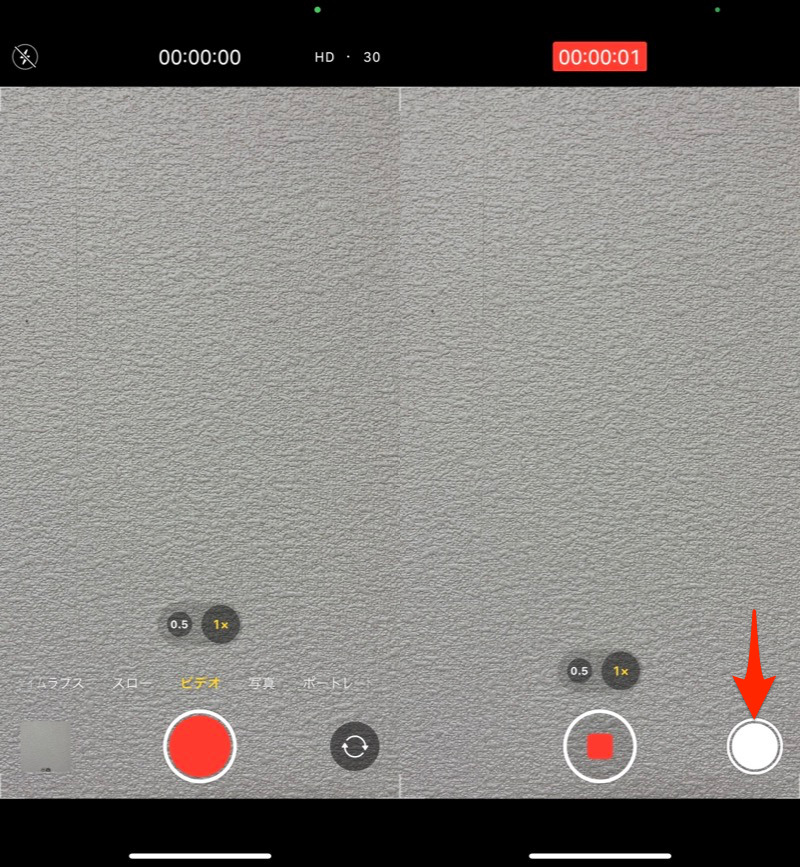
(右)動画撮影中、矢印のアイコンをタップすると静止画を撮れる。
なお欠点として、以下2点があります。
- 動画撮影開始時に音は鳴る
- 通常の写真と比べて解像度が落ちる
方法③:Live Photosで撮影する
Live Photosが有効なら、通常より小さいシャッター音で撮影できます。
![]() Live Photosボタンがオンになっていることが条件です。
Live Photosボタンがオンになっていることが条件です。
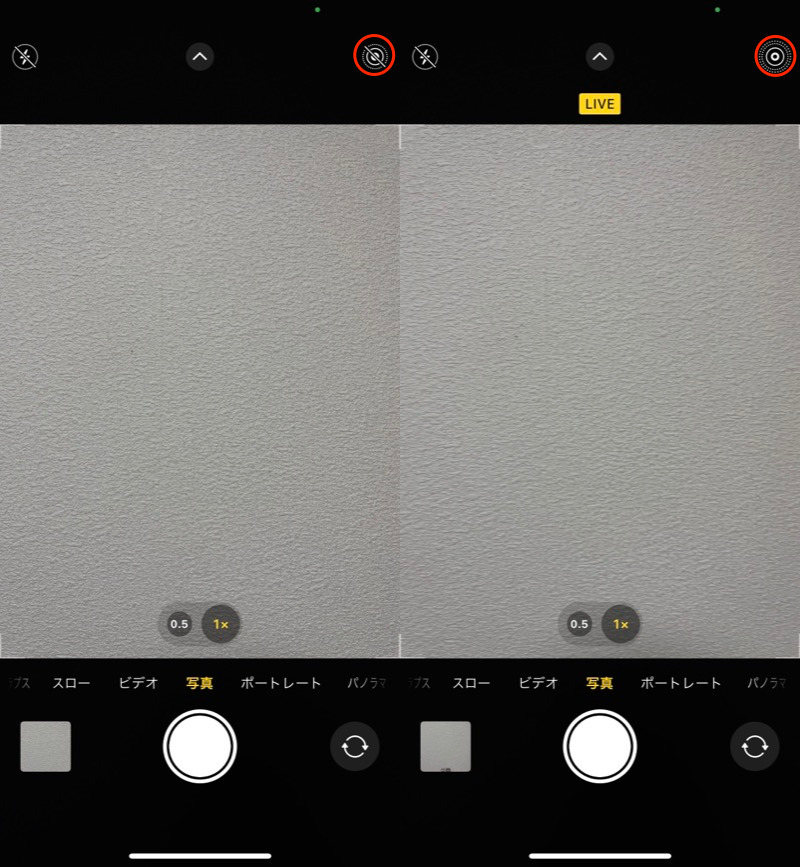
(左)Live Photosオフ (右)Live Photosオン
なお欠点として、以下2点があります。
- シャッター音を完全に消すことはできない
- 通常の写真と比べて解像度が落ちる
スクリーンショットの撮影音を消す方法
消音モードになっていれば、スクリーンショットのシャッター音は鳴りません。

側面の「着信/サイレントスイッチ」をオレンジ色が見える位置にスイッチを動かせば消音モードになる。
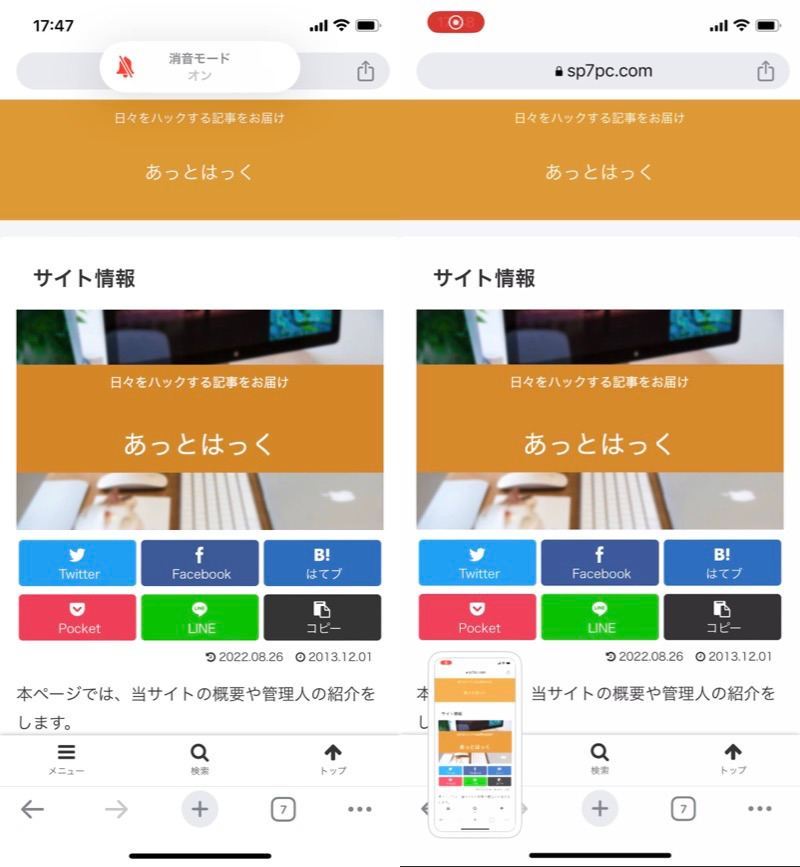
消音モード中にスクリーンショットした例。音が出ない。
〆:iPhoneで快適にカメラを使おう!
以上、iPhoneのシャッター音を消す方法! iOSのカメラやスクリーンショットを無音で撮影しよう の説明でした。
標準![]() カメラにこだわりがなければ、サードパーティ製カメラアプリを使うのが一番オススメです。
カメラにこだわりがなければ、サードパーティ製カメラアプリを使うのが一番オススメです。
iPhoneで写真撮影時のシャッター音が気になっていれば、ぜひ参考にあれ。
コメント
スクリーンショットが無音なのを活用して、カメラアプリを起動し、被写体が写っている状態でスクショすると無音で撮影できますが、毎回トリミングが面倒になります。
たしかに、そういった方法もありますね!
設定に行ってもアプリのシャッター音の欄がありません。変わったんですかね
ご指摘ありがとうございます
Microsoft Pixの仕様が変わったようです
別のやり方でシャッター音を消せるので、内容を更新しました