本記事では、Androidのシャッター音を消す方法を紹介します。
カメラとスクリーンショットで無音にする手順が異なるため、それぞれ分けて説明をしています。
ぜひご覧あれ。
iPhoneでシャッター音を消す方法は、関連記事【iPhoneのシャッター音を消す方法! iOSのカメラやスクリーンショットを無音で撮影しよう】で解説しています。

Androidでカメラのシャッター音を消す方法
- 前提日本版Androidは原則カメラシャッター音を消せない
- 方法①無音モードアプリを使う
- 方法②無音カメラアプリを使う
- 方法③特定のカメラモード(動画)を使う
- 方法④カメラ音の内部設定値を変える(Galaxyシリーズ向け)
- 方法⑤改善アプリGCamを使う(Pixelシリーズ向け)
- 方法⑥rootアプリでシステムファイルを編集する
前提:日本版Androidは原則カメラシャッター音を消せない
日本含む一部地域では盗撮防止のため、マナーモードが有効でも強制的に![]() カメラのシャッター音が鳴るようになっています。
カメラのシャッター音が鳴るようになっています。
ただ下記のように、いろいろと工夫すれば「シャッター音を小さくする/無音にする」ことが可能です。
| 方法 | シャッター音 | 使用するカメラ | 条件 |
|---|---|---|---|
| ①:無音モード アプリを使う |
完全に消える | 標準カメラ | Android 10以下 |
| ②:無音カメラ アプリを使う |
完全に消える | サードパーティ製カメラ | なし |
| ③:特定のカメラモード (動画)を使う |
小さくなる ※消えはしない |
標準カメラ | なし |
| ④:カメラ音の 内部設定値を変える |
完全に消える | 標準カメラ | Galaxyのみ |
| ⑤:改善アプリ GCamを使う |
完全に消える | サードパーティ製カメラ ※中身は標準カメラ同等 |
Pixelのみ |
| ⑥:rootアプリで システムファイルを編集する |
完全に消える | 標準カメラ | root環境 |
それぞれ詳細を解説します。
方法①:無音モードアプリを使う
無音モードアプリを使えば、標準![]() カメラのシャッター音を消せます。
カメラのシャッター音を消せます。
この方法の特徴です。
| メリット | デメリット |
|---|---|
|
|
本記事では、![]() 無音モードというアプリを紹介します(有償アプリです)。
無音モードというアプリを紹介します(有償アプリです)。
まずは試用版がしっかり動作するか検証の上、![]() 無音モード(有償版)を購入すると良いでしょう。
無音モード(有償版)を購入すると良いでしょう。
使い方はカンタンで、アプリを起動し 無音モード を有効にすれば準備OK。
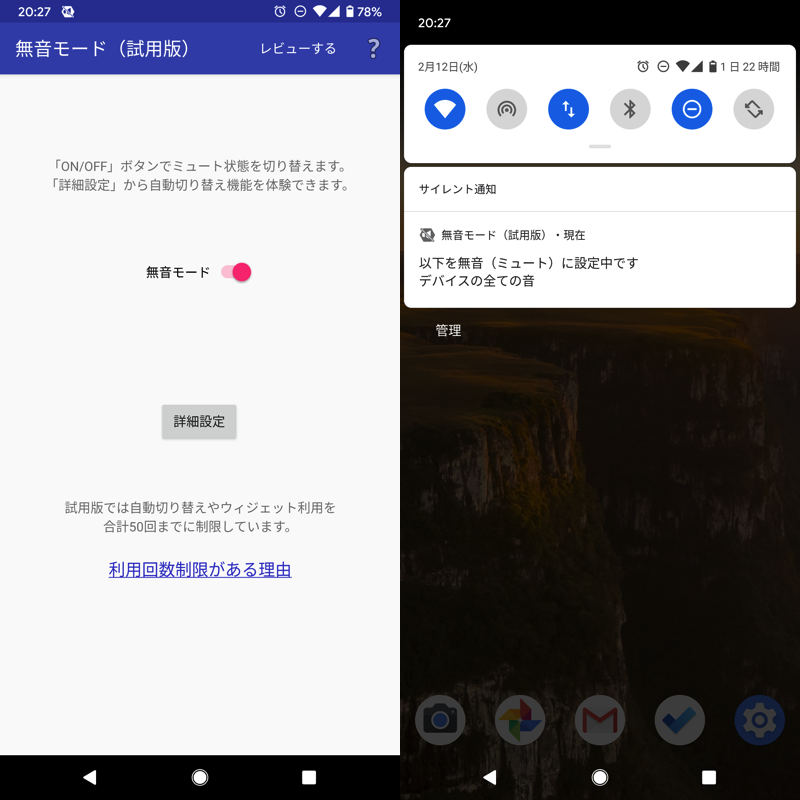
(左)無音モードを有効にする画面 (右)無音モード中は通知が出る
撮影をして、シャッター音が鳴らないことを確認できれば成功です。
![]() 無音モード(有償版)であれば利用制限がない上、
無音モード(有償版)であれば利用制限がない上、![]() カメラ起動中のみ”無音”とできます。
カメラ起動中のみ”無音”とできます。
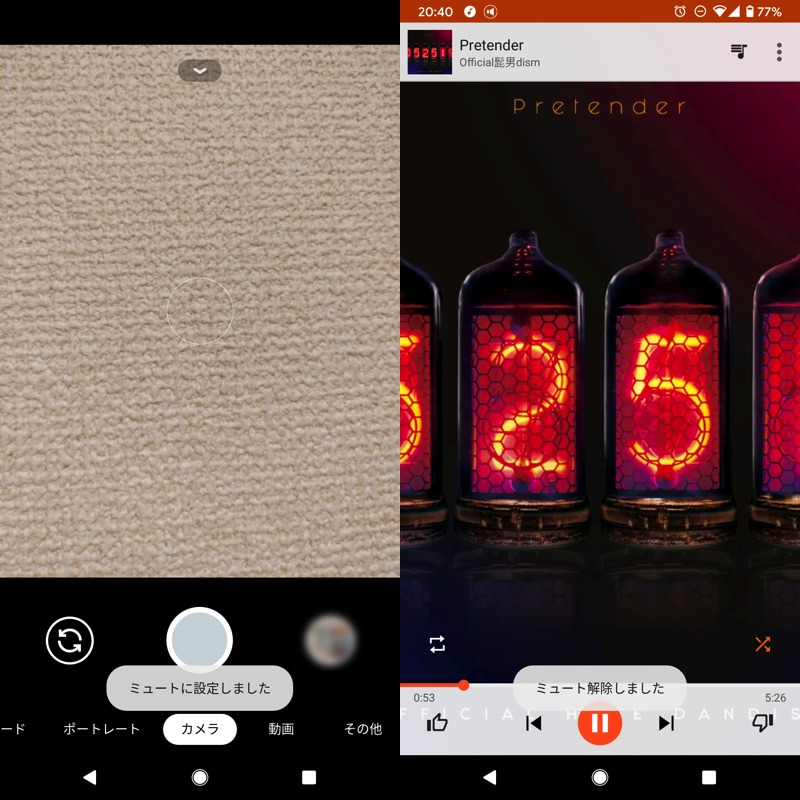
カメラ起動中はミュートとなり(左)、カメラを閉じればミュートが自動解除される(右)。
なお![]() 無音モードを削除する場合、事前に機能を無効化するのを忘れずに。
無音モードを削除する場合、事前に機能を無効化するのを忘れずに。
機能を有効にした状態でアプリをアンインストールすると、あらゆるアプリが無音状態のまま、元に戻せない可能性があります。
以上、![]() 無音モードの紹介でした。
無音モードの紹介でした。
その他、![]() Playストアで「無音モード」と検索すれば類似アプリがヒットするので、探してみて下さい。
Playストアで「無音モード」と検索すれば類似アプリがヒットするので、探してみて下さい。
方法②:無音カメラアプリを使う
サードパーティ製アプリであれば、シャッター音の出ない専用カメラがあります。
この方法の特徴です。
| メリット | デメリット |
|---|---|
|
|
本記事では、![]() Open Cameraというアプリを紹介します。
Open Cameraというアプリを紹介します。
無料かつ広告非表示で、シャッター音が鳴らないカメラとしてオススメです。
シャッター音を消す手順です。
まず設定の カメラ用API より Camera2 API へ切り替えます。
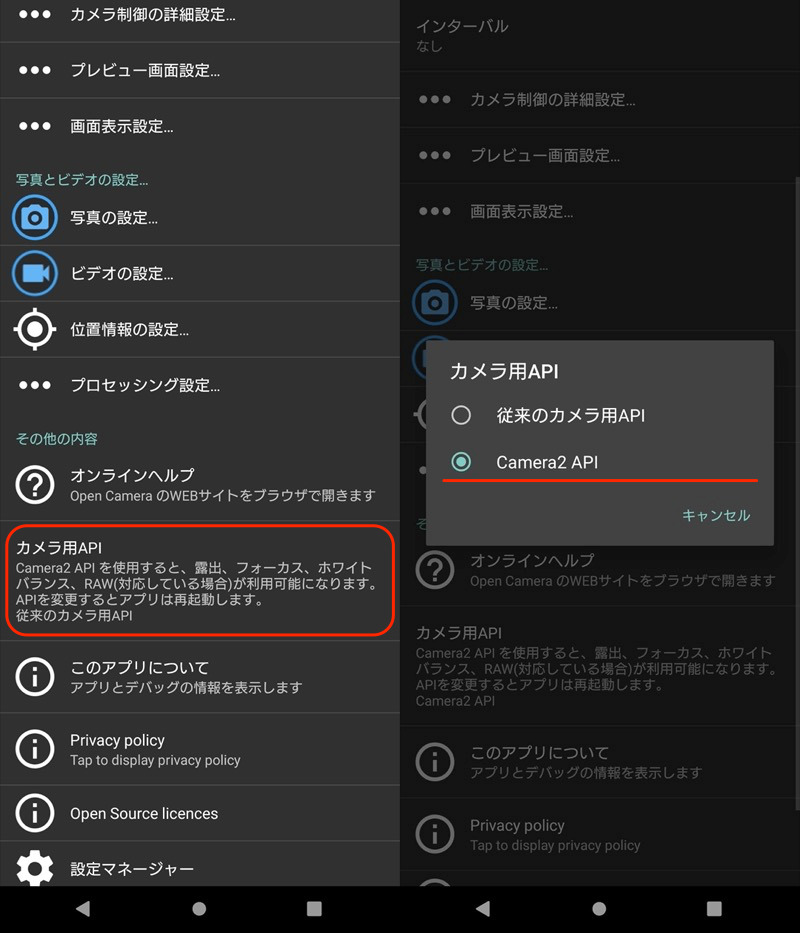
あとは カメラ制御の詳細設定 より、シャッター音 をオフにすればOK。
これで![]() Open Cameraの撮影音が無音になります。
Open Cameraの撮影音が無音になります。
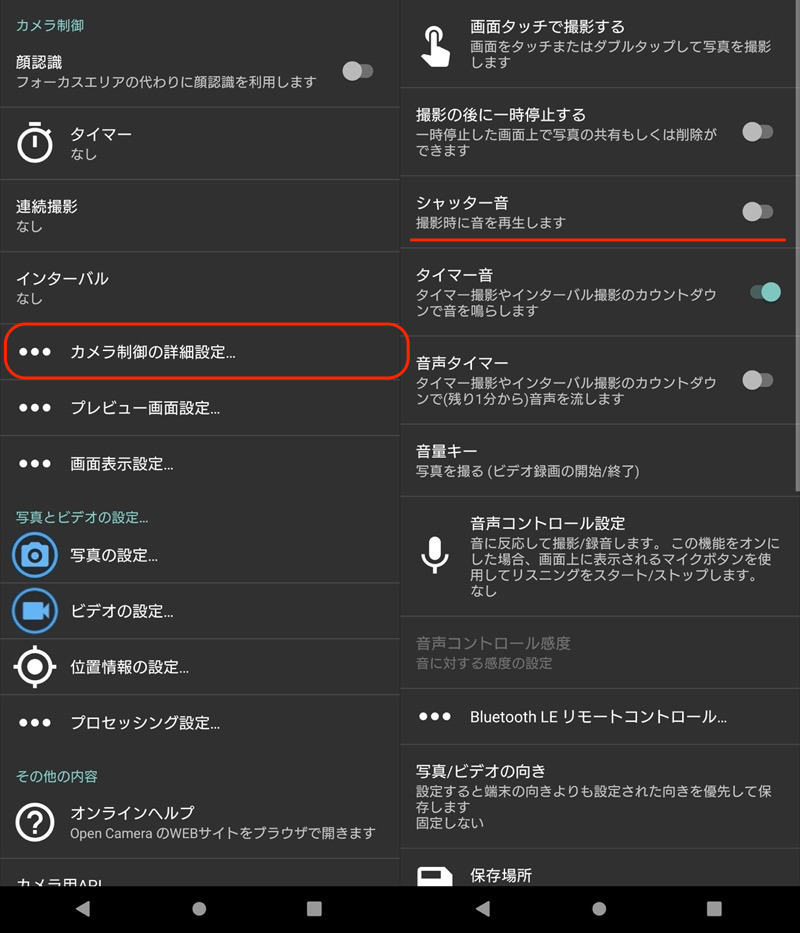
日本語表記が完全でない弱点もありますが、広告の出ない無音カメラをお探しであればオススメですよ。
その他、![]() Playストアで「無音カメラ」と検索すればたくさんヒットするので、実際に試してみて下さい。
Playストアで「無音カメラ」と検索すればたくさんヒットするので、実際に試してみて下さい。
方法③:特定のカメラモード(動画)を使う
標準![]() カメラには様々な撮影モードが用意されていますが、その中でも動画撮影中に静止画を撮ることで、シャッター音を小さくできます。
カメラには様々な撮影モードが用意されていますが、その中でも動画撮影中に静止画を撮ることで、シャッター音を小さくできます。
この方法の特徴です。
| メリット | デメリット |
|---|---|
|
|
![]() カメラで動画撮影を開始して、撮影中に表示される
カメラで動画撮影を開始して、撮影中に表示される![]() シャッターボタンをタップすれば、静止画を撮れます。
シャッターボタンをタップすれば、静止画を撮れます。
この際、(シャッター音が動画ファイルに含まれないよう)音は鳴りません
▼Xperia 10 IIのカメラ例
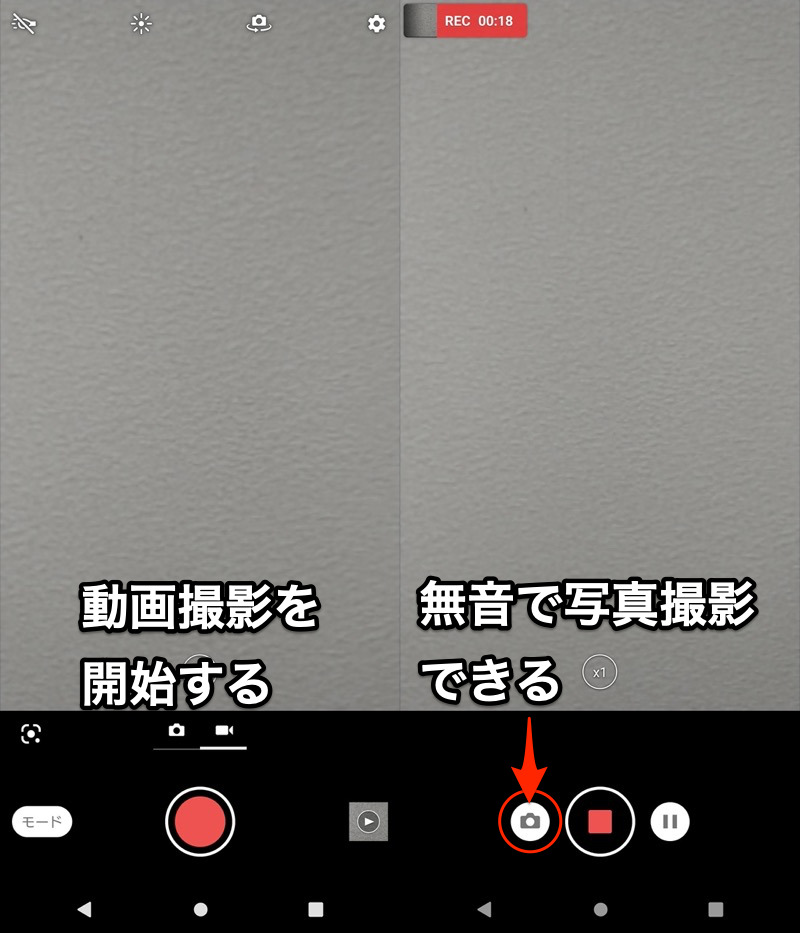
▼Galaxy A20のカメラ例
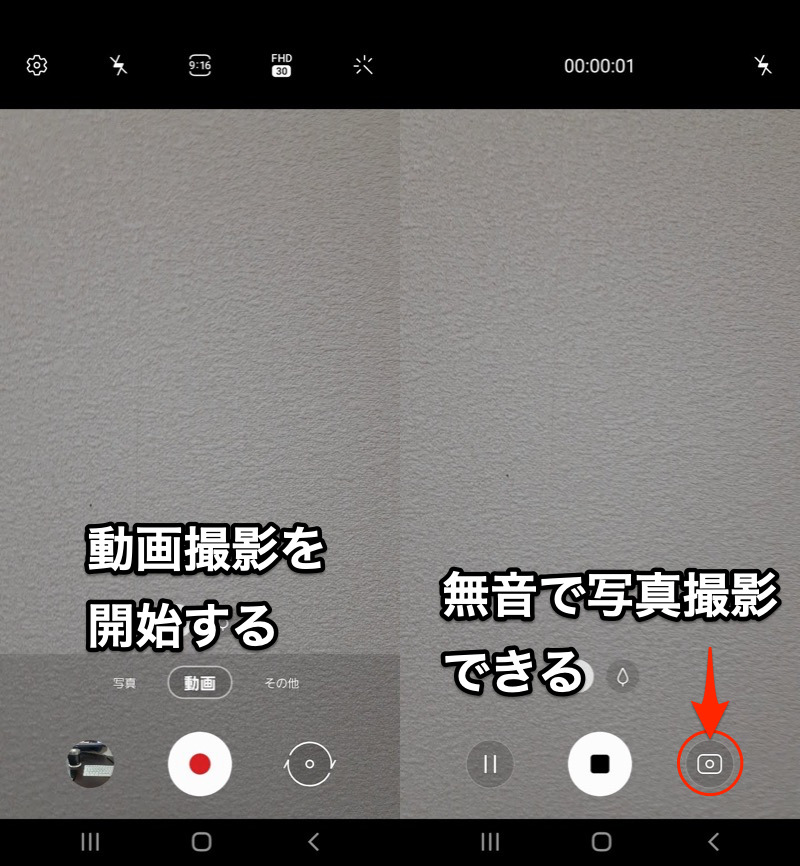
▼AQUOS sense3のカメラ例
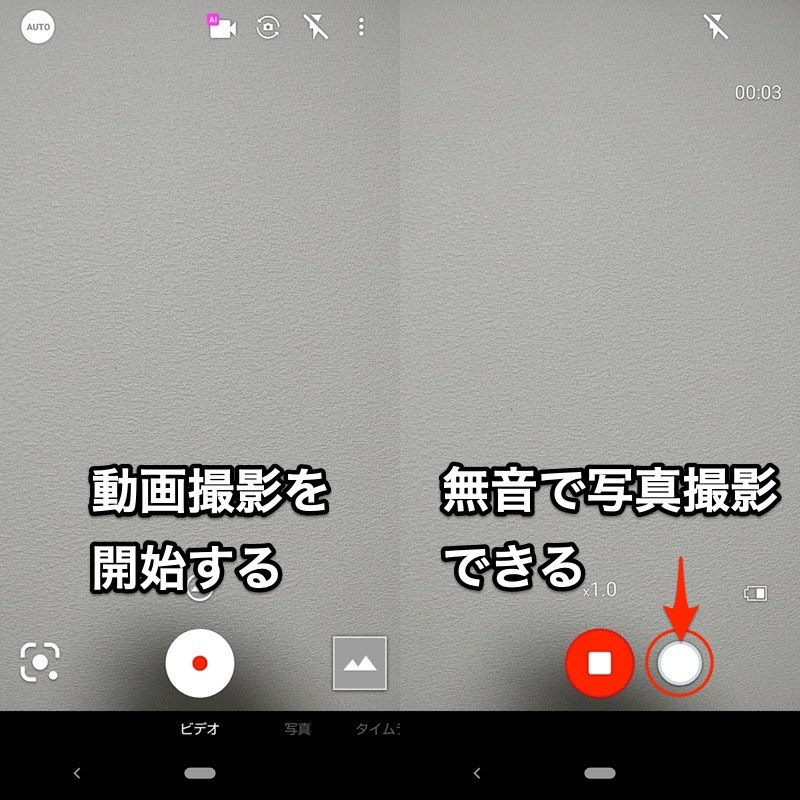
メーカーごと表示されるアイコンが異なりますが、手順は同様です。
少し手順が手間ですが、アプリを使わない方法をお探しであればどうぞ。
方法④:カメラ音の内部設定値を変える(Galaxyシリーズ向け)
![]() SetEditというアプリを使えば、シャッター音の内部設定値を無音に変更できます。
SetEditというアプリを使えば、シャッター音の内部設定値を無音に変更できます。
この方法の特徴です。
| メリット | デメリット |
|---|---|
|
|
まず![]() SetEditで以下パラメータをタップして、Edit Value を選択。
SetEditで以下パラメータをタップして、Edit Value を選択。
"csc_pref_camera_forced_shuttersound_key"
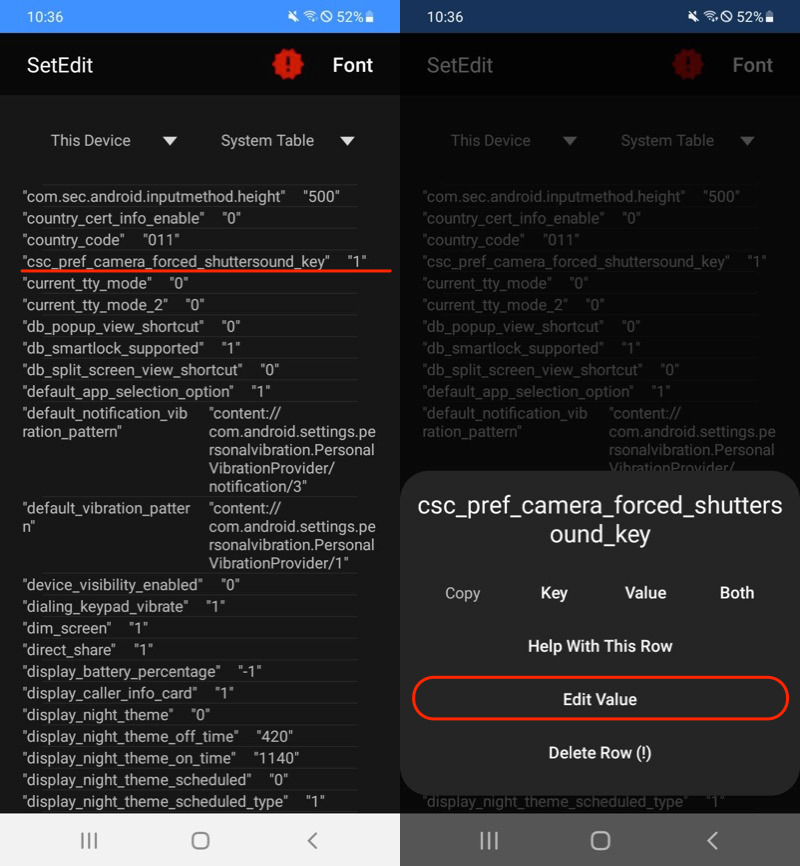
値をデフォルトの”1″から”0″に変えて、 Save Changes すればOK。
これでGalaxy純正カメラの撮影音が無音になります。
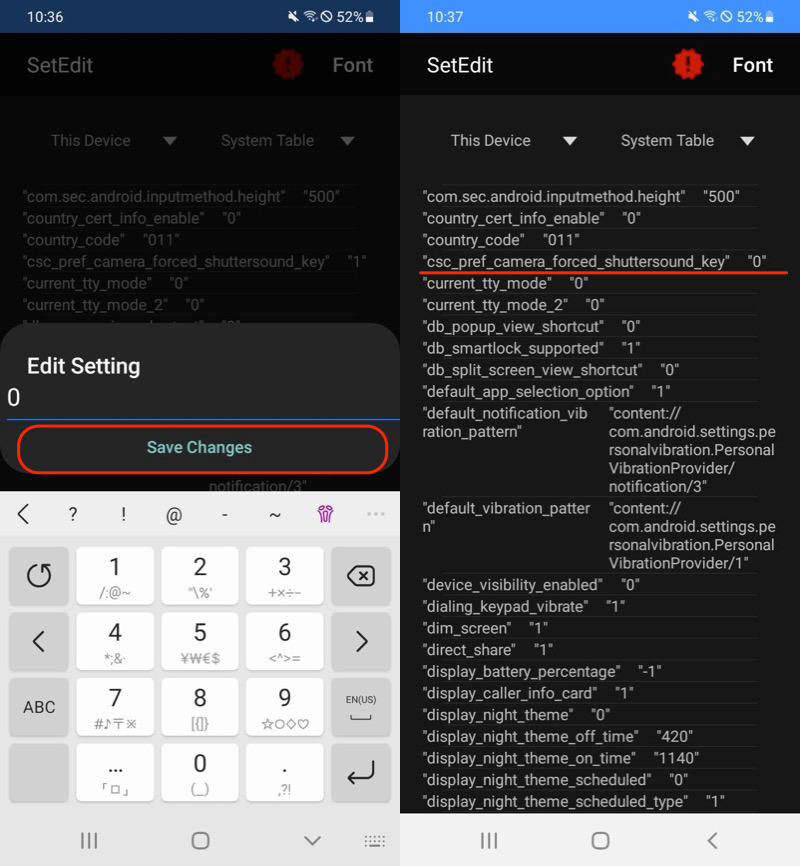
ちなみにパソコンのadb環境があれば、以下コマンドを実行することで同様の設定ができます。
adb shell settings put system csc_pref_camera_forced_shuttersound_key 0
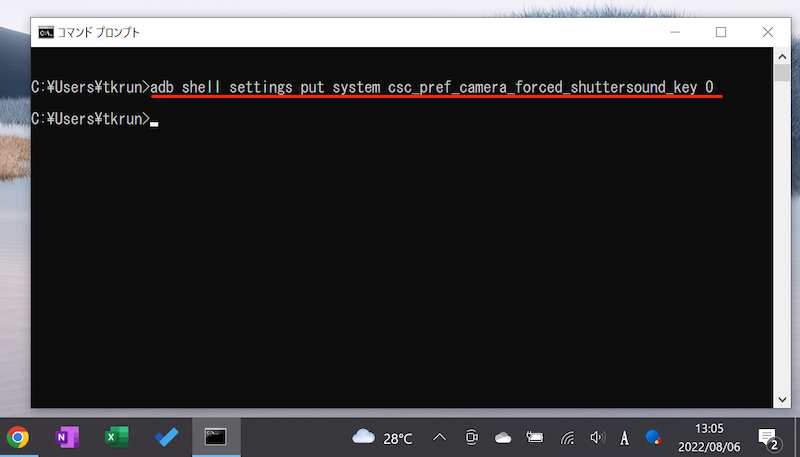
adbコマンドの使い方は、関連記事【Windowsでadbコマンドを使う方法! Android SDKを入れてパソコンのコマンドプロンプトから操作しよう】で解説しています。

なおAndroid 12以降、上記手順に加えてサイレントモードへの切り替えも必要です。
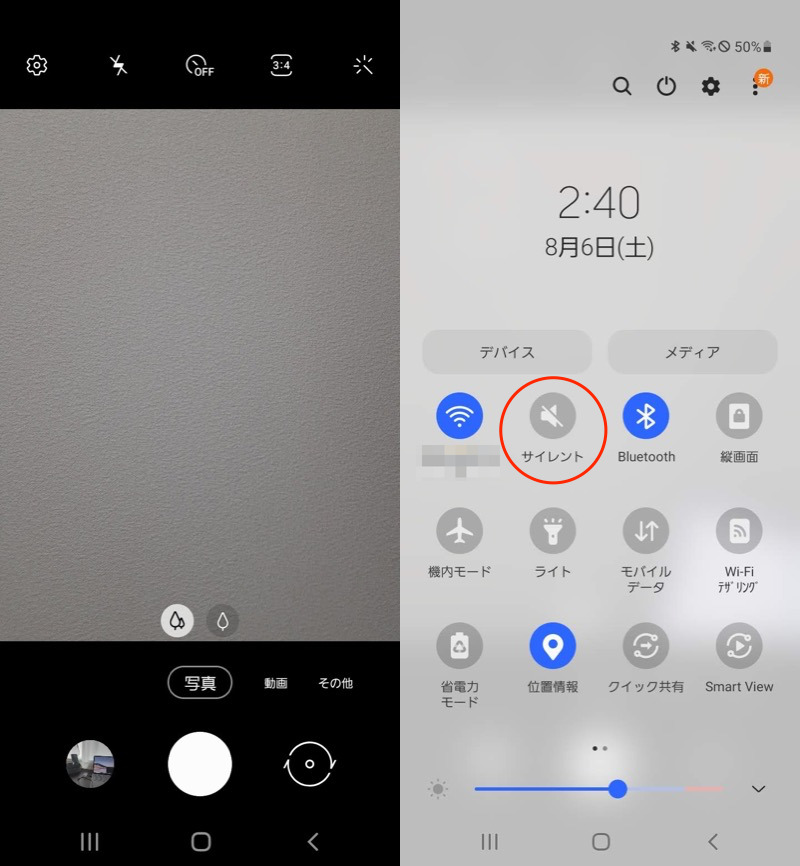
クイック設定パネルからサイレントモードを切り替える。
以上、カメラ音の内部設定値を変える方法でした。
![]() SetEdit自体は他機種にもインストールできますが、以下パラメータが存在しないため変更できません。
SetEdit自体は他機種にもインストールできますが、以下パラメータが存在しないため変更できません。
"csc_pref_camera_forced_shuttersound_key"
Galaxyシリーズに限定されますが、ぜひどうぞ。
方法⑤:改善アプリGCamを使う(Pixelシリーズ向け)
Pixelシリーズで標準搭載される![]() Googleカメラは、シャッター音を消せません。
Googleカメラは、シャッター音を消せません。
ただ有志がネット上で公開している改造版Googleカメラ![]() Gcamを使えば、この問題を解決できます。
Gcamを使えば、この問題を解決できます。
操作性も純正の![]() Googleカメラと大差ありません。
Googleカメラと大差ありません。
この方法の特徴です。
| メリット | デメリット |
|---|---|
|
|
まずGCam Hubより![]() Gcamのapkファイルを入手、インストールします。
Gcamのapkファイルを入手、インストールします。
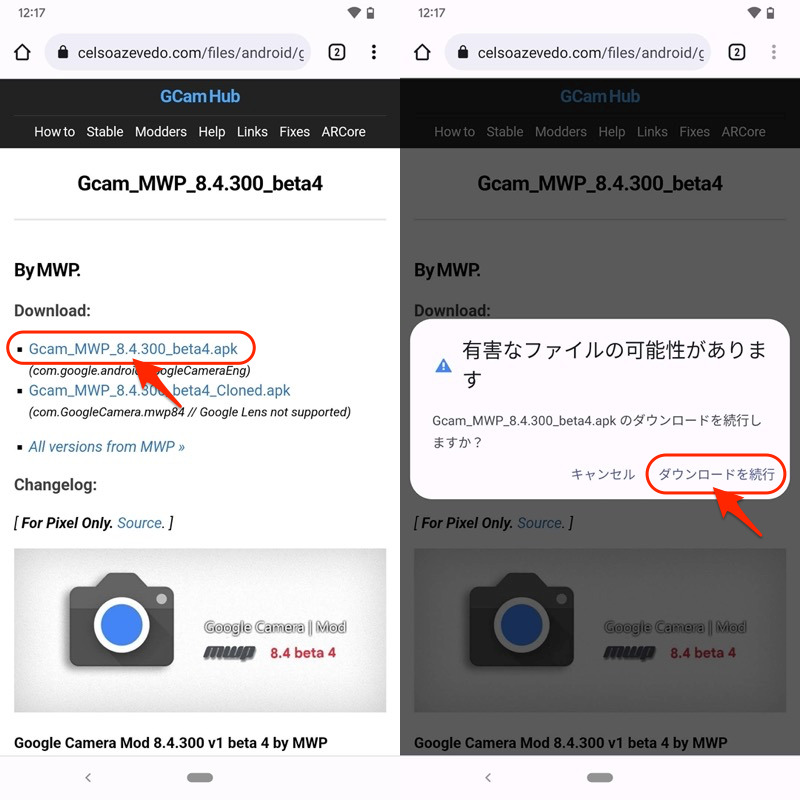
ダウンロードする操作画面。
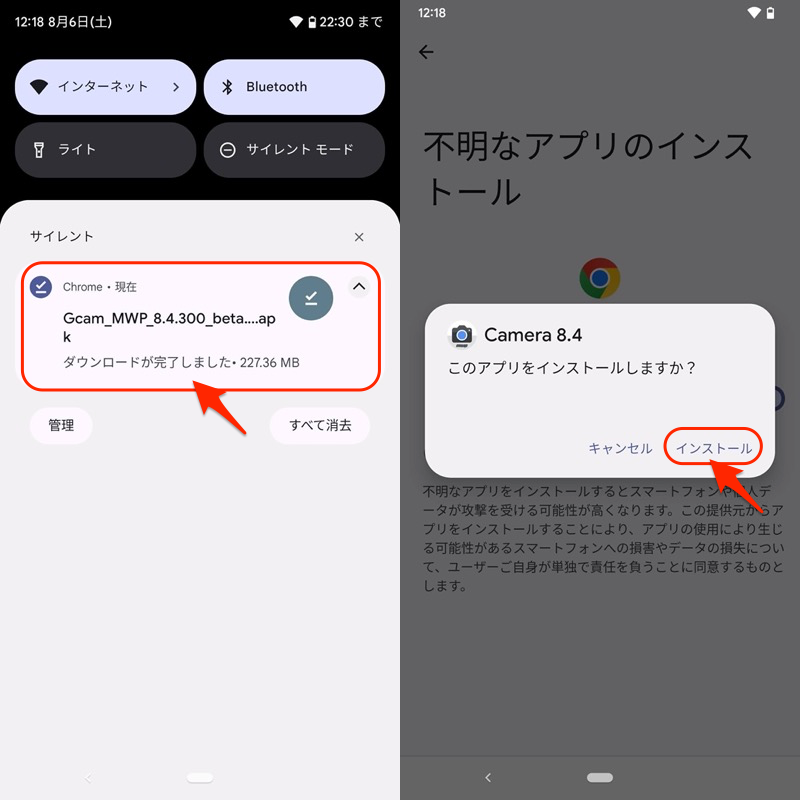
インストールする操作画面。
初めてapkファイルをインストールする場合、提供元不明アプリの許可が必要です。
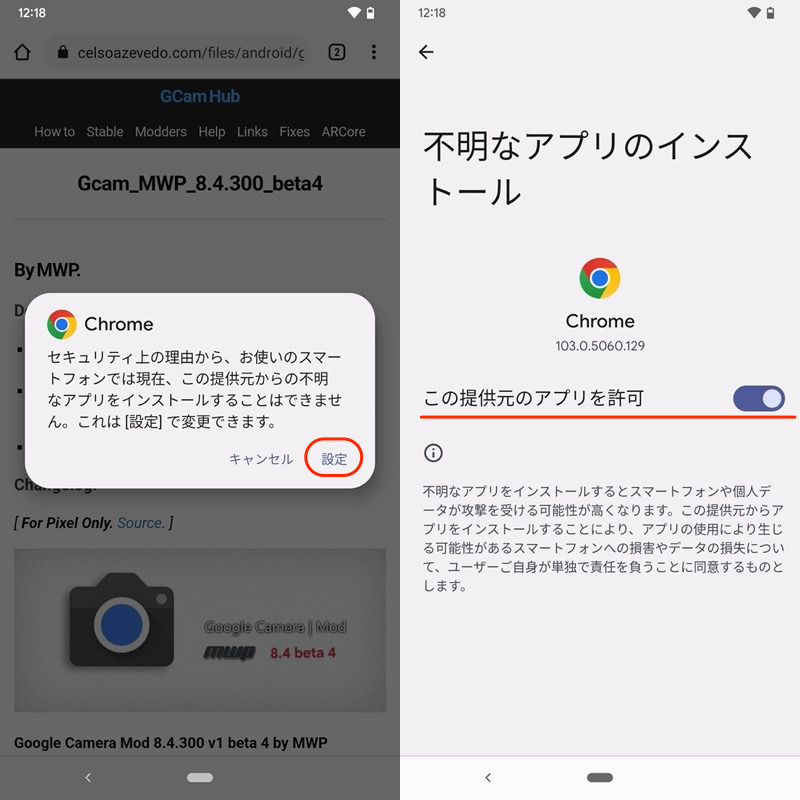
apkファイルのインストール手順について、詳細は関連記事【Androidでapkファイルを入手/インストールする方法まとめ! スマホのアプリをダウンロードしよう】で解説しています。

インストールした![]() Gcamのカメラ設定を開き、カメラの音 をオフにすればOK。
Gcamのカメラ設定を開き、カメラの音 をオフにすればOK。
これで撮影音が無音になります。
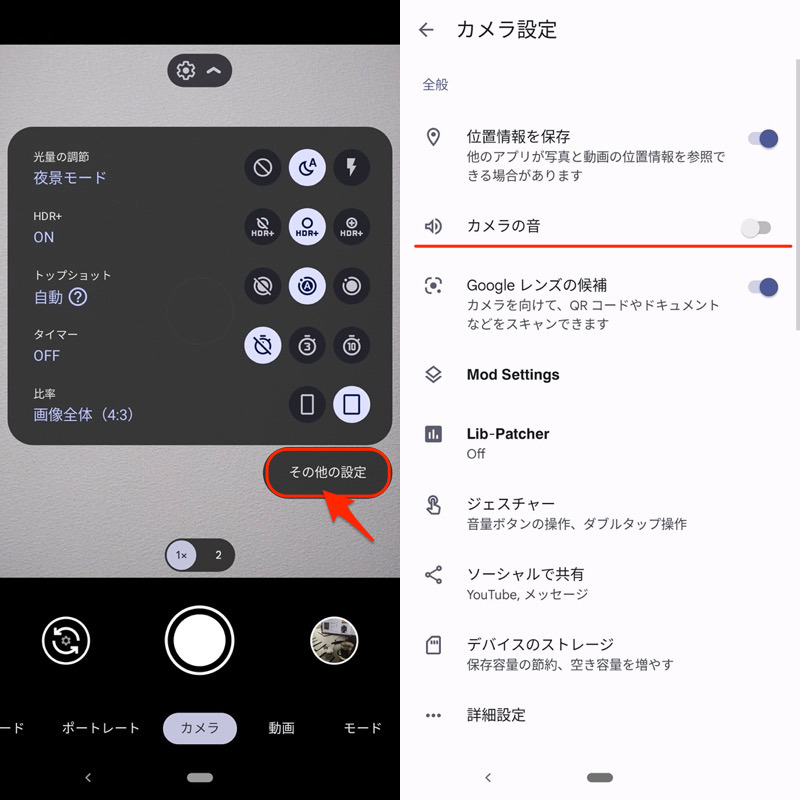
純正カメラと同じ外観の画面。
以上、![]() Gcamの紹介でした。
Gcamの紹介でした。
純正の![]() Googleカメラそのままで、シャッター音を消すことができます。
Googleカメラそのままで、シャッター音を消すことができます。
改造版アプリの導入に抵抗がなければ、どうぞ。
方法⑥:rootアプリでシステムファイルを編集する
rootユーザー向けファイル管理アプリ使って、Android内部のシステムファイルを編集すれば、標準![]() カメラでシャッター音を消せます。
カメラでシャッター音を消せます。
が、機種によって編集するファイルの内容が異なるため、今回は例として![]() Googleカメラを搭載するPixelシリーズ向け解説します。
Googleカメラを搭載するPixelシリーズ向け解説します。
まずroot環境を用意の上、ファイル管理アプリ![]() X-plore File Managerをインストールして下さい。
X-plore File Managerをインストールして下さい。
root化の手順は機種によって異なります。
Pixel / Nexusシリーズに関しては、手順例を関連記事【Androidをroot化する方法まとめ! Magisk/TWRPでスーパーユーザー権限を取得しよう】で解説しています。

次にRoot領域を選択して、スーパーユーザー権限を許可。
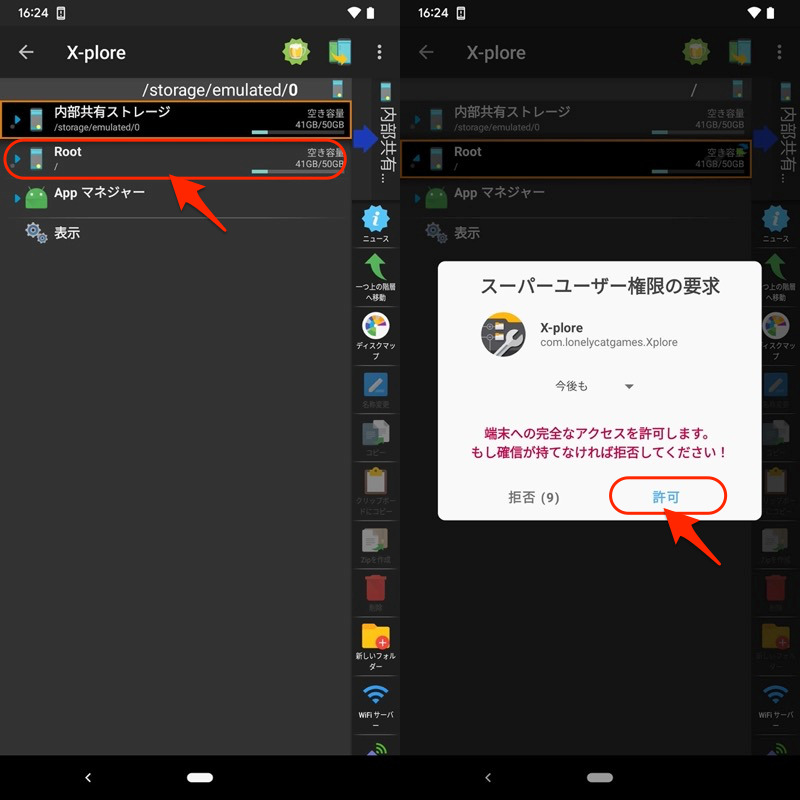
Root領域トップより下記ディレクトリへ進み、
/data/data/com.google.android.GoogleCamera/shared_prefs
![]() Googleカメラの音量システムファイル com.google.android.GoogleCamera_preferences.xml を編集モードで開きます。
Googleカメラの音量システムファイル com.google.android.GoogleCamera_preferences.xml を編集モードで開きます。
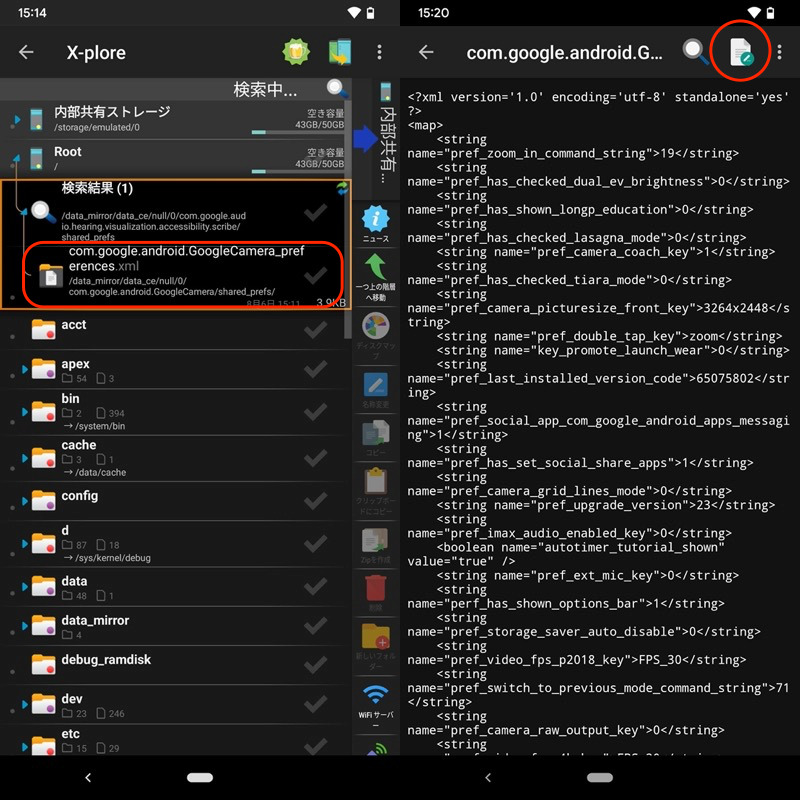
次の記述を見つけ、値を”1″から”0″へ変更して 保存 します。
pref_camera_sounds_key
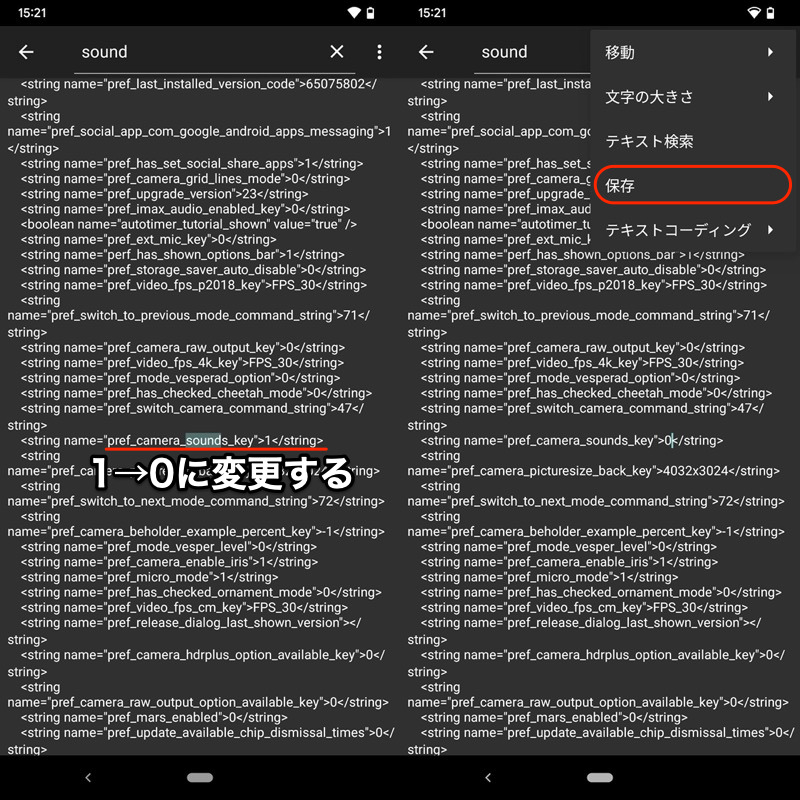
コードが長いため「sound」などキーワード検索すると見つけやすい。
最後にデバイスを再起動すればOK。
![]() Googleカメラのシャッター音が消えていれば成功です。
Googleカメラのシャッター音が消えていれば成功です。
Androidでスクリーンショット音を消す方法
- 前提機種によって画面キャプチャ音の仕様が異なる
- 説明①マナーモードをオンにする
- 説明②サードパーティ製スクショアプリを使う
前提:機種によって画面キャプチャ音の仕様が異なる
Androidのスクリーンショット音は機種によって仕様が異なり、そもそもデフォルトで鳴らないデバイスも多いです(詳細はコチラをタップしてジャンプ)。
もしお使いの機種で画面キャプチャ音が鳴る場合、次の方法で消すことが可能です。
| 方法 | シャッター音 | 撮影方法 | 条件 |
|---|---|---|---|
| ①:マナーモードを オンにする |
完全に消える | 通常のスクショ 撮影手順 |
一部機種は非対応 (Pixelシリーズなど) |
| ②:サードパーティ製 スクショアプリを使う |
完全に消える | 特別なスクショ 撮影手順 |
なし |
それぞれ詳細を解説します。
Androidでスクリーンショットを撮影する基本操作は、関連記事【Androidのスクリーンショット設定まとめ! 画面キャプチャをショートカットで撮影しよう】で解説しています。

方法①:マナーモードをオンにする
Androidの機種によっては、マナーモードを有効にすればスクリーンショット音が消えます。
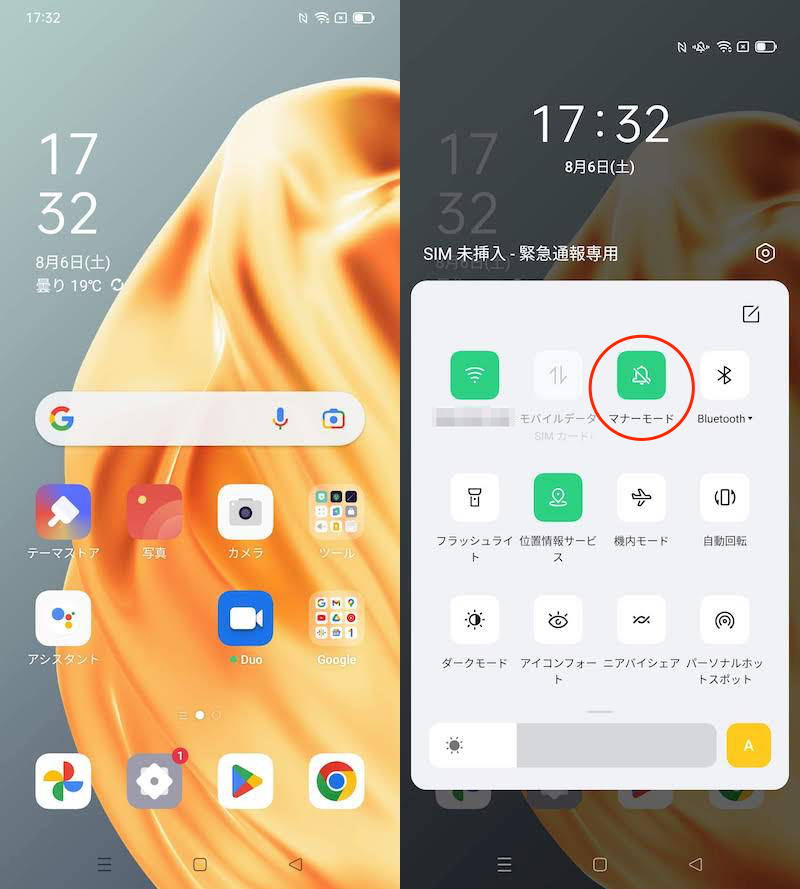
OPPO Reno3 Aでマナーモードへ切り替える例。
マナーモードの切り替えは、クイック設定パネルからの操作が便利です。
クイック設定パネルの使い方について、関連記事【Androidのクイック設定パネルをカスタマイズする方法まとめ! 上からスワイプのタイルを編集しよう】で解説しています。

いつもの撮影方法(電源+音量ダウンボタン同時押し)でスクリーンショットが無音になるため、条件が合えば最もオススメな方法です。
方法②:サードパーティ製スクショアプリを使う
サードパーティ製のスクリーンショットアプリを使えば、音を消して画面撮影できます。
本記事では、![]() 無音スクリーンショットを紹介します。
無音スクリーンショットを紹介します。
アプリを起動して 無音スクリーンショット を有効にした後、続けて 画面オーバーレイ と ストレージ も許可すればOK。
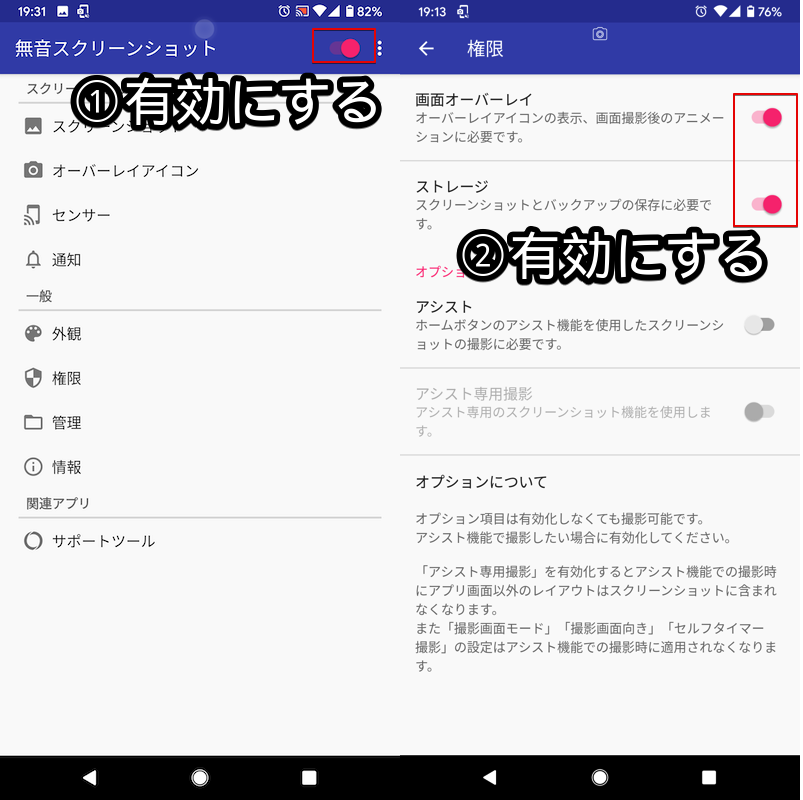
画面に常駐するオーバーレイアイコンをタップすれば、シャッター音が鳴らずにスクリーンショット撮影できます。
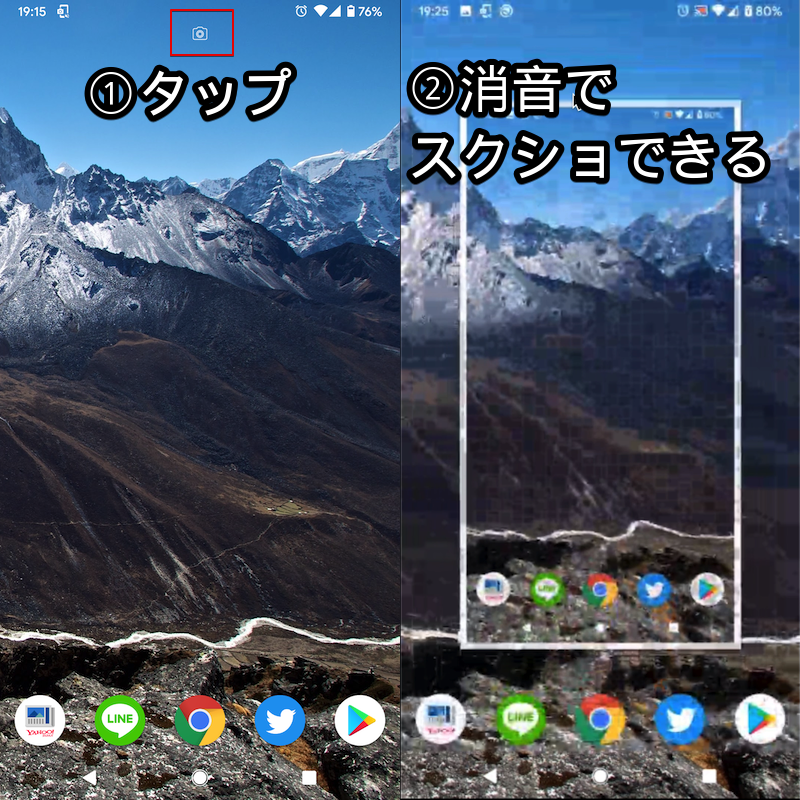
さらにアシストアプリとして設定すれば、ホームボタン長押しで画面キャプチャも可能です。
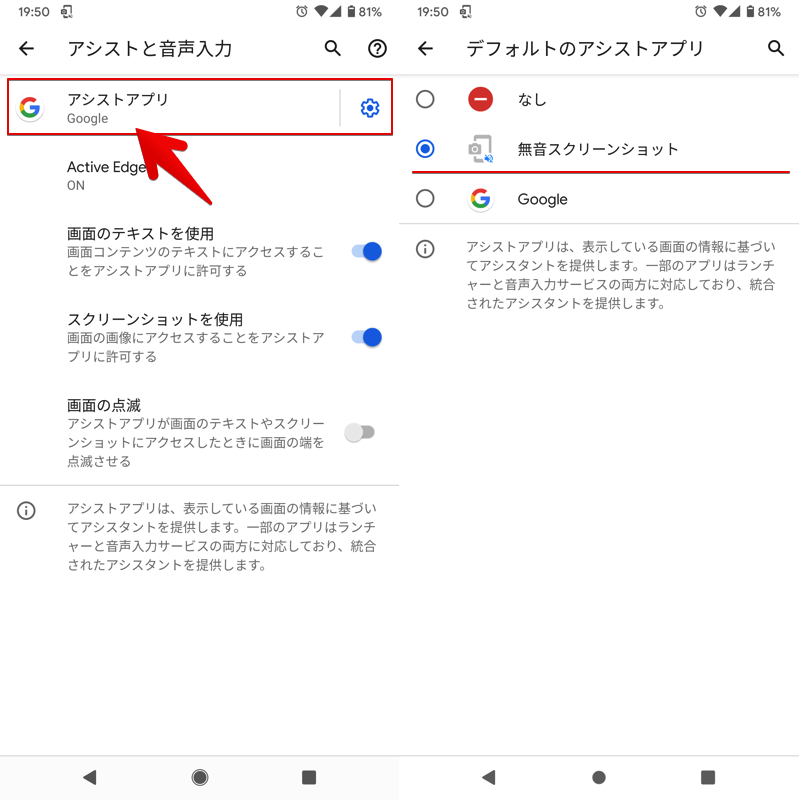
![]() 無音スクリーンショットのより詳細な使い方は、関連記事【Googleアシスタントでスクリーンショット撮影する方法! Androidのホームボタン長押しで画面をキャプチャしよう [Now on Tap]】で解説しています。
無音スクリーンショットのより詳細な使い方は、関連記事【Googleアシスタントでスクリーンショット撮影する方法! Androidのホームボタン長押しで画面をキャプチャしよう [Now on Tap]】で解説しています。

その他、![]() Playストアで「スクリーンショット 無音」と検索で、類似アプリがヒットします。ご参考下さい。
Playストアで「スクリーンショット 無音」と検索で、類似アプリがヒットします。ご参考下さい。
補足:Androidシャッター音に関するアレコレ
Androidのカメラやスクリーンショットのシャッター音について、よりマニアックな情報を紹介します。
- 説明①SIMを抜けば海外向けシャッター音消去機能が使えることも
- 説明②デフォルトでスクリーンショット音が鳴らない機種もある
SIMを抜けば海外向けシャッター音消去機能が使えることも
海外版Androidでは標準でシャッター音を消せる場合が多いですが、実は日本モデルであってもSIMカード挿入の有無によって設定できることも。
例えばPixel/Nexus向けの![]() Googleカメラには、設定内に カメラの音 という項目が用意されますが、日本版では削除されています。
Googleカメラには、設定内に カメラの音 という項目が用意されますが、日本版では削除されています。
が、SIMカードを抜いた状態だと(日本版のデバイスでも)表示され、シャッター音を消すことができます。

さらに面白いのが、次の順序で設定すると、SIMが入った状態でも![]() Googleカメラのシャッター音は消えたまま維持できました。
Googleカメラのシャッター音は消えたまま維持できました。
- SIMカードを抜いた状態で カメラの音 をオフにする
- SIMカードを挿し戻す
この仕様は機種やOSバージョンに依存するため、すべてのAndroidデバイスに有効ではありません。
ただ条件に合致すれば、カンタンにシャッター音を消すことができるので、お試し下さい。
デフォルトでスクリーンショット音が鳴らない機種もある
機種によってはマナーモード状態に関わらず、デフォルトでスクリーンショットが鳴りません。
以下、主要メーカー別の検証結果です。
| 機種名 | デフォルトのスクリーンショット音 |
|---|---|
| Xperia 10 II | 鳴らない |
| Galaxy A20 | 鳴らない |
| AQUOS sense3 | 鳴らない |
| arrows Be F-04K | 鳴らない |
| Pixel 3a XL | 鳴る ※マナーモードでも鳴る |
| OPPO Reno3 A | 鳴る ※マナーモードで鳴らない |
| HUAWEI P20 lite | 鳴る ※マナーモードで鳴らない |

検証したスマートフォン。
〆:Androidで快適にカメラやスクリーンショットを使おう!
以上、Androidのシャッター音を消す方法! スマートフォンのカメラやスクリーンショットを無音で撮影しよう の説明でした。
カメラやスクリーンショットで音が鳴らなくなれば、周囲を気にせず操作できますよね。
Androidの場合、機種によって最適な方法が異なるため、ぜひ本記事の内容を参考に試してみて下さい。
コメント
簡単にできる音をならさずに
カメラで写真を撮る方法を
発見しました!!
Lineでkeepメモを選択し
そこで「イヤホン」をして
普通に写真を撮ります
これだけで音をならさずにできます
なぜか音がイヤホンから
でるようになっているので
インスタでエフェクトを使って撮るとシャッター音が鳴るようになりました
昨日まではそんなことなかったんです。もとに戻すにはどうすればいいですか