本記事では、iPhoneで無音タイマーを設定する方法を解説します。
iOS純正の![]() 時計アプリで、タイマーを振動のみにしたい方はどうぞ。
時計アプリで、タイマーを振動のみにしたい方はどうぞ。
パソコン不要で、iPhone上の操作だけでOKですよ。
iPhoneタイマーを音なし設定する方法
作業の流れです。
- 音源ファイルを録画する
- タイマー音を作成する
- タイマー音を変更する
手順①:音源ファイルを録画する
無音の音声ファイルを作るため、iPhoneの録画機能を使います。
コントロールセンターからグレイの![]() 録画ボタンをタップして、収録を開始します。
録画ボタンをタップして、収録を開始します。
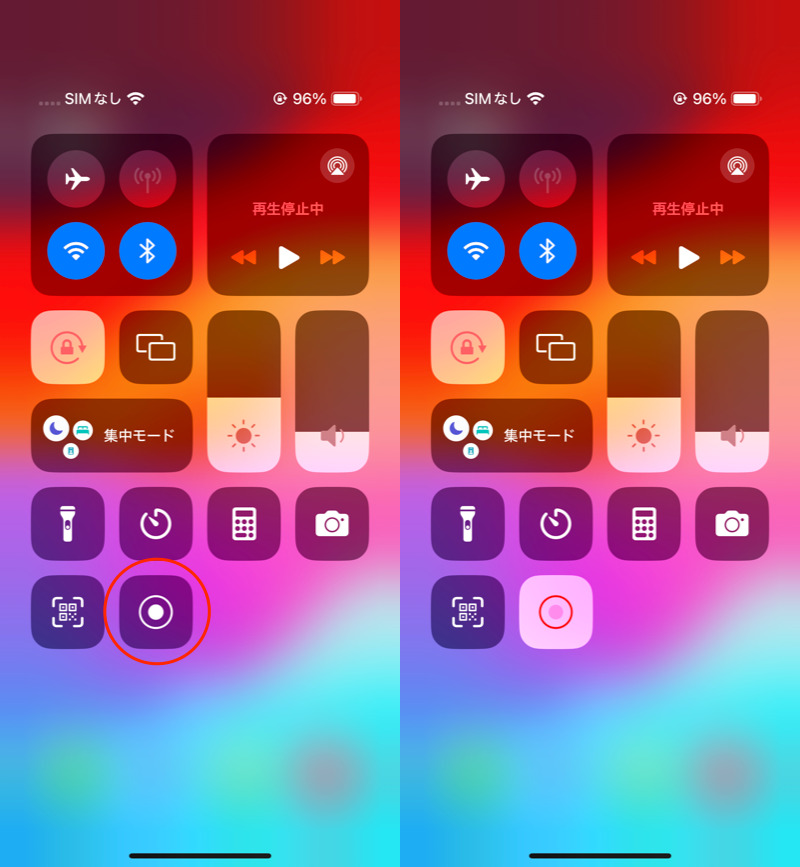
赤枠をタップして(左)、録画を開始する(右)。
目安は30秒くらいです。
コントロールセンターの赤い![]() 録画ボタンをタップして、録画を終了します。
録画ボタンをタップして、録画を終了します。
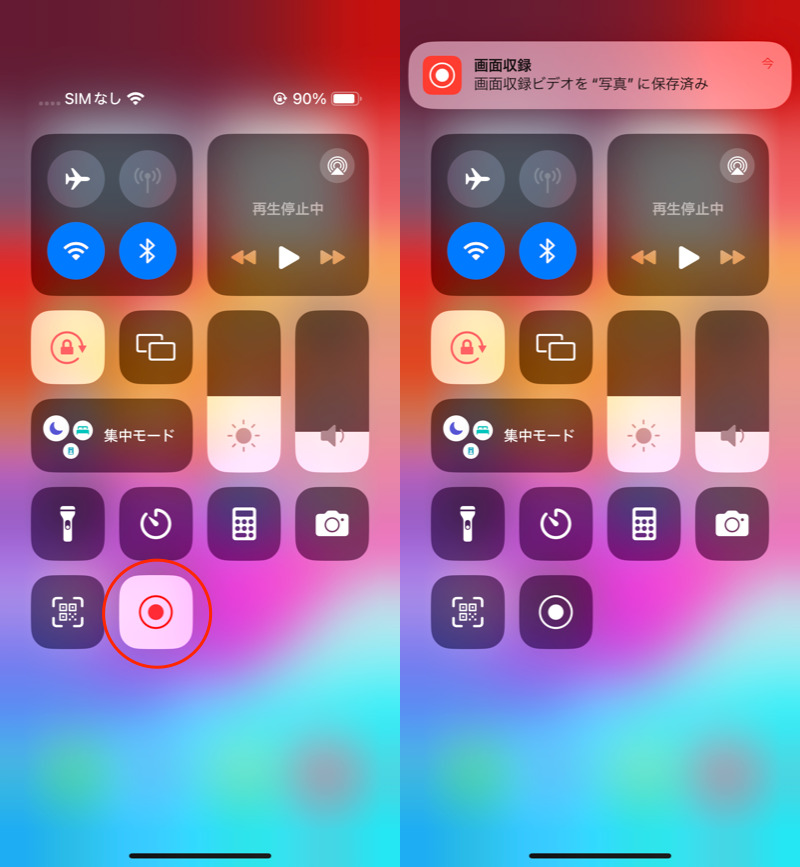
赤枠をタップして(左)、録画を完了する(右)。
なお、コントロールセンターに![]() 録画ボタンが存在しない場合、
録画ボタンが存在しない場合、![]() 設定アプリから追加してください。
設定アプリから追加してください。
「画面収録」の横にある![]() 追加ボタンをタップすればOKです。
追加ボタンをタップすればOKです。
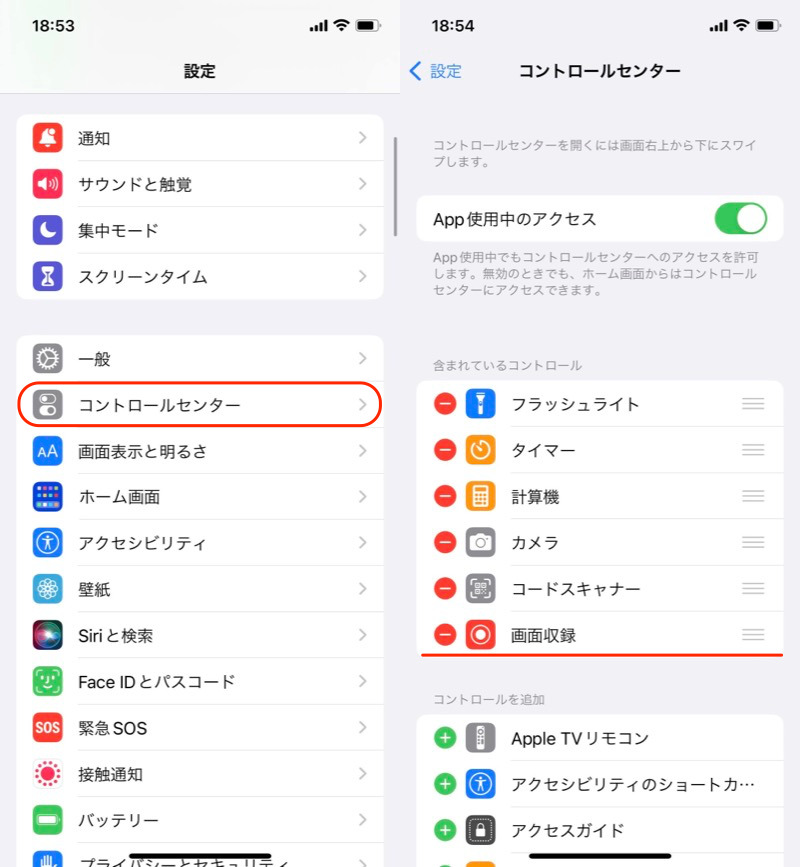
(左)設定アプリのコントロールセンターを開く (右)画面収録を追加できていればOK
手順②:タイマー音を作成する
2つのアプリをインストールします。
![]() 着信音メーカーを開き、「ビデオから着メロの制作」をします。
着信音メーカーを開き、「ビデオから着メロの制作」をします。
初回はアクセス権が求められるので、許可してください。
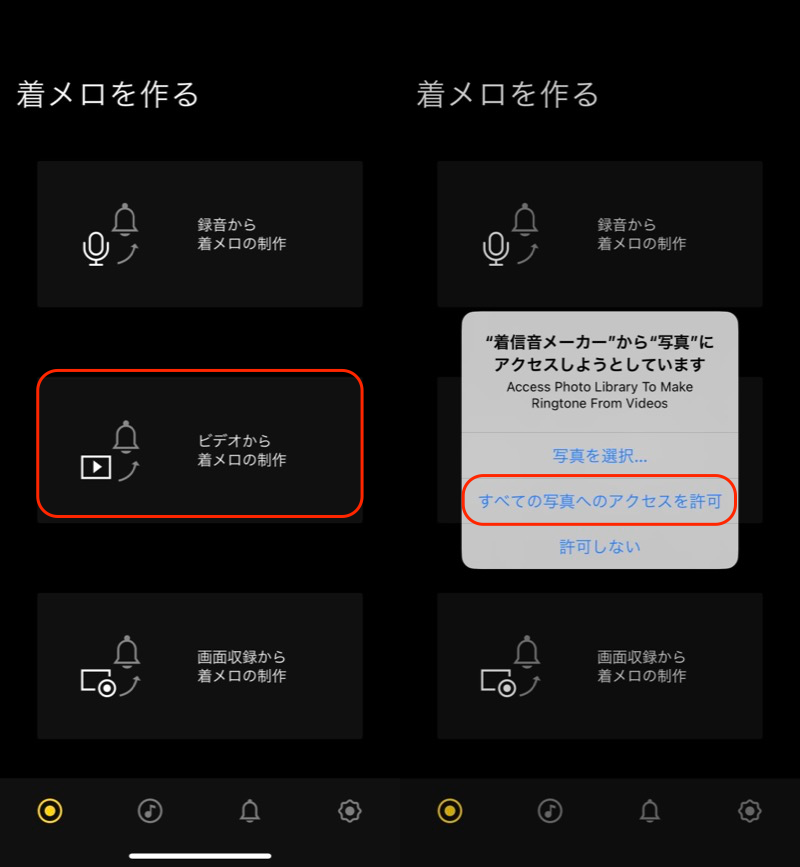
(左)ビデオから着メロの制作 (右)すべての写真へのアクセスを許可
対象のビデオとして、録画した動画を選択します。
これで動画から無音の音源だけが抽出されます。
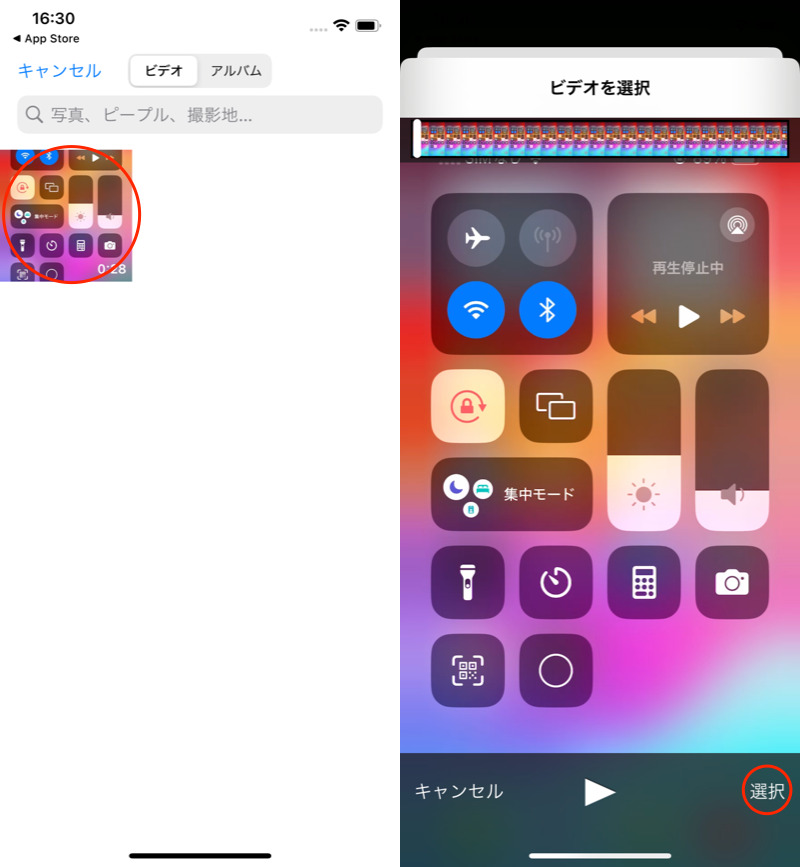
一覧から録画した動画を選択する。
続いて編集作業です。
デフォルトの長さ上限が20秒となっているので、30秒に切り替えます。
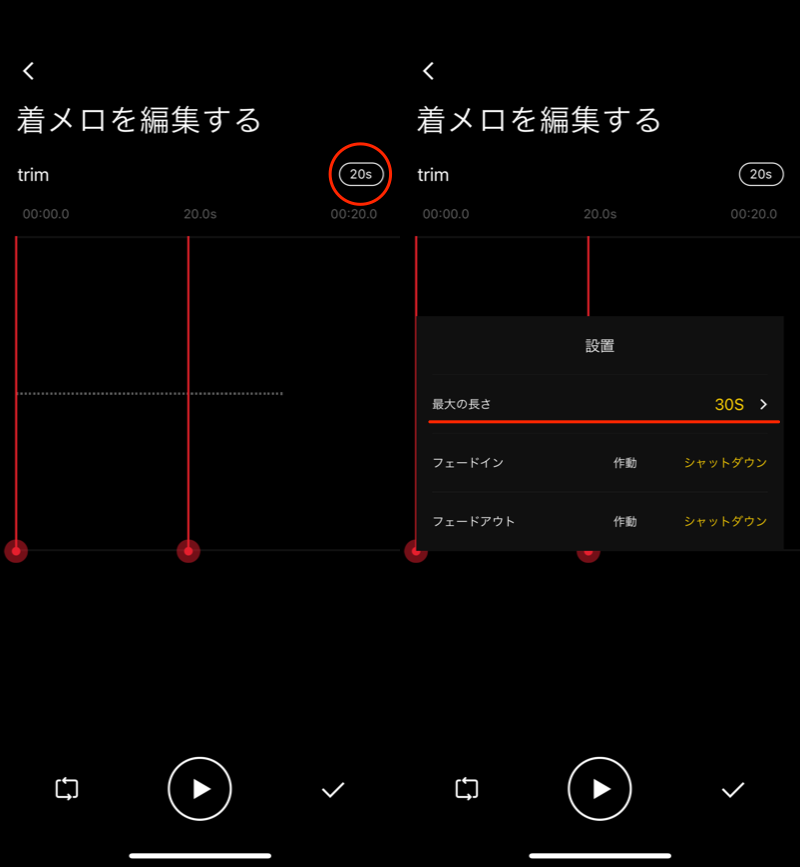
赤枠の20sをタップして(左)、最大の長さを30sに切り替える(右)。
また録画中、音が入った箇所があれば削除します。
特に録画開始直後の「ポン」という開始音が入ってる場合、除くようにしてください。
調整が済んだら、✓チェックボタンをタップします。
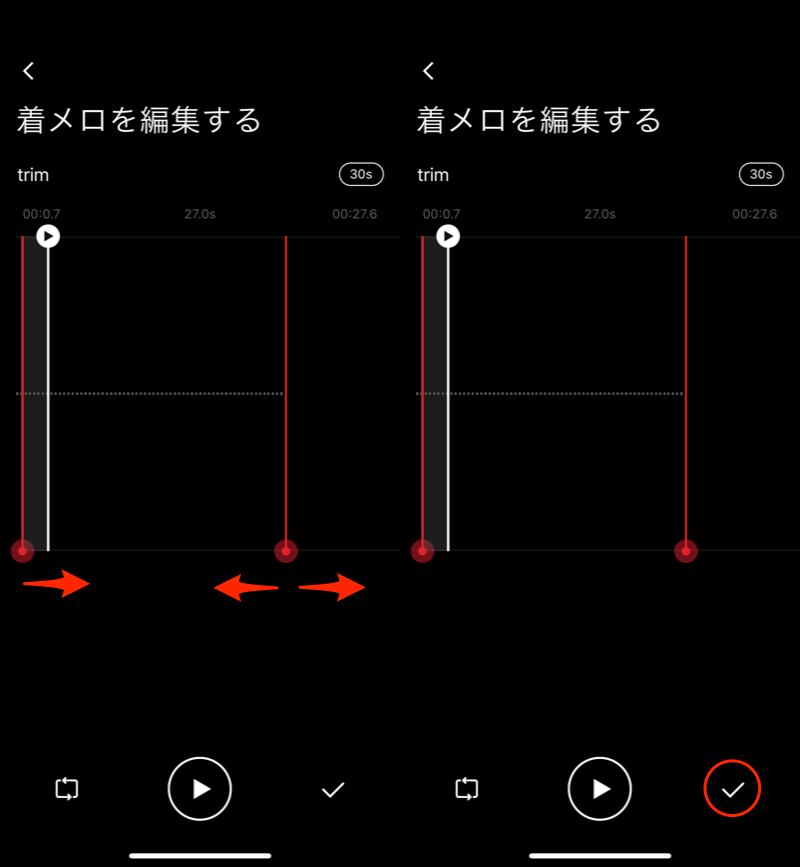
(左)2本の赤い縦線を左右に動かして調整 (右)赤枠チェックボタンで編集完了
ファイル名を入力すれば、![]() 着信音メーカー内の「私の着メロ」に追加されます。
着信音メーカー内の「私の着メロ」に追加されます。
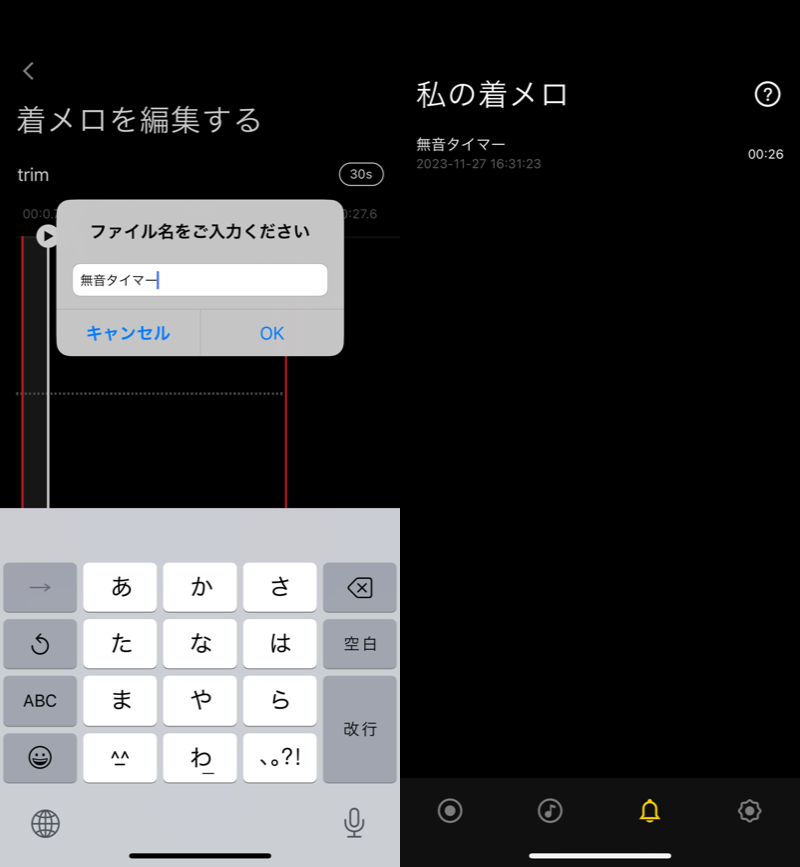
(左)適当な名前をつける (右)私の着メロに追加
「私の着メロ」の着信音を選び、![]() 共有アイコンをタップして、
共有アイコンをタップして、![]() GarageBandを選択します。
GarageBandを選択します。
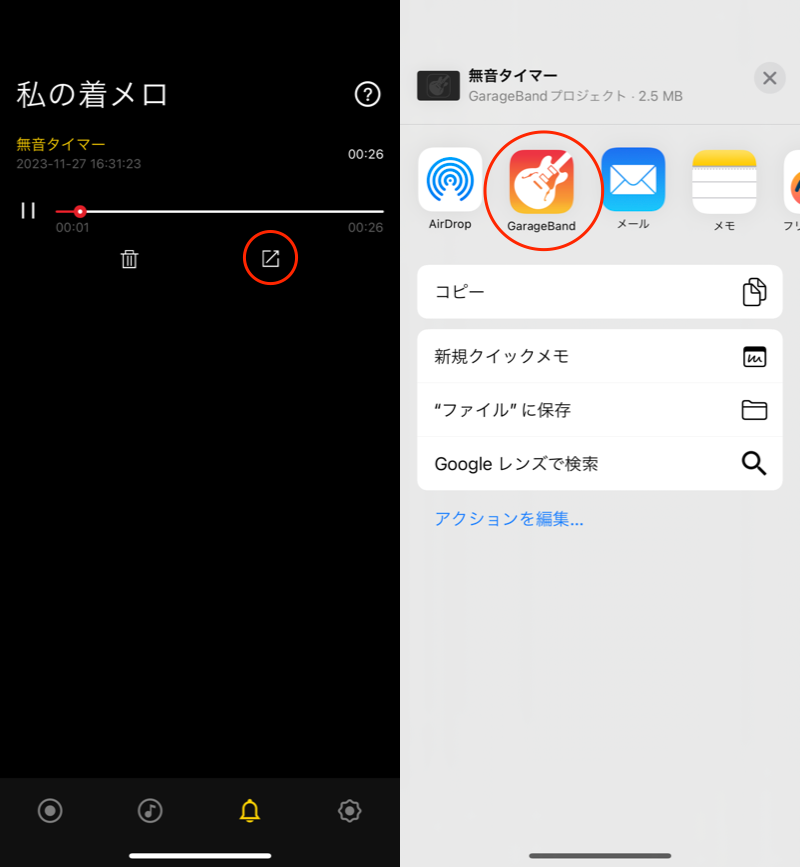
(左)共有アイコンをタップ (右)GarageBandで開く
![]() GarageBandが見当たらない場合、「その他」より選択してください。
GarageBandが見当たらない場合、「その他」より選択してください。
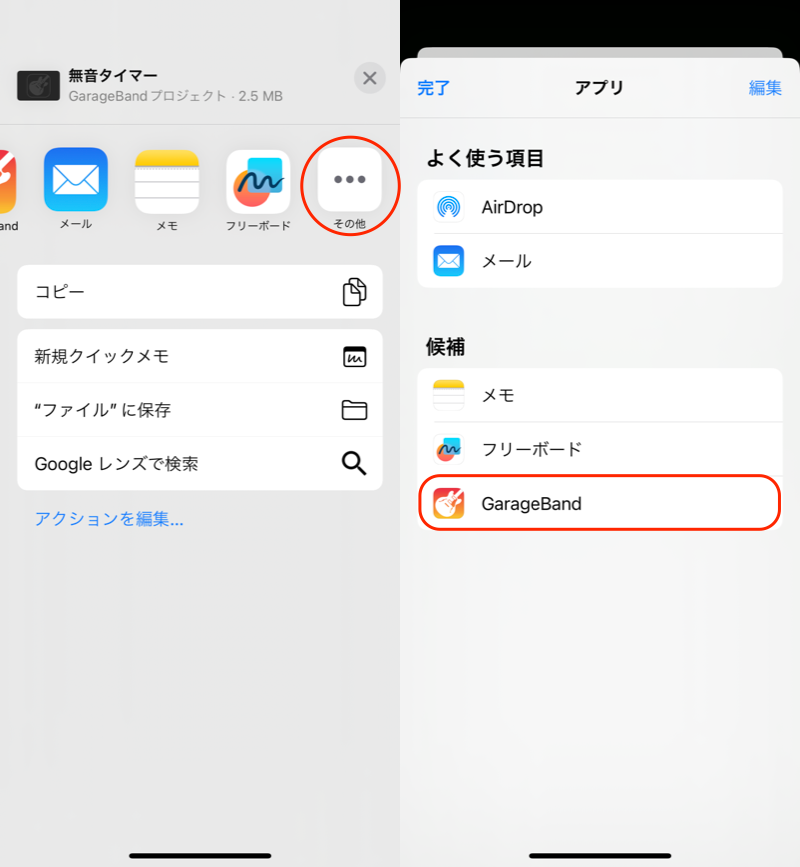
赤枠その他をタップして(左)、GarageBandを選ぶ(右)。
![]() GarageBandで表示される無音タイマーを長押し、共有 を開きます。
GarageBandで表示される無音タイマーを長押し、共有 を開きます。
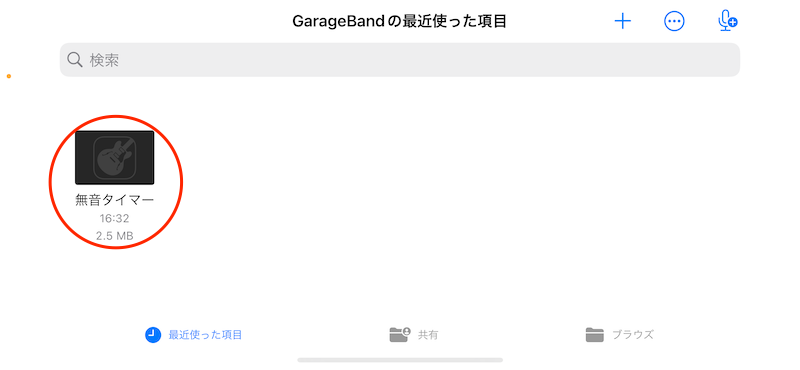
追加されたオリジナル音源を長押しタップ。
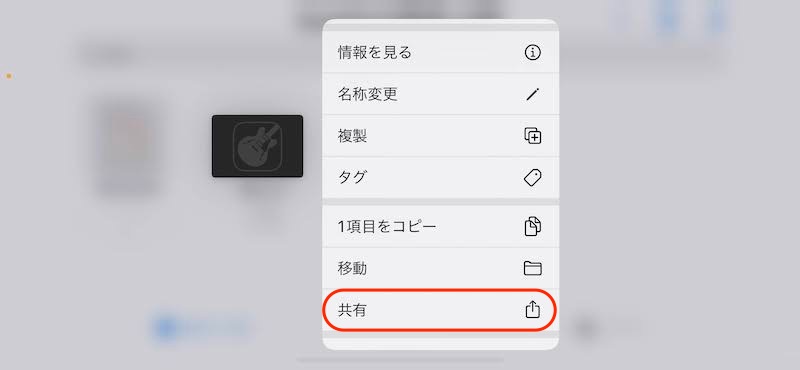
共有を開く。
「着信音」を選択します。
以下メッセージが出ますが、続ける でOK。
着信音の長さを調整する必要があります
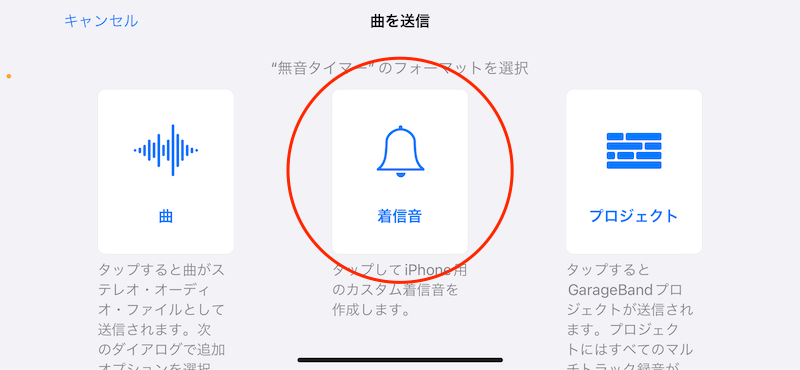
着信音を選択。
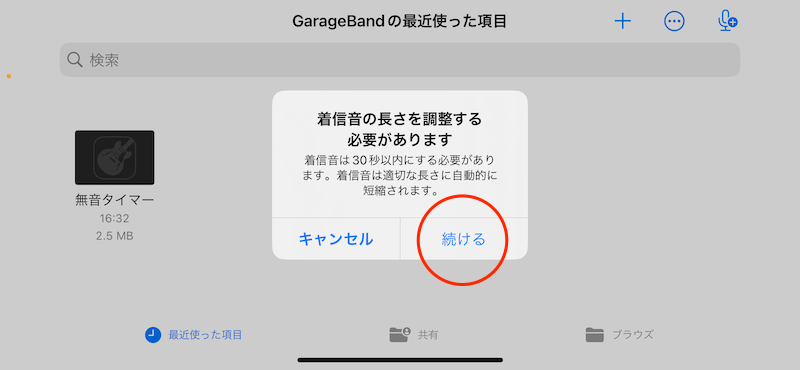
続けるを選択。
着信音の書き出しを実行します。
以下メッセージが出ますが、OK を選びます。
この曲の1つ以上のオーディオファイルの長さが変更されています。
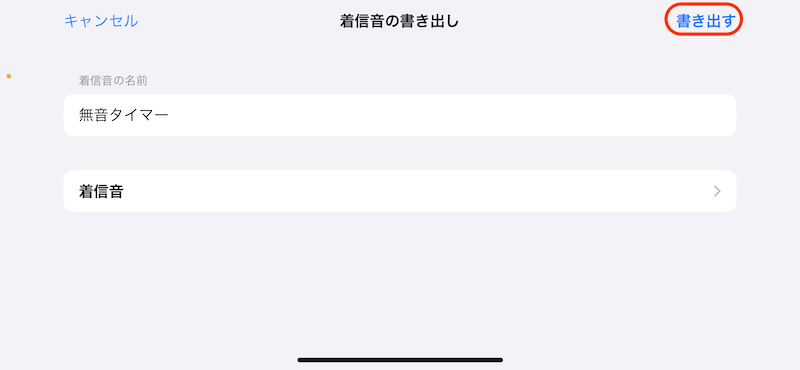
書き出すをタップ。
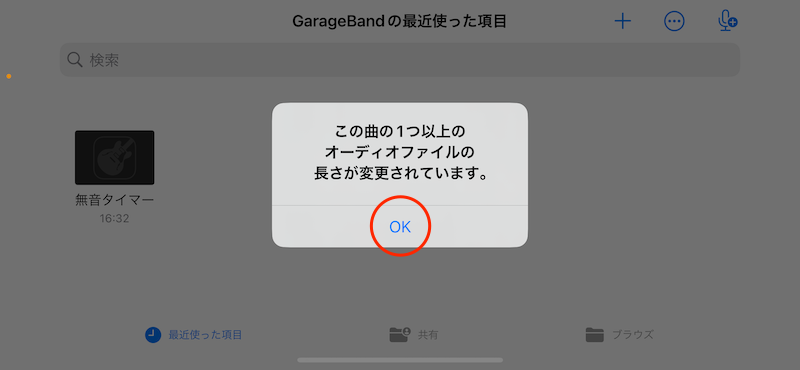
OKをタップ。
以下メッセージが出ればOKです。
着信音の書き出しに成功しました
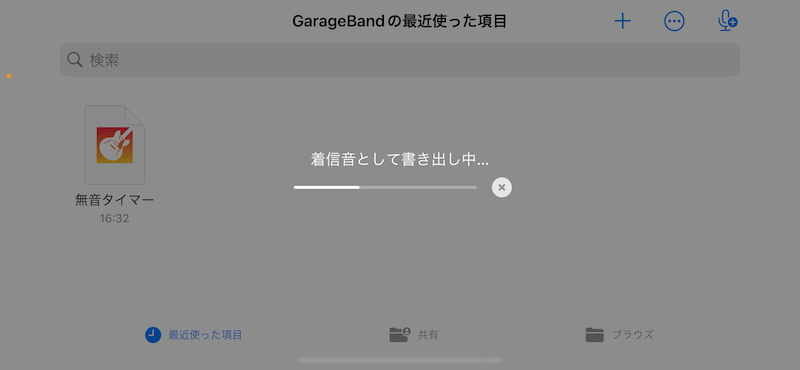
書き出しに少し時間がかかる。
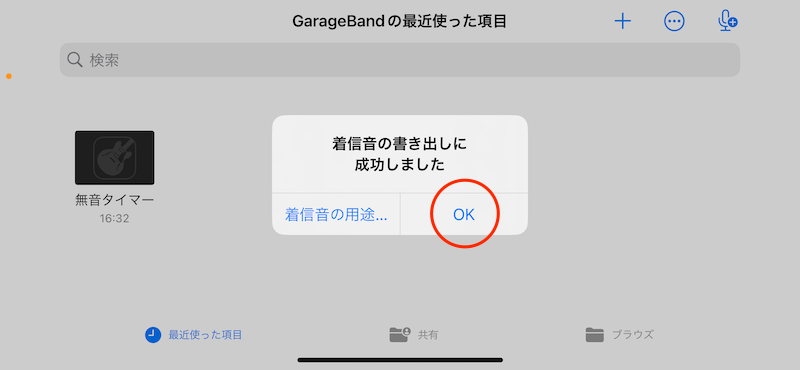
メッセージが出れば成功。
手順③:タイマー音を変更する
![]() 時計アプリよりタイマーを選択して、用意した無音タイマーをセットしましょう。
時計アプリよりタイマーを選択して、用意した無音タイマーをセットしましょう。
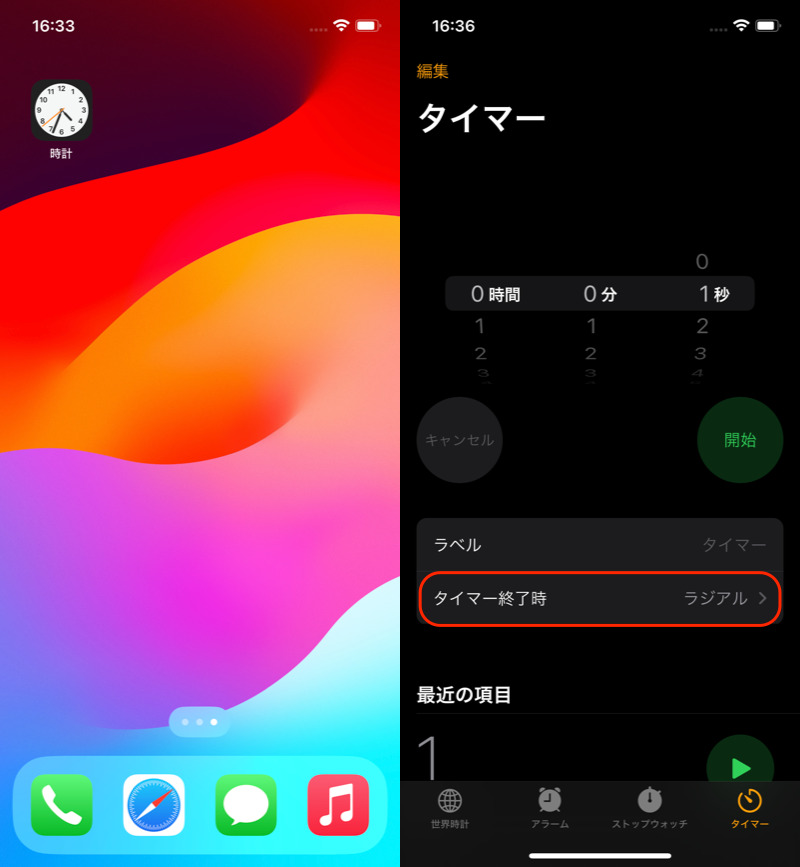
(左)時計アプリを開く (右)タイマー終了時を開く
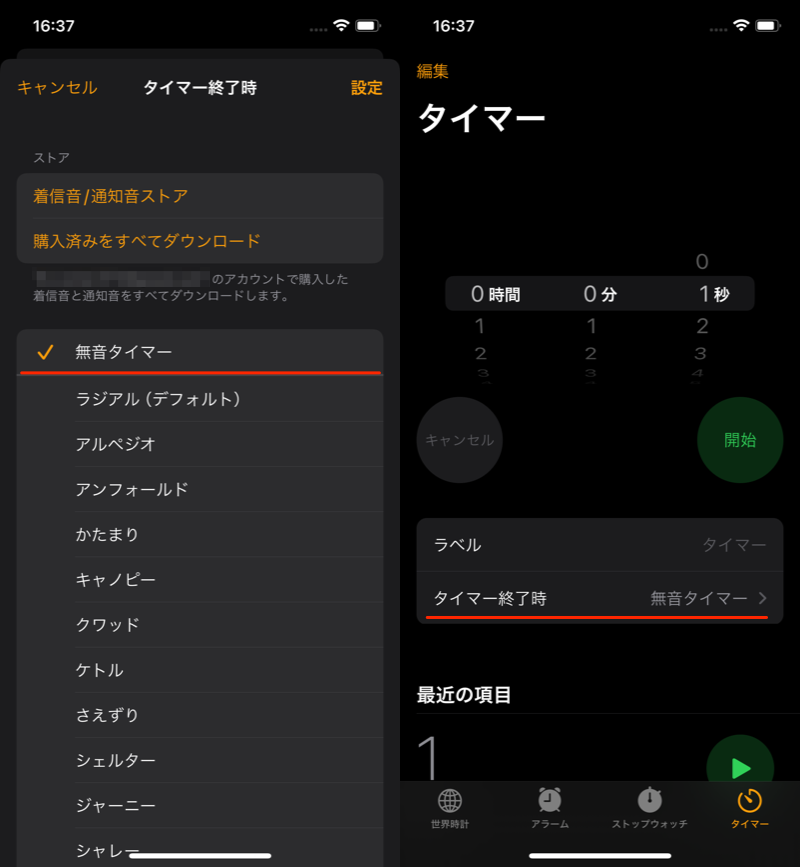
用意した無音タイマーに変える
実際にタイマーを使ってみて、音なし・振動のみとなっていれば成功です。
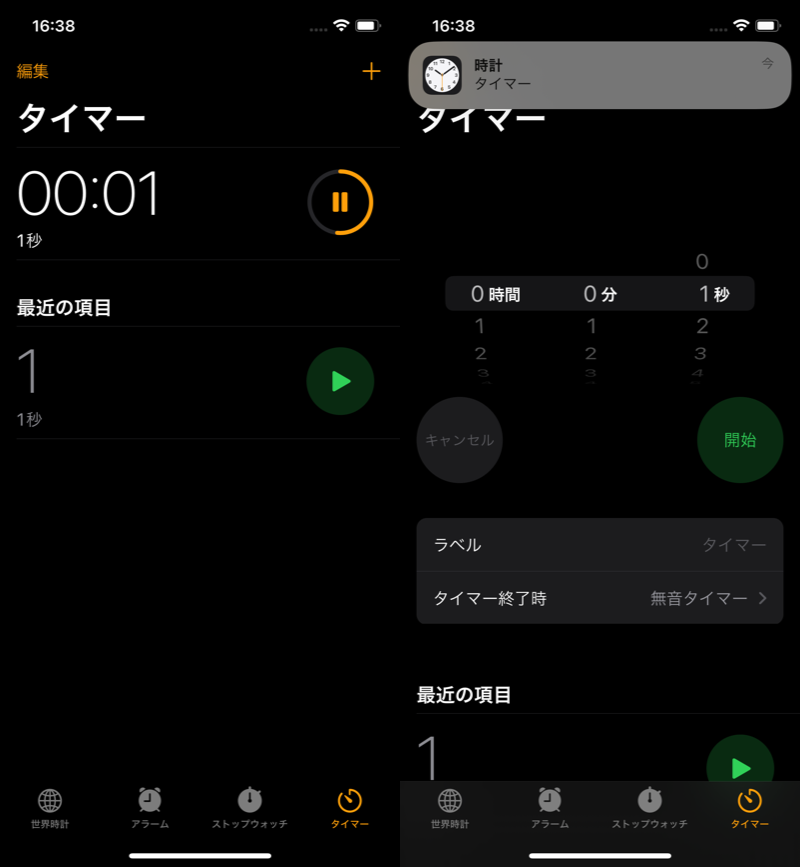
バイブのみでタイマーが鳴る
なお注意点として、これから新規作成するタイマーは、自動的にすべて無音タイマーとして設定されます。
一時的な変更である場合、手動で元の設定(音あり)に戻す必要がある点、忘れないようにしましょう。
補足:時計のタイマー機能に関するアレコレ
細かい情報を補足します。
- 補足①そのほか無音タイマーを設定する方法
- 補足②タイマーのバイブが鳴らない原因と解決策
- 補足③音なし/バイブなしタイマーを設定する方法
そのほか無音タイマーを設定する方法
2つ紹介します。
- iTunes経由で無音の音源ファイルを設定する方法
- サードパーティ製の無音タイマーアプリを使う方法
1. iTunes経由で無音の音源ファイルを設定する方法
もしパソコンをお持ちの場合、![]() iTunes経由で無音タイマーをセットできます。
iTunes経由で無音タイマーをセットできます。
まず無音の音源ファイルを以下リンクより、パソコンにダウンロードしてください。
ダウンロード 「無音」音源ファイル
あとは![]() iTunes経由でiPhoneに移すだけ。
iTunes経由でiPhoneに移すだけ。
これで無音タイマーを設定できます。
![]() iTunesの詳しい使い方は、関連記事【iTunesの曲をiPhoneの着信音に設定する方法! 音楽の拡張子をm4aからm4rへ変換しよう】で解説しています。
iTunesの詳しい使い方は、関連記事【iTunesの曲をiPhoneの着信音に設定する方法! 音楽の拡張子をm4aからm4rへ変換しよう】で解説しています。

2. サードパーティ製の無音タイマーアプリを使う方法
iOS純正の![]() 時計アプリにこだわりがなければ、こちらをどうぞ。
時計アプリにこだわりがなければ、こちらをどうぞ。
「秒単位でタイマーをセットできる」・「広告があまりない」点で優れているアプリ![]() バイブアラームがオススメです。
バイブアラームがオススメです。
タイマーのバイブが鳴らない原因と解決策
セットしたタイマーでバイブが反応しない主な原因です。
- サウンドと触覚の設定
- アクセシビリティの設定
サウンドと触覚の設定
![]() 設定アプリで サウンドと触覚 → 触覚 と進みます。
設定アプリで サウンドと触覚 → 触覚 と進みます。
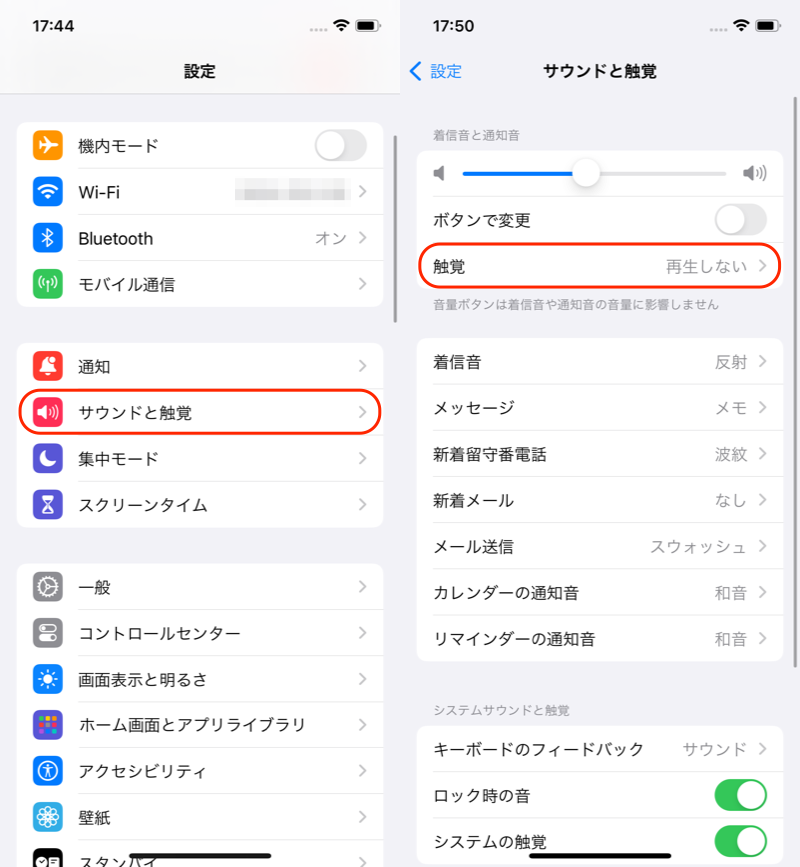
(左)サウンドと触覚 (右)触覚
以下の表を参考に、タイマーのバイブが鳴るように設定を変えてください。
| 項目 | 意味 |
|---|---|
| 常に再生 | 常にバイブを鳴らす |
| 消音モードのときに再生 | 消音モード中はバイブを鳴らす |
| 消音モードのときに再生しない | 消音モード中はバイブを鳴らさない |
| 再生しない | 常にバイブを鳴らさない |
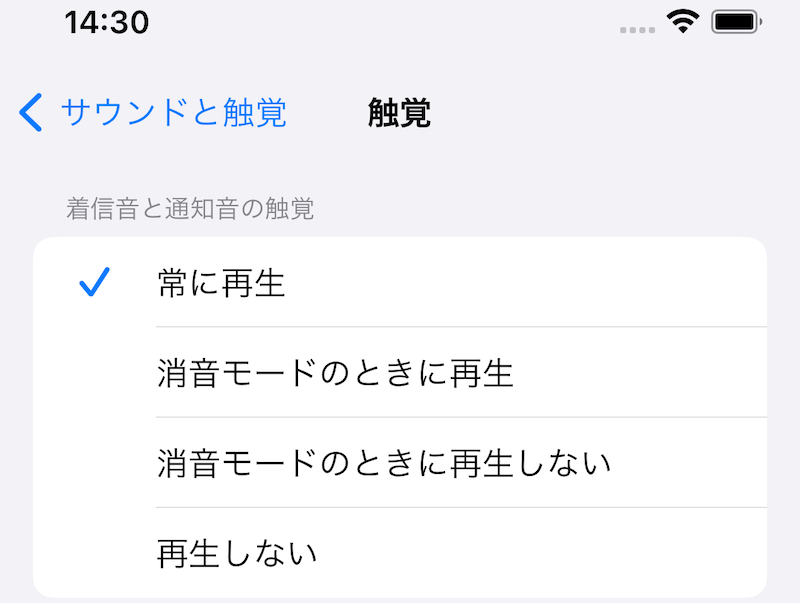
4項目から選ぶ
なお消音モードとは、側面のスイッチをオレンジ色が見える位置に動かした状態のことです。

右の状態が消音モード
アクセシビリティの設定
![]() 設定アプリで アクセシビリティ → タッチ と進み、バイブレーション が
設定アプリで アクセシビリティ → タッチ と進み、バイブレーション が![]() オンになっているか確認します。
オンになっているか確認します。
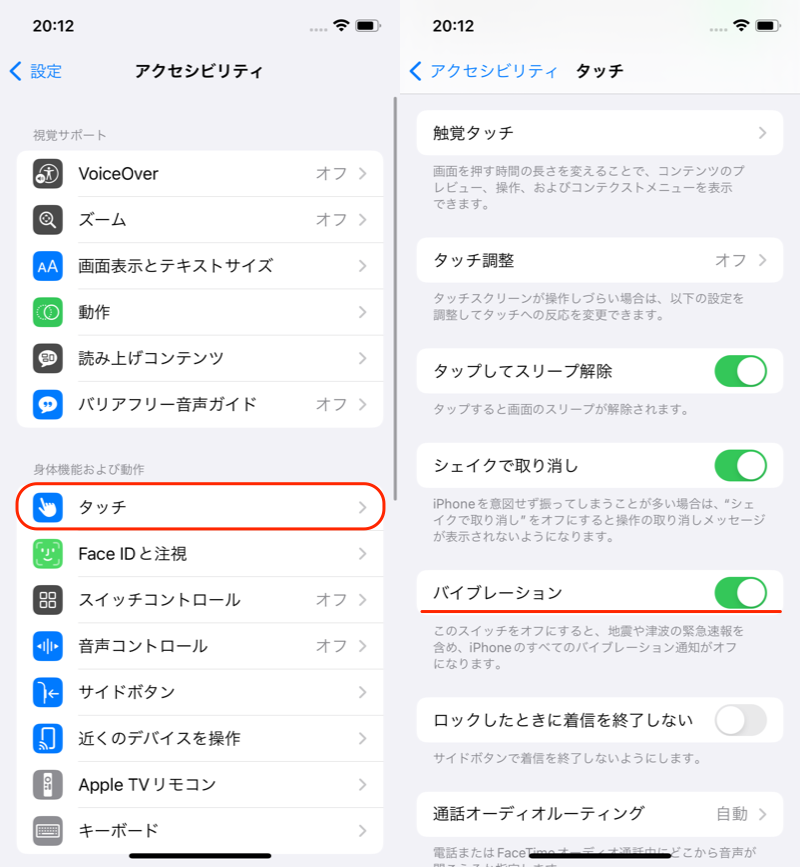
(左)アクセシビリティのタッチ (右)バイブレーションを有効にする
音なし/バイブなしタイマーを設定する方法
タイマー音として「再生停止」を選べば、”音”も”バイブ”も鳴らないタイマーを設定できます。
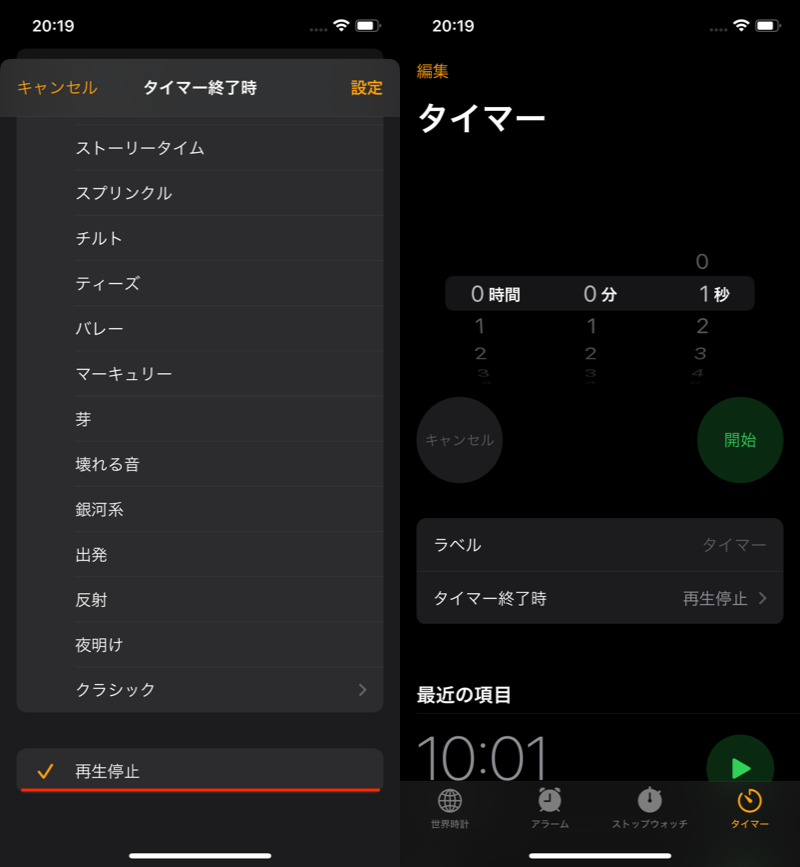
「再生停止」を選択する
〆:タイマーを無音にしよう!
以上、iPhoneのタイマーをバイブのみにする方法! タイマー音が鳴らないようにしよう の説明でした。
![]() 時計アプリのアラームは、標準機能としてバイブのみ設定できますが、タイマーにはそのような機能がありません。
時計アプリのアラームは、標準機能としてバイブのみ設定できますが、タイマーにはそのような機能がありません。
ただ記事中で紹介したような無音の音源を用意すれば、バイブのみのタイマーを実現できます。
お試しあれ。
関連記事 iPhoneのアラームやタイマー音をイヤホンから鳴らす設定方法
関連記事 iPhoneのタイマー音をオリジナル音源に変える方法
関連記事 iPhoneのタイマー音量を調整する方法
コメント