この記事では、iPhoneアプリにパスワードをかけ、起動するときロック解除を必要とする方法を2パターン紹介します。
- オートメーションでアプリ起動時に画面ロック解除を要求する
- パスコードが必要なショートカットアイコンを追加する
いずれもプリインストールアプリ![]() ショートカットを使います。
ショートカットを使います。
削除済みの場合、再インストールしましょう。
![]() Instagramや
Instagramや![]() 写真など、見られたくないアプリに設定すると便利ですよ。
写真など、見られたくないアプリに設定すると便利ですよ。
この記事はiPhone/iPad向けです。Androidの手順は、関連記事【Androidアプリをパスワードで個別ロックする方法! アプリを開くときパスコードを要求しよう】で解説しています。

オートメーションでアプリ起動時に画面ロック解除を要求する方法
指定アプリを起動すると、毎回ロック画面が表示、パスコード解除で開けるようになります。
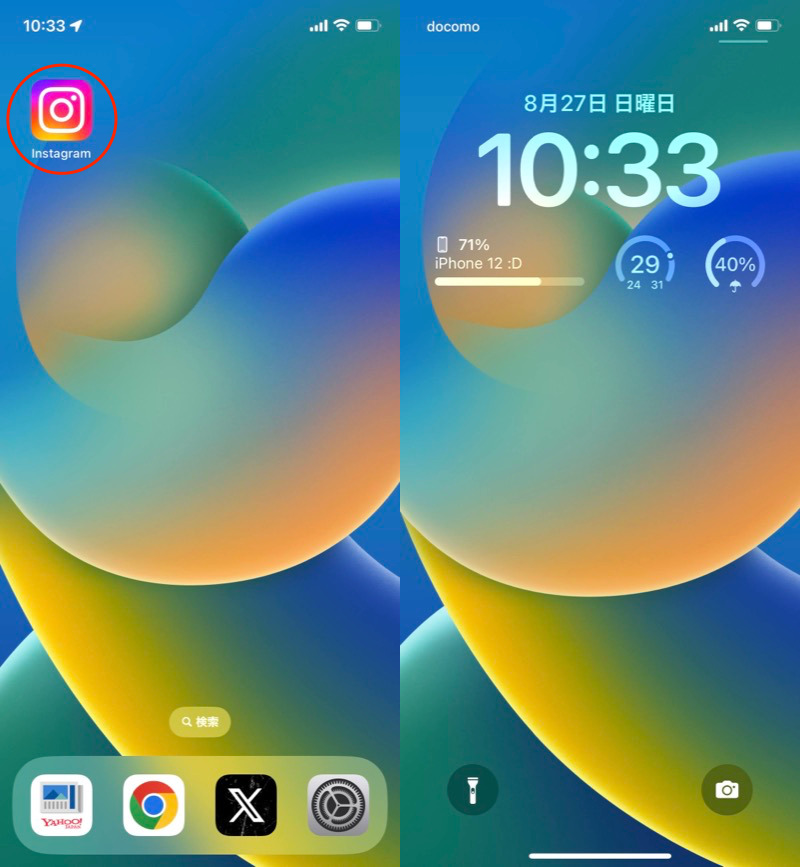
Instagramを開くと(左)、ロック画面が表示される(右)。
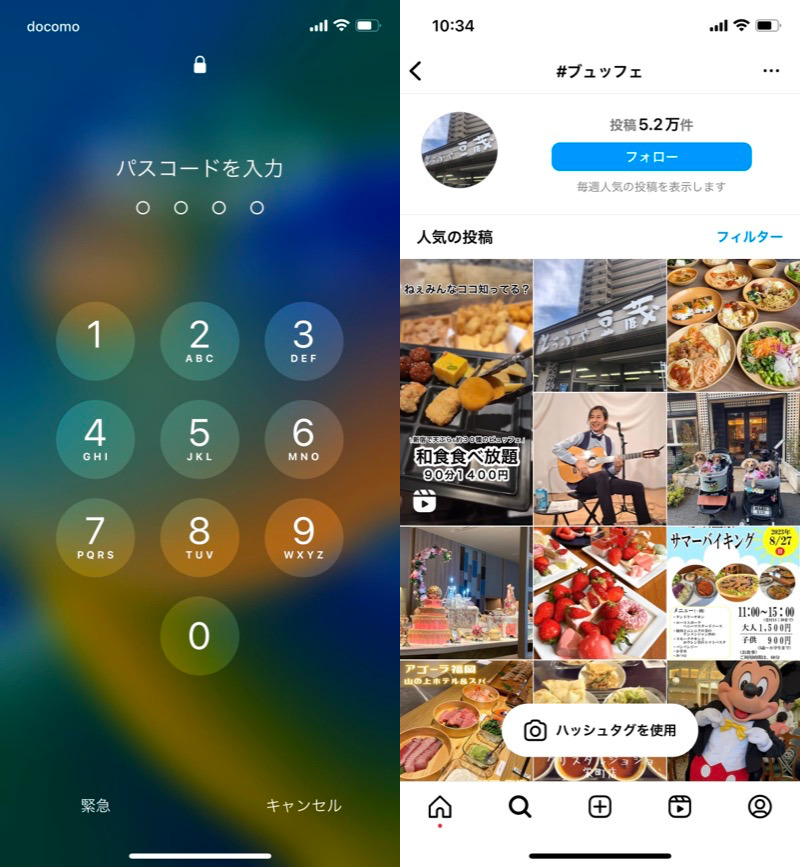
ロックを解除すると(左)、Instagramを開ける例(右)。
今回の機能を使うには、iOSバージョンが16.4以降になっている必要があります。
![]() 設定アプリからバージョンを確認、必要に応じてアップデートしてください。
設定アプリからバージョンを確認、必要に応じてアップデートしてください。
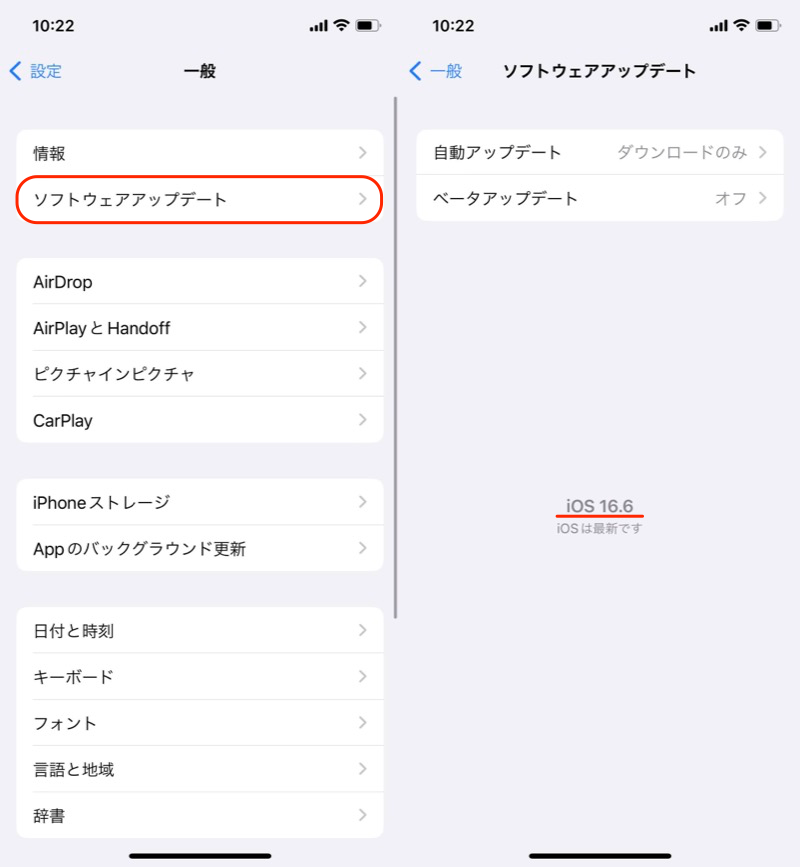
設定アプリで「一般」→「ソフトウェアアップデート」より、バージョンを確認できる。
オートメーションを作成する
![]() ショートカットアプリの「オートメーション」タブより、個人用オートメーションを作成 → App と開きます。
ショートカットアプリの「オートメーション」タブより、個人用オートメーションを作成 → App と開きます。
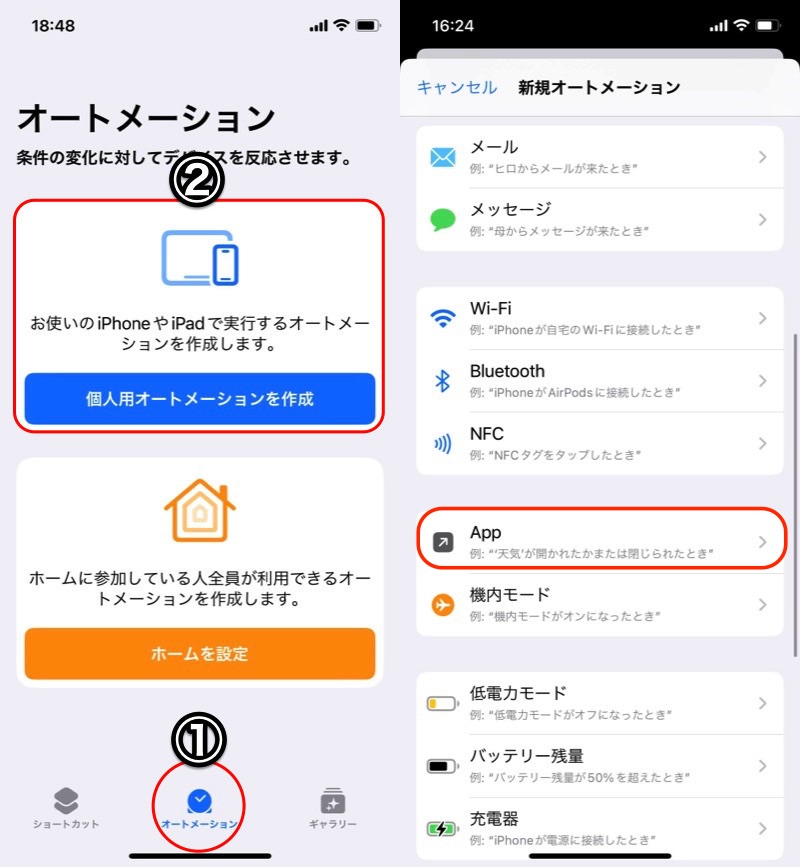
(左)①オートメーション→②個人用オートメーションを作成 (右)App
Appを 選択 より、ロックをかけたいアプリにチェックして 完了 します。
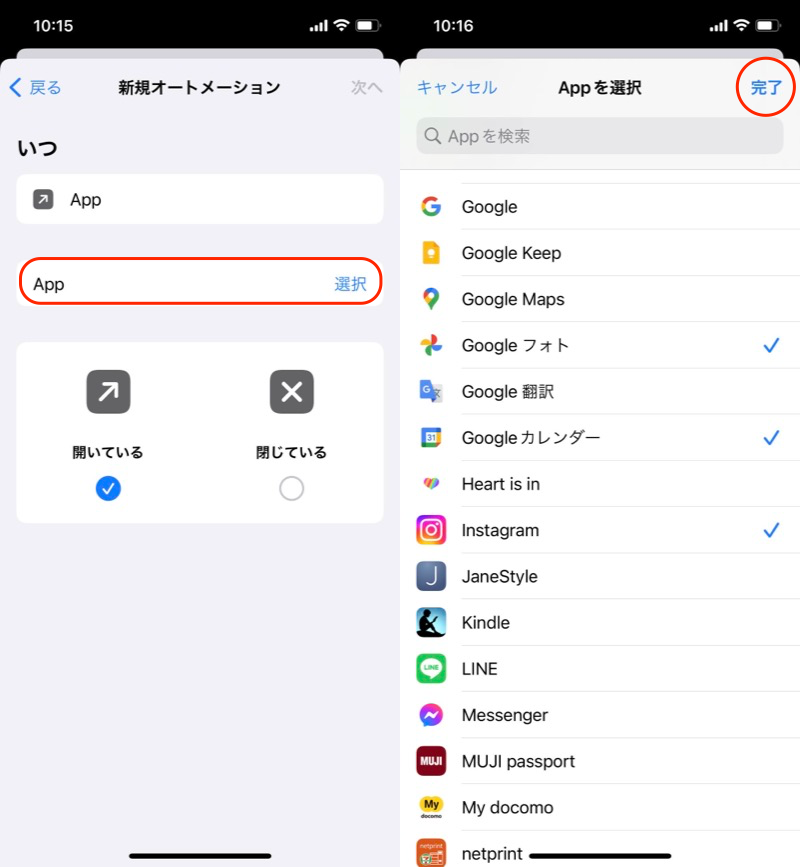
(左)Appを選択 (右)アプリは複数個を選べる
次へ 進み、アクションを追加 で検索窓に「ロック」と入力、「ロック画面」を選択します。
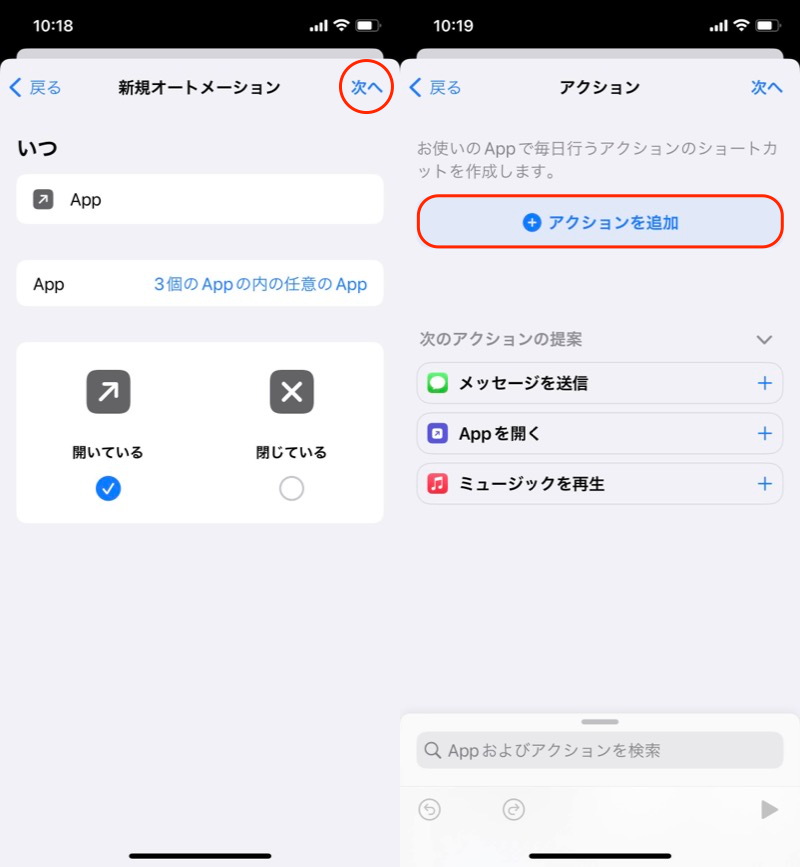
(左)内容を確認して次へ (右)アクションを追加
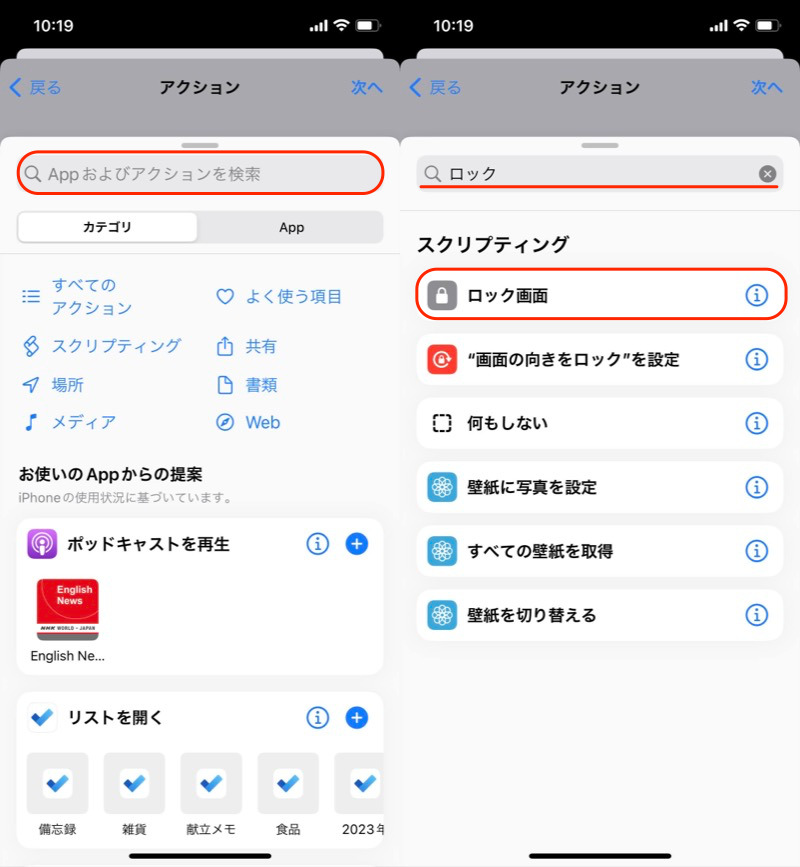
(左)検索窓 (右)ロック画面
次へ 進み、最後に 実行の前に尋ねる を![]() オフにして 完了 します。
オフにして 完了 します。
これでオートメーションが完成しました。
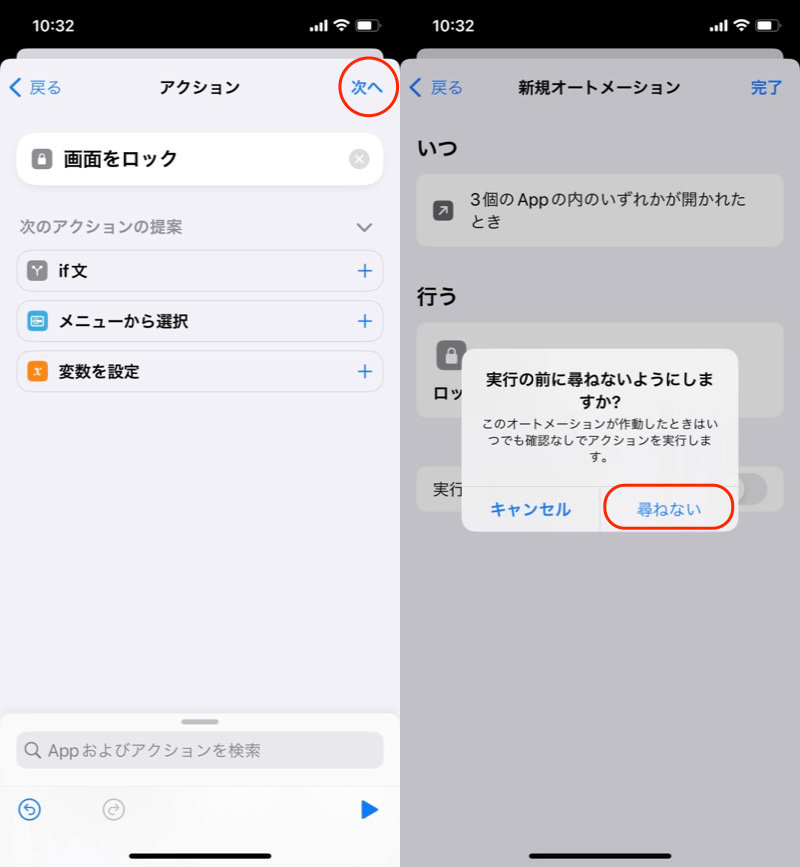
(左)次へ (右)「実行の前に尋ねる」をオフにする
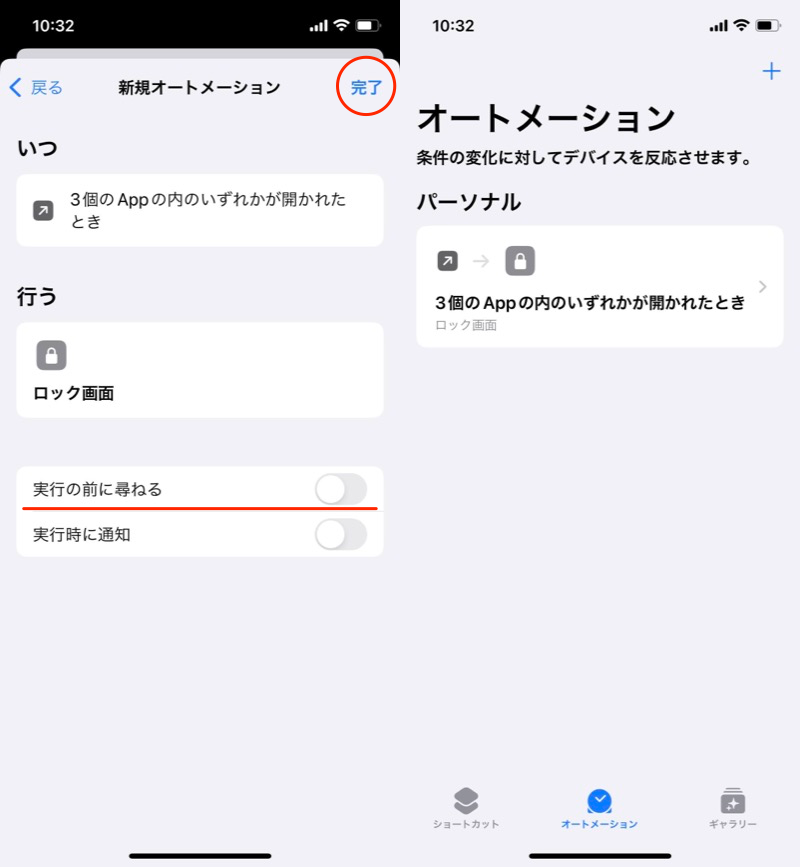
オートメーションが完成
選択したアプリを起動すると、毎回ロック画面が表示、パスコード解除で開けるようになります。
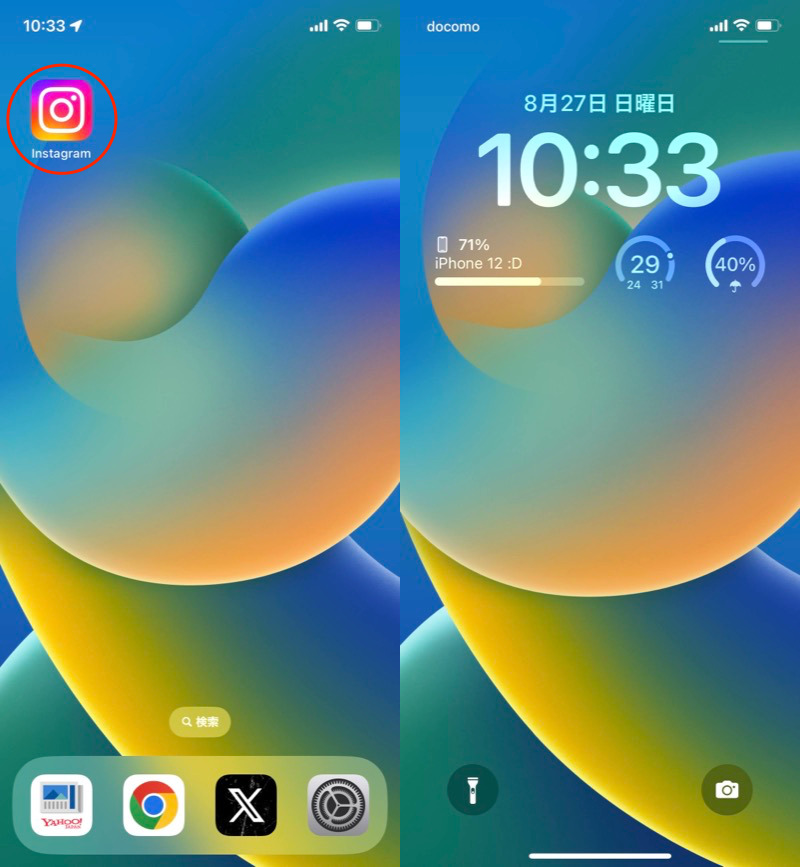
Instagramを開くと(左)、ロック画面が表示される(右)。
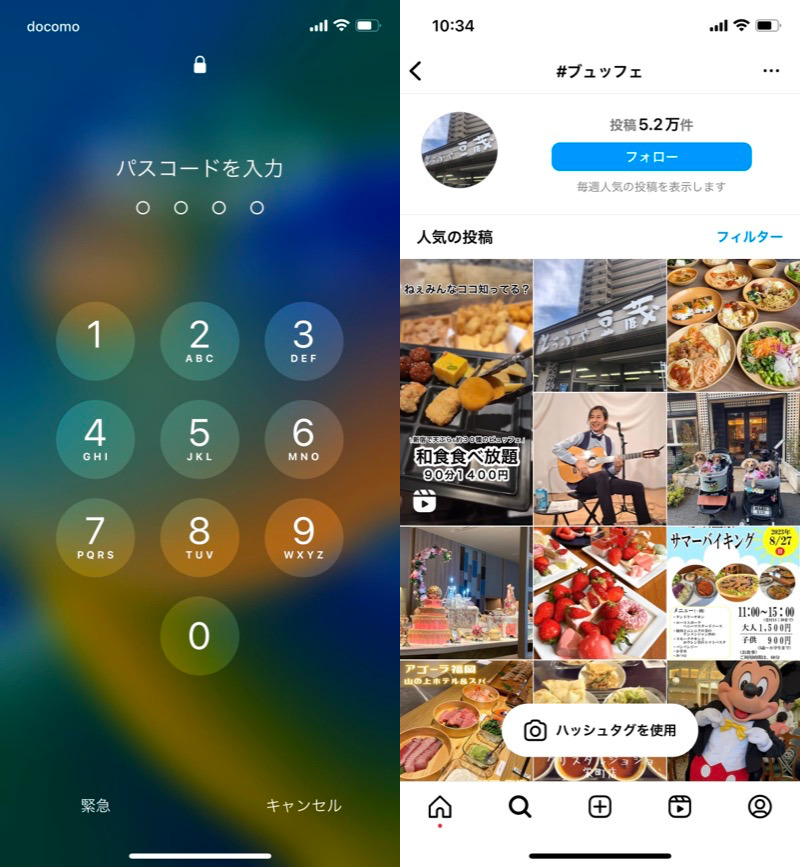
ロックを解除すると(左)、Instagramを開ける例(右)。
またAppスイッチャーやAppライブラリなど、別のやり方で開くときも、しっかりロック画面が表示されるようになります。
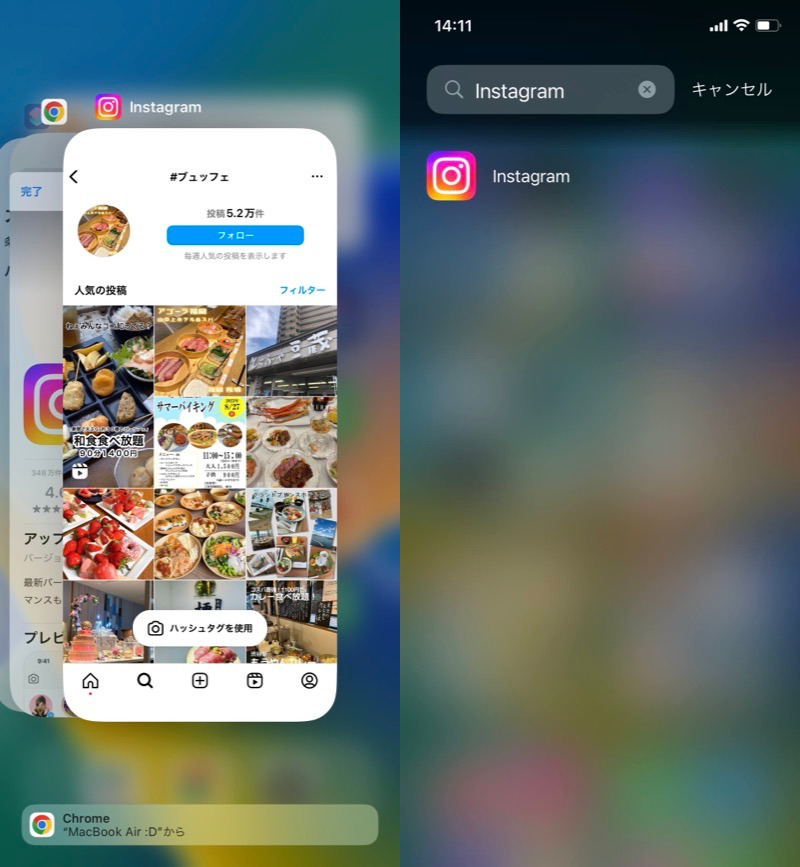
Appスイッチャー(左)やAppライブラリ(右)から開くときも、しっかりパスワードが必要となる。
オートメーションを変更する
次の内容を説明します。
- ロックをかけるアプリを変更したい
- オートメーションを一時的に止めたい/削除したい
選択したアプリは、オートメーション設定から追加・削除できます。
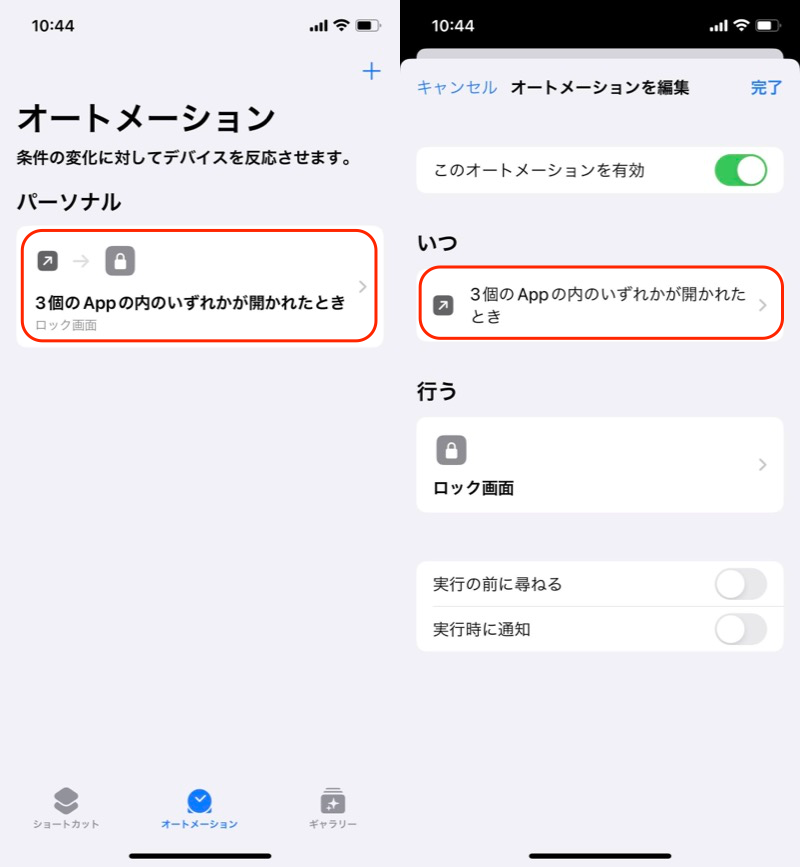
赤枠の項目を進む
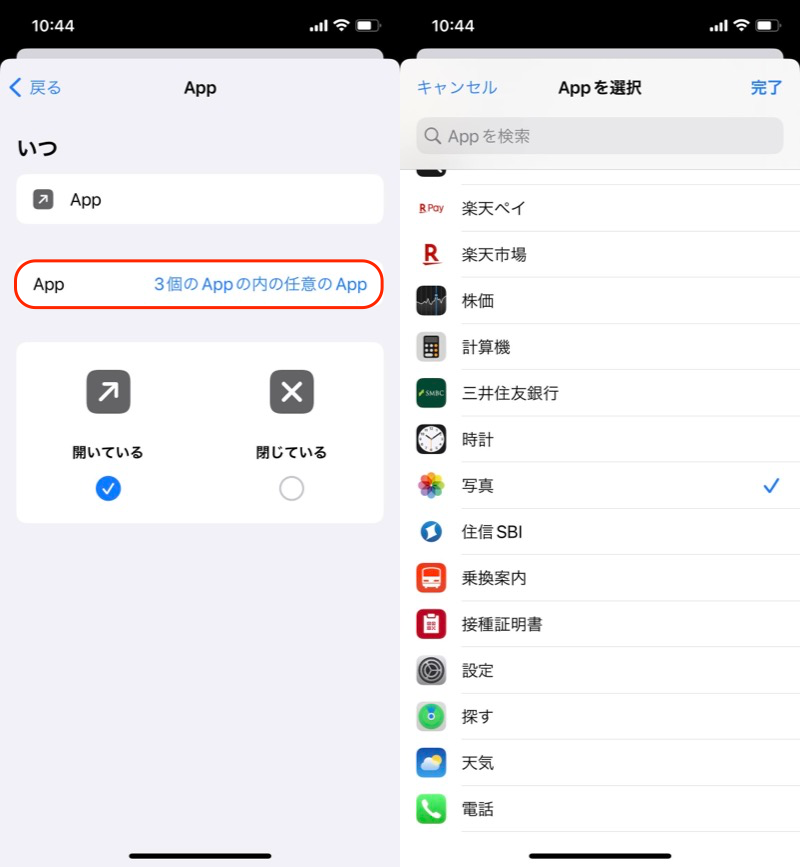
新しいアプリを追加、または不要なアプリのチェックを外す。
オートメーションを一時的に止めたい場合、このオートメーションを有効 を![]() オフにします。
オフにします。
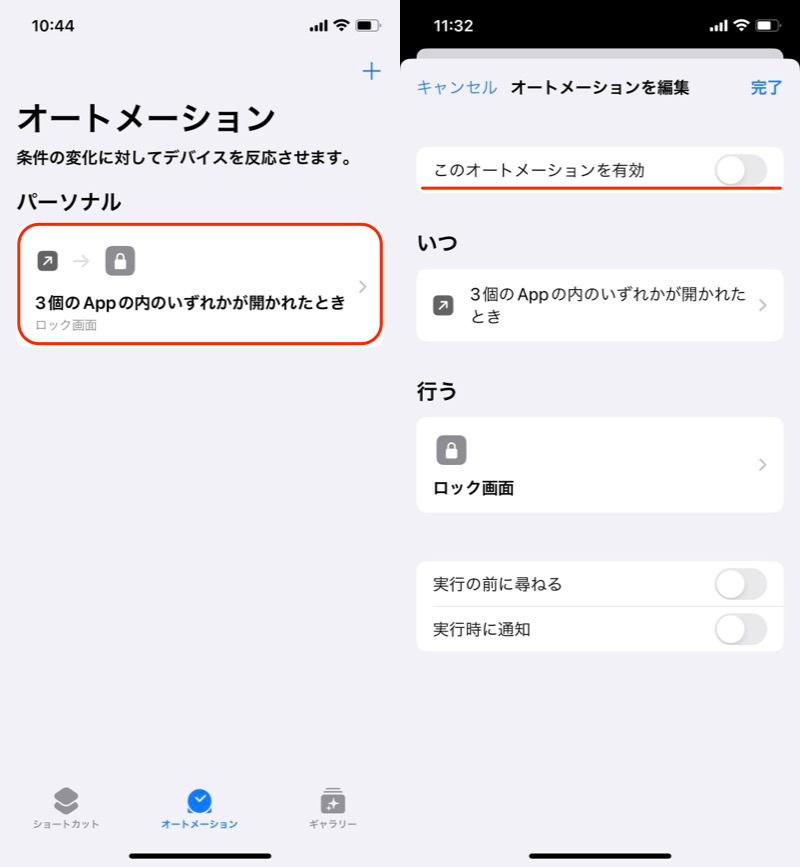
完全に消したい場合は、オートメーションを左右スワイプで 削除 すればOK。
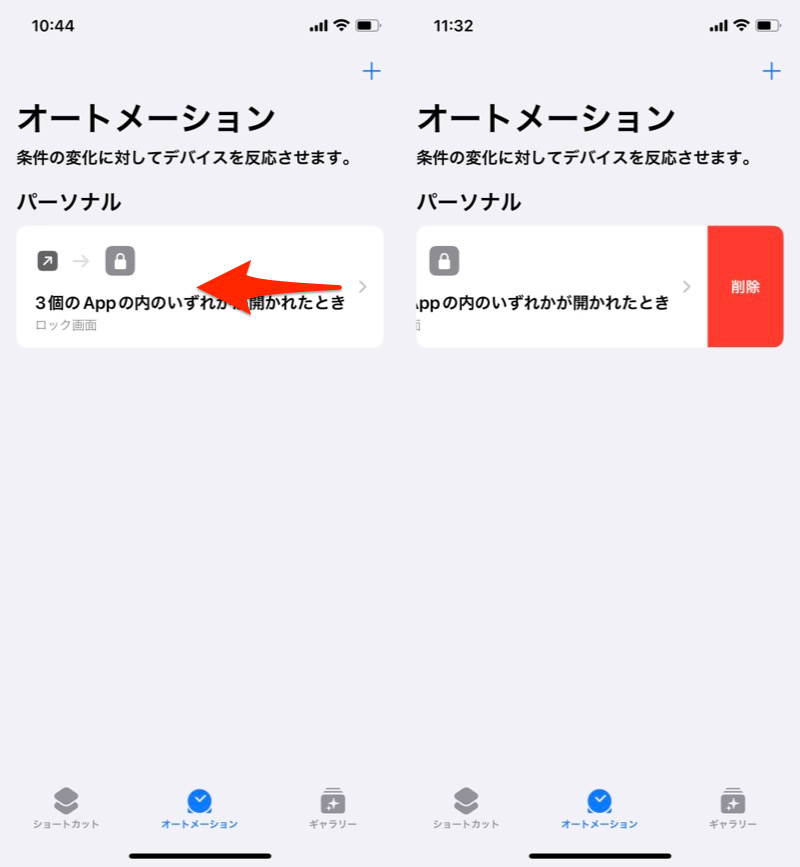
パスコードが必要なショートカットアイコンを追加する方法
ショートカットアイコンを追加して、開くときパスコードを要求することができます。
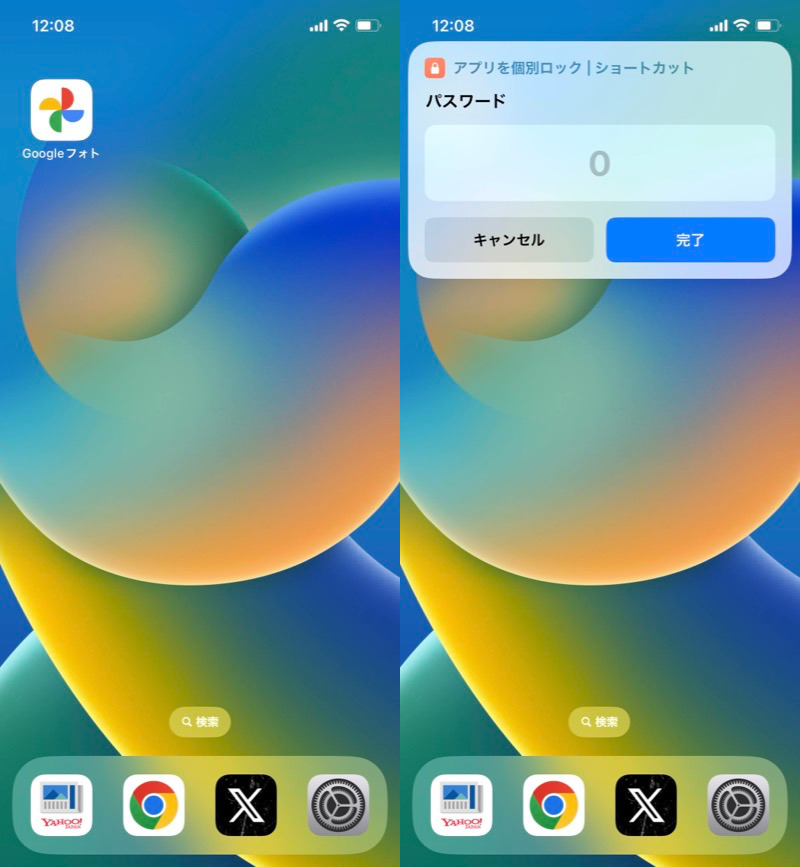
Googleフォトを開くと(左)、パスコードが要求される(右)。
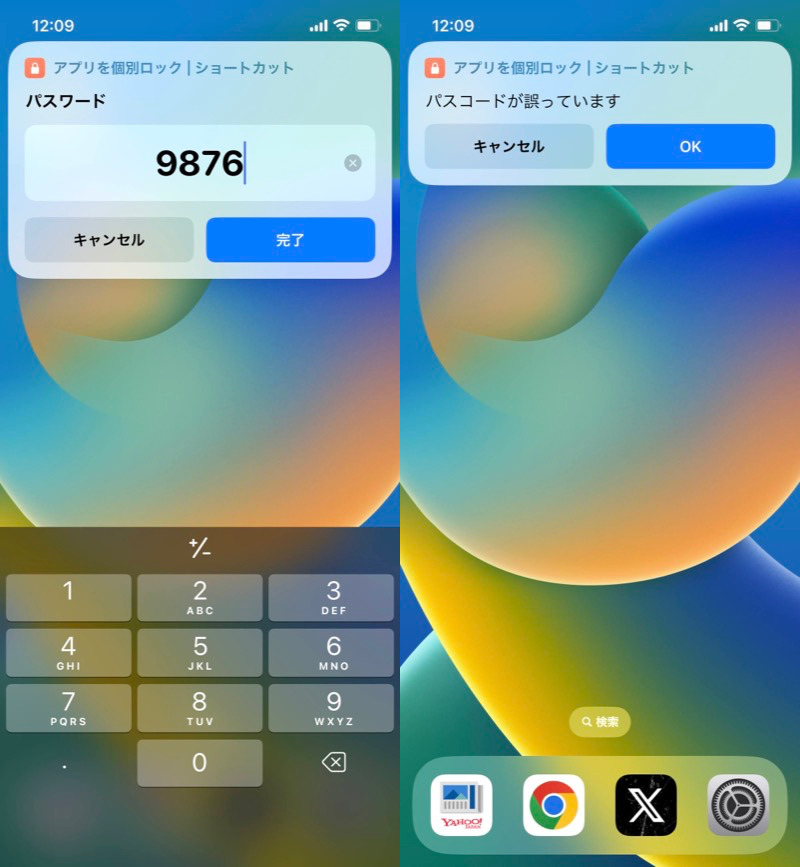
誤ったパスコードだと、アプリは開けない。
前提:アイコン画像を用意する
ロックをかけたいアプリのアイコン画像を、iPhoneに保存しておきましょう。
オススメなのは、![]() ショートカットを使って、
ショートカットを使って、![]() App Storeから直接取得する方法です。
App Storeから直接取得する方法です。
こちらのリンクより、作成済みショートカット「App Storeからアイコン取得」を入手してください。
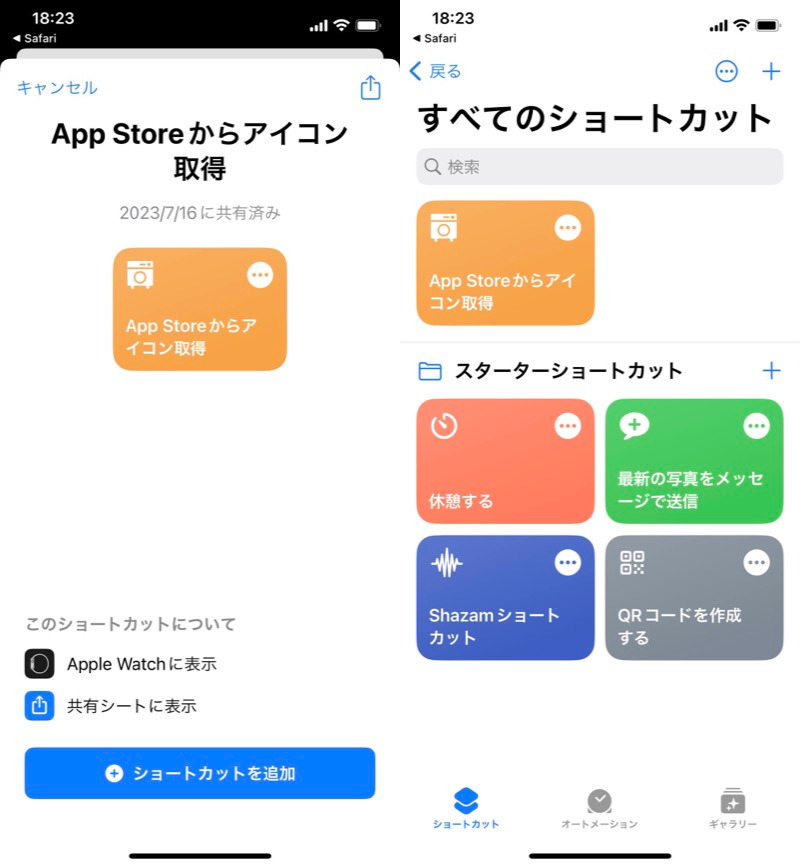
(左)ショートカットを追加する (右)ショートカット一覧に表示される
![]() App Storeで目的のアプリページを表示、
App Storeで目的のアプリページを表示、![]() 共有メニューよりショートカット「App Storeからアイコン取得」を実行します。
共有メニューよりショートカット「App Storeからアイコン取得」を実行します。
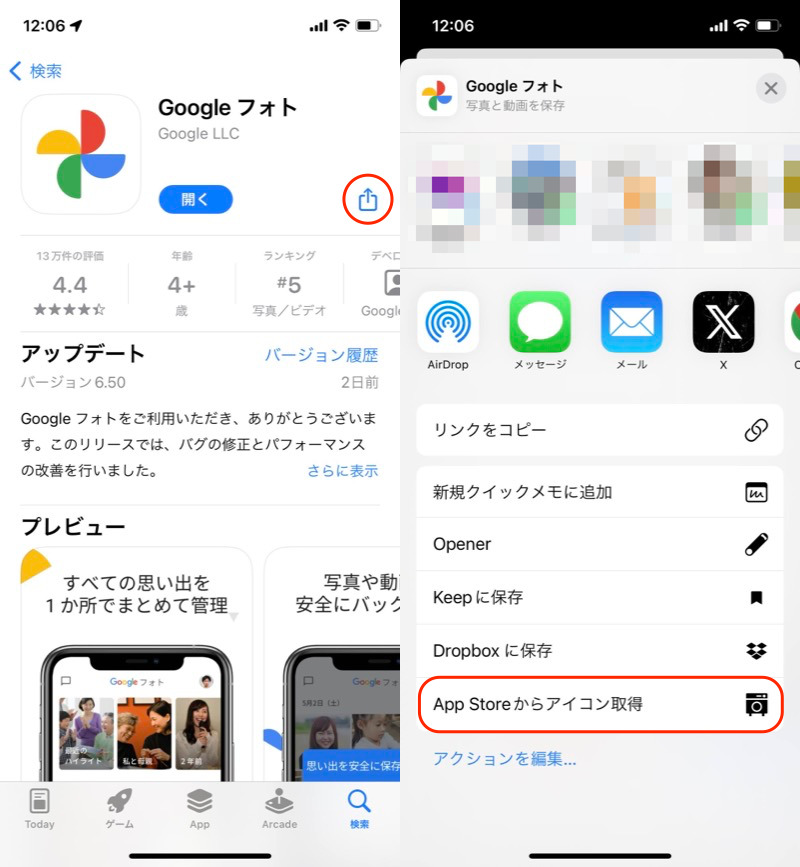
(左)共有メニューを開く (右)ショートカットを実行する
アイコン画像が表示されるので、![]() 共有メニューより 画像を保存 すれば準備OKです。
共有メニューより 画像を保存 すれば準備OKです。
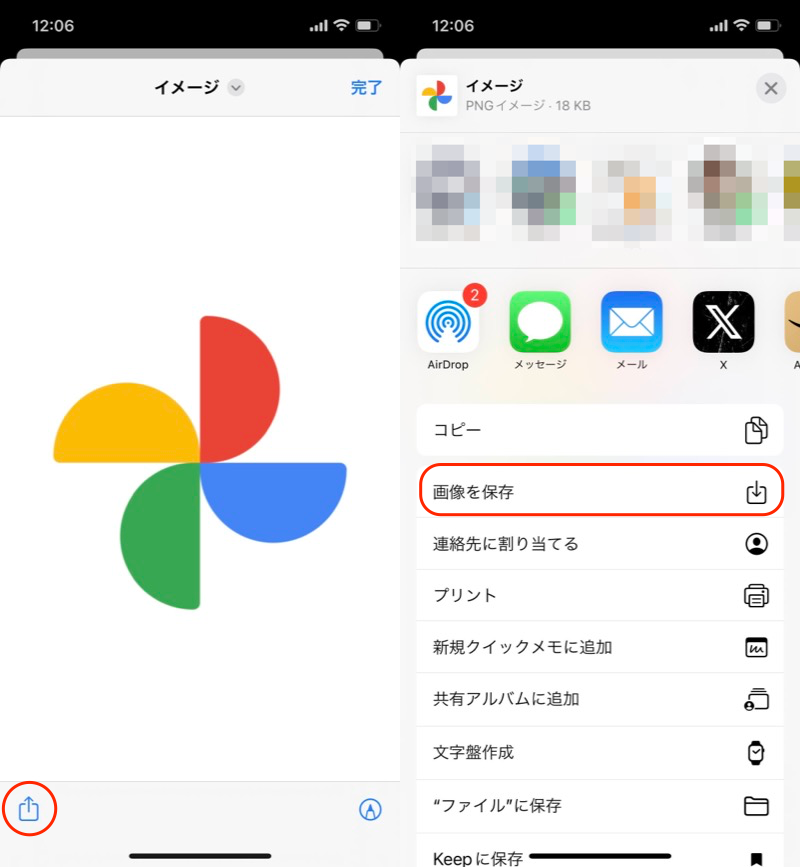
(左)共有メニューを開く (右)画像を保存
ショートカットでパスコードを設定する
こちらのリンクより、作成済みショートカット「アプリを個別ロック」を入手してください。
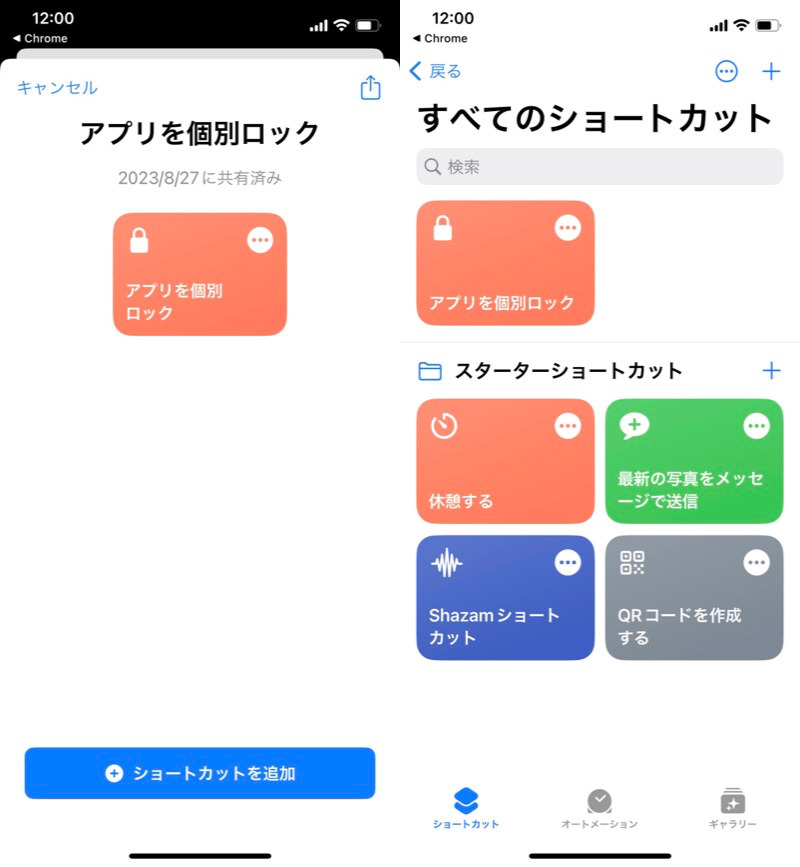
(左)ショートカットを追加する (右)ショートカット一覧に表示される
ショートカット「アプリを個別ロック」を編集します。
まず以下条件にある 数字 をタップして、設定したいパスコードを決めます。
もし 指定入力 が が次と等しい 数字 ならば
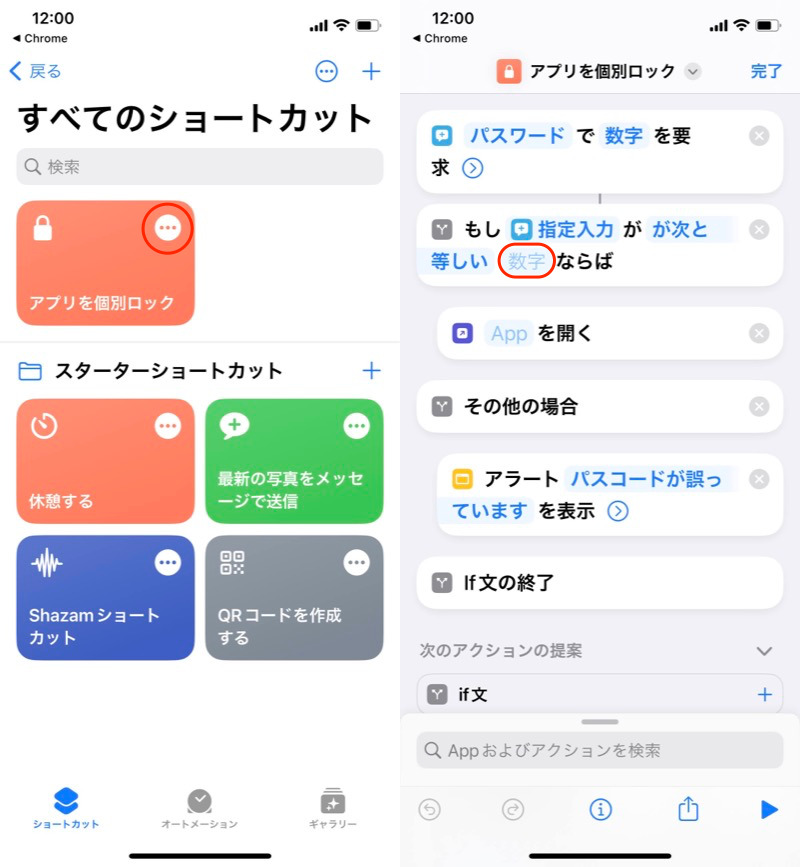
(左)赤枠のメニューを開く (右)数字の箇所をタップ
次に「Appを開く」から、ロックをかけたいアプリを選択します。
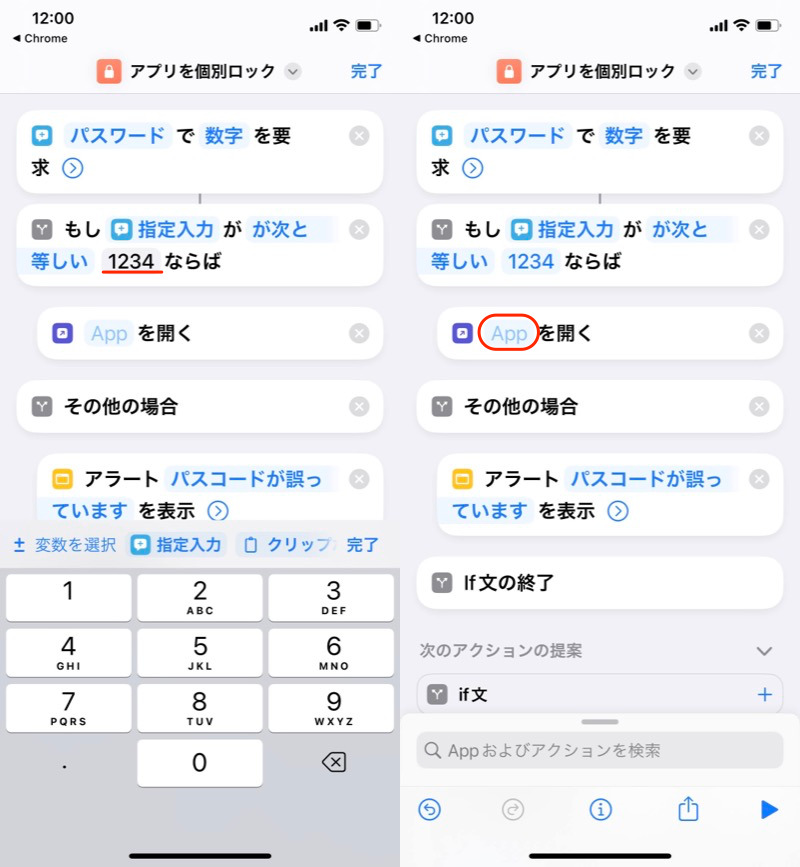
(左)パスコードを1234にした例 (右)Appを開く
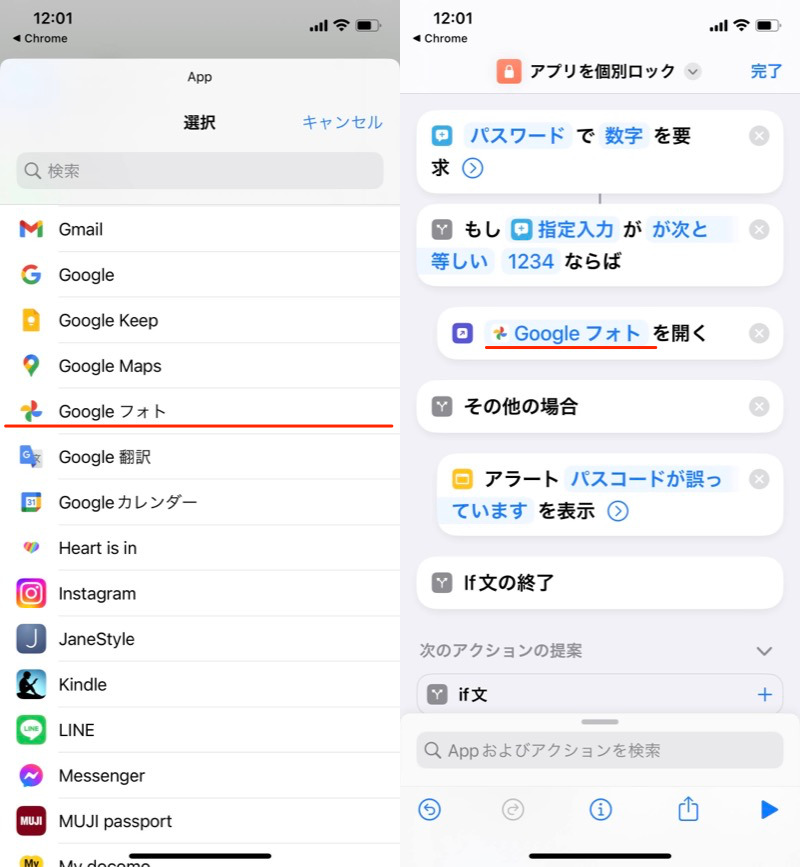
Googleフォトを選択した例
![]() 下矢印アイコンの ホーム画面に追加 から、アイコン画像の 写真を選択 します。
下矢印アイコンの ホーム画面に追加 から、アイコン画像の 写真を選択 します。
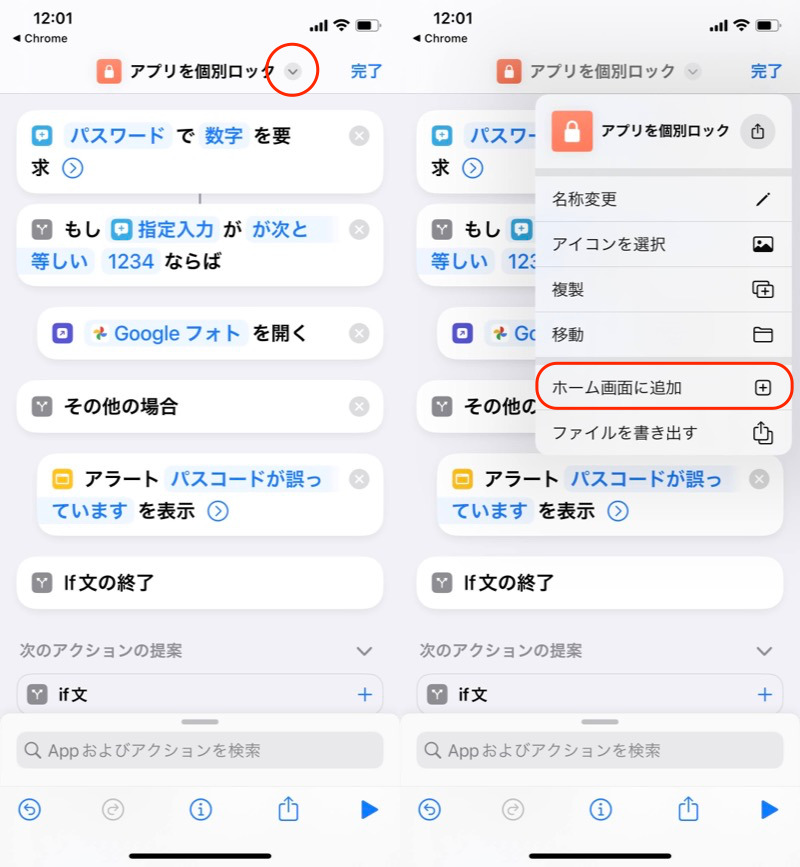
(左)赤枠をタップ (右)ホーム画面に追加
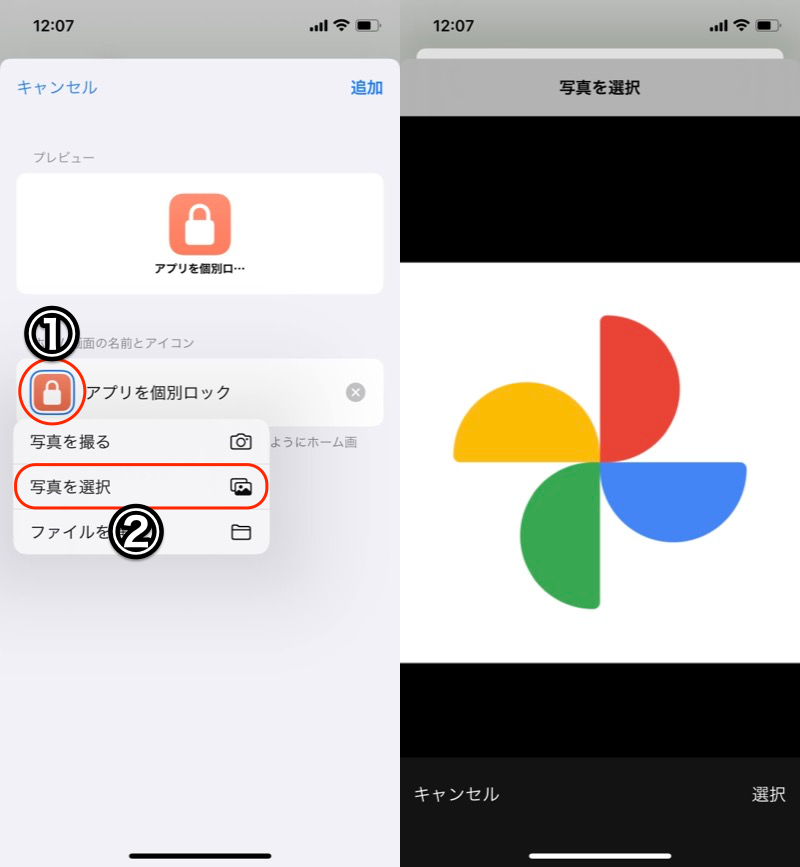
(左)①赤枠タップ→②写真を選択 (右)アイコン画像を選ぶ
アイコン名を正しいアプリ名称に変えて、追加 します。
これでホーム画面に、元のアプリと変わらないアイコンが表示されます。
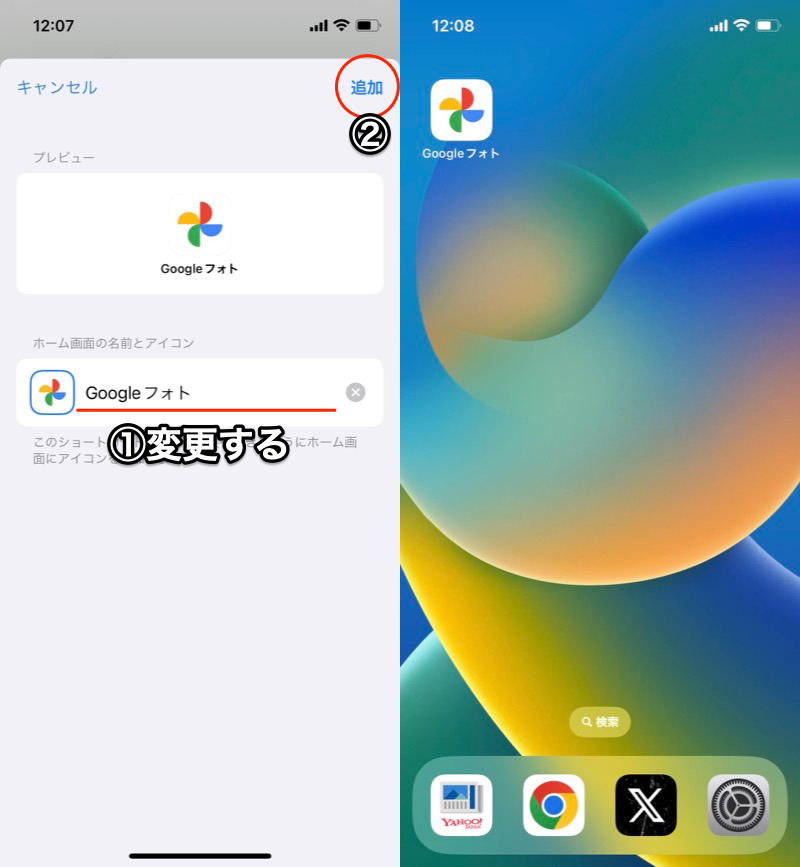
(左)アイコン名をGoogleフォトに直す (右)ホーム画面にアイコンが追加される
このアイコンを開くと、パスワードが要求されます。
指定した正しいパスワードを入力すれば、アプリを起動できます。
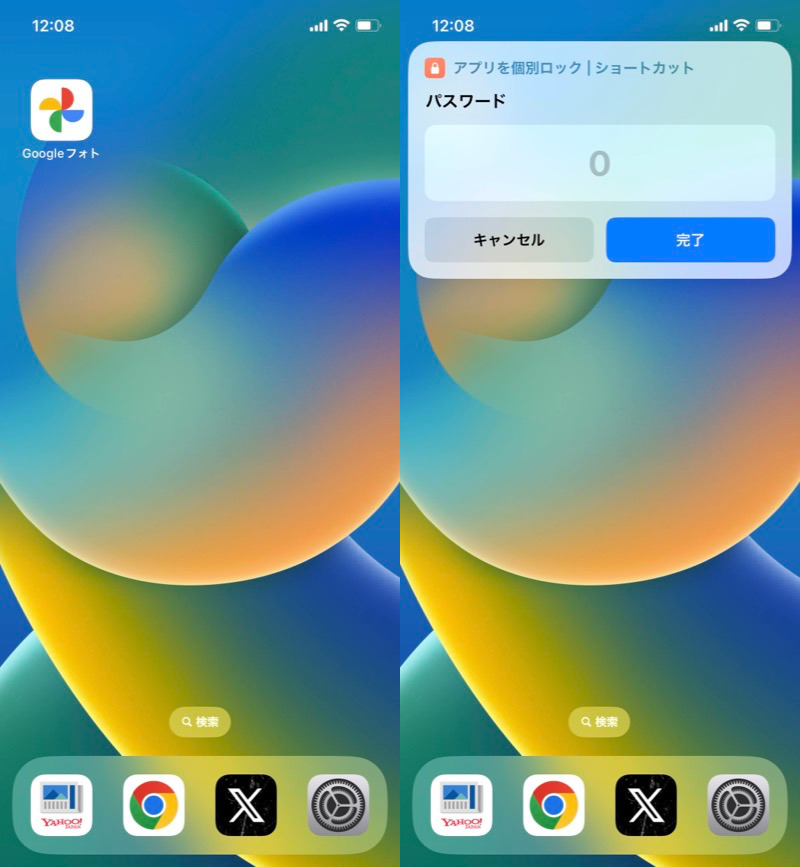
Googleフォトを開くと(左)、パスコードが要求される(右)。
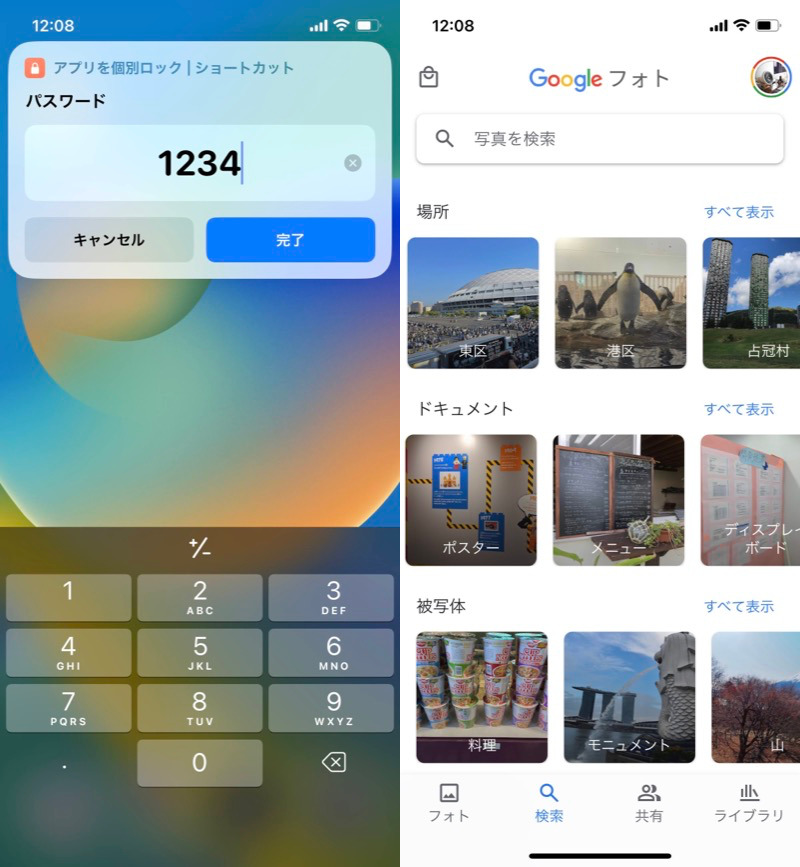
正しいパスワードを入力すると(左)、アプリを開ける(右)。
誤ったパスワードを入力した場合、「パスコードが誤っています」と表示され、アプリは起動しません。
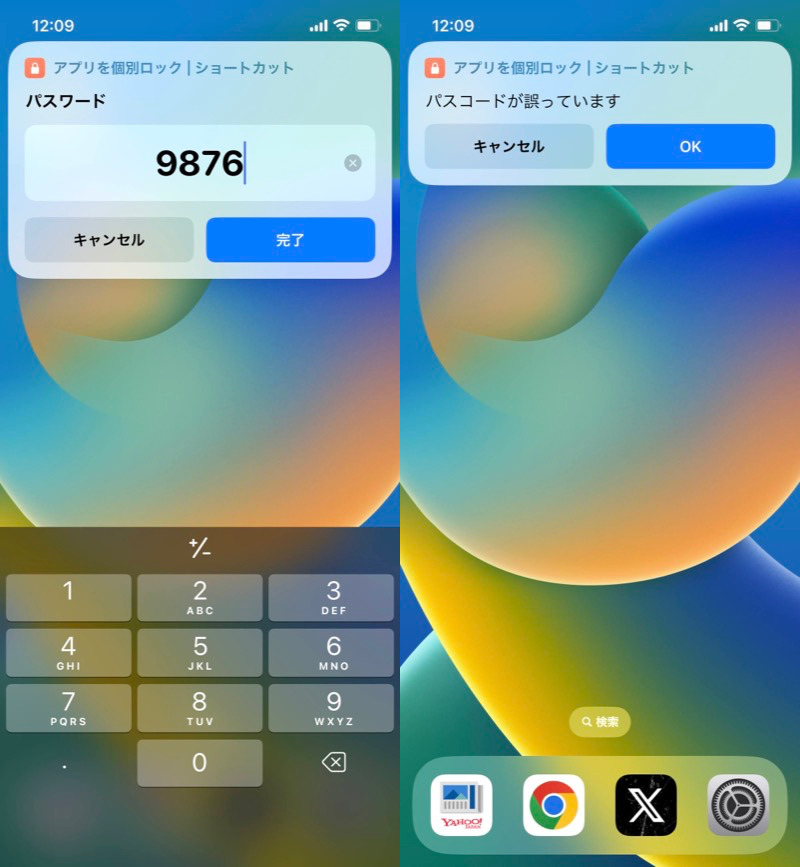
誤ったパスコードだと、アプリは開けない。
よくある質問や注意点
方法②は、あくまで対象アプリを開くショートカットリンクを作成して、その起動条件にパスコードを設定しています。
つまり元のアプリ自体を直接変えてはいないため、いくつか注意点があります。
- 元のアプリも表示されたままになる
- 複数アプリを設定しても すべて同じアプリで開いてしまう
- アイコンに通知バッジ(件数)が表示されない
1. 元のアプリも表示されたままになる
同じアプリに対して、元のアイコン/パスコードを設定したアイコン、2つが表示されます。
解決策として、元のアプリアイコンを非表示にしましょう。
長押しから Appを削除 → ホーム画面から取り除く と操作すればOKです。
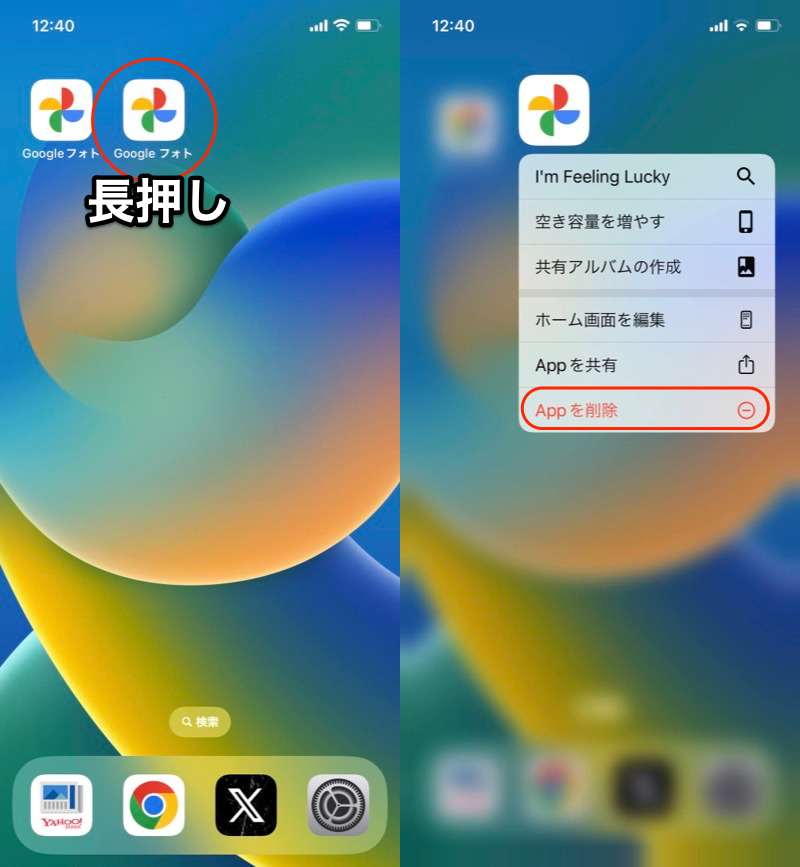
(左)元のアイコンを長押し (右)Appを削除
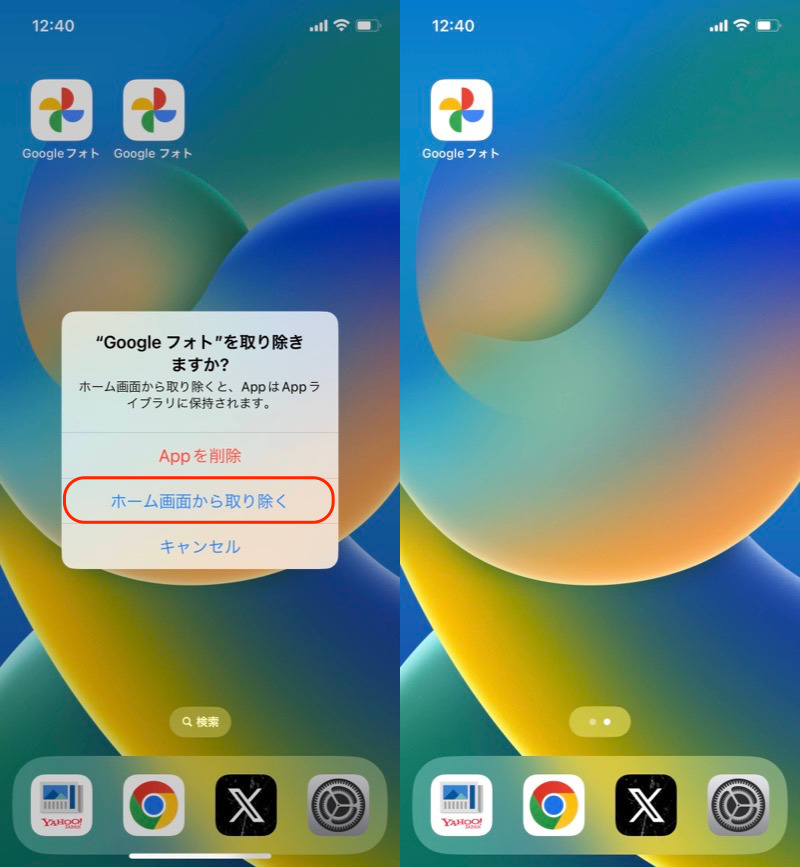
(左)ホーム画面から取り除く (右)パスコードを設定したアイコンだけ表示される
なお消えたようにみえる元のアイコンは、Appライブラリに存在します。
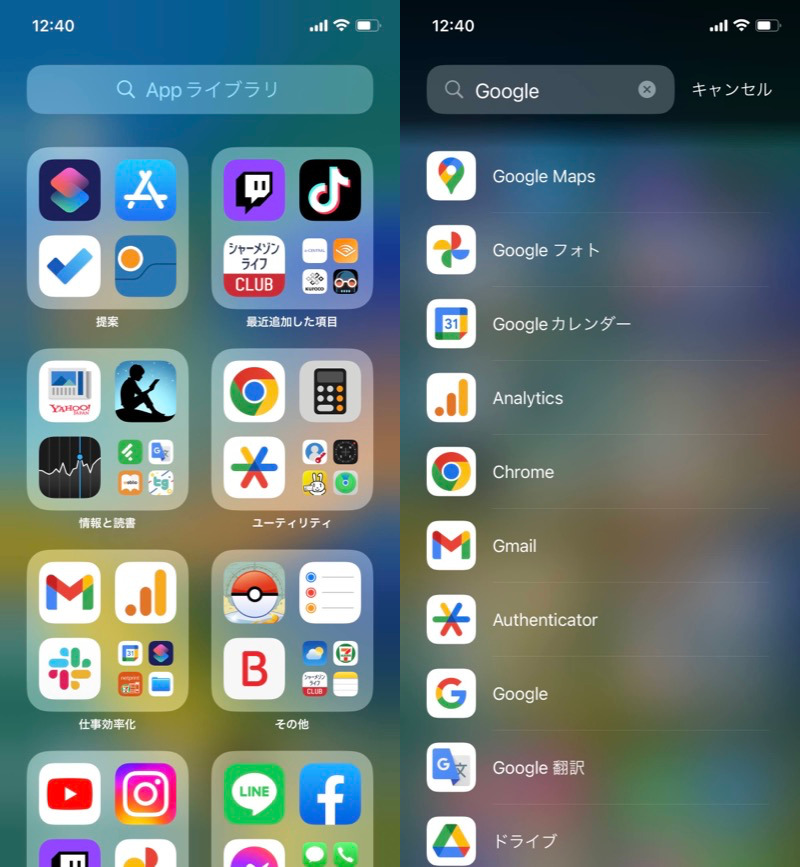
Appライブラリの画面
注意点として、AppライブラリやAppスイッチャーなど、ホーム画面のアイコン以外の場合、パスコードなしでアプリを開けてしまいます。
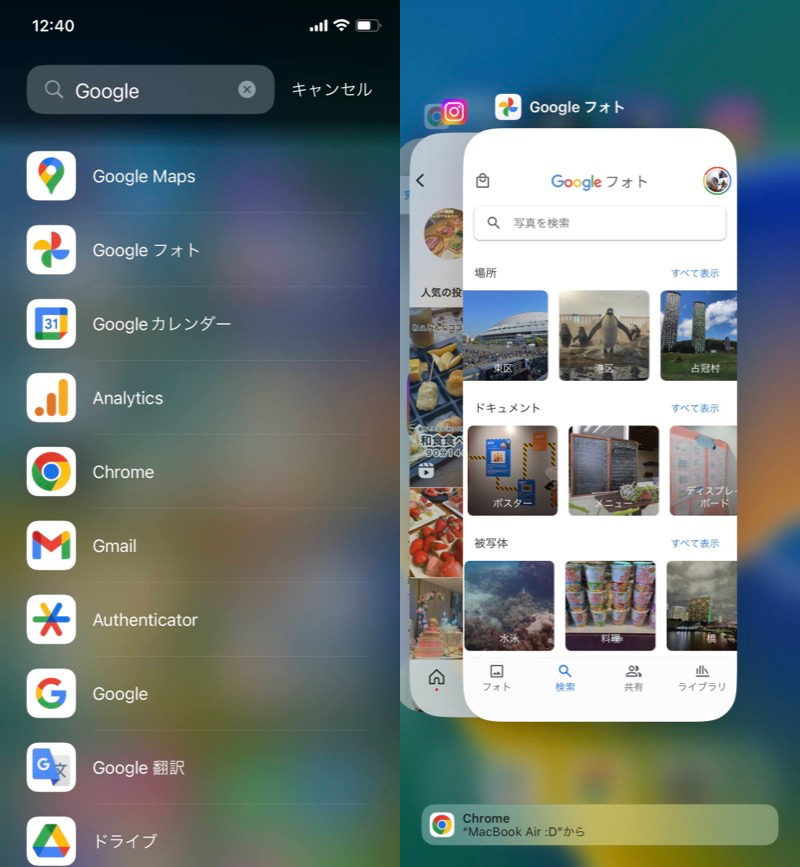
Appライブラリ(左)やAppスイッチャー(右)から開くと、パスワードなしで起動できてしまう。
2. 複数アプリを設定しても すべて同じアプリで開いてしまう
複数アプリにパスコードを設定する場合、![]() ショートカットはアプリごと、それぞれで作成が必要です。
ショートカットはアプリごと、それぞれで作成が必要です。
元のショートカットを複製して、開くアプリだけ編集すると、効率よく追加できます。
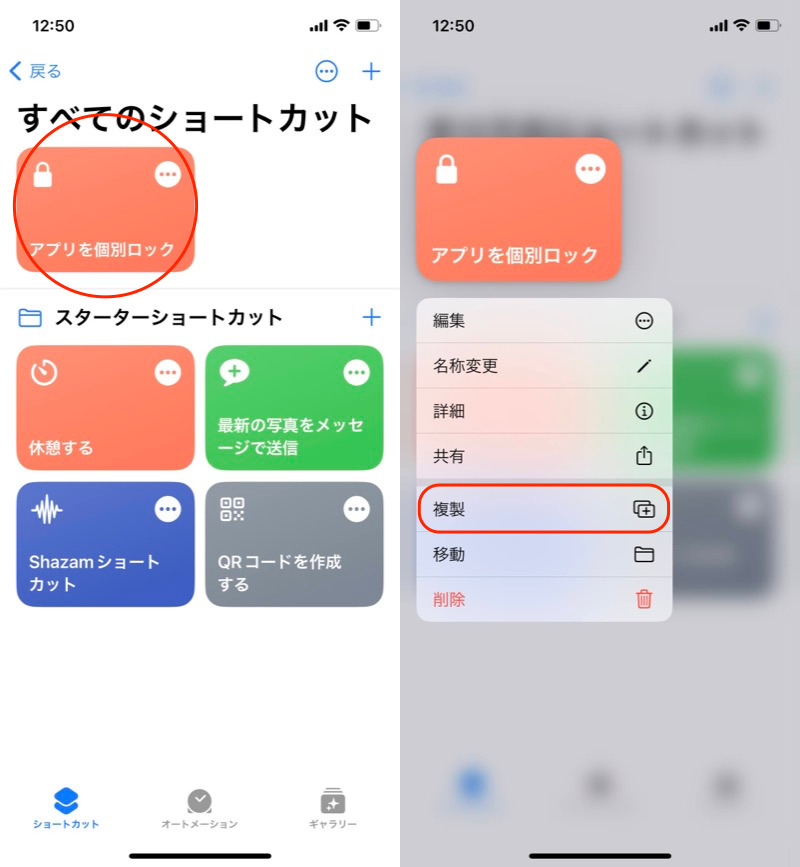
(左)ショートカットを長押し (右)複製でコピーできる
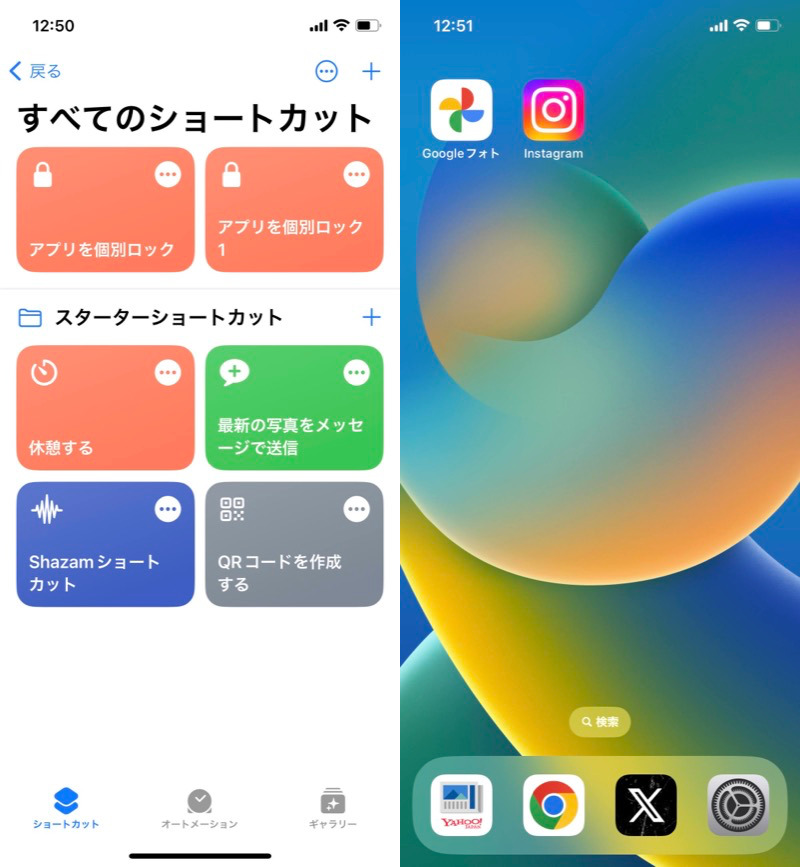
例えばGoogleフォトとInstagramにパスコードを設定したい場合、ショートカットもそれぞれのアプリ用に2つ作成する。
3. アイコンに通知バッジ(件数)が表示されない
![]() ショートカットで作成したアイコンには、通知バッジ(件数)が表示されません。
ショートカットで作成したアイコンには、通知バッジ(件数)が表示されません。
DMなどの通知を確認したい場合、通知センターでチェックするなど、工夫が必要です。
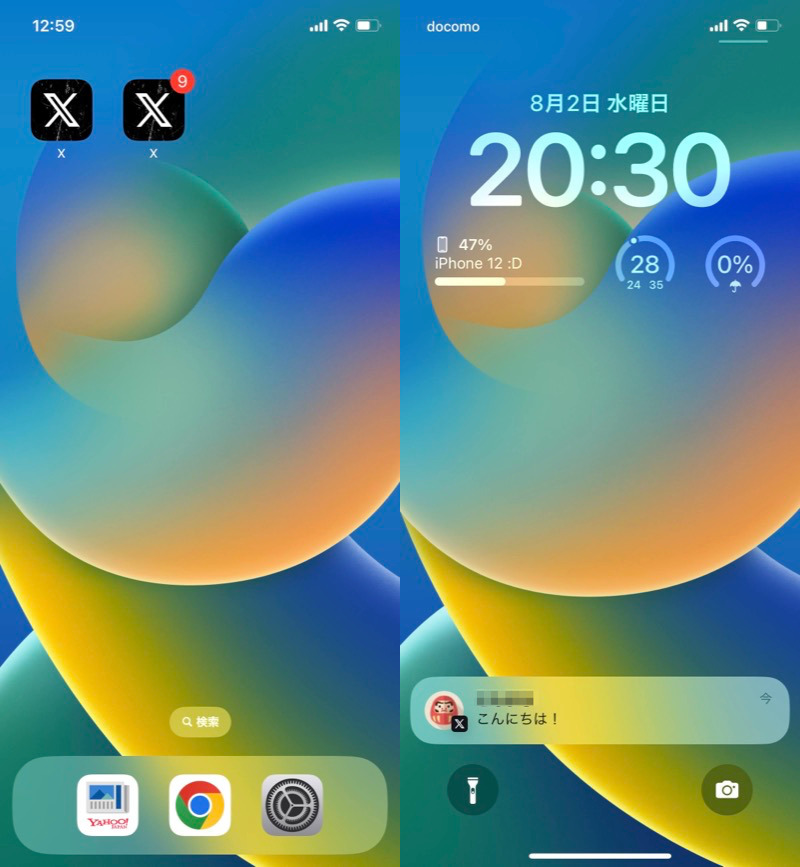
(左)追加したXアイコンでは通知件数が出ない (右)通知センターで表示した例
〆:ショートカットでアプリにパスワードをかけよう!
以上、iPhoneアプリをパスワードで個別ロックする方法! アプリを開くときパスコードを要求しよう の説明でした。
通常は代表的なアプリとして、![]() LINEはパスコードを設定できますが、
LINEはパスコードを設定できますが、![]() Instagramや
Instagramや![]() Googleフォト、
Googleフォト、![]() X(旧:Twitter)などは用意されていません。
X(旧:Twitter)などは用意されていません。
そこで今回の![]() ショートカットアプリを使えば、大切なアプリを勝手に見られるのを防ぐことができます。
ショートカットアプリを使えば、大切なアプリを勝手に見られるのを防ぐことができます。
ぜひ、お試しあれ。
コメント