もしスマホのアプリで、毎回決められた操作をしているなら、自動化できれば便利ですよね。
そこで本記事では、iPhoneの標準機能「スイッチコントロール」で下記操作を再現する方法を紹介します。
- 画面を連続タップする
- 画面を決められた順番で自動タップする
特にゲームアプリで活躍しますので、お試しあれ。
この記事はiPhone向けです。Androidの手順は、関連記事【Androidをアプリで自動タップする方法! スイコンでスマホをオートタッチしよう】で解説しています。

スイッチコントロールで自動タップする方法
①:自動タップを追加する
![]() 設定アプリを開き、アクセシビリティ → ショートカット で、「スイッチコントロール」をチェックします。
設定アプリを開き、アクセシビリティ → ショートカット で、「スイッチコントロール」をチェックします。
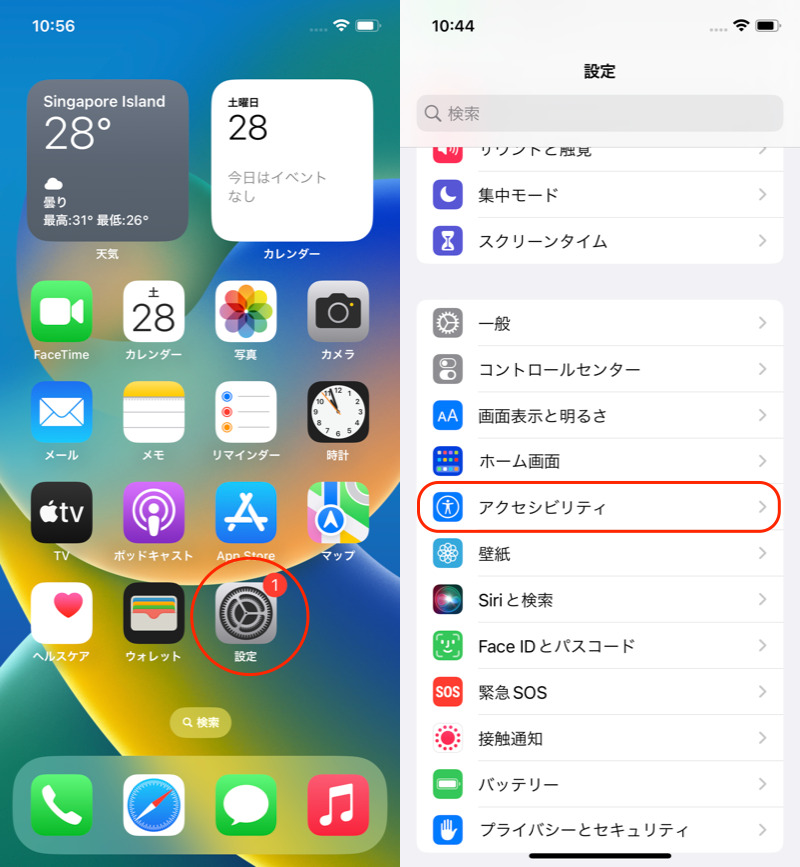
(左)設定アプリを開く (右)アクセシビリティ
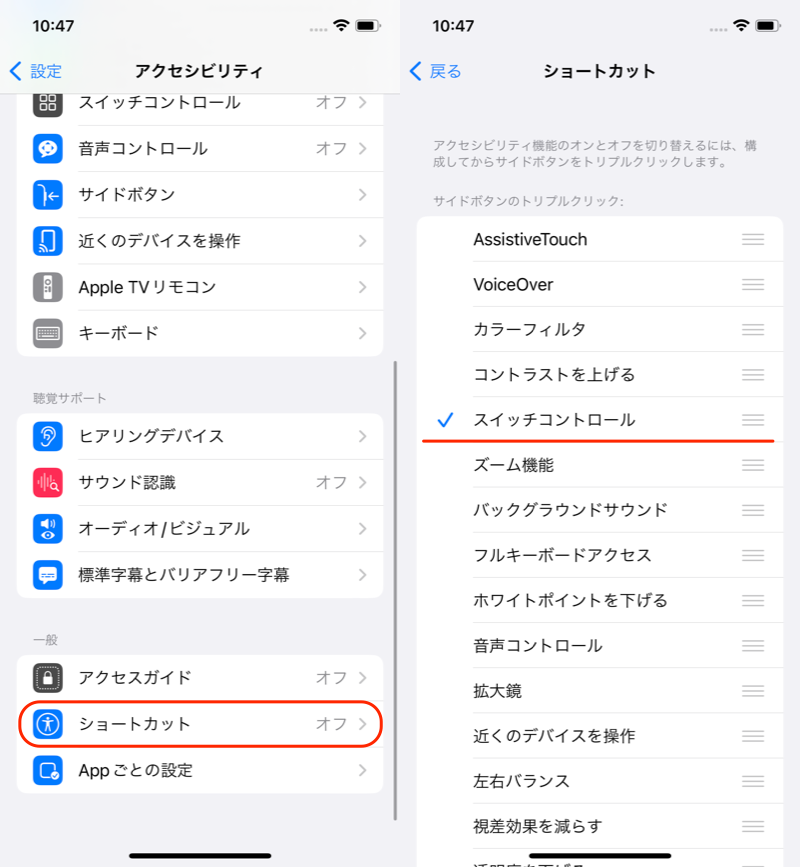
(左)ショートカット (右)スイッチコントロール
次に スイッチコントロール → スイッチ → 新しいスイッチを追加 → 画面 → フルスクリーン → タップ と選択します。
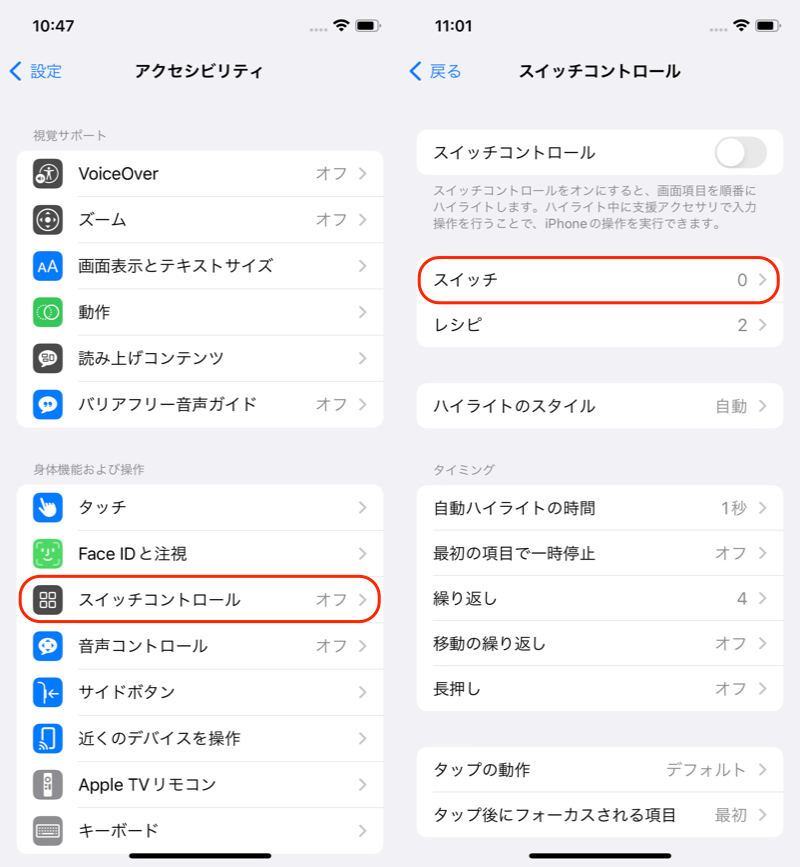
(左)スイッチコントロール (右)スイッチ
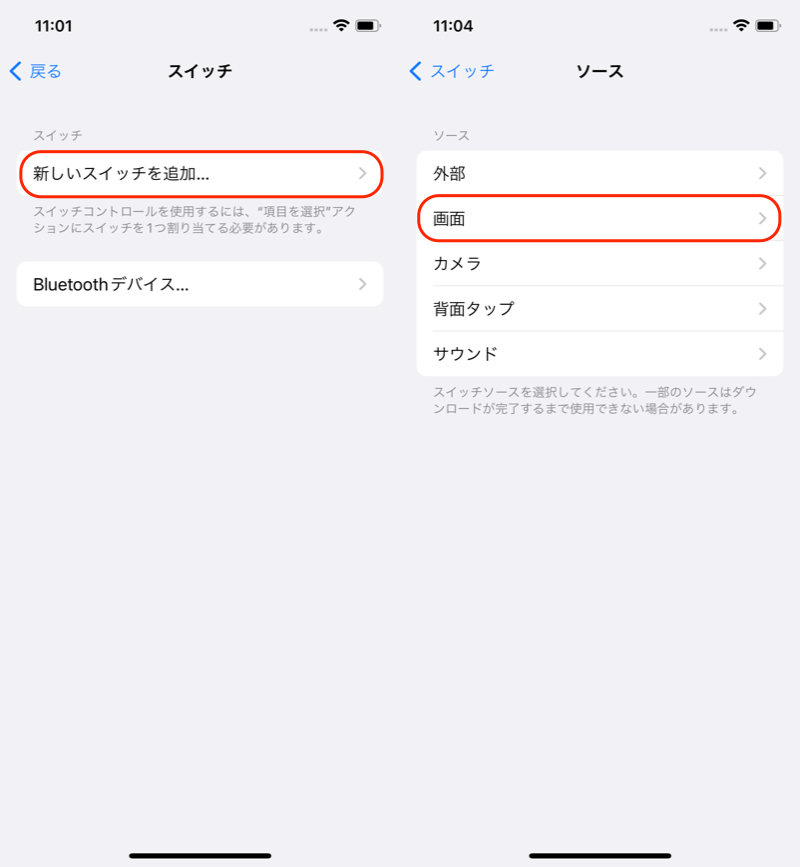
(左)新しいスイッチを追加 (右)画面
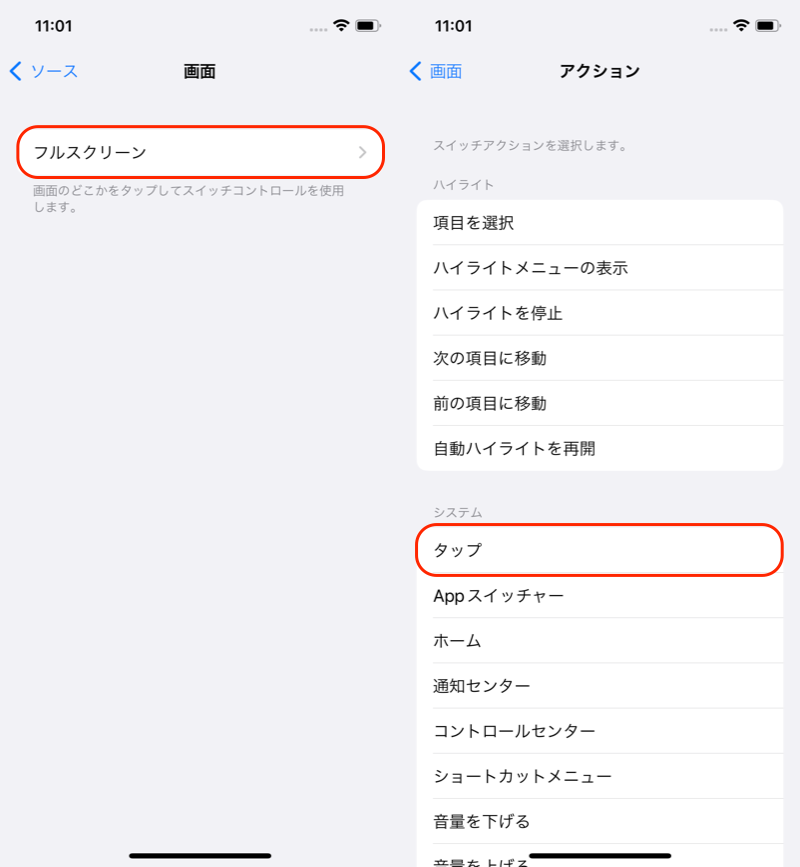
(左)フルスクリーン (右)タップ
これでスイッチが完成しました。
戻る で前の画面に戻り、続けて レシピ へ移ります。
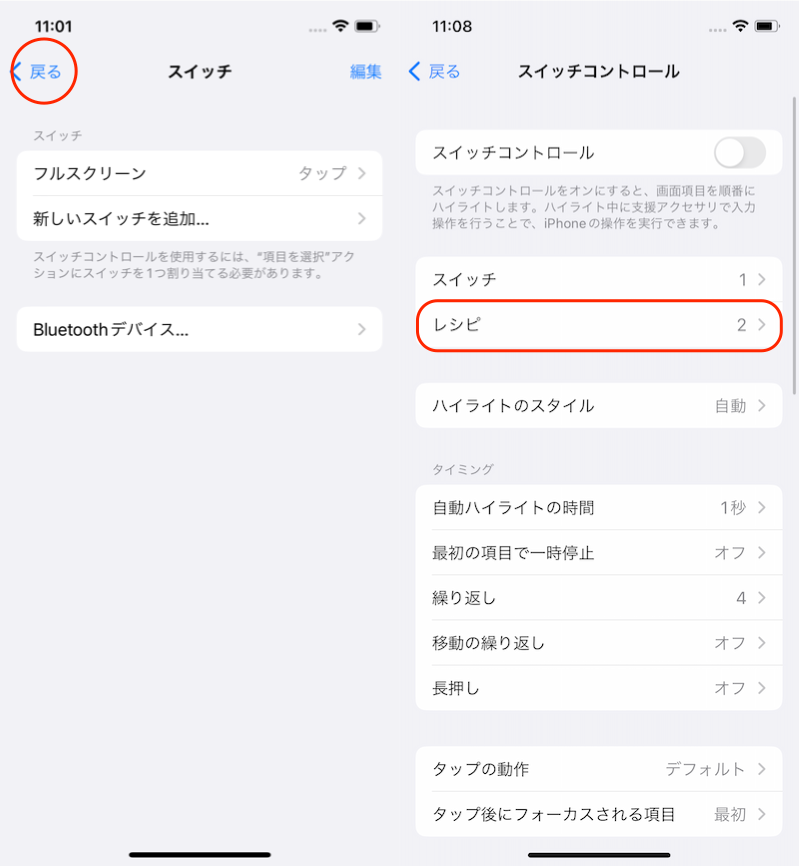
(左)戻る (右)レシピ
新規レシピを作成 を開き、名前をつけます。
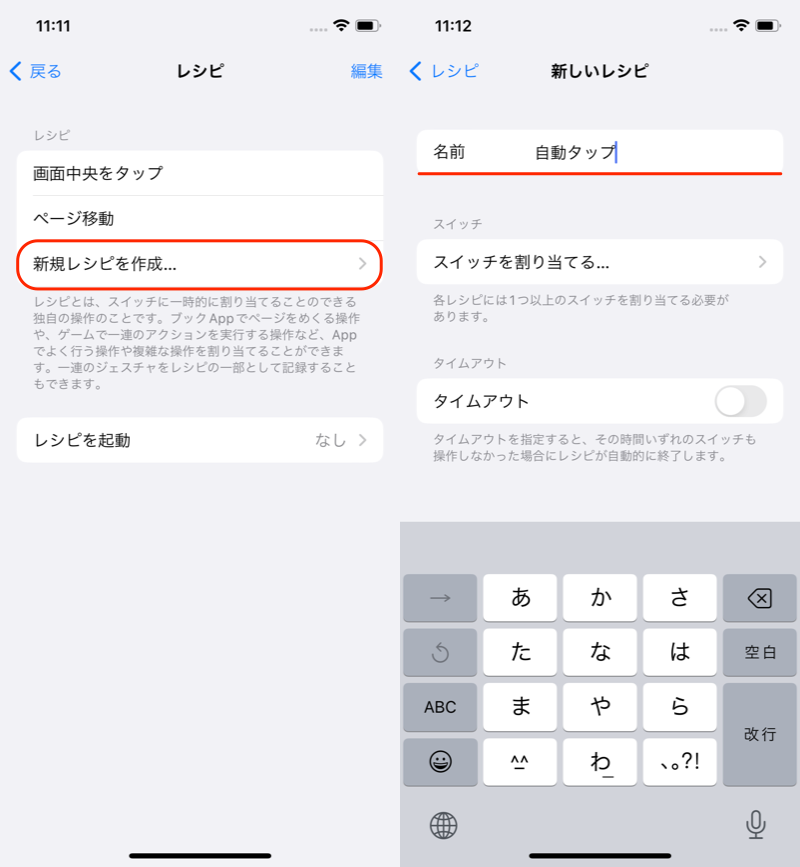
(左)新規レシピを作成 (右)適当な名称をつける
スイッチを割り当てる → フルスクリーン → カスタムジェスチャ で、自動化したいタップやスワイプ操作を記録します。
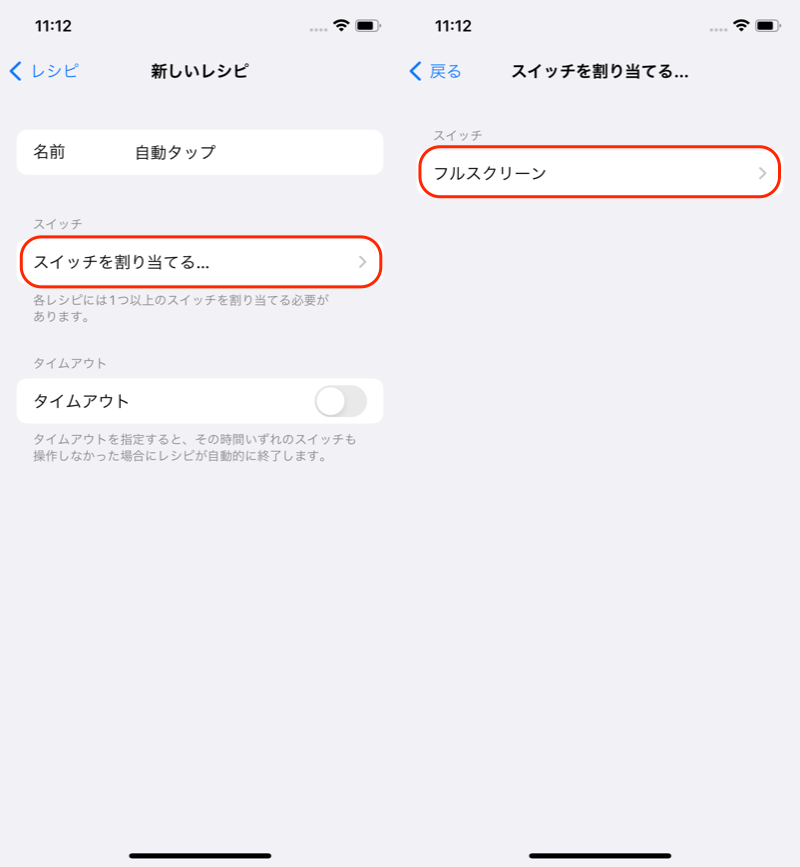
(左)スイッチを割り当てる (右)フルスクリーン
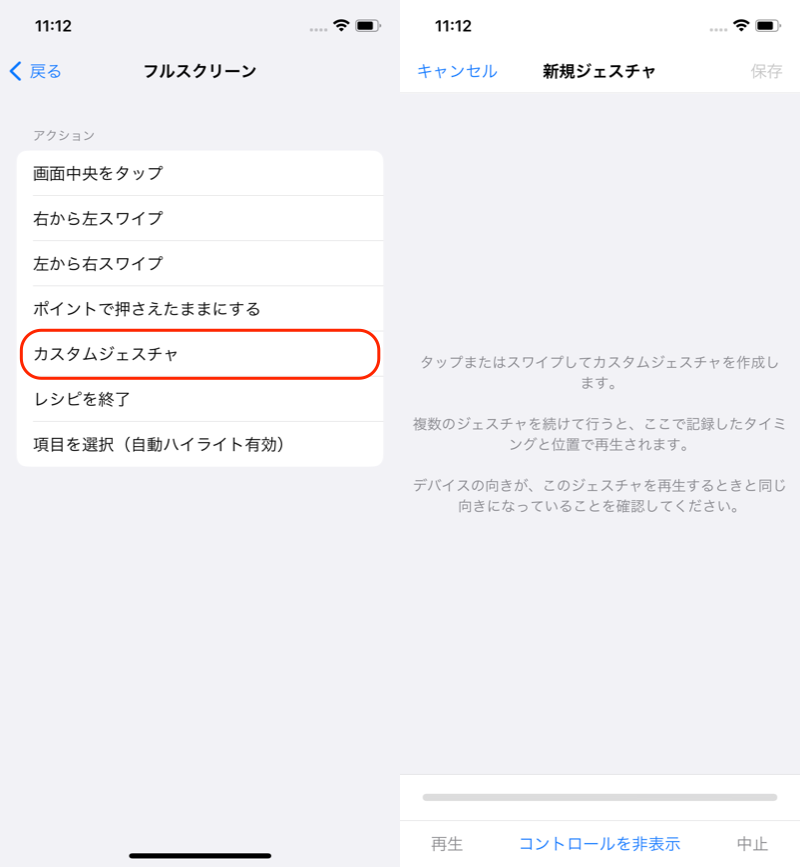
(左)カスタムジェスチャ (右)操作の記録画面が出る
記録できたら 保存 しましょう。
レシピ で前の画面に戻ります。
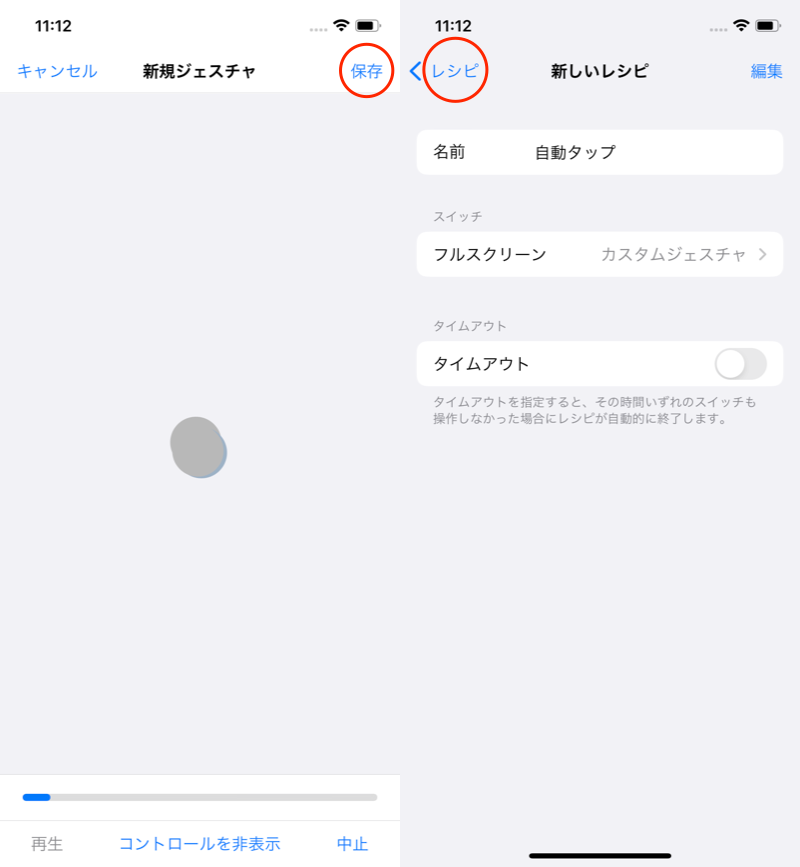
(左)タップやスワイプを記録して保存 (右)レシピ一覧に戻る
最後に レシピを起動 で、作成した自動タップのレシピにチェックを入れればOK。
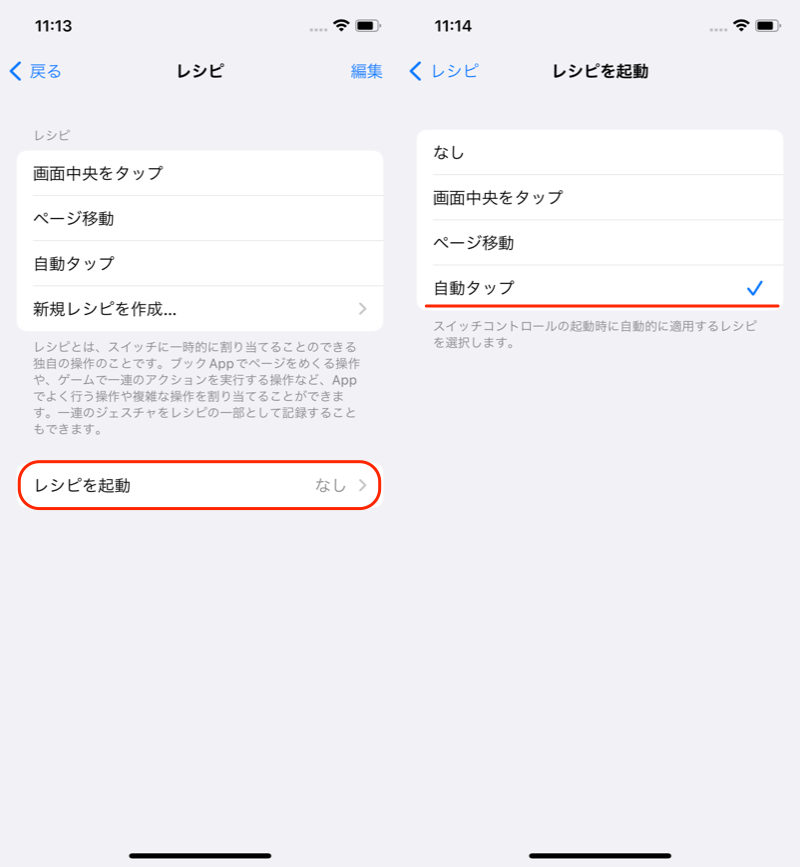
(左)レシピを起動 (右)作ったレシピ名をチェックする
さっそく動画確認をしましょう。
スイッチコントロールは、サイドボタンを3回連続で押すと起動します。
この状態で画面を一度タップすると、記録したレシピにしたがって、自動タップが始まります。
繰り返し自動タップを動作させたい場合、その分だけ画面をタップします。
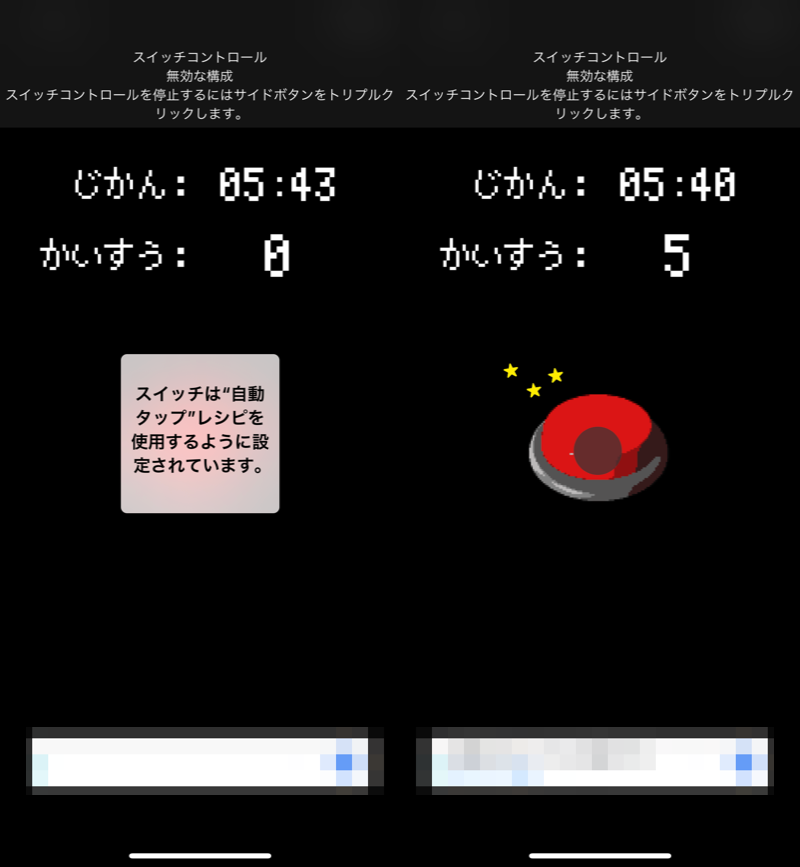
(左)サイドボタン3回押下で起動 (右)画面タップで自動タップが始まる
②:自動タップを終了する
スイッチコントロールを終了したい場合、サイドボタンを3回連続で押します。
これで画面をタップしても、自動タップは動作しません。

スイッチコントロールを終了すると、画面に出るメッセージも消える。
しばらくの間、スイッチコントロール自体を止めたい場合、ショートカットをオフにしましょう。
![]() 設定アプリを開き、アクセシビリティ → ショートカット で、「スイッチコントロール」のチェックを外します。
設定アプリを開き、アクセシビリティ → ショートカット で、「スイッチコントロール」のチェックを外します。
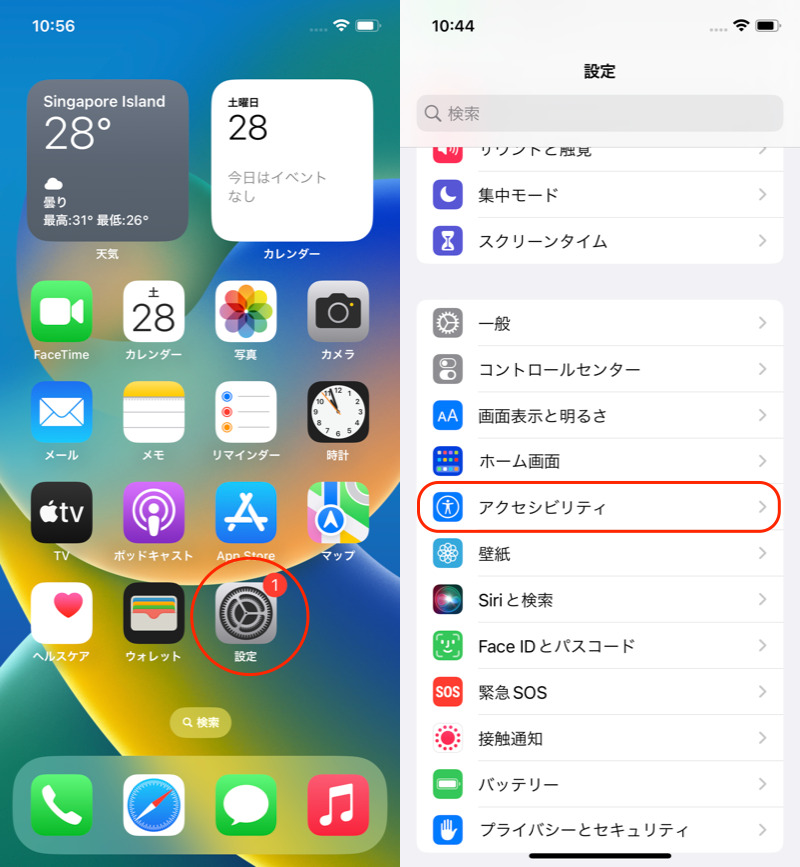
(左)設定アプリを開く (右)アクセシビリティ
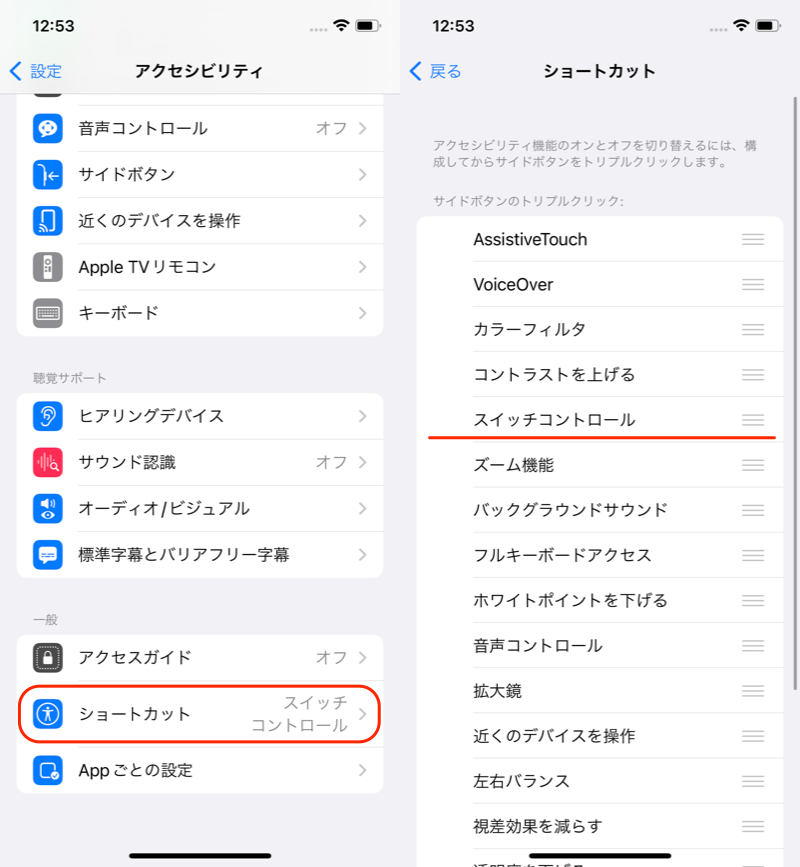
(左)ショートカット (右)スイッチコントロールのチェックを外す
補足:「スイッチコントロール 無効な構成」の表示について
iOS 16の環境では、スイッチコントロール動作中に以下のメッセージが表示されることがあります。
スイッチコントロール 無効な構成 スイッチコントロールを停止するにはサイドボタンをトリプルタップクリックします。

表示されるメッセージ
このメッセージが出ても、1箇所の連続タップであれば、特に問題なく動作します。
一方、異なる箇所を順番に自動タップする場合、すべての箇所を同時タップしてるように見えます。
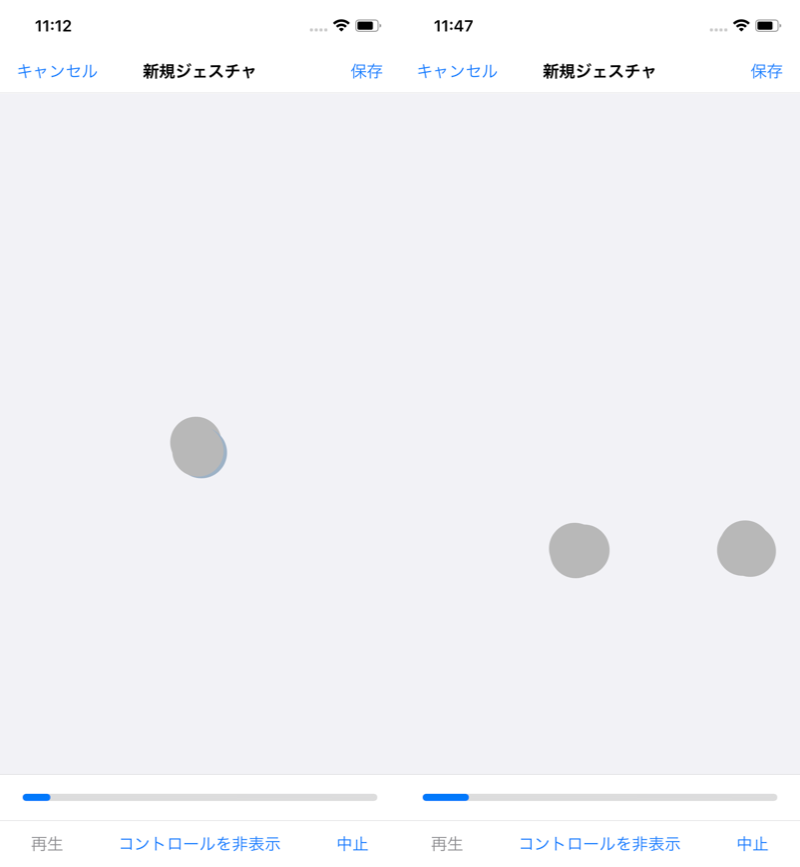
(左)1箇所の連続 (右)異なる箇所を順番に自動タップ
実際に異なる箇所を自動タップするレシピをゲームアプリで試したところ、画面の認識としては、(同時ではなく)順番にタップされました。
以下、検証動画です。
▼タップして再生(音は出ません)
お使いの環境でも動作するか、まずは試してみてください。
メッセージの内容については、今後のiOSバージョンアップでの改善に期待するしかないでしょう。
〆:ルーティンなタップ操作を自動化しよう!
以上、iPhoneアプリを自動タップする方法! スイコンでスマホをオートタッチしよう の説明でした。
スイッチコントロールを使えば、半自動でアプリを操作できます。
最初の設定が少し面倒ですが、ぜひチャレンジしてみてください。
コメント