iPhoneの音量は5種類に大別されます。
- 着信・通知・アラームの音量
- アプリの音量
- イヤホンの音量
- 受話音量
- Siriの音量
それぞれ独立して音量が設定されるため、一方の音量変更は他方の音量と連動しません。
そのため、目的のボリュームをうまく変更できず、困った経験はないでしょうか?
そこで本記事では、5種類の音量を調整する方法をまとめて紹介します。
側面の音量ボタンを押しても勝手に変更されないよう、ボリュームを固定するワザもあるので、ぜひご覧あれ。
Androidで音量を調整する方法は、関連記事【Androidの音量を調整する方法まとめ! スマートフォンのボリューム5種類を個別に変更しよう】で解説しています。

iPhoneのボリュームを調整する方法まとめ
- 方法①着信・通知・アラームの音量を変更する
- 方法②アプリの音量を変更する
- 方法③イヤホン・Bluetooth機器の音量を変更する
- 方法④受話音量を変更する
- 方法⑤Siriの音量を変更する
方法①:着信・通知・アラームの音量を変更する
「着信・通知・アラームの音量」を調整すると、次の音量すべてに影響があります。
- 電話の着信音
- アプリの通知音
- アラーム音/タイマー音
- スクリーンショットのシャッター音
- キーボードのクリック音
- ロック時の音
音量変更時の特徴として、画面上に「ベル」アイコンが表示されます。
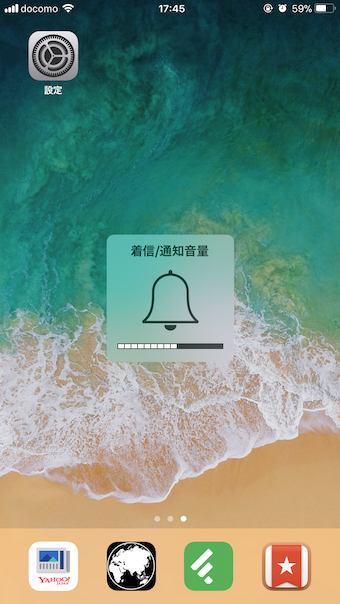
大きく2通りの調整方法があります。
- 設定より調整する
- 音量ボタン/AssistiveTouchより調整する
設定より調整する
![]() 設定の サウンドと触覚 より 着信音と通知音 にて調整可能です。
設定の サウンドと触覚 より 着信音と通知音 にて調整可能です。
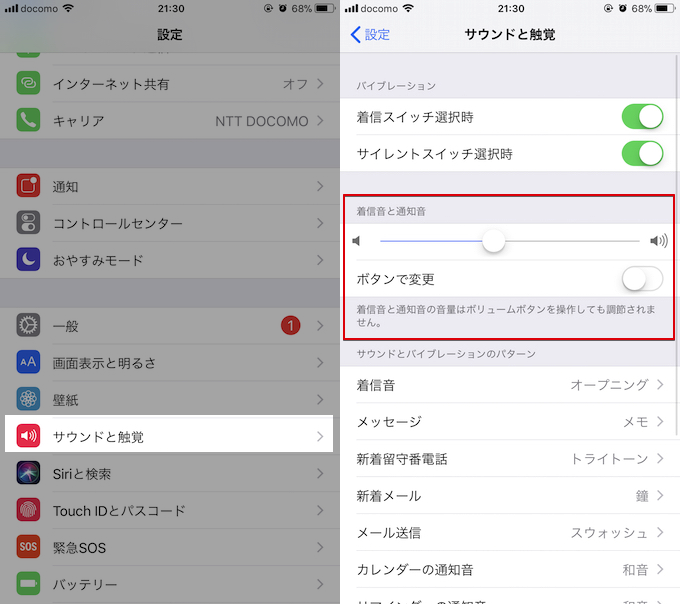
音量ボタン/AssistiveTouchより調整する
サウンドと触覚 設定にて ボタンで変更 トグルが有効の場合のみ、
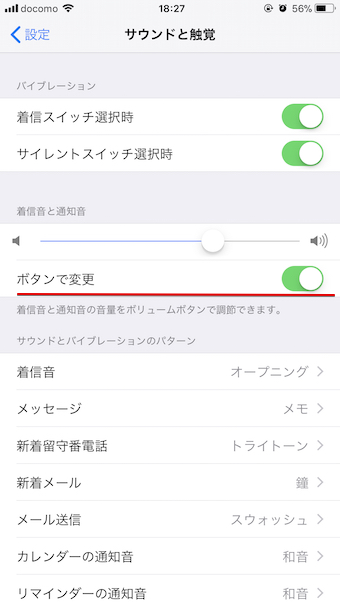
iPhone側面の音量ボタンでも調整が可能となります。

photo by iPhoneの音量を調整する – Apple サポート
また音量ボタンの代わりに、AssistiveTouchの仮想ボタンから調整することも可能です。
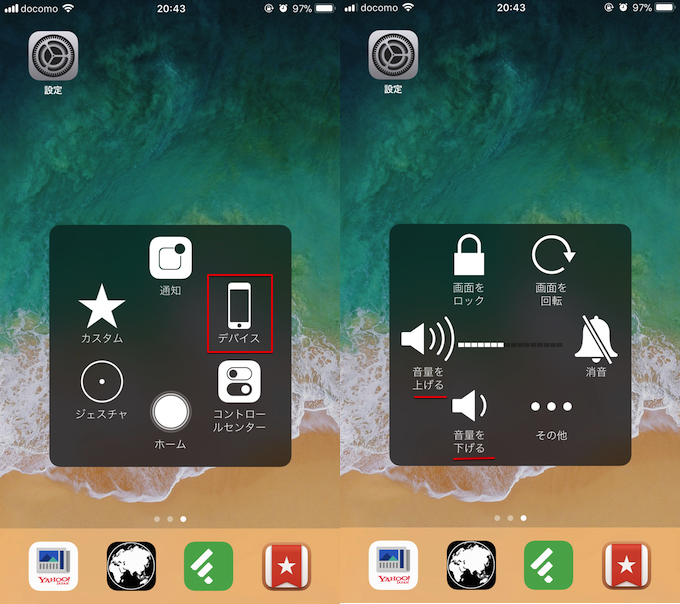
AssistiveTouchを起動し、「デバイス」にて「音量を上げる / 下げる」で操作できる。
音量ボタン / AssistiveTouchいずれの方法でも、わざわざ![]() 設定を開くことなく「着信・通知音量」を調整できるのが魅力です。
設定を開くことなく「着信・通知音量」を調整できるのが魅力です。
方法②:アプリの音量を変更する
「ゲームの音量」や「音楽の音量」など、アプリ起動中に流れる音全般の音量を指します。
音量変更時の特徴として、画面上に「スピーカー」アイコンが表示されます。
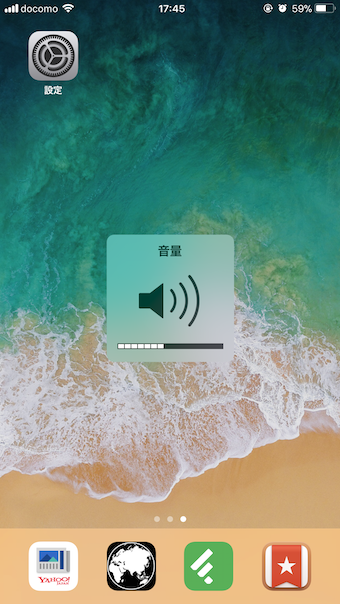
大きく2通りの調整方法があります。
- コントロールセンターより調整する
- 音量ボタン/AssistiveTouchより調整する
コントロールセンターより調整する
コントロールセンターを起動し、ボリュームアイコンのスライダを上下して調整可能です。
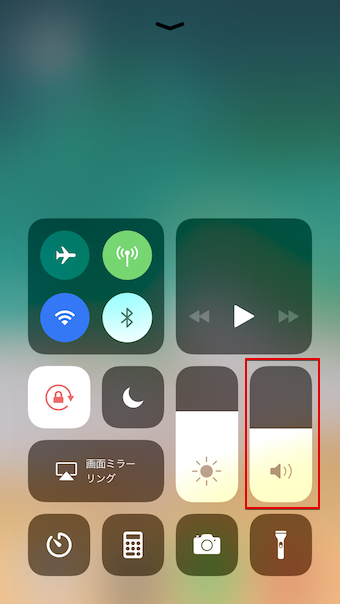
音量ボタン/AssistiveTouchより調整する
サウンドと触覚 設定にて ボタンで変更 トグルが無効の場合のみ、
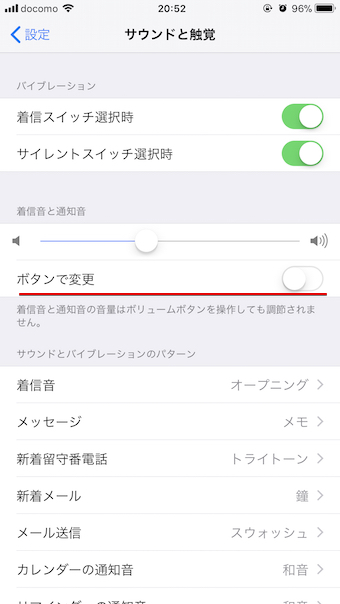
iPhone側面の音量ボタンでも調整が可能となります。

photo by iPhoneの音量を調整する – Apple サポート
また音量ボタンの代わりに、AssistiveTouchの仮想ボタンから調整することも可能です。
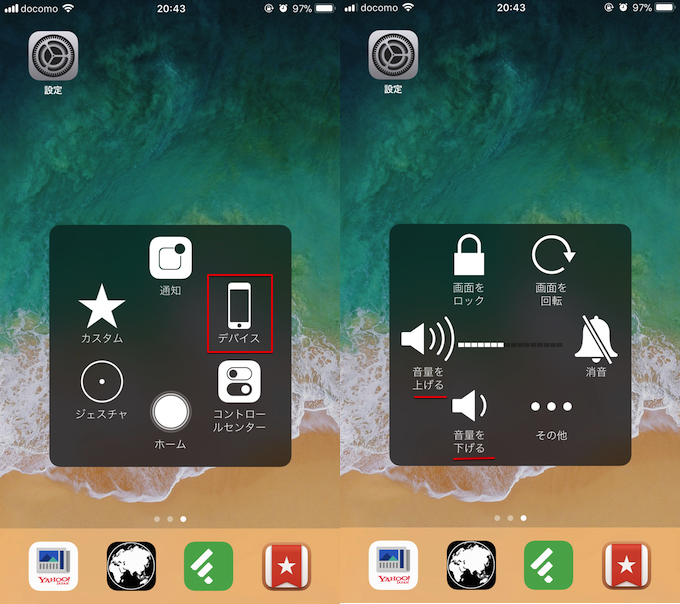
AssistiveTouchを起動し、「デバイス」にて「音量を上げる / 下げる」で操作できる。
どの方法を採用するかは好みによりますが、コントロールセンターはどこでも起動できるのでボクはよく使っています。
「アプリの音量」を音量ボタン / AssistiveTouchいずれかで調整する場合でも、サウンドと触覚 設定にて ボタンで変更 トグルが無効であることが条件となります。
もしこのトグルがオンの状態だと、先述した「着信・通知音量」を変更する操作となる点にご留意下さい。
方法③:イヤホン・Bluetooth機器の音量を変更する
iPhone本体以外から音が流れる際の音量を指し、「イヤホン / ヘッドホンの音量」・「スピーカーの音量」などが該当します。
音量変更時の特徴として、画面上に「スピーカー」が表示され、場合によっては「ヘッドフォン」など接続先の再生デバイス種別が出ます。
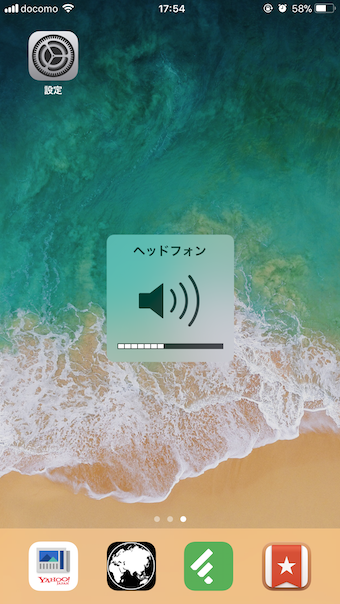
「イヤホンの音量」は接続先の再生デバイスごと音量が記憶され、それぞれ独立して調整可能です。
例えば、Bluetoothスピーカーに接続してiPhoneの音楽を流した後、イヤホンを接続して音楽を聴こうとすると、自動的に「スピーカーの音量」から「イヤホンの音量」へ切り替わります。
調整方法は基本的に「アプリの音量」に準じて2通りあります。
- コントロールセンターより調整する
- 音量ボタン/AssistiveTouchより調整する
コントロールセンターより調整する
コントロールセンターを起動し、ボリュームアイコンのスライダを上下して調整可能です。
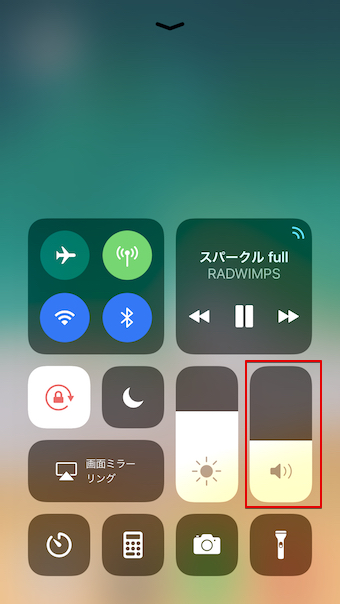
音量ボタン/AssistiveTouchより調整する
サウンドと触覚 設定にて ボタンで変更 トグルが無効の場合のみ、
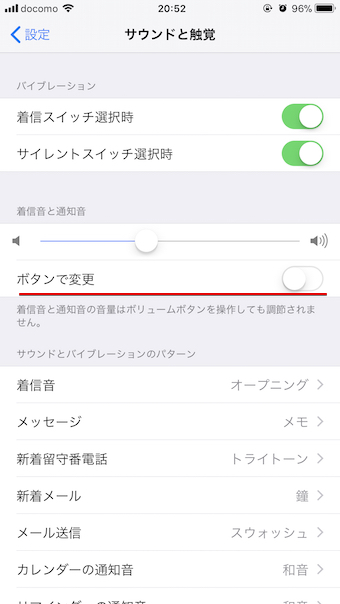
iPhone側面の音量ボタンでも調整が可能となります。

photo by iPhoneの音量を調整する – Apple サポート
また音量ボタンの代わりに、AssistiveTouchの仮想ボタンから調整することも可能です。
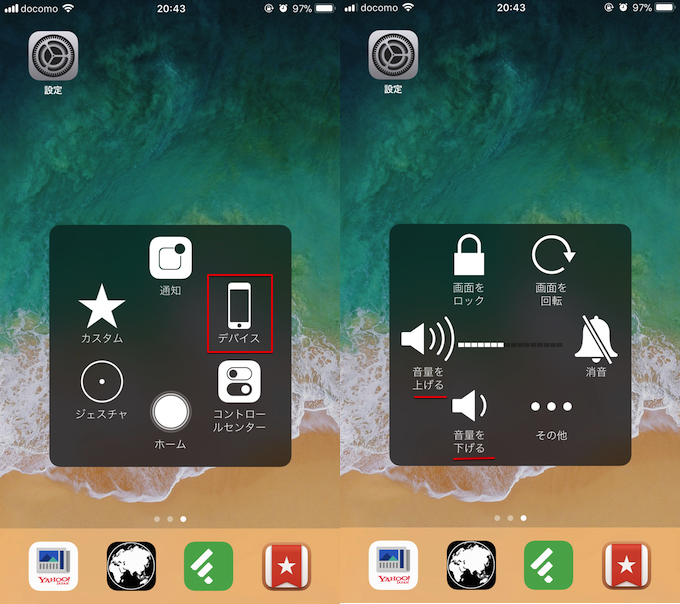
AssistiveTouchを起動し、「デバイス」にて「音量を上げる / 下げる」で操作できる。
よく接続するイヤホンやスピーカーで好みの音量を調整すれば勝手に記憶され、以後接続する度に自動で調整してくれる便利な仕様となっています。
いずれの方法で「イヤホンの音量」を調整する場合でも、対象の再生デバイス(例:イヤホン / スピーカー)とiPhoneが接続している必要があります。
もし非接続中に調整しようとすると、先述した「アプリの音量」を変更する操作となる点にご留意下さい。
方法④:受話音量を変更する
「通話中の音量」を指し、![]() 電話で相手が話す声の大きさに影響します。
電話で相手が話す声の大きさに影響します。
通話中のみ音量変更が可能で、画面上に「スピーカー」アイコンが表示されます。
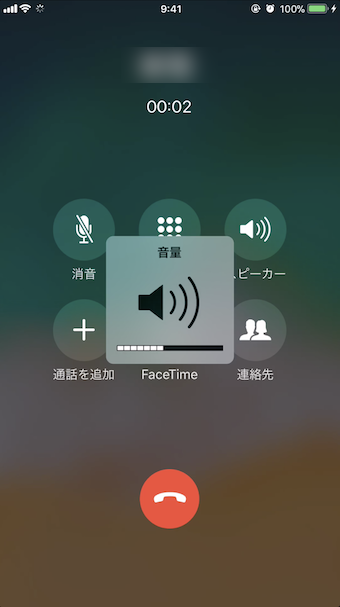
通話中にiPhone側面の音量ボタンから調整が可能となります。

photo by iPhoneの音量を調整する – Apple サポート
“通話中”が条件となるため、電話番号を1つしか持っていない場合、気軽に音量調整できないのが欠点です。
そこでオススメなのが、携帯各社で用意される着信テスト専用番号の利用で、下記番号へ発信して通話試験中に音量ボタンを押して「受話音量」を調整可能です。
- ドコモ / au:111
- ソフトバンク:11112
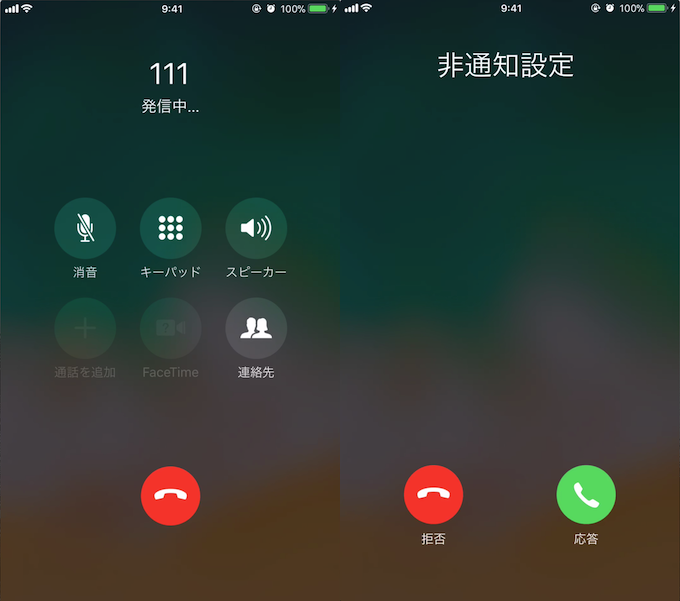
ドコモ版iPhoneの例。111にダイヤルすると非通知で着信がかかる。
方法⑤:Siriの音量を変更する
![]() Siriには専用の音量が用意されており、その他のボリュームとは独立して調整・記憶されます。
Siriには専用の音量が用意されており、その他のボリュームとは独立して調整・記憶されます。
調整は、![]() Siriと話している最中に側面の音量ボタンを押せばOK。
Siriと話している最中に側面の音量ボタンを押せばOK。
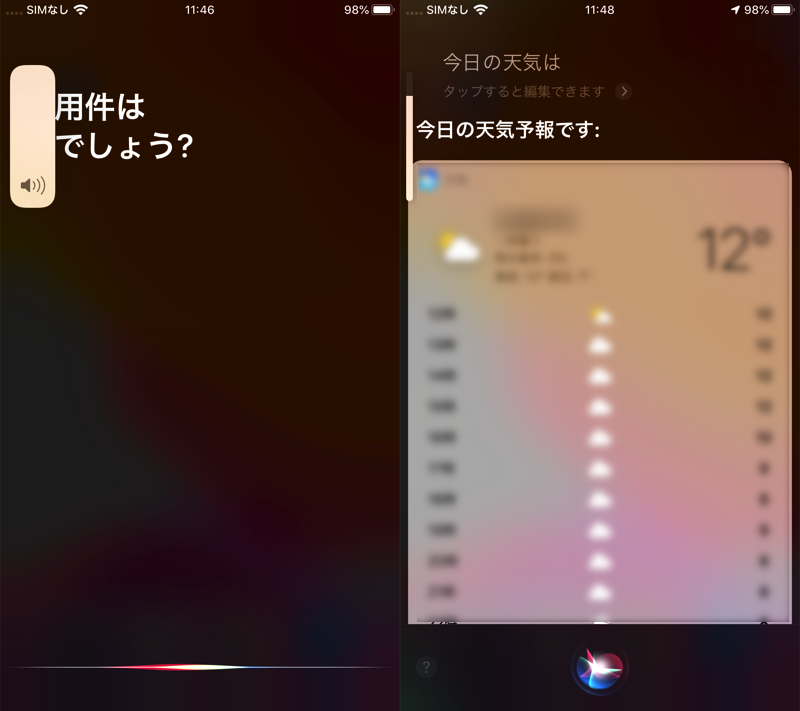
補足:iPhoneのボリューム調整に関わるアレコレ
iPhoneの音量をカスタマイズするにあたり、細かい情報を紹介します。
音量ボタンで着信・通知音量を調整できない原因と解決策
「着信・通知・アラームの音量」を調整できない場合、誤って「アプリの音量」を調整している可能性が高いです。
具体的には、音量ボタンを押して画面上に「スピーカー」アイコンが表示される場合、「着信・通知・アラームの音量」ではなく「アプリの音量」を変更しています。
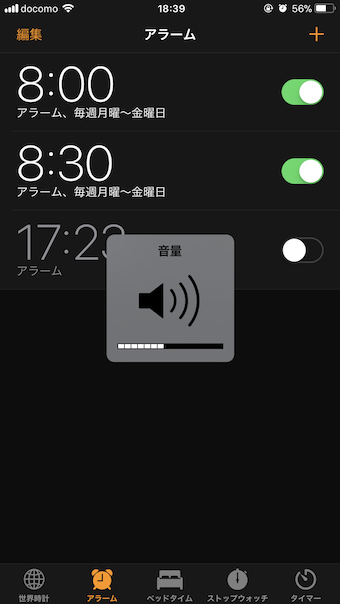
音量ボタン/AssistiveTouchで「アプリの音量」が変更されるケースは、下記2点いずれかに問題があります。
- 「ボタンで変更」トグルを有効にしていない
- バックグラウンドでミュージックを再生している
「ボタンで変更」トグルを有効にしていない
![]() 設定の サウンドと触覚 にて、着信音・通知音 項目の ボタンで変更 トグルが無効になっていると、音量ボタン/AssistiveTouchで「アプリの音量」が調整されます。
設定の サウンドと触覚 にて、着信音・通知音 項目の ボタンで変更 トグルが無効になっていると、音量ボタン/AssistiveTouchで「アプリの音量」が調整されます。
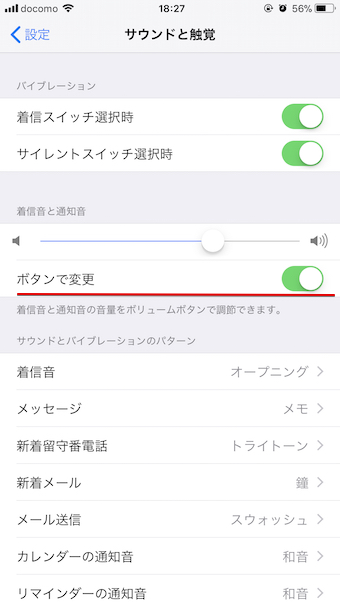
この場合、「ボタンで変更」トグルを有効にして下さい。
バックグラウンドでミュージックを再生している
バックグラウンドでミュージックを再生している状態だと、音量ボタン/AssistiveTouchでは「アプリの音量」が優先的に調整されます。
「バックグラウンドでミュージックを再生している」状態は、コントロールセンターのメディアプレーヤーが動いているかで判断できます。
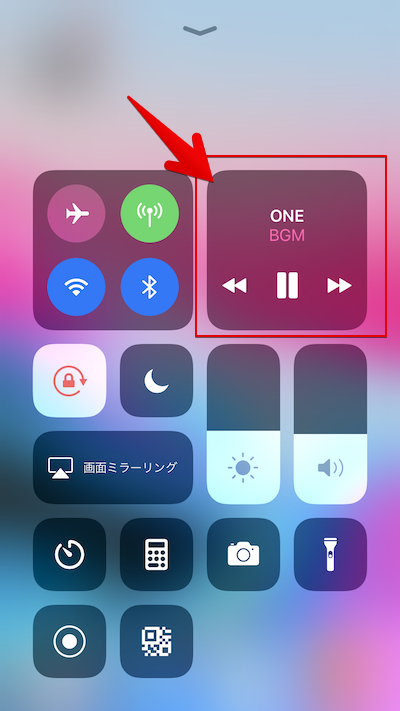
この場合、下記いずれかの方法で「着信・通知音量」を調整して下さい。
- 一時的にミュージックを停止して音量ボタンより変更する
- 1つ目に紹介した「設定から調整する手順」で変更する
着信・通知音量を固定する方法
「着信・通知音量」を一定に”固定”する方法です。
着信音・通知音 項目の ボタンで変更 トグルを無効にした上で、変更は![]() 設定より実施することで誤操作を防止できます。
設定より実施することで誤操作を防止できます。
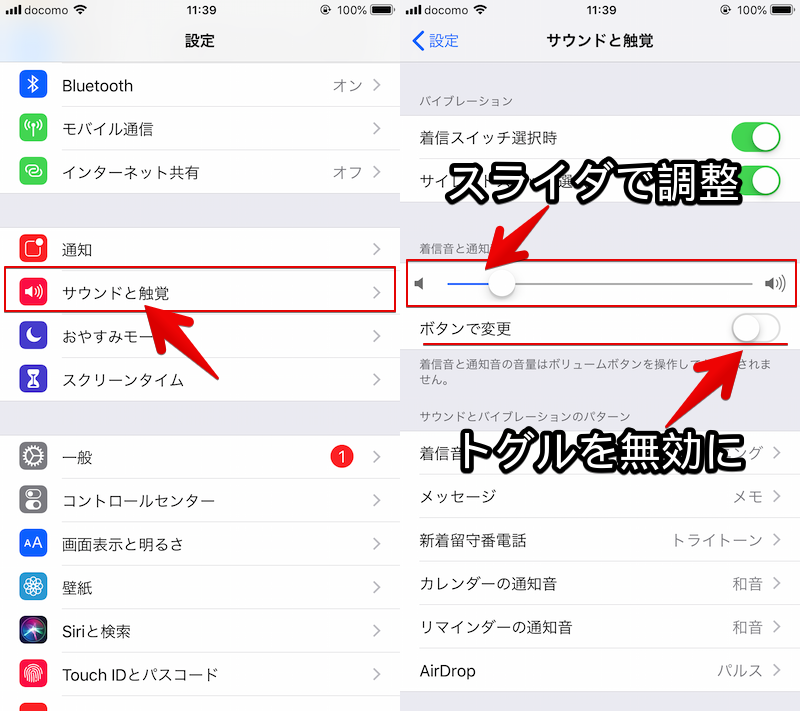
音量を細かく微調整する方法
5種類あるiPhoneの音量は、それぞれで調整可能な音量段階は共通して「16段階」と決まっています。
もし音楽を聴いていて「もっと細かく音量を調整したい!」という場合、コントロールセンターや![]() Siriなど使えば実現可能です。
Siriなど使えば実現可能です。
詳細は関連記事【iPhoneの音量を細かく微調整する方法! iOSのボリューム段階を増やしてBluetoothイヤホンの大きい音量を下げよう】で解説しています。

アラーム/タイマー音量を調整する方法
標準アプリ![]() 時計のアラーム音やタイマー音は「着信・通知音量」とリンクしているため、今回紹介した同様の手順でボリュームを変更可能です。
時計のアラーム音やタイマー音は「着信・通知音量」とリンクしているため、今回紹介した同様の手順でボリュームを変更可能です。
そのほかアラームが鳴らない原因などもまとめて、関連記事【iPhoneのアラーム/タイマー音量を調整する方法! iOSの小さい目覚ましサウンドを大きくしよう】で解説しています。

スクリーンショットやカメラのシャッター音を消す方法
iPhoneのスクリーンショットのシャッター音は「着信音・通知音」の音量とリンクしているため、今回紹介した同様の手順でボリュームも変更可能です。
もし消音としたい場合、側面のサイレントスイッチを有効にすればOK。
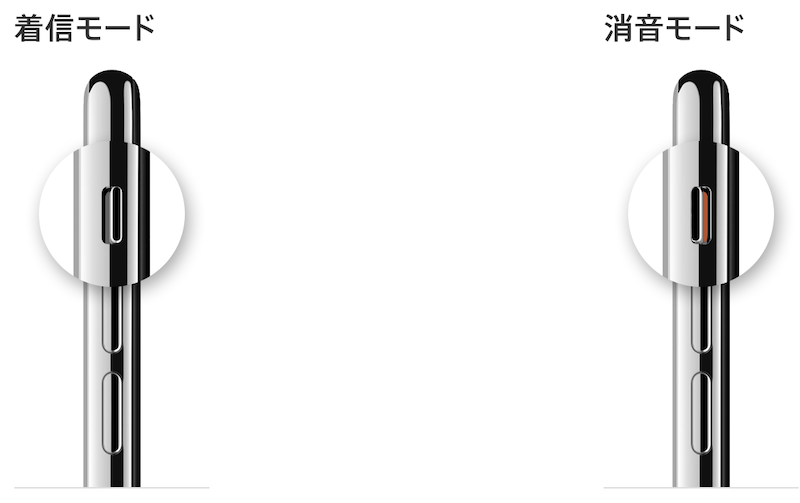
側面の「着信/サイレントスイッチ」をオレンジ色が見える位置にスイッチを動かせば消音モードになる。
一方、標準アプリ![]() カメラのシャッター音は「着信音・通知音」の音量とリンクせず、側面のサイレントスイッチが有効でも無音とはなりません。
カメラのシャッター音は「着信音・通知音」の音量とリンクせず、側面のサイレントスイッチが有効でも無音とはなりません。
ただ、いろいろと工夫すれば「シャッター音を小さくする/無音にする」ことが可能です。
- 無音カメラアプリを使う
- 標準カメラのビデオモードで撮影する
- 標準カメラのLive Photosで撮影する
詳細は関連記事【iPhoneのシャッター音を消す方法! iOSのカメラやスクリーンショットを無音で撮影しよう】で解説しています。

キーボード音/ロック音を消す方法
iPhoneのキーボードのクリック音 / ロック時の音は「着信音・通知音」の音量とリンクしているため、今回紹介した同様の手順でボリュームも変更可能です。
もし消音としたい場合、![]() 設定の サウンドと触覚 より キーボードのクリック や ロック時の音 トグルを無効にすればOK。
設定の サウンドと触覚 より キーボードのクリック や ロック時の音 トグルを無効にすればOK。
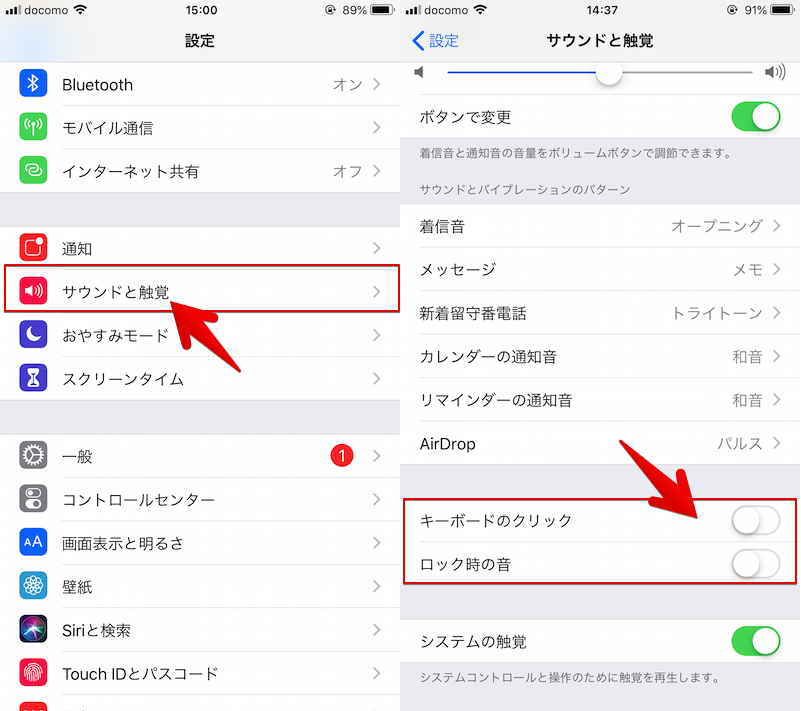
着信音/通知音/アラーム音をオリジナル音源に変更する方法
音源さえ用意できれば、![]() 電話着信音や
電話着信音や![]() メッセージ通知音、
メッセージ通知音、![]() 時計アラーム音をカスタマイズできます。
時計アラーム音をカスタマイズできます。
操作の流れは次の通りです。
- 新しい音源ファイルを用意する
- 音源をiTunesを通してiPhoneへ移動する
- iPhone側で新しい着信音として設定する
詳細は関連記事【iPhoneで着信音/通知音/アラーム音をオリジナル音源に変更する方法! iOSで好きなサウンドを設定しよう】で解説しています。

受話音声が流れない原因と解決策
音量調整時に「Bluetooth」や「ヘッドフォン」と表示される場合、受話音声がレシーバー以外から流れています。
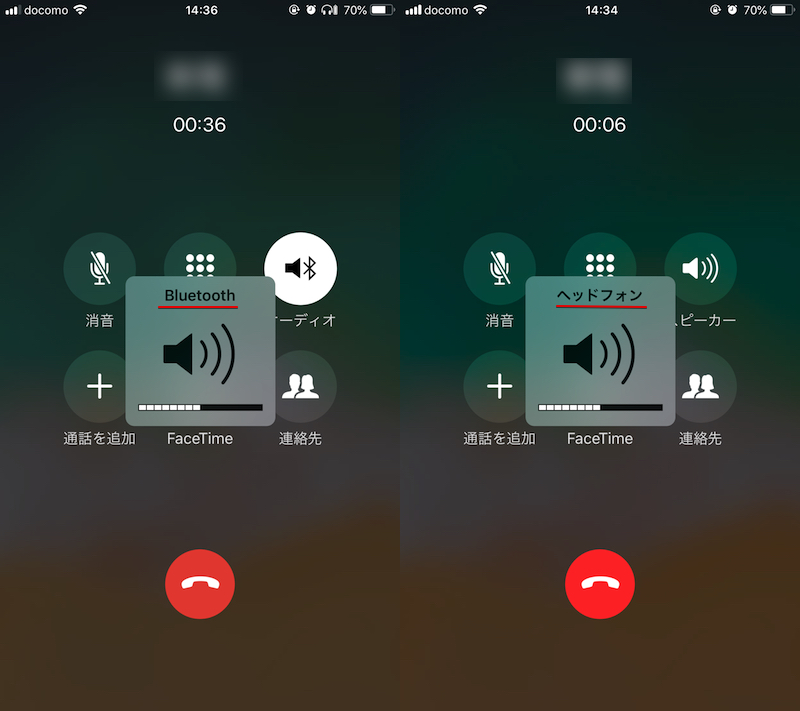
調整したいのが「レシーバーから出る受話音量」なら、これら外部再生デバイスとの接続をオフにする必要があります。
そのほか、通話中に相手の声が聞こえず困っていれば、関連記事【iPhoneで通話中にレシーバーから相手の声が聞こえない原因! 電話でスピーカーなら音が出る理由と解決方法 [iOS]】で解説しています。

iPhoneのスピーカーから音が出ない場合
もしiPhoneのスピーカーから音が出ない場合、原因を順番に切り分ける必要があります。
そもそもスピーカー自体に異常がある場合はAppleサポートへ問い合わせが必要ですが、中にはシステム設定を見直せば解決するケースもあります。
詳細は関連記事【iPhoneのスピーカーから音が出ない原因! iOSで通知が鳴らない or 音楽が聞こえない理由と解決策】で解説しています。

iPhoneのバイブが振動しない場合
もしiPhoneのバイブレーションが機能しない場合、下記の主要原因を順番に確認しましょう。
- 着信音やアラームで「バイブなし」設定としている
- 着信/サイレントスイッチ選択時にバイブなし設定としている
- アクセシビリティにてバイブレーションをオフにしている
- カスタマイズしたバイブに問題がある
詳細は関連記事【iPhoneでバイブレーションが鳴らない原因! iOSでアラームや着信時に振動しない理由と解決策】で解説しています。

〆:iPhoneの音量を自在にコントロールしよう!
以上、iPhoneの音量を調整する方法まとめ! iOSでアプリやBluetoothのボリュームを変更/固定しよう の説明でした。
iPhoneの音量調整はつまずきやすいポイントがいくつかあり、特に下記2点が挙げられます。
- 音量の種別によって調整方法が異なる
- 現在調整中の音量の種別が(はっきりと)表示されない
ぜひ本記事を参考に、目的の音量を自在にコントロールできるようになりましょう。
コメント
誰でも知ってる簡単な情報をならべてるだけで、知りたい情報がなく、全然役に立たない。
読むだけ時間の無駄でした泣