お子様がいらっしゃる家庭だと、自分のiPhoneを子供に貸して、ゲームをさせたりすることもあるでしょう。
が、目を離したスキに、予期せぬ使い方をされて問題になることもしばしば。例えば、Amazonはオートコンプリート機能がオンになっていると、パスワードを知らなくても勝手に買い物ができてしまいます。
そこで本記事では、iOS標準の「機能制限」を使ってブラウザで特定サイトのみ閲覧を許可する方法を紹介します。
Safariはもちろん、Google Chromeなどブラウザアプリ全般に対応をしているので、ぜひご覧あれ。
photo by Omar Jordan Fawahl
iOSで特定サイトのみアクセスを許可する方法
本記事ではiOSの標準機能の1つ「機能制限」を設定することで、特定サイトのみアクセスを許可する方法を記載しています。
iOSの「機能制限」は「ペアレンタルコントロール」とも呼ばれ、iPhone / iPad / iPod touch で特定のアプリや機能を使えないようにブロック(制限)することができます。
本記事で取り上げる特定サイトのみ閲覧を許可する設定の他、「アプリの削除」行為を制限したり、特定アプリの起動を禁止する設定なども用意されています。

下記より実際に「機能制限」をオンにして、アクセスを許可するサイトを登録する手順を說明しています。
「機能制限」の「Webサイト」制限をカスタマイズする
まず「設定」→「一般」→「機能制限」と進み、
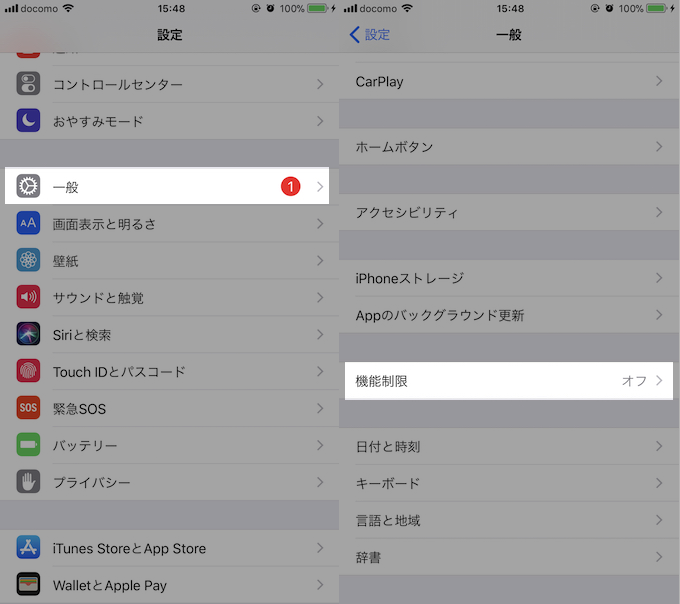
「機能制限を設定」をタップして、専用のパスコードを設定します。
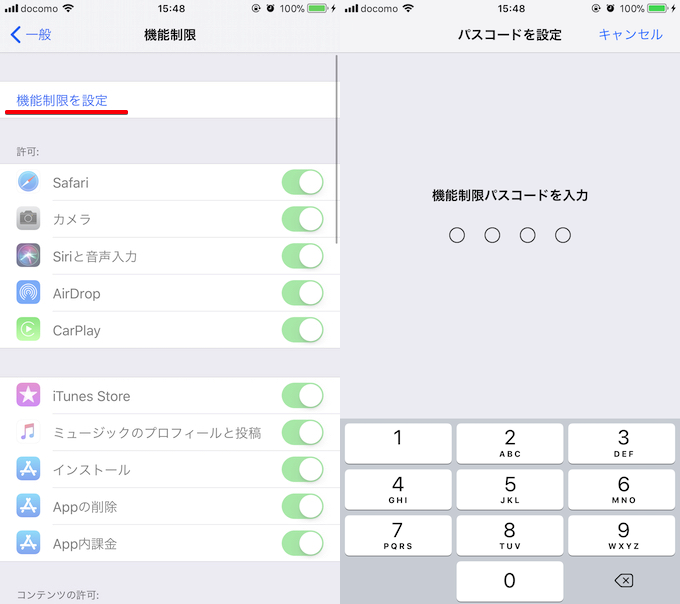
このパスワードはセキュリティを考慮すると、iPhone本体のロック画面解除時のパスワードとは別の組み合わせが理想ですが、万が一忘れてしまうとiOSを初期化するしか解決方法がなくなってしまうため注意が必要です。

次にページ下部にある「Webサイト」をタップし、「アクセス許可するWEBサイト」を「指定したWebサイトのみ」に変更します。
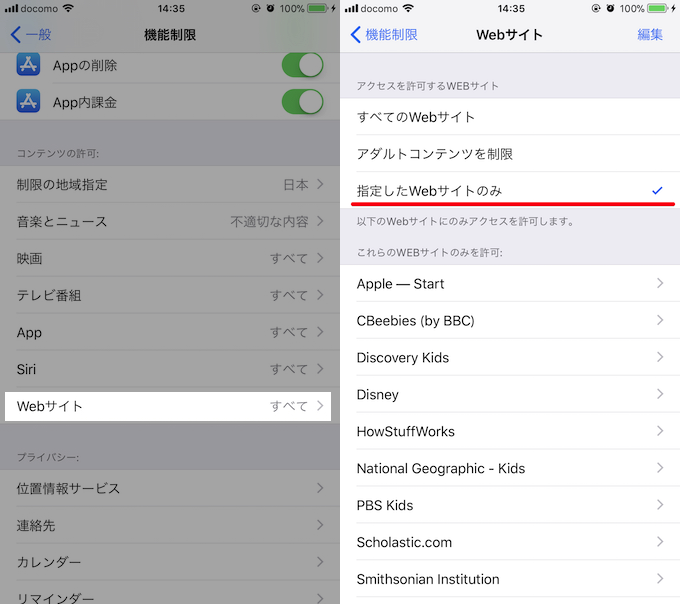
すると以後、許可リストにないサイトへアクセスすると「アクセスが制限されています」と表示され、ページを開けなくなります。この制限はSafariはもちろん、Google Chromeなど他ブラウザにも影響が及びます。
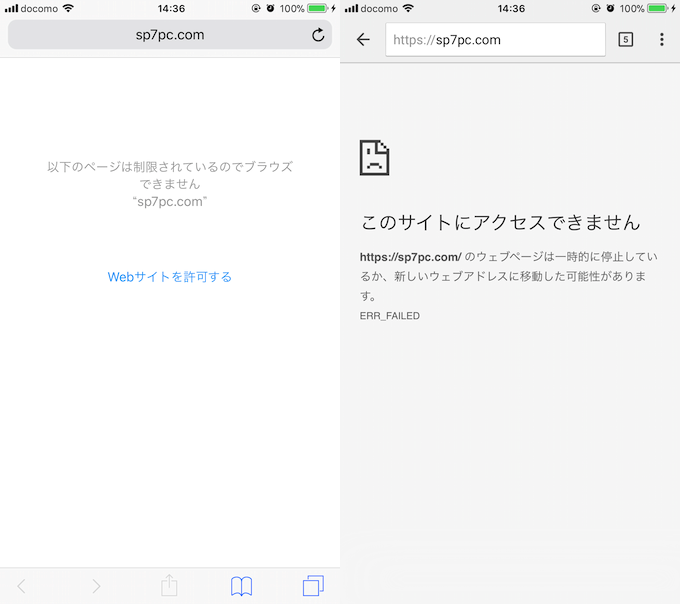
左はSafari、右はChromeにおける制限の例。
初期設定では、Apple公式サイトを始め、ディズニーのサイトや教育系サイトなど、子供を意識したリストのみアクセスが許可されています。
この許可リストに対し新規サイトを登録したい場合は、下にある「Webサイトを追加」を選択し、対象サイト情報として「タイトル」と「URL」を入力します。
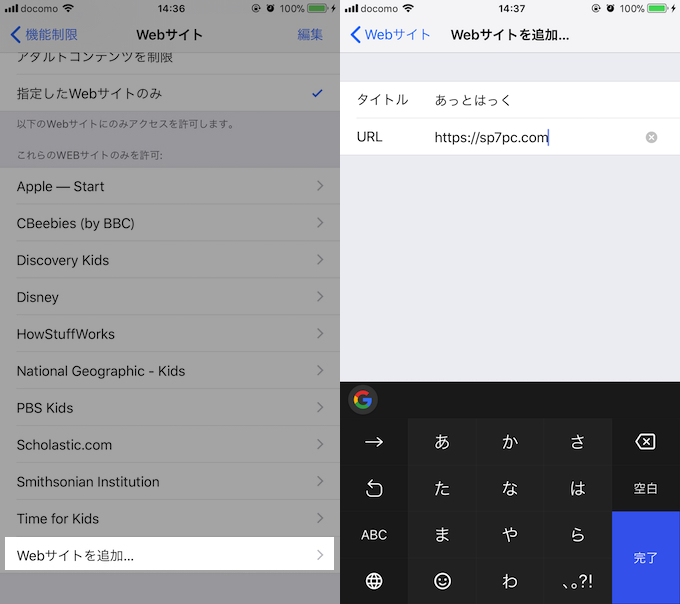
登録が完了すると、許可リストの一番下に対象サイトが追加され、ブラウザでアクセスできるようになります。
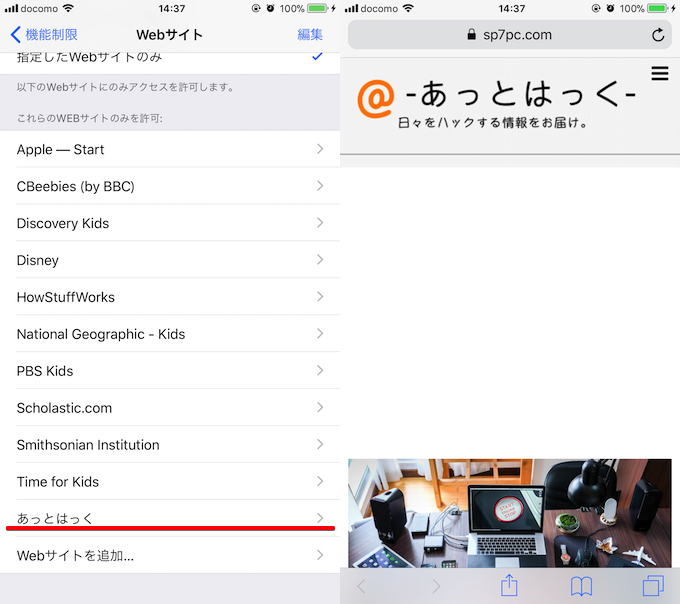
本ブログを個別に許可した例。
ちなみに、許可したサイトであっても全ての情報がいつも通り表示されるわけではなく、一部空白となっているスペースを確認できます。
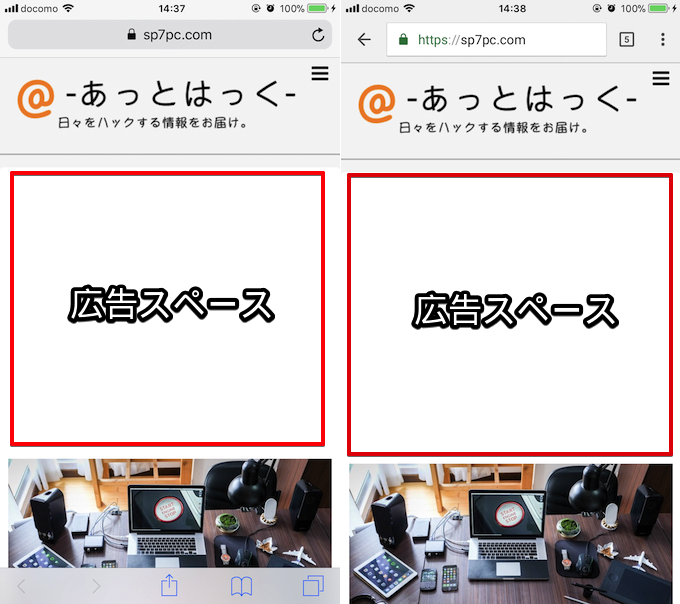
左はSafari、右はChromeにおける制限の例。
例えば本ブログの場合、広告スペースは「https://sp7pc.com/」とは別のURL元となるため、表示が制限されます。このように登録したURL以外は、厳格に一切表示されないようになります。
補足:
そのほか、本記事で說明した内容について、いくつか補足事項を記載します。
Safari自体を機能制限している場合
「Safari」アプリ自体を機能制限で禁止している場合、アクセスできるWebサイトを設定していても、そもそもSafariを開くことができません。

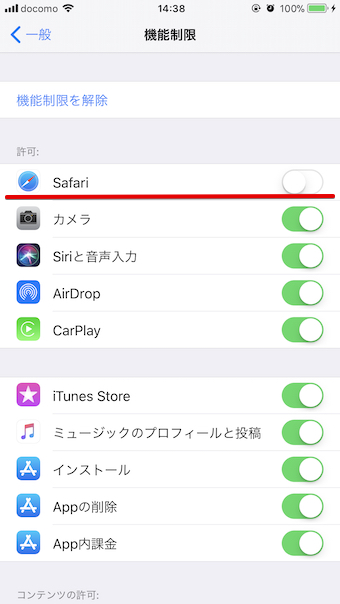
ちなみにこの制限は他のブラウザアプリに影響は及ばないため、例えばSafariを制限していても、Google Chromeを開くことはできます。
Webサイト制限はブックマークにも影響あり
アクセスできるWebサイトを設定していると、ブラウザのブックマーク機能にも影響があります。
例えばSafariの場合、許可されたサイトのみブックマークで表示されるようになります。これはブックマーク登録が消去されたわけではなく、一時的に見えなくしているだけなので、機能制限を解除すれば、元通りのブックマークとなります。
一方Google Chromeの場合、許可されたサイト以外も含め、いつも通り全てのブックマークが表示されますが、アクセスはできません。
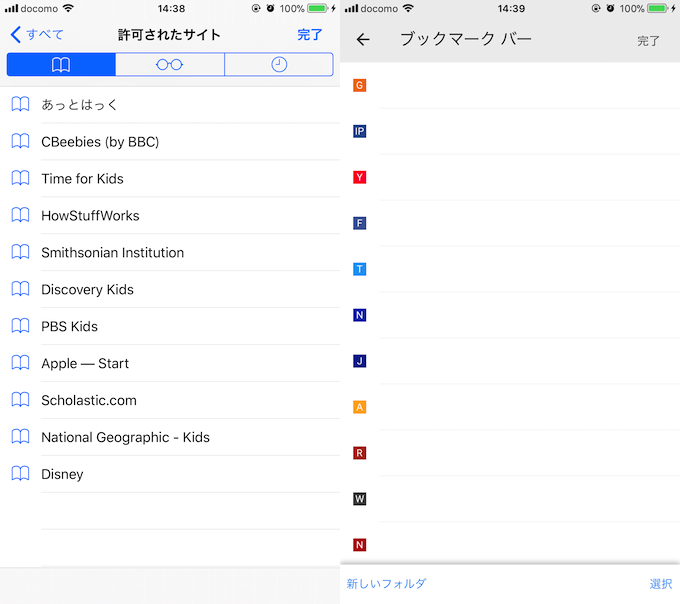
左はSafari、右はChromeにおけるブックマーク表示の例。
許可登録したサイトを消去する方法
個別にアクセスを許可登録したサイトを消去したい(=再び制限したい)場合、2つの方法で実行ができます。
1つ目がリストの対象サイト上で左へスワイプして表示される「削除」をタップする方法で、2つ目が右上の「編集」をタップして表示される「−マイナス」より削除する方法があります。
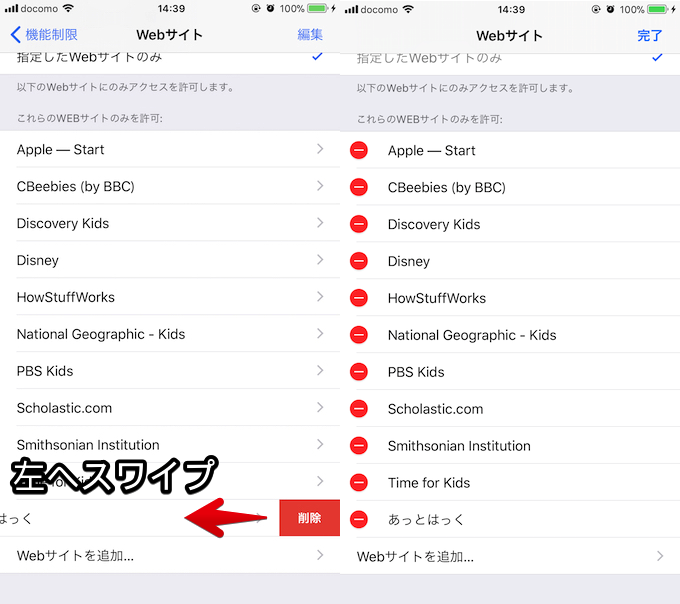
左が1つ目の方法、右が2つ目の方法。
〆:お子様がいるご家庭はぜひ設定しよう!
以上、[iOS] Safariで特定Webサイトのみ閲覧を許可する方法! iPhoneのブラウザで指定URL以外のアクセスを制限しよう の說明でした。
子供に自分のiPhoneを貸す場合は、特に今回の設定が役立ちます。
ぜひ試してみて下さい。
コメント