iPhoneは初めての人でも説明書不要な「使いやすさ」がウリのデバイスですが、実は標準機能として提供される便利なジェスチャー機能を知らない人も多いです。
そこで本記事では、iPhoneの操作をより便利にする豆知識をまとめて紹介します。
うまく使いこなすことで使い勝手が劇的に向上しますので、ぜひご覧あれ。
Androidの操作を便利にする隠れジェスチャー機能は、関連記事【Androidの操作を便利にする隠れジェスチャー機能の豆知識まとめ! 意外と知らないマル秘裏ワザ】で解説しています。

iPhoneの操作をより便利にする豆知識まとめ!
シェイクで操作を取り消す
iPhoneを使っていてタイプミスをしても、本体をシェイク(振る)ことで誤入力をなかったことにできます。
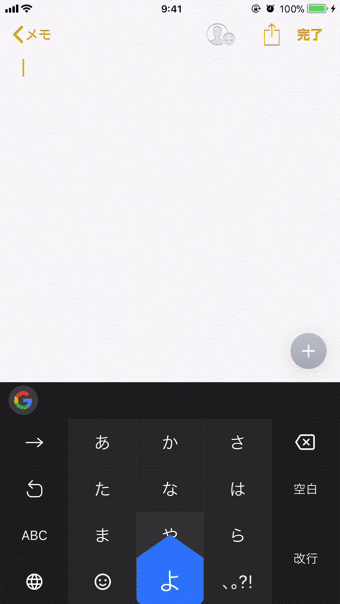
シェイクで「取り消す – 入力」ができる。
他にも、誤ってゴミ箱に入れたメモやメールを、本体をシェイク(振る)ことで内容の復元ができます。
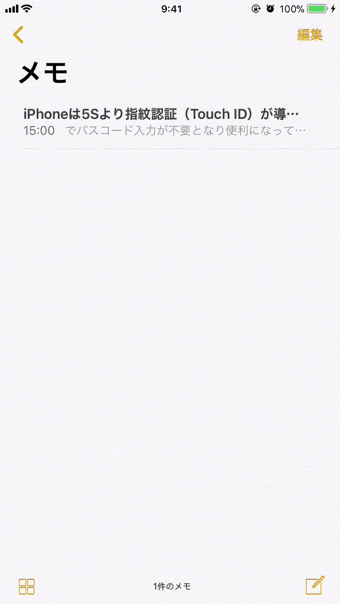
シェイクで「取り消す – ゴミ箱に入れる」ができる。
このようにiOSでは様々な操作ミスに対し、本体を振ることでなかったことにできるケースが多いので、ぜひ試してみて下さい。
ちなみにこのジェスチャーはデフォルトで有効になっていますが、もし機能しない場合は設定状況をチェックしてみて下さい。
「設定」→「一般」より「アクセシビリティ」へ進み、
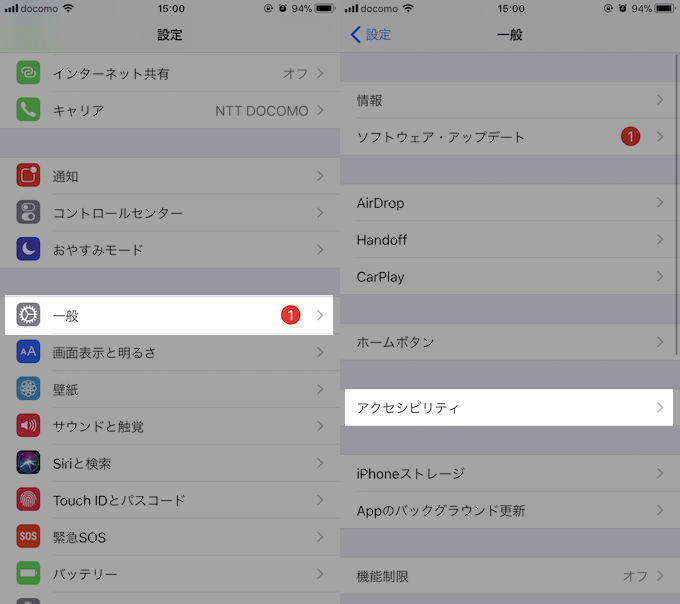
「シェイクで取り消し」がオンになっていればOK。
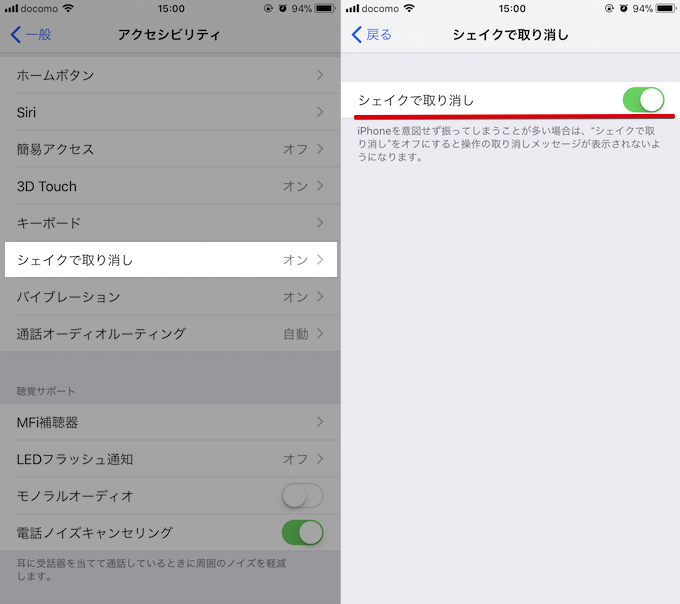
3D Touchでキーボードをトラックパッド化する
iPhone 6Sシリーズ以降(iPhone SEを除く)で搭載される「3D Touch」機能を使うことで、キーボードをPCのトラックパッドのように使ってカーソル移動が可能となります。
手順としては、表示中のキーボード上で画面を軽く押し込む(=3D Touchを利用)ことで、キーボードがトラックパッドへ変化し、上下左右にドラッグしてカーソルをコントロールできます。
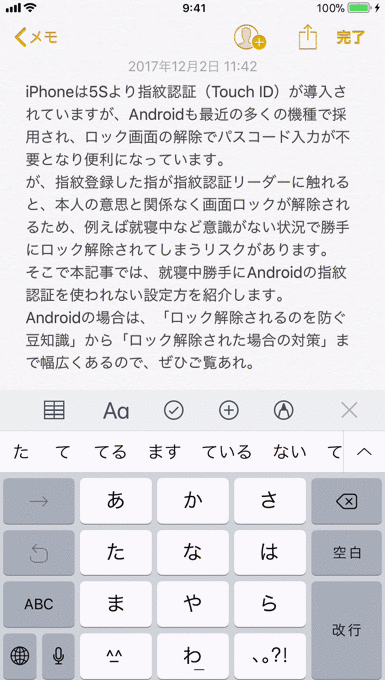
さらにトラックパッド状態になってから、指を離さずさらに押し込み続けると、「単語→文章→段落」と選択範囲を自動で広げることができ、そのままドラッグすることで複数段落の選択まで可能となります。
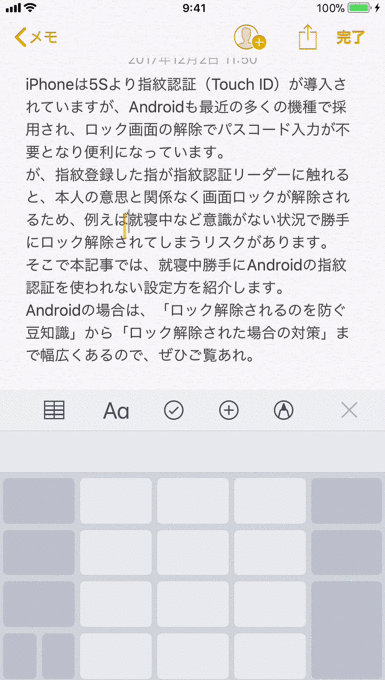
うまく使いこなせれば、タイプ中に素早くカーソル移動ができるのでオススメです。
なお、iOSでは他にも文字入力カーソルを自由に操作する様々な方法があります。
詳細は関連記事【[iOS] 文字入力カーソルを自由に操作する方法! キーボードで位置移動を快適に [iPhone/iPad]】で解説しています。

3D Touchでライトの明るさ変更する
iPhoneはコントロールセンターよりLEDライトを起動することで懐中電灯としても機能しますが、シチュエーションによっては明るすぎて困ることもありますよね。
実はiOS 11以降であれば、iPhone 6Sシリーズ以降(iPhone SEを除く)で搭載される「3D Touch」機能を使うことで、コントロールセンターのアイコンを軽く押し込む(=3D Touchを利用)と、明るさを調整することができます。
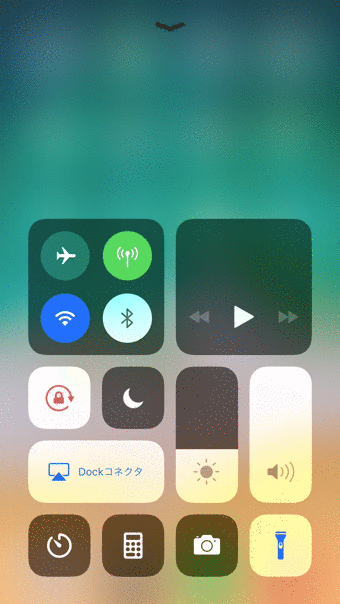
一度調整した明るさは記憶されるため、以後LEDライトを点灯する度にお気に入りの明るさで使用ができます。
なお、もしコントロールセンターにLEDライト機能が存在しない場合、カンタンに追加できます。
「設定」→「コントロールセンター」より「コントロールをカスタマイズ」へ進み、
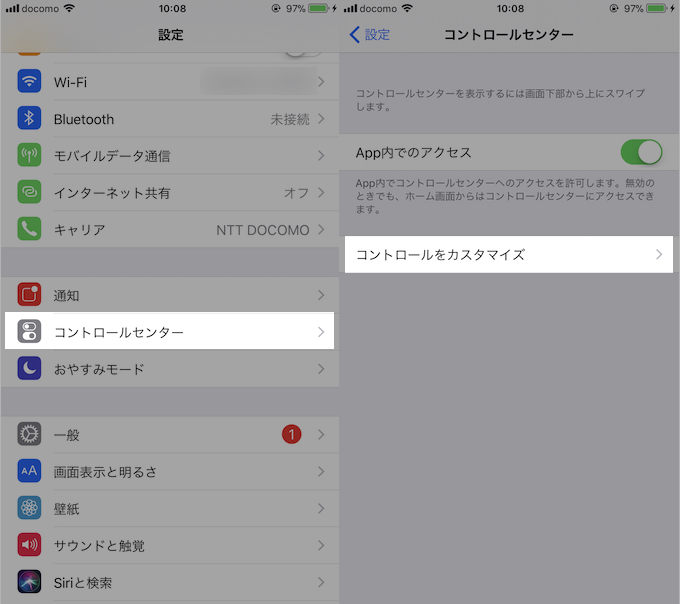
「コントロールを追加」項目一覧より「フラッシュライト」を選び、コントロールセンターの機能として「フラッシュライト」が追加されたことを確認できればOK。
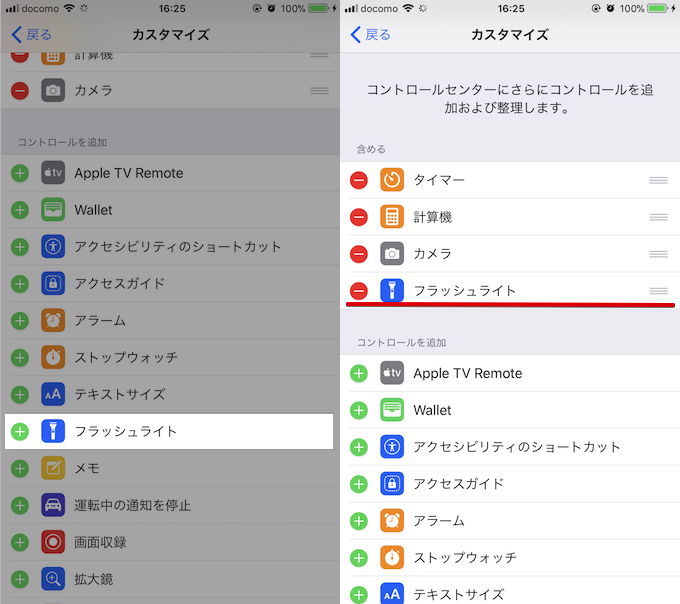
3D Touchでマルチタスクを開く
iOSでマルチタスク(アプリスイッチャー)を開く場合、ホームボタンを連続2回押しなのは有名です(ホームボタンが廃止されたiPhone Xは除きます)。
実はそれ以外の方法として、iOS 11.1以降かつiPhone 6Sシリーズ以降(iPhone SEを除く)で搭載される「3D Touch」機能を使うことで、画面左端を軽く押し込む(=3D Touchを利用)とマルチタスクを開くことができます。
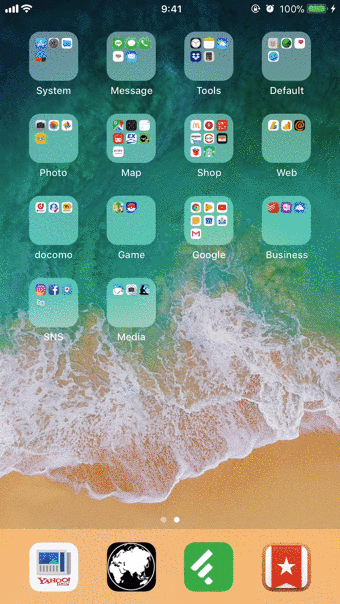
この機能はホーム画面上はもちろん、任意アプリ上でも使えるため、ホームボタン劣化を避けたいユーザーにオススメなワザです。
デバイス単体で画面収録する
従来、iOS(iPhone / iPad)の操作画面を撮影したい場合、パソコンと接続して収録する方法が一般的でした。

が、iOS 11より標準機能として、iOSデバイス単体で画面撮影が可能となりました。
手順として、「設定」→「コントロールセンター」より「コントロールをカスタマイズ」をタップし、
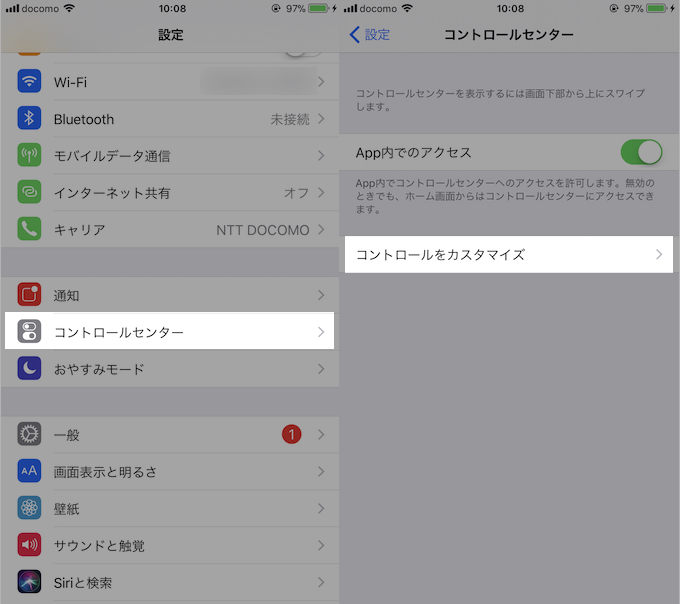
「コントロールを追加」項目一覧より「画面収録」を選んで、コントロールセンターの機能として「画面収録」が追加されたことを確認します。
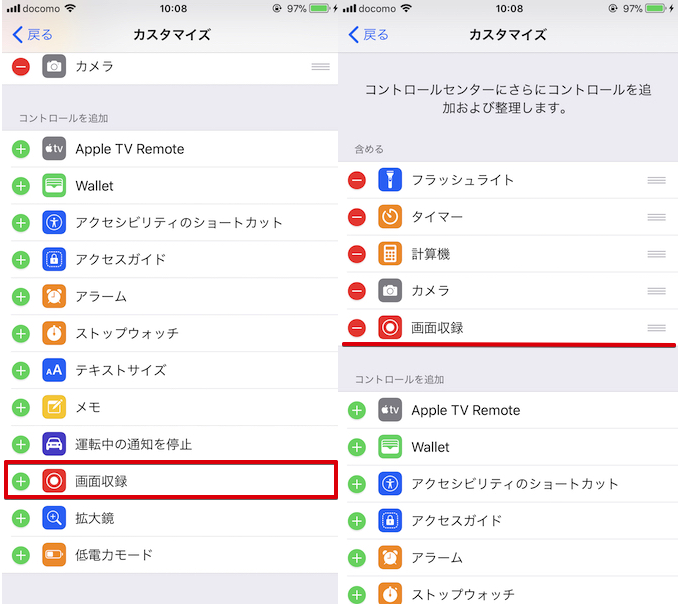
後はいつも通りコントロールセンターを開き、追加された「画面収録」ボタンをタップして起動するだけで画面のムービーを撮影できます。
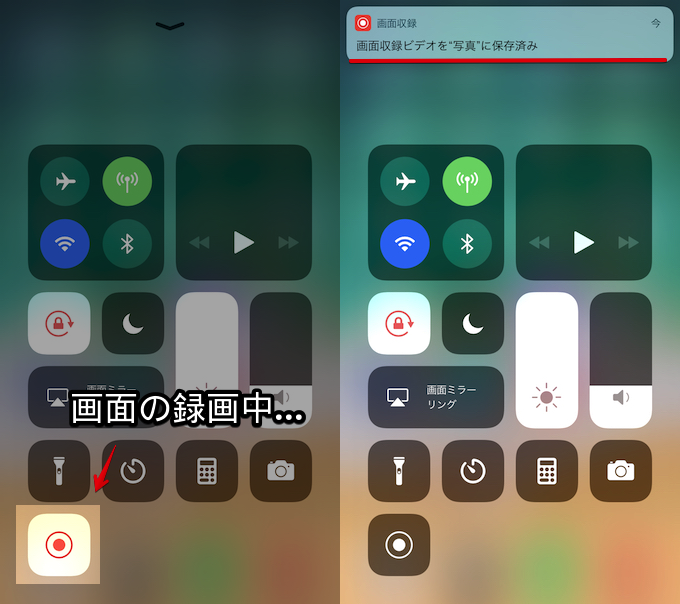
さらに3D Touch(強く押し込む動作)を行い「マイクオーディオ」をオンにすれば、周囲の音声まで含め録音が可能となります。
詳細は関連記事【iPhoneでスクリーンを録画撮影する方法! iOSデバイス単体で画面収録ができる [PC不要]】で解説しています。

ステータスバータップで最上部へ戻る
例えばブラウザで長文の記事を読んでいる際、一番上までスクロールして戻るのは面倒ですよね。
実は、ステータスバーをタップすれば、自動でページ最上部まで移動することができます。
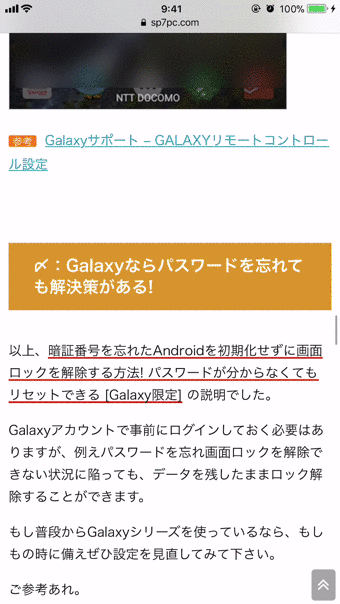
タップする箇所はステータスバー上であればどこでもOKですが、中央に表示される”時刻”を目安にすると分かりやすいかもしれません。
この機能はブラウザに限定されず、スクロールが発生するあらゆるアプリ上で有効となるため、例えばLINEのトークルームで過去の内容を遡る際も、ステータスバーを連続でタップすることで素早く移動できて大変便利ですよ。
Safariでアドレスバーからページ内検索する
Safariで表示しているページ内で検索をする場合、どうしていますか?
一般的に知られている方法として、画面下部の共有メニューより「ページを検索」をタップし、
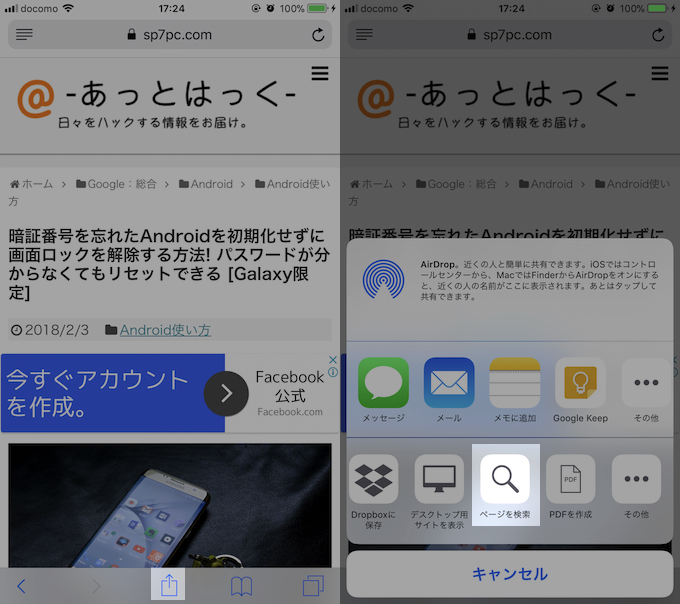
後は検索したいキーワードを入力すれば、一致する単語をページ内でハイライト表示できます。
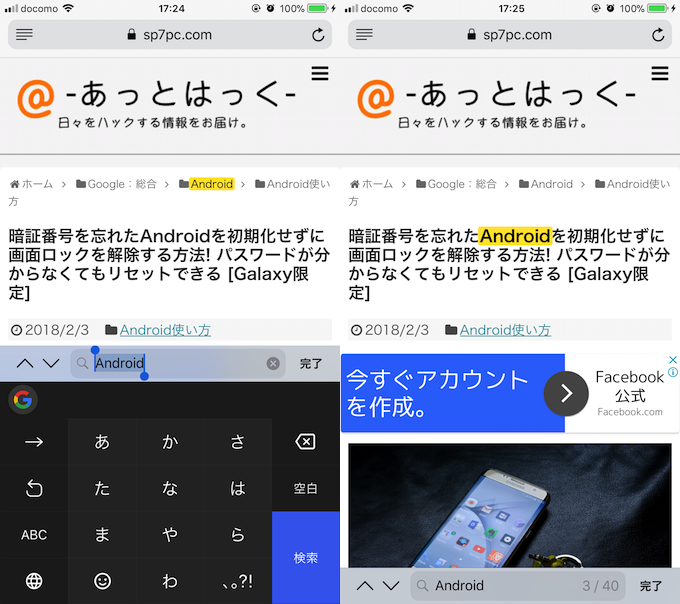
実はこれ以外の方法として、ページ最上部に表示されるアドレスバーに検索したいキーワードを入力後、検索候補一覧にある「このページ」を選べば、同様に一致する単語をページ内でハイライト表示できます。
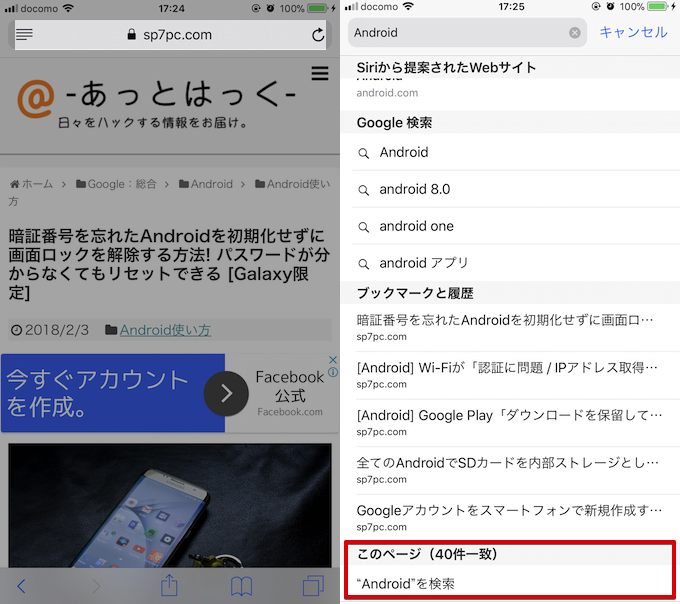
どちらもできるコトは同じですが、アドレスバーに入力する方法はより素早くページ内検索ができるので便利ですよ。
Safari上でQRコードを読み取る
元々iOSでは標準機能としてQRコード読み取り手段は用意されていませんでしたが、iOS 11より標準の「カメラ」アプリが進化し、QRコードを認識できるようになりました。

ただ、もしiPhoneのディスプレイ上で表示されているQRコードを読み取る必要がある場合、カメラで写しようがないため、困った経験はないでしょうか?
実はiOS 11より、Safari上で表示されるQRコードは長押しメニューよりそのまま開けるようになりました。
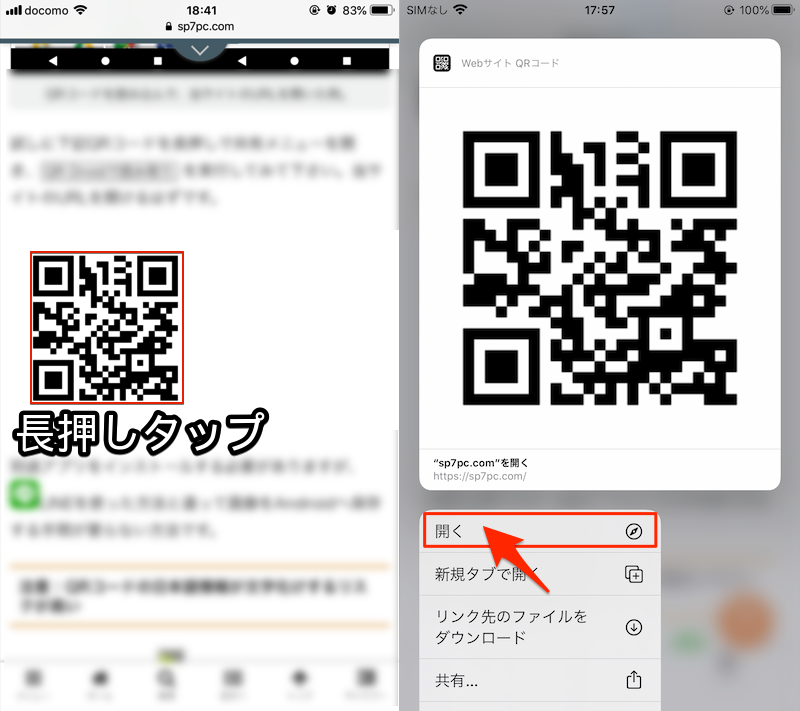
試しに下記QRコードを長押ししてみて下さい。当サイトのURLを開けるはずです(表示中のブラウザがSafariである必要があります)。
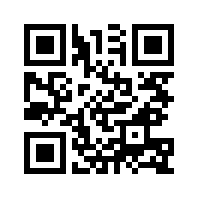
iPhoneで画面上に表示されたQRコードを読み取る方法は、関連記事【スマホ画面上のQRコードを読み取る方法! 保存した写真やスクショ画像から認識しよう [Android/iPhone]】で解説しています。

キーボードを隠す
iPhoneでキーボード入力中に、キーボードを隠したい(非表示にしたい)と感じた経験はないでしょうか?
Androidならナビゲーションバーに表示される「戻る」ボタンをタップすればキーボードが隠れる仕様がありますが、iOSはそのような機能はないため困ることもあるでしょう。
実はたいていのアプリにおいて、キーボード表示中に、キーボード範囲外をタップするか、キーボードに向かって下へスワイプすることで隠すことができます。
例えば「メッセージ」アプリなら、キーボード範囲外からキーボードに向かって下へスワイプすることで隠せますし、
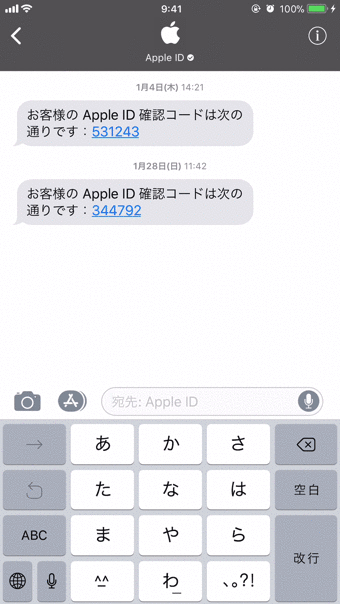
「LINE」アプリなら、キーボード範囲外をタップで隠せます。

このワザは全てのアプリで共通ではなく、アプリによってはキーボードを隠すボタンが用意されるケースもありますが、もしそのようなボタンが見当たらなければ試してみて下さい。
マルチタスクで複数アプリを同時に閉じる
iOSでマルチタスク(アプリスイッチャー)上に表示されるアプリは、上方向にスワイプして閉じることができます(ホームボタンが廃止されたiPhone Xは除きます)。
ここで複数の指でスワイプすれば、同時に複数アプリを終了可能です。
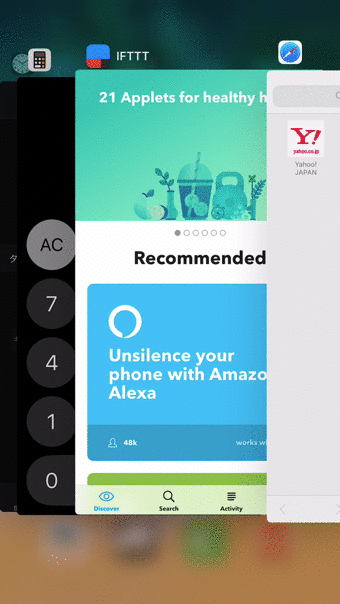
ただ利用シーンによっては複数指でスワイプが難しいケースもあるでしょう。
そこで便利なのが「AssistiveTouch」の「カスタムジェスチャ」機能です。
「設定」→「一般」より「アクセシビリティ」へ進み、
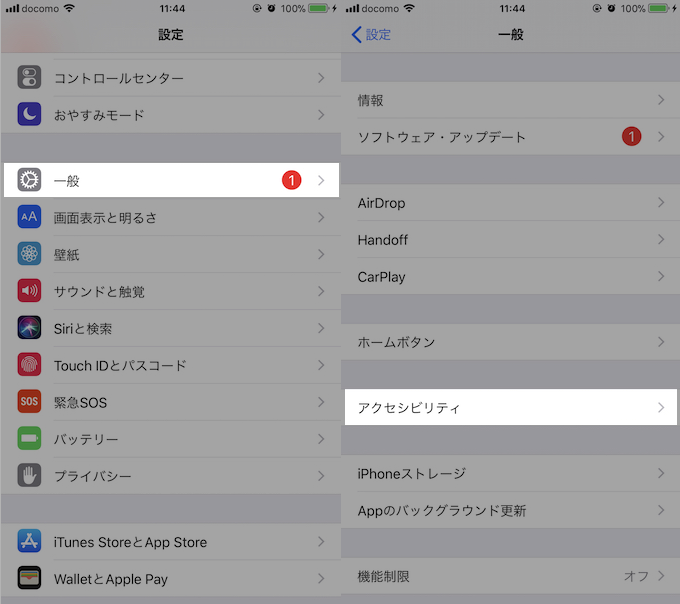
「AssistiveTouch」→「新規ジェスチャを作成」を開きます。
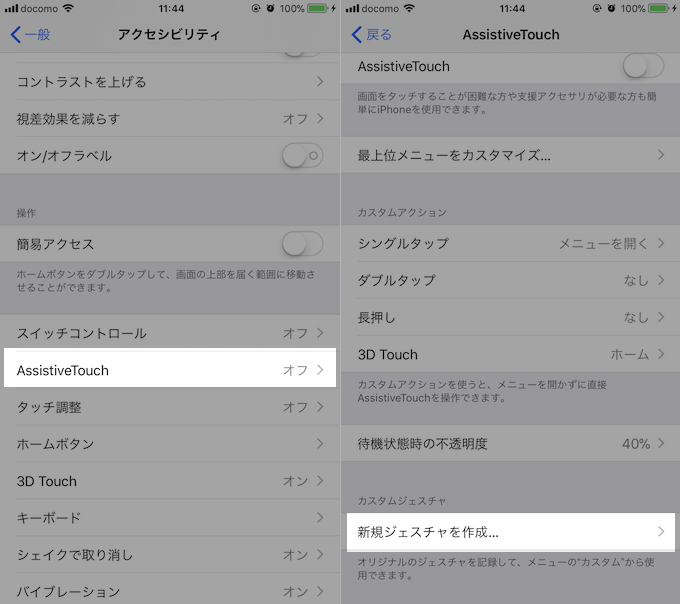
ここで複数の指で上方向にスワイプするジェスチャを登録します。
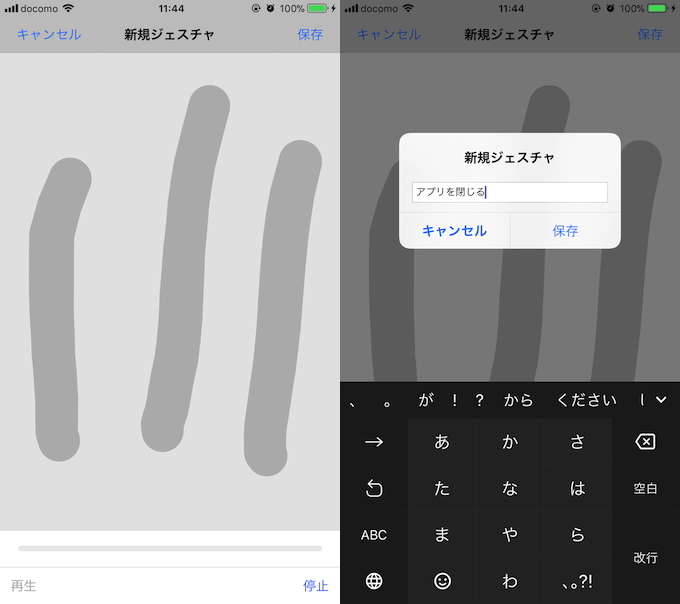
後はマルチタスク(アプリスイッチャー)上で登録したカスタムジェスチャを起動すれば、指一本だけで複数アプリを閉じることができます。
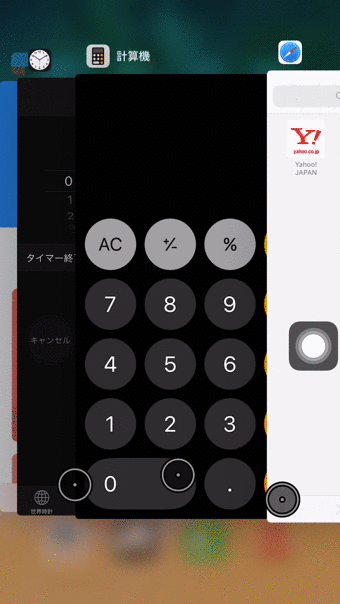
少し調整が難しいですが、慣れれば便利な機能ですよ。
ホーム画面の1ページ目に戻る
ホーム画面上にアプリアイコンを多数配置しており、ページが複数に渡る場合、最初の1ページに戻るのが面倒ですよね。
実はホームボタンを1回押すだけで、一気に1ページまでジャンプできます。

これでわざわざ何回もスワイプして1ページ目に戻る必要はありません。
電話アプリで最後に発信した番号をすぐリダイヤルする
「電話」アプリで相手の番号をキーパッド入力する際、緑色のコールボタンを押すと直前に発信した番号が自動入力されます。
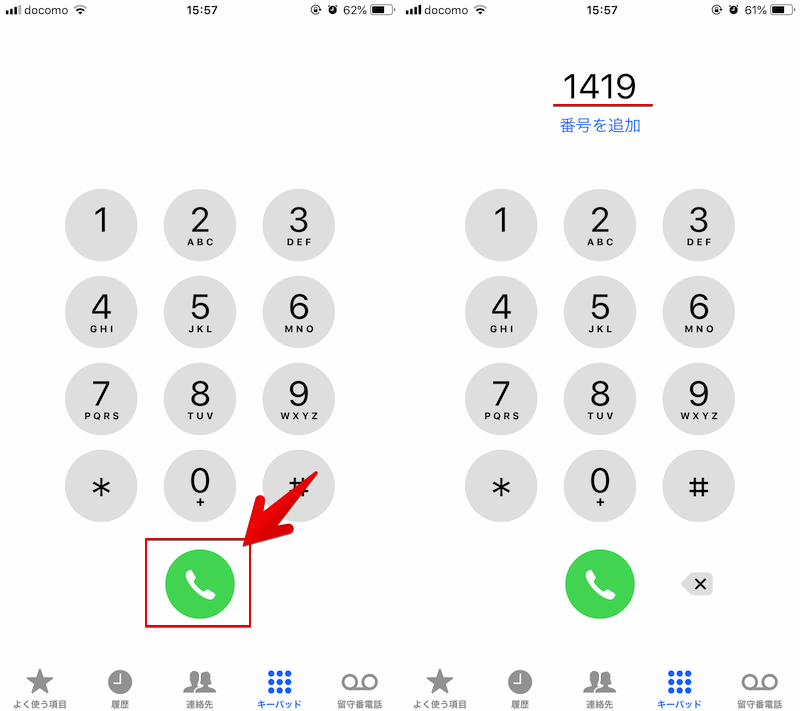
直前に発信した番号が「1419」の場合。
すぐにかけ直したいシーンで知ってると便利です。
〆:iOSの隠れたジェスチャー機能を使いこなそう!
以上、操作を便利にするiPhoneの隠れジェスチャー機能の豆知識まとめ! iOSで意外と知らないマル秘裏ワザ の説明でした。
今回紹介した豆知識を知っているだけで、iPhoneの操作性がさらに向上しますよ。
ぜひ、お試しあれ。
![]() Safariに機能拡張
Safariに機能拡張![]() Svadilfari(スヴァジルファリ)を導入すれば、任意のジェスチャーに機能を割り当てることが可能です。詳しくは関連記事【iPhone版Safariに好きなジェスチャーを設定する方法! Svadilfariの使い方を紹介】で解説しています。
Svadilfari(スヴァジルファリ)を導入すれば、任意のジェスチャーに機能を割り当てることが可能です。詳しくは関連記事【iPhone版Safariに好きなジェスチャーを設定する方法! Svadilfariの使い方を紹介】で解説しています。

コメント