Androidはその「カスタマイズ性の高さ」がウリの面白いデバイスですが、実は標準機能として提供されるジェスチャー(操作性)にも様々な隠れたワザが存在し、その中でも主要な便利機能は実はあまり知られていません。
そこで本記事では、Androidの操作をより便利にする豆知識をまとめて紹介します。
うまく使いこなすことで使い勝手が劇的に向上しますので、ぜひご覧あれ。
iPhoneの操作を便利にする隠れジェスチャー機能は、関連記事【操作を便利にするiPhoneの隠れジェスチャー機能の豆知識まとめ! iOSで意外と知らないマル秘裏ワザ】で解説しています。

Androidの隠れジェスチャーまとめ
クイック設定の詳細画面を直接開くジェスチャー
クイック設定パネルは、ステータスバーから下へ”2回”スワイプしないと表示できません。
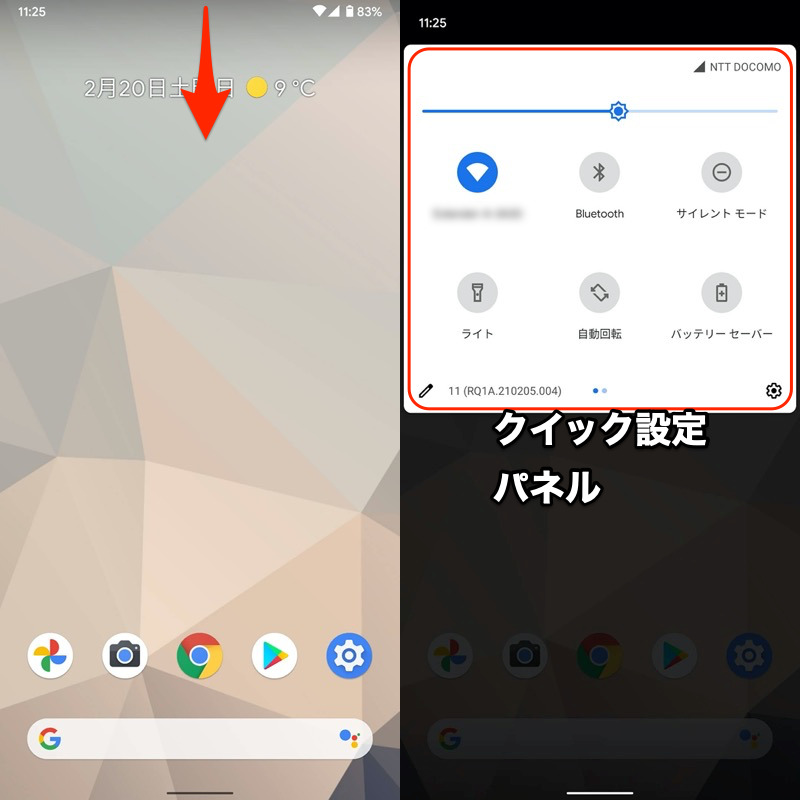
ステータスバーから下へ2回スワイプすると(左)、クイック設定パネルが出てくる(右)。
▼操作動画
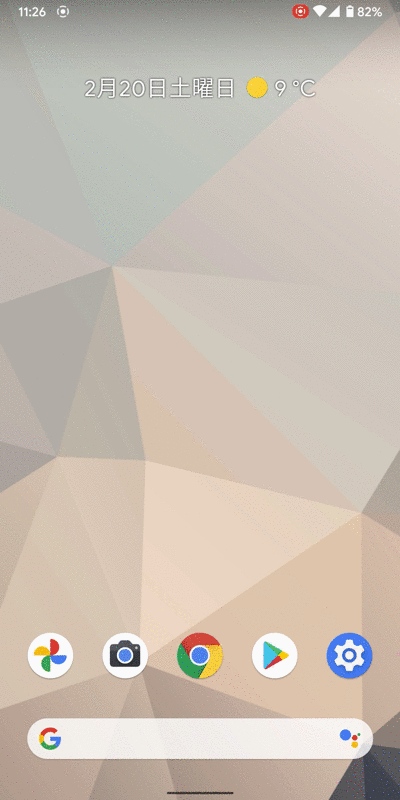
が、実は2本の指でスワイプすることで、1段階目の画面をスキップして、いきなり2段階目のクイック設定画面を表示可能です。
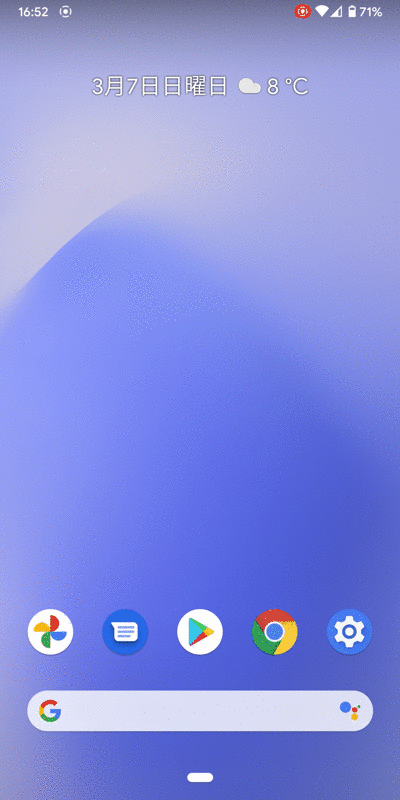
すぐにアクセスしたいシーンで、知ってると便利です。
クイック設定パネルの詳細は、関連記事【Androidのクイック設定パネルをカスタマイズする方法まとめ! 上からスワイプのタイルを編集しよう】で解説しています。

ホームボタン長押しジェスチャーをカスタマイズ
通常、◉ホームボタン長押しで![]() Googleアシスタント(旧:Now on Tap)が起動します。
Googleアシスタント(旧:Now on Tap)が起動します。
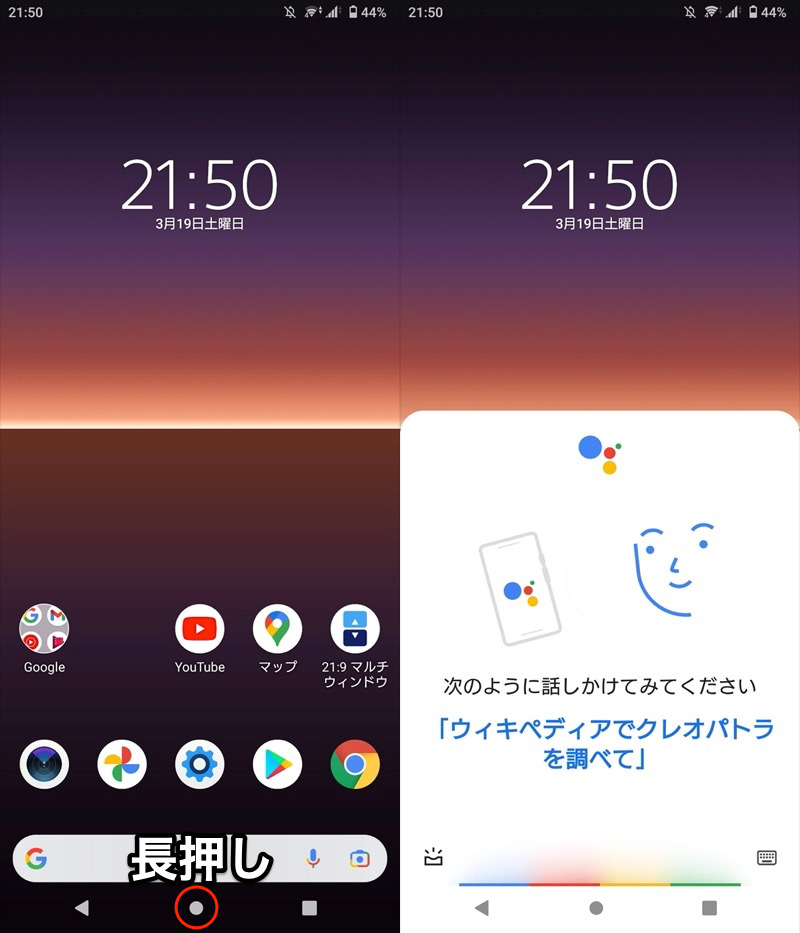
ホームボタン長押しで(左)、Googleアシスタントが起動する(右)。
この機能は、別に用意したサードパーティ製アプリへ切り替えることが可能です。
例えば![]() アプリアシストを使えば、◉ホームボタン長押しで好きなアプリを起動できます。
アプリアシストを使えば、◉ホームボタン長押しで好きなアプリを起動できます。
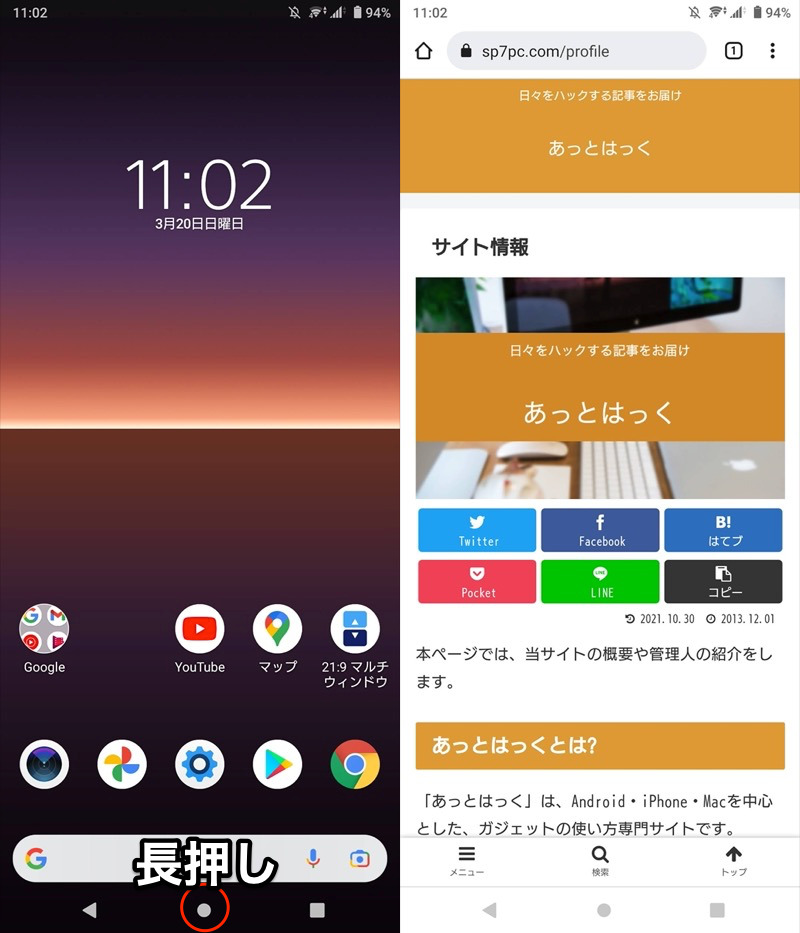
ホームボタン長押しでChromeを起動する例。
詳細は関連記事【Androidでホームボタンをカスタマイズする方法! アシストアプリを設定して機能を拡張しよう】で解説しています。

Chromeを便利にするジェスチャーと//flags設定まとめ
![]() Chromeには、知ってると操作に役立つ豆知識がいろいろあります。
Chromeには、知ってると操作に役立つ豆知識がいろいろあります。
例えば複数タブを開いているとき、アドレスバーを左右スワイプで、前後のタブへ移動できます。
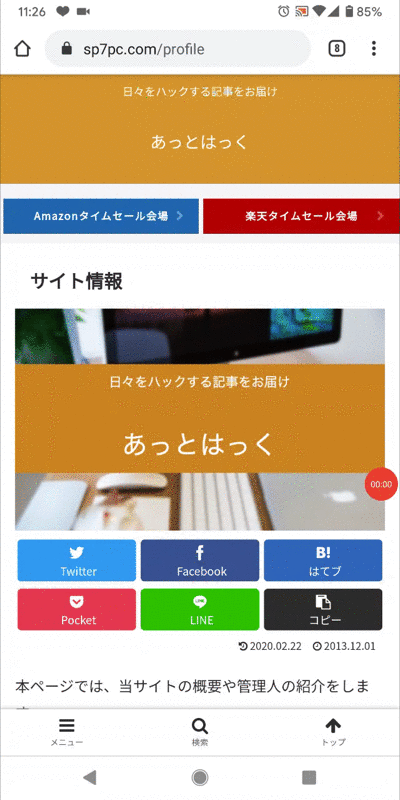
また![]() Chromeのアドレスバーに下記を入力すると、
Chromeのアドレスバーに下記を入力すると、
chrome://flags
アプリに標準搭載される前の実験的な機能(試験運用機能)を試すことができます。
| 名称 | 機能 | Chrome バージョン要件 |
|---|---|---|
|
左右スワイプで ページを進む/戻る |
– |
|
タブをグループ化する | – |
|
ツールバーを下に配置する | – |
|
ホームページのボタン を表示する |
– |
|
下にスワイプでページ更新 を無効にする |
バージョン75 未満のみ |
|
新規タブにおすすめの記事 を表示しない |
バージョン80 未満のみ |
|
タブ一覧の表示形式を変える | 一部制限あり |
|
サイト全体にダークテーマ を適用する |
– |
|
あらゆるサイトに簡易表示 を適用する |
– |
このような![]() Chromeの便利なジェスチャーと試験機能をまとめて、関連記事【Android版Chromeのflags設定まとめ! おすすめジェスチャーでスマホを使いこなそう】で解説しています。
Chromeの便利なジェスチャーと試験機能をまとめて、関連記事【Android版Chromeのflags設定まとめ! おすすめジェスチャーでスマホを使いこなそう】で解説しています。

アプリ情報ページをすぐ表示するジェスチャー
Androidの「アプリ情報」ページは、「最近開いたアプリ」ウインドウから素早くアクセスできます。
まず基本3ボタン(ホーム / 戻る / タスク)から「最近開いたアプリ」ウインドウを表示させ、各アプリのアイコンを長押しします。
すると「i(インフォメーション)」アイコンが表示されるので、タップするとアプリ情報を表示できます。
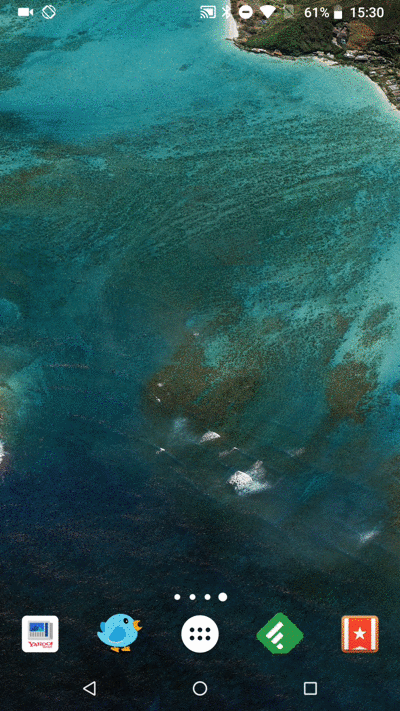
Nexus 6P(Android 8.0)における操作例。
この機能はAndroidの機種やOSバージョンによって使用条件が異なるため、詳細は関連記事【Androidでアプリ情報の見方と表示方法まとめ! 素早く開いて設定変更しよう】で解説しています。

アプリ情報の見方も紹介しているので、ぜひどうぞ。
指1本だけでズームできるジェスチャー
Androidでは、ピンチイン・ピンチアウトで画面の縮小・拡大が可能です。
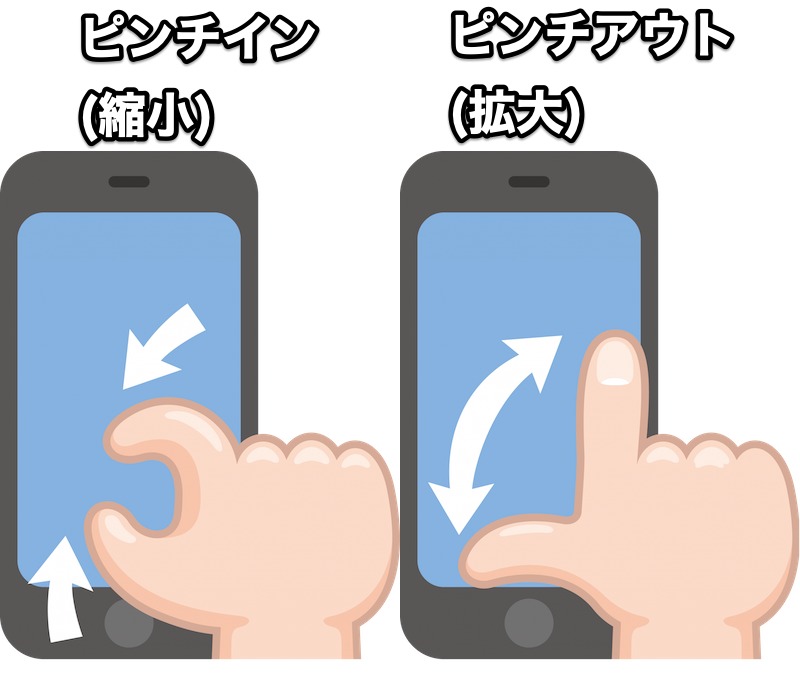
ピンチイン(左)とピンチアウト(右)のイメージイラスト。
ただこの操作方法だと指を2本使うため、シチュエーションによっては操作しづらい場合もありますよね。
そんな時便利なワザが、指1本だけでズーム調整できるジェスチャーで、画面上のズームしたい部分を指1本で連続タップし、そのまま上下にずらすことで拡大 / 縮小の操作が可能です。

これで2本の指で操作できない場面でも、快適にズーム調整できて便利ですよ。
少し分かりづらいのが、2回タップした後に指を画面から全く離さず、そのままスライドさせるように上下に指を移動させる必要があるという点。
2回タップした後画面から指を少しでも離してしまうと、ただの連続タップとしての動作(例:Googleマップではズーム)となってしまいます。
よく使う「設定」項目を直接開くジェスチャー
Androidの「設定」アプリでは、ネットワークや通知、セキュリティやアカウントなど、実に様々な調整項目が用意されていますが、何度もアクセスするページがあればその都度「設定」アプリから手順を踏んで該当ページまで到達するのは面倒ですよね。
そこで知っておくと便利なのが、Androidでよく使う「設定」項目を直接開くジェスチャーで、Androidの画面上部から下へスワイプすると「クイック設定」が表示されますが、

各タイルを長押しすると、該当の設定画面を直接開くことができます。

マナーモードの例。
また、Wi-FiやBluetoothなど一部タイルでは、矢印アイコンをタップすると接続先のネットワークをその場で切り替えることも可能なので、そもそも設定画面を開く手間を省く豆知識もあります。
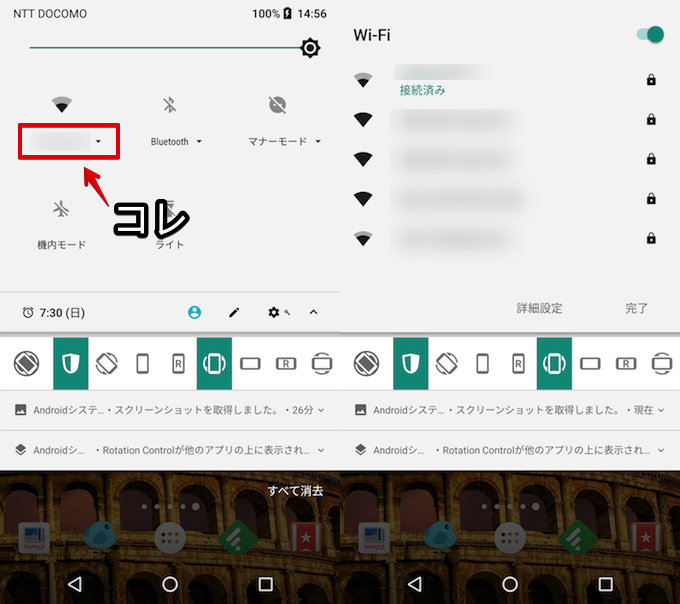
他にも、標準機能のウィジェットとして「設定」項目のショートカットを配置するワザや、別途アプリを入手することで通常は直接開けない「設定」項目のショートカットを配置するワザもあります。
詳細は関連記事【Androidでよく使う「設定」項目を直接開く方法! ショートカットを作成してすぐアクセスしよう】で解説しています。

〆:Androidの隠れたジェスチャー機能を使いこなそう!
以上、Androidの操作を便利にする隠れジェスチャー機能の豆知識まとめ! 意外と知らないマル秘裏ワザ の説明でした。
今回紹介した豆知識を知っているだけで、Androidの操作性がさらに向上しますよ。
ぜひ、お試しあれ。
コメント