iPhoneの動作が不安定になった際、再起動が有効な解決策ですが、その代わりとして「リスプリング」が便利です。

通常、脱獄(Jailbreak)が前提となる操作ですが、様々な手段で入獄環境(=脱獄していない状態)でリスプリングすることが可能です。
| 方法 | 条件 |
|---|---|
| ウィジェットのバグ技を使う | iOS 11未満 |
| 「Respring」構成プロファイルを使う | iOS 11未満 |
| 「ショートカット」アプリを使う | iOS 12以上 |
| 言語を変更する | – |
| 「PowerdownOptions」アプリを使う | 要脱獄 |
方法によって、条件となるiOSバージョンや脱獄環境が異なります。
本記事では、それぞれの手順を解説します。
Photo by Benjaminrobyn Jespersen on Unsplash
iPhoneでリスプリングする方法まとめ
前提:リスプリングと再起動の違い
リスプリング(Respring)と再起動(Reboot)の違いです。
- Respring:SpringBoardを再起動する
- Reboot:デバイスを再起動する
「SpringBoard」はiPhone上の様々な”見た目”を管理する機能で、「ホーム画面」や「ロック画面」、「通知センター」や「コントロールセンター」の表示に関わります。
つまり「SpringBoardを再起動する」とは「ホーム画面をリフレッシュする」を示し、再起動(Reboot)と違って”電源のオン / オフ”は行われません。
ただリスプリング(Respring)によりメモリ解放にも繋がるため、脱獄・非脱獄とわず「iPhoneが少し重いかも」というケースで便利な機能です。
ウィジェットのバグ技を使う方法(対象:iOS 11未満)
下記順序でウィジェットを追加すると、リスプリングできます。
- ウィジェット編集画面を開く
- 通知センターを少しだけ表示する
- 「2」のまま指は離さず、別の指で左から右へスワイプしてウィジェットページから編集画面を開く
- 適当にウィジェットを追加する
- 通知センターを閉じる
- 「完了」をタップしてウィジェット編集画面を閉じる
分かりづらいので動画にしました。
ポイントとして、通知センターを少しだけ表示してから閉じるまで、ずっと片方の指を画面から離さず維持する必要があります。
バグ技となるため、iOS 12以上では使用できませんが、アプリのインストール不要で操作できるのが魅力です。
「Respring」構成プロファイルを使う方法(対象:iOS 11未満)
「Respring」という構成プロファイルを使えば、ホーム画面に設置したアイコンをタップするだけでリスプリングを実行できます(脱獄不要)。
まず![]() Safariで構成プロファイル配布サイトへアクセスします。
Safariで構成プロファイル配布サイトへアクセスします。
ダウンロード Respring構成プロファイル
表示されるダイアログでプロファイル表示を許可し、インストールを実行します。
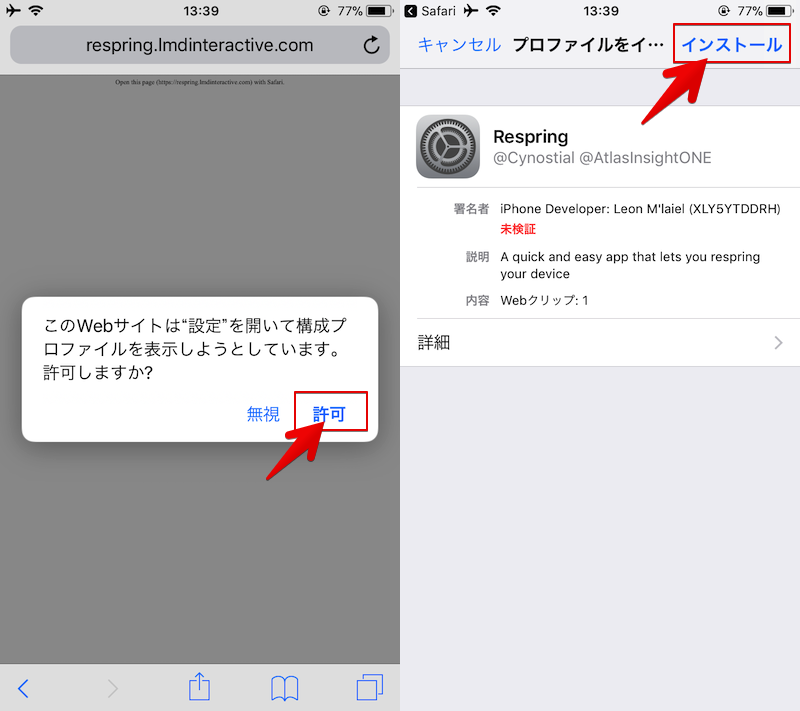
途中、画面ロックのパスコードを要求されます。
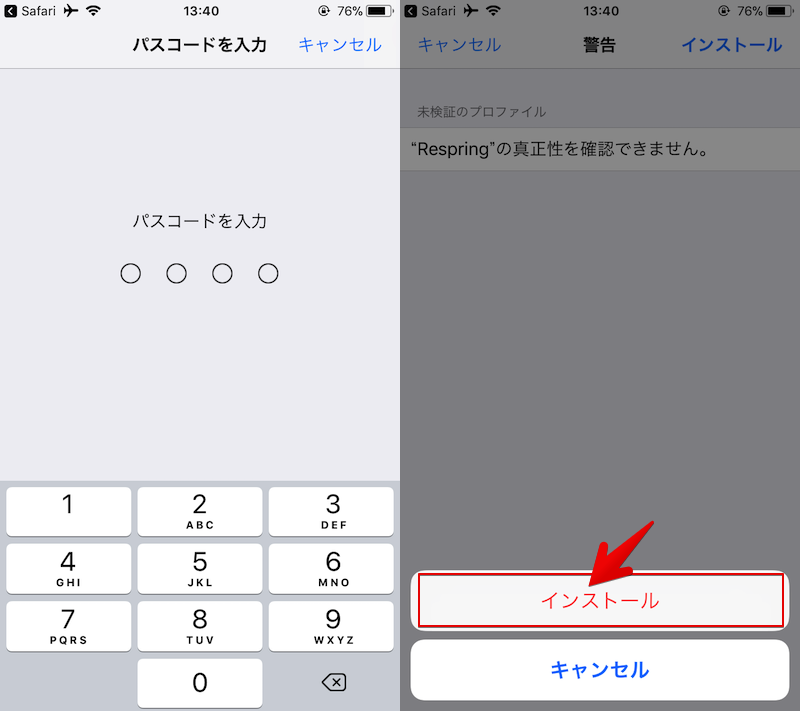
インストール完了後、ホーム画面にアイコンが追加されていることを確認できればOK。
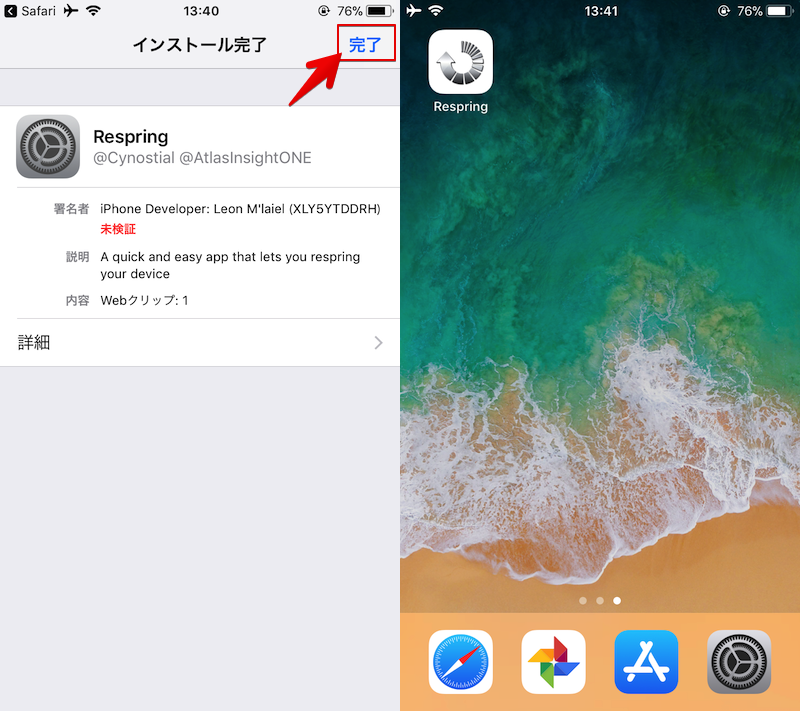
アイコンをタップしてリスプリングが動作すれば成功です。
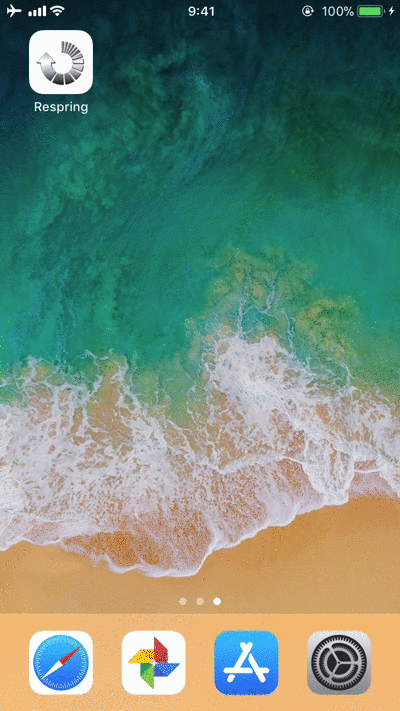
「ショートカット」アプリを使う方法(対象:iOS 12以上)
自動化アプリ![]() ショートカット(旧称:Workflow)を使えば、ワンタップでリスプリングできるアイコンを生成できます。
ショートカット(旧称:Workflow)を使えば、ワンタップでリスプリングできるアイコンを生成できます。
作業の流れは次の通りです。
- 「Respring」ショートカットを作成する
- 「Respring」ショートカットアイコンを配置する
「Respring」ショートカットを作成する手順
まず![]() ショートカットを起動して、トップの「ライブラリ」画面を表示します。
ショートカットを起動して、トップの「ライブラリ」画面を表示します。
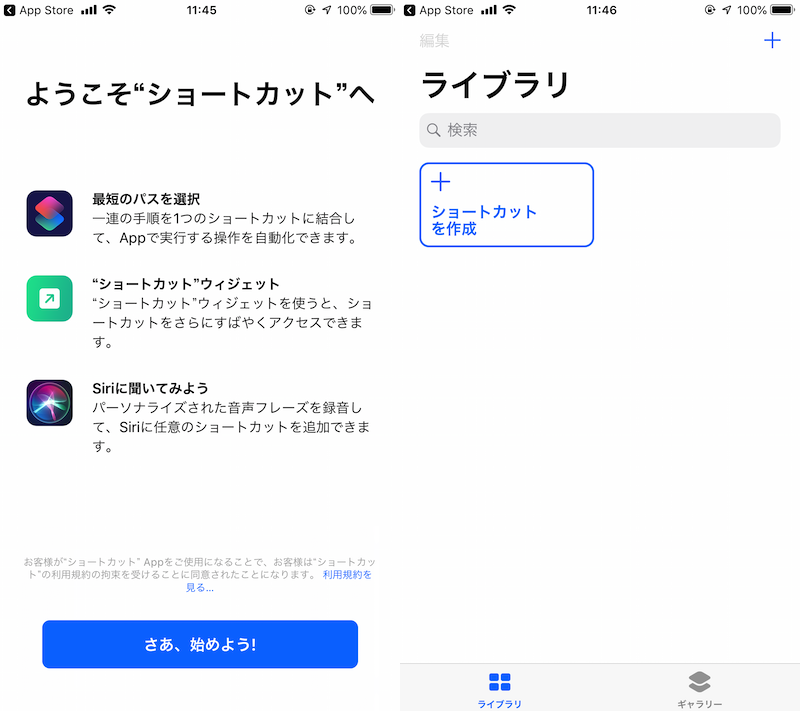
次に「Respring」ショートカットの作成へ入ります。
が、手動で設定せずとも、既成のショートカットがネット上で公開されているので利用しましょう。
下記リンクをタップすると、
自動でショートカット取得画面が表示され、ライブラリに追加されます。
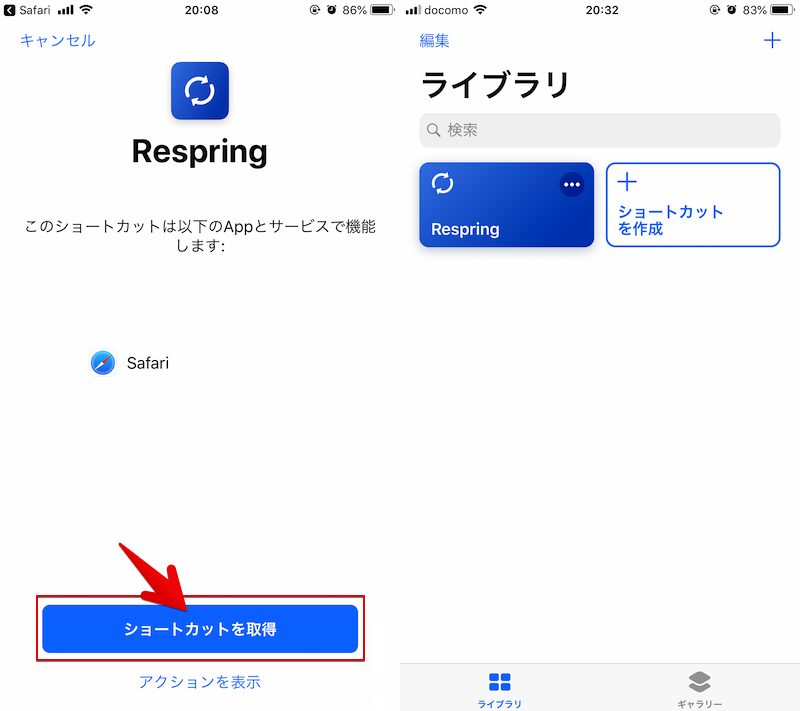
これで「Respring」実行のショートカットを作成できました。
「Respring」ショートカットアイコンを配置する手順
後はホーム画面にアイコンを設置するだけです。
![]() ショートカットを起動して、ライブラリの「Respring」でメニューを開き、
ショートカットを起動して、ライブラリの「Respring」でメニューを開き、![]() アイコンから設定へ進みます。
アイコンから設定へ進みます。
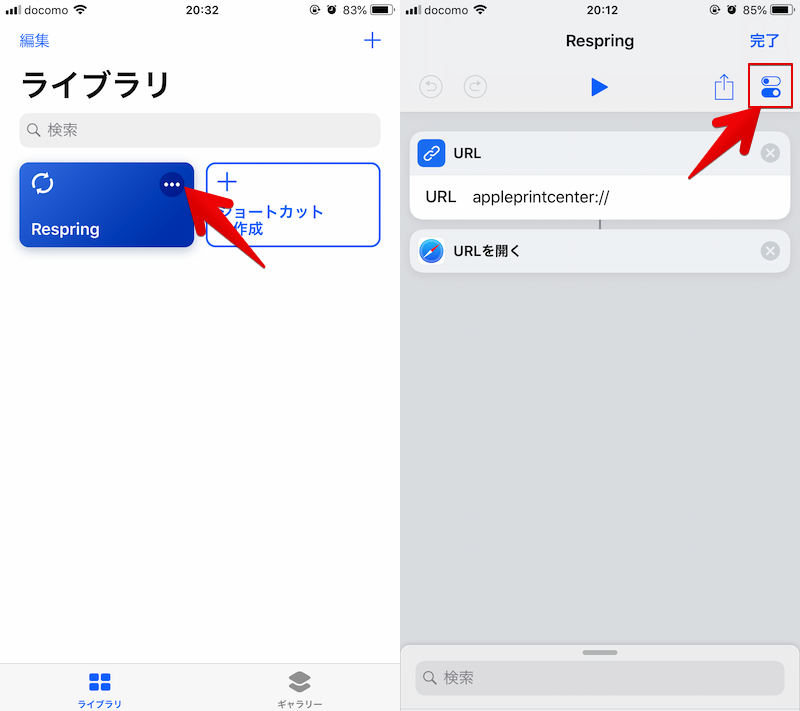
次に「ホーム画面に追加」をタップすると![]() Safariが起動するので、
Safariが起動するので、![]() 共有メニューより「ホーム画面に追加」を選択します。
共有メニューより「ホーム画面に追加」を選択します。
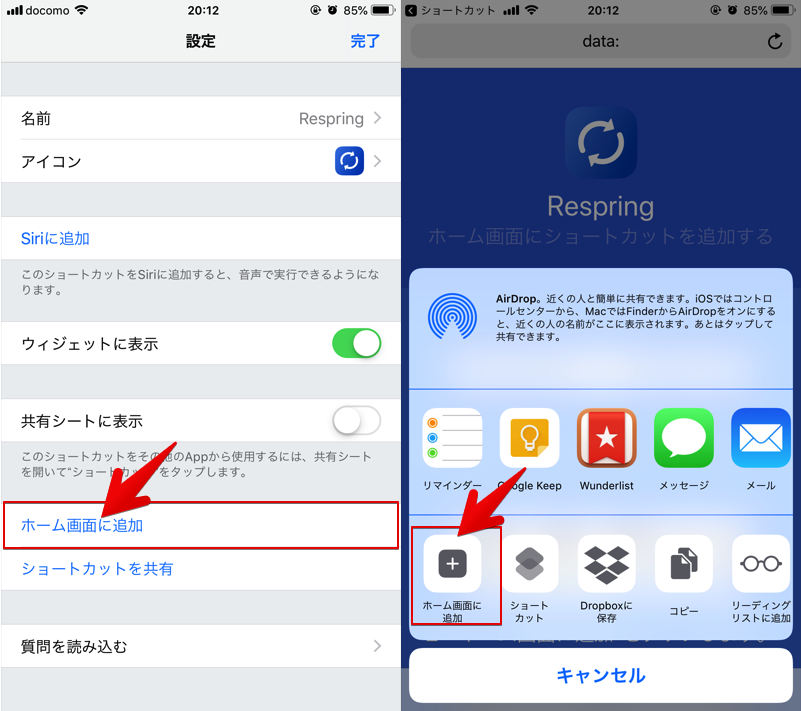
そのまま「追加」を実行して、ホーム画面上に「Respring」のショートカットアイコンを確認できればOK。
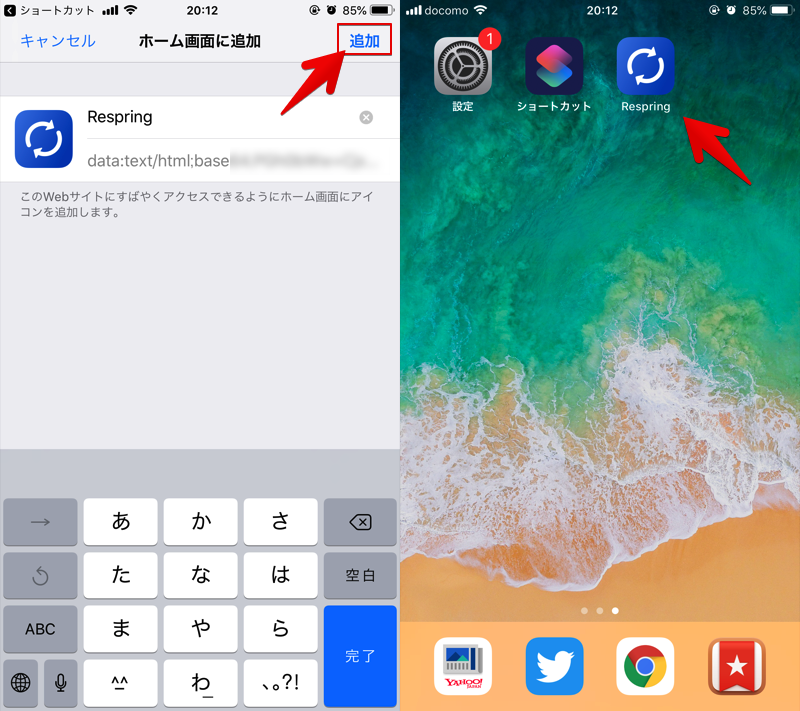
以上で準備OK。
ショートカットアイコンをタップするだけでリスプリングを実行できます。
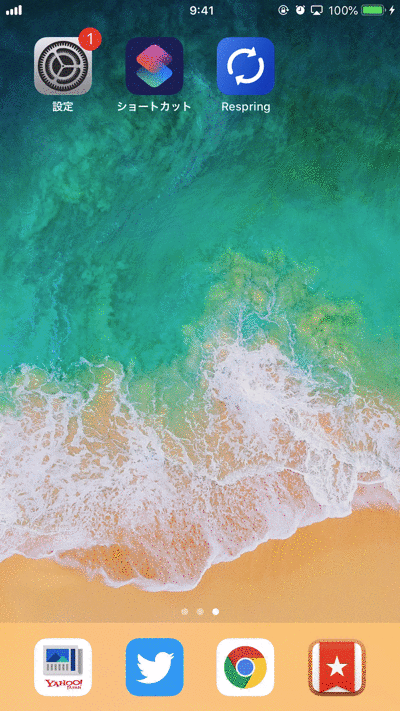
Safariで直接URLを開いてリスプリングもできる
「Respring」の仕組みは、![]() Safariで次のURLを開く単純なショートカットとなっています。
Safariで次のURLを開く単純なショートカットとなっています。
appleprintcenter://
つまり![]() Safariのお気に入りなどでこのURLを登録しておけば、
Safariのお気に入りなどでこのURLを登録しておけば、![]() ショートカットを使わずともリスプリングを実行できます。
ショートカットを使わずともリスプリングを実行できます。
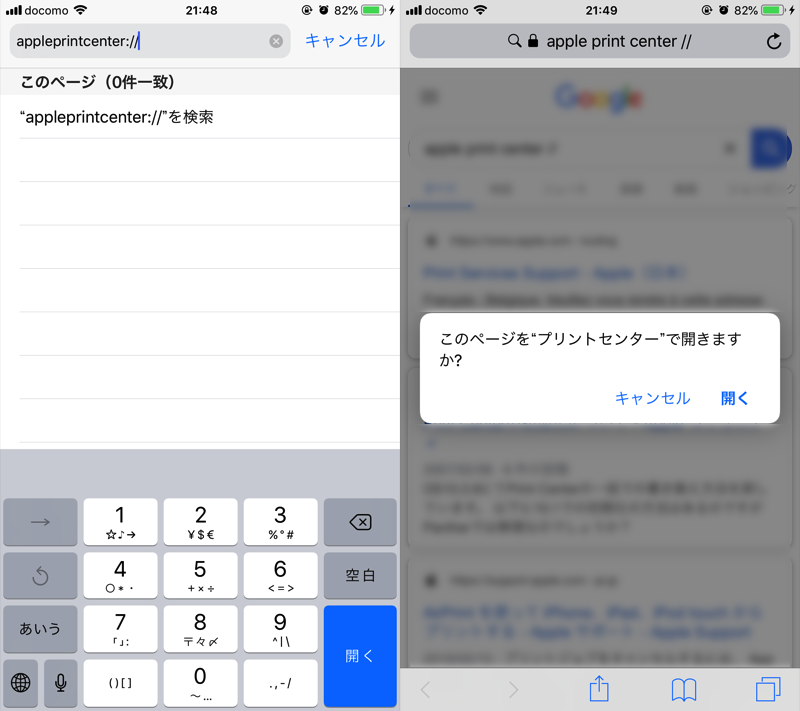
ウィジェットや3D Touchから「Respring」は実行できない
![]() ショートカットでは起動方法として次の2つもありますが、どちらもうまく動作しませんでした。
ショートカットでは起動方法として次の2つもありますが、どちらもうまく動作しませんでした。
- ウィジェットからRespringを実行する
- 3D TouchからRespringを実行する
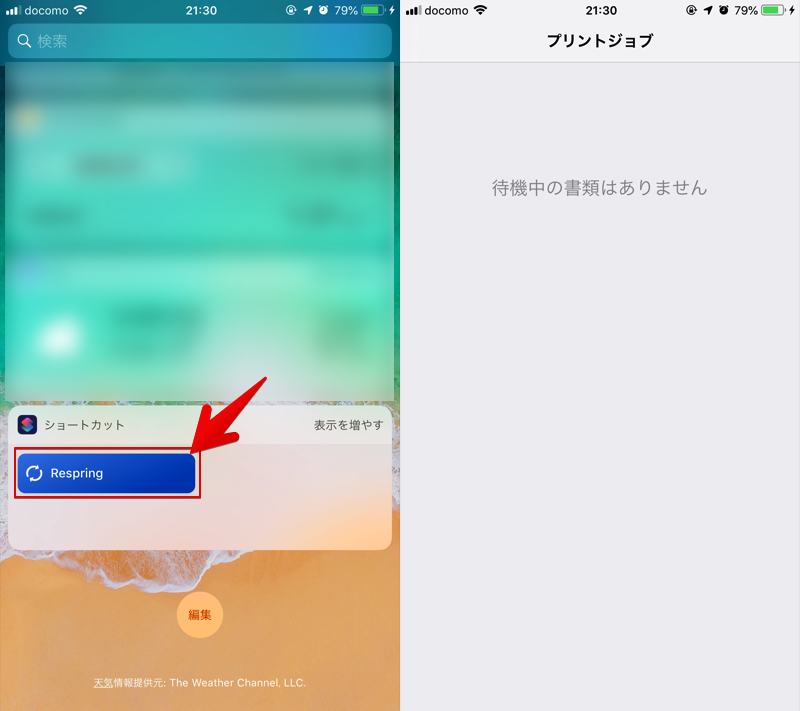
ウィジェットからRespringを実行した例。「プリントジョブ」が表示されるだけで動作しない。
言語を変更する方法
iOS標準設定のうち「言語の変更」を操作すると、リスプリングに近い動作が行われます。
![]() 設定で 一般 より 言語と地域 へ進み、
設定で 一般 より 言語と地域 へ進み、
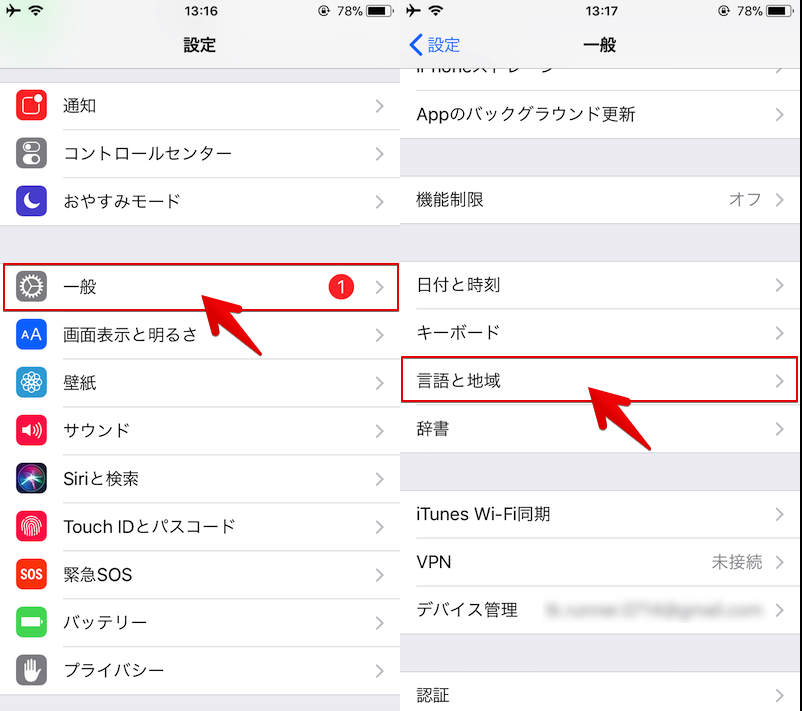
「iPhoneの使用言語」でEnglish(英語)にチェックを入れ「完了」をタップ。
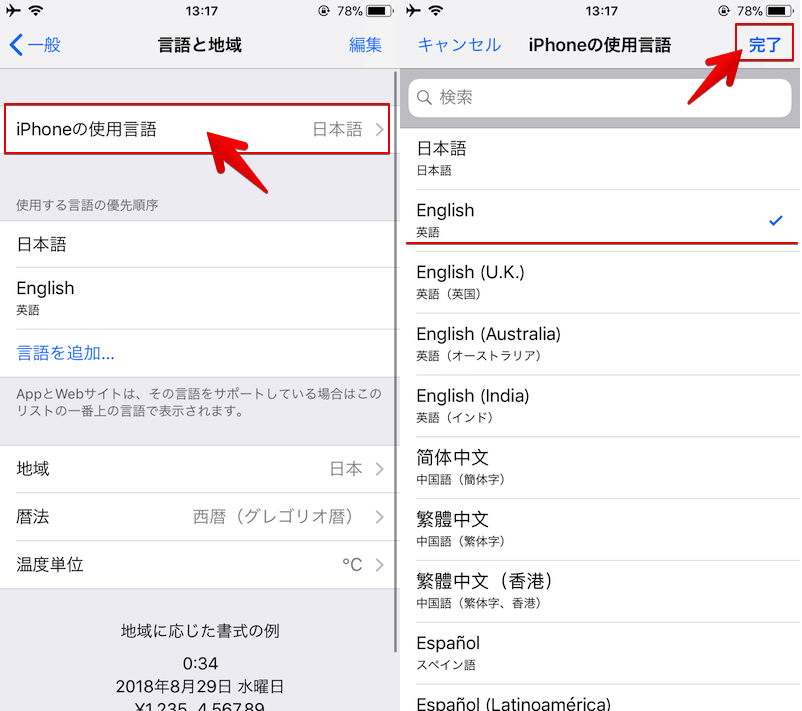
確認ダイアログが表示されるので、先に進むと変更処理でしばらく暗転します。
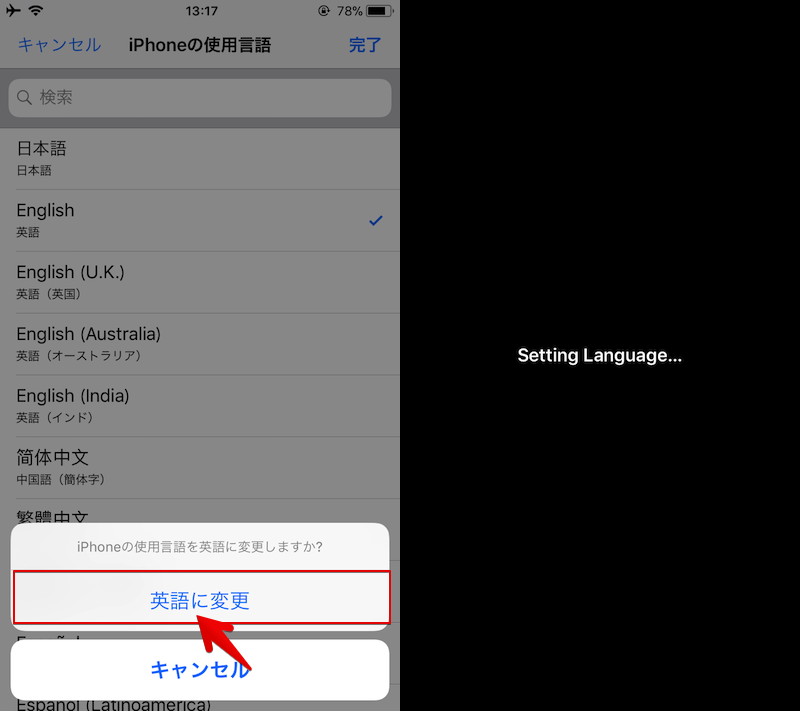
言語が英語へ変わったら、同じ流れで再び日本語へ戻します。
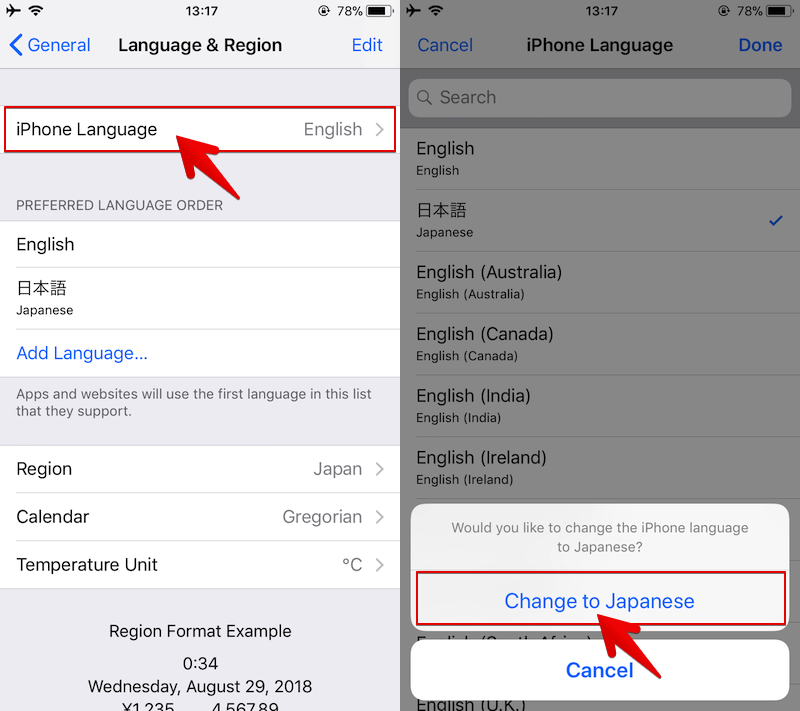
「PowerdownOptions」アプリを使う方法
もしiPhoneを脱獄していれば「PowerdownOptions」というアプリが便利です。
スリープボタン長押しで表示される電源メニューにリスプリングを追加できます。
まずCydiaに次のレポジトリが登録されていることを確認して下さい。
https://repo.packix.com/
次に「PowerdownOptions」を検索し、「変更」メニューより「インストール」を実行します。
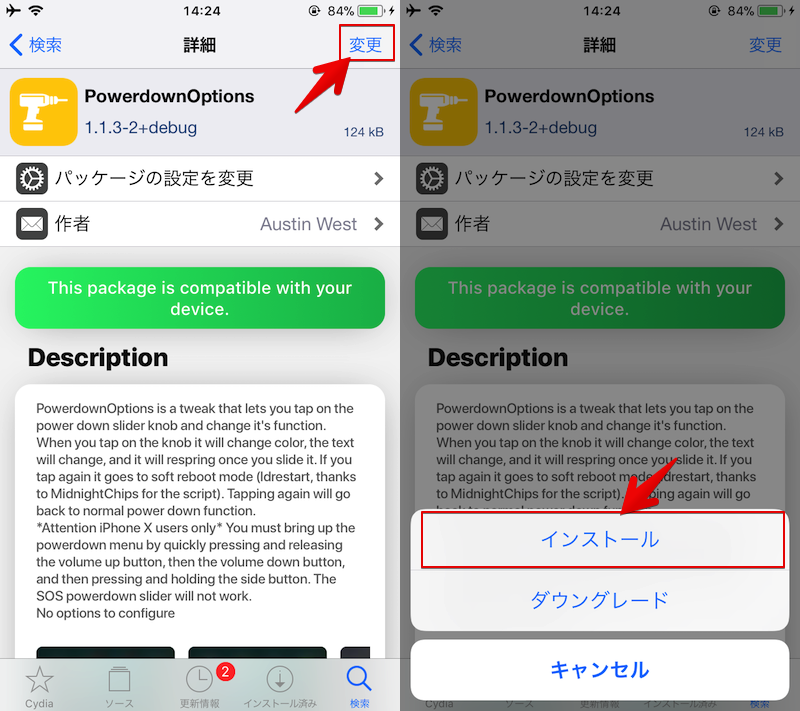
「確認」→「SpringBoardを再起動」と進めばOK。
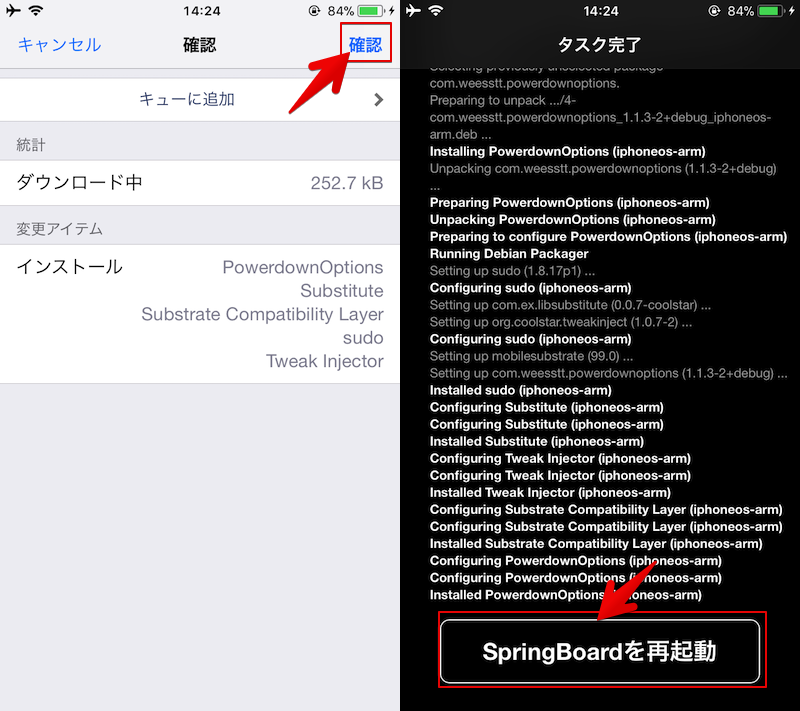
スリープボタン長押しの電源メニューには「スライドで電源オフ」と表示されますが、”電源アイコン”をタップすると、次の3点へ切り替えができます。
- slide to respring:リスプリングを実行
- slide to soft reboot:ソフトリブートを実行
- slide for safe mode:セーフモードを実行
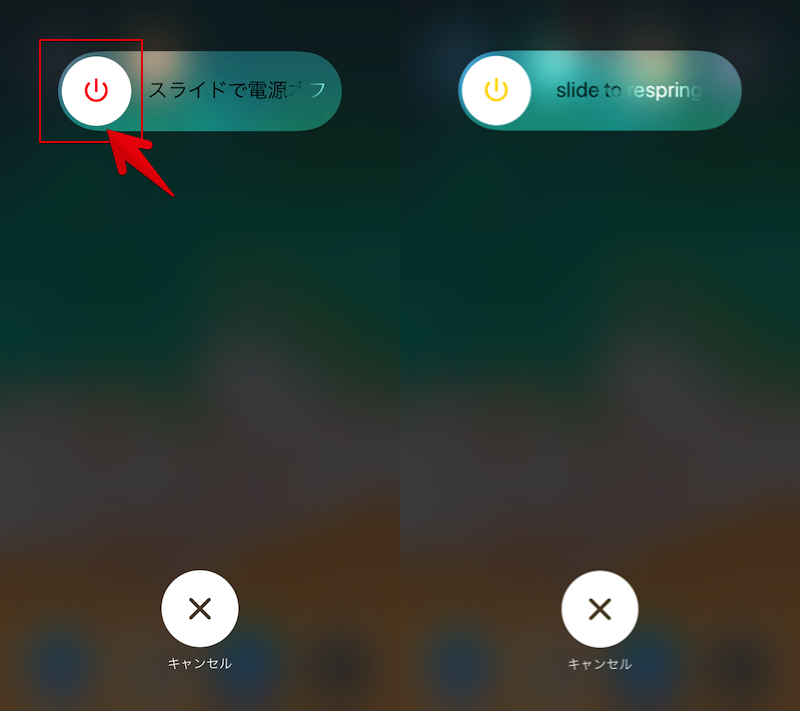
「slide to respring」へ切り替えた例。
「slide to respring」に合わせて左右にスライドすれば、リスプリングを実行できます。
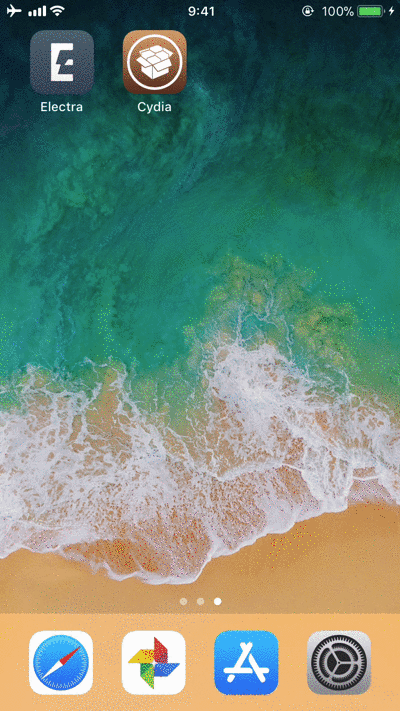
脱獄必須なのがハードルですが、条件に該当すれば最も使いやすい方法です。
補足:リスプリング後の「SIMカードが挿入されていません」を消す方法
iPhoneにSIMカードが入っていない状態でリスプリングを実行すると、次のメッセージがポップアップ表示されます。
- SIMカードが挿入されていません
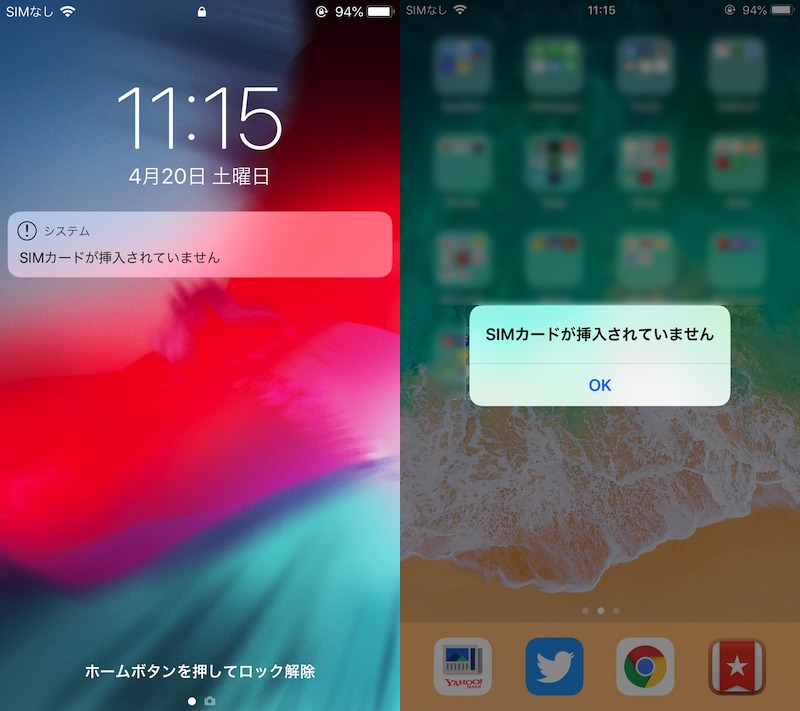
毎回必ず表示されるため、SIMカードを挿さずにWi-FiのみでiPhoneを使用している場合、邪魔ですよね。
このメッセージを非表示とする解決方法は2つあります。
- ダミーSIMを入れてメッセージを消す
- 脱獄アプリ「CoySIM」で強制的にメッセージを消す
詳細は関連記事【iPhone「SIMカードが挿入されていません」を消す方法! iOSでSIMカード関連の警告が表示される原因と解決策】で解説しています。

〆:リスプリングを使いこなそう!
以上、iPhoneでリスプリングする方法まとめ! 非脱獄のiOSでもRespringを操作できる の説明でした。
iPhoneでトラブルが発生した際、リスプリングする手順を把握してると問題解決に繋がるシーンは多いです。
ぜひ、ご参考下さい。
コメント