この記事では、iPhone/iPadで接続したことのあるWi-Fiのパスワードを調べる方法を解説します。
「パスワードを忘れてしまった」・「家族や友人に教えてあげたい」という方は、ぜひどうぞ。
本記事はiPhone向けです。Androidの手順は、関連記事【Androidで過去接続したWi-Fiパスワードを調べる方法! スマホの保存済みネットワークを確認しよう】で解説しています。

iPhoneで接続済みWi-Fiパスワードを調べる方法(iOS 16以降)
iOS 16より、標準機能としてWi-Fiパスワードを調べることが可能です。
![]() 設定アプリの Wi-Fi で、パスワードを表示したいWi-Fiの
設定アプリの Wi-Fi で、パスワードを表示したいWi-Fiの![]() 情報アイコンをタップします。
情報アイコンをタップします。
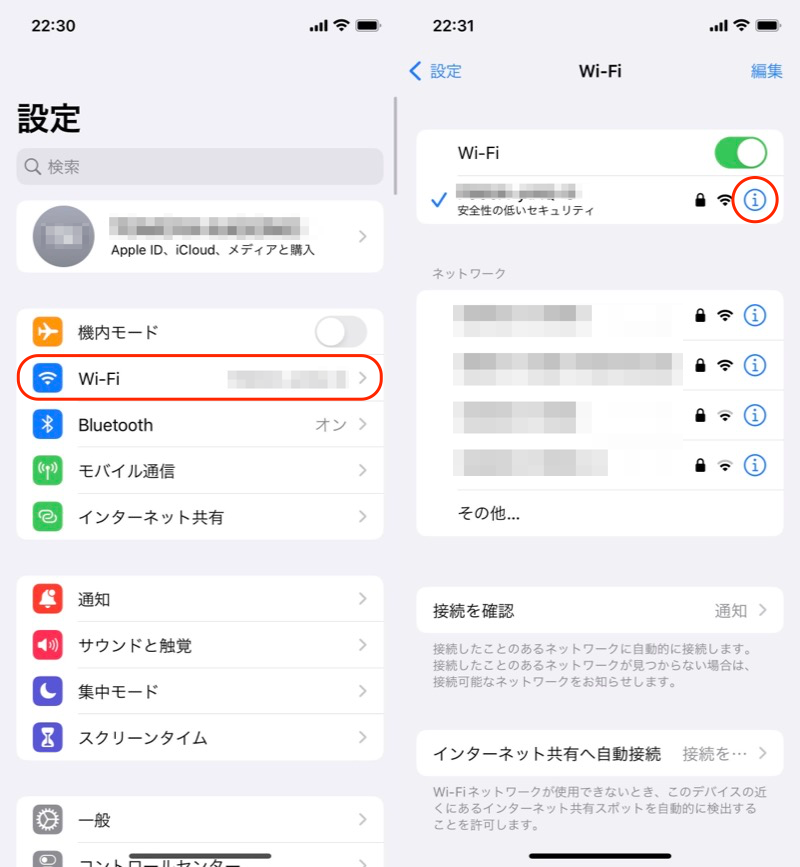
(右)赤枠の情報アイコンをタップ
パスワードをタップして、Face IDまたはTouch IDで認証します。
これでWi-Fiのパスワードが表示されます。
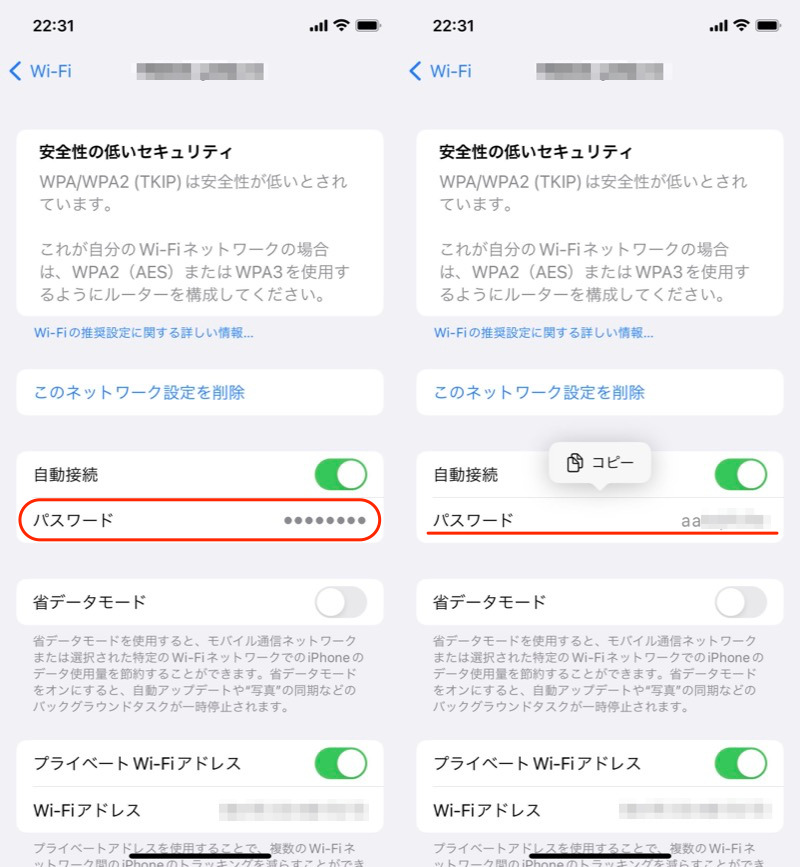
(左)赤枠パスワードをタップした直後、生体認証が要求される (右)赤下線にパスワードが表示される
もちろんiPadも対応しています(iPadOS 16.1以降が条件)。
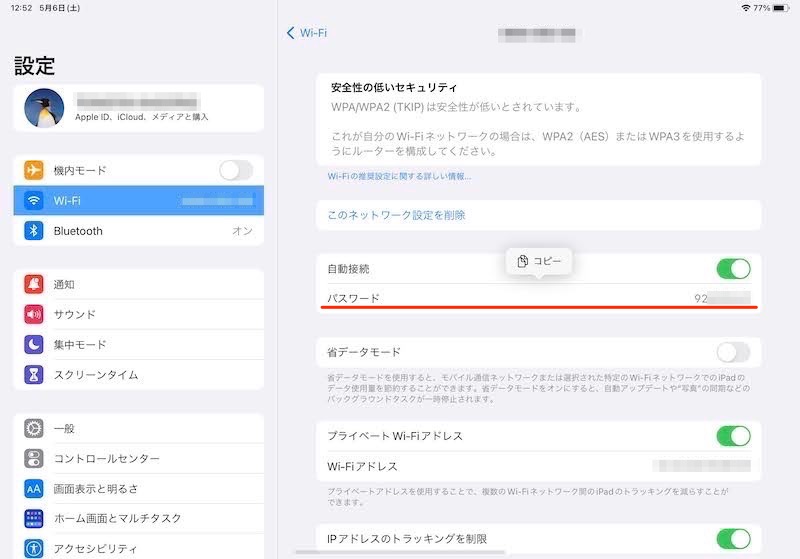
iPadで表示した例。手順はiPhoneと同じ。
iPhoneで接続済みWi-Fiパスワードを調べる方法(iOS 15以前)
iOS 15以前の場合、残念ながら標準機能として備わっていません。
代わりの手段として、3パターンあります。
- ルーター設定画面より確認する
- 専用アプリより確認する(要脱獄)
- iCloudキーチェーンで同期したMacより確認する
方法①:ルーター設定画面より確認する
パスワードを調べたいWi-Fiに接続中であれば、無線LAN親機のルーター設定画面より確認できる可能性があります。
まず親機のIPアドレスをiPhoneのブラウザで開きます。
192.168.11.1
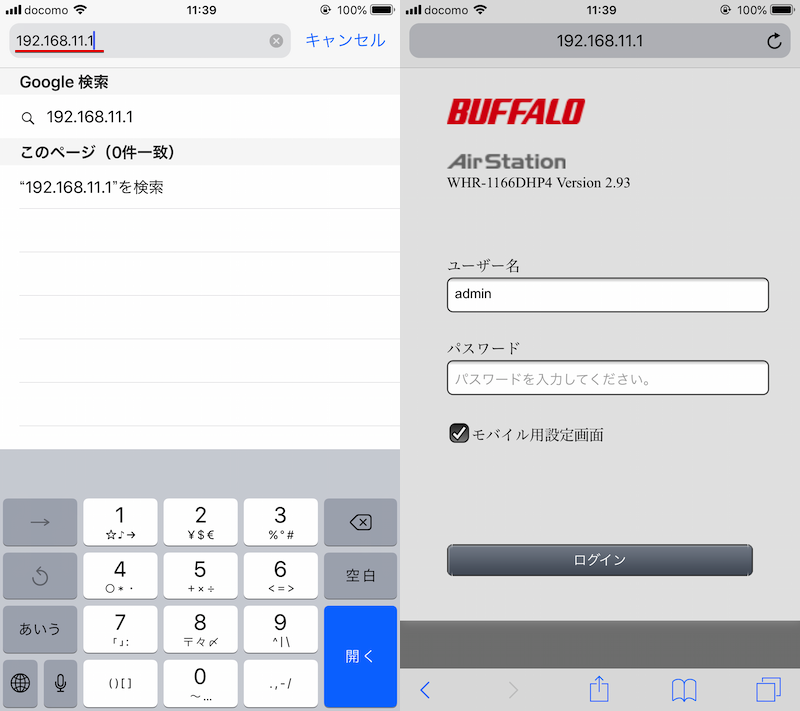
(左)SafariでIPアドレスを入力 (右)ログイン画面が開く
もし「192.168.11.1」で表示できない場合、iPhoneのWi-Fi設定画面から親機のIPアドレスを確認しましょう。
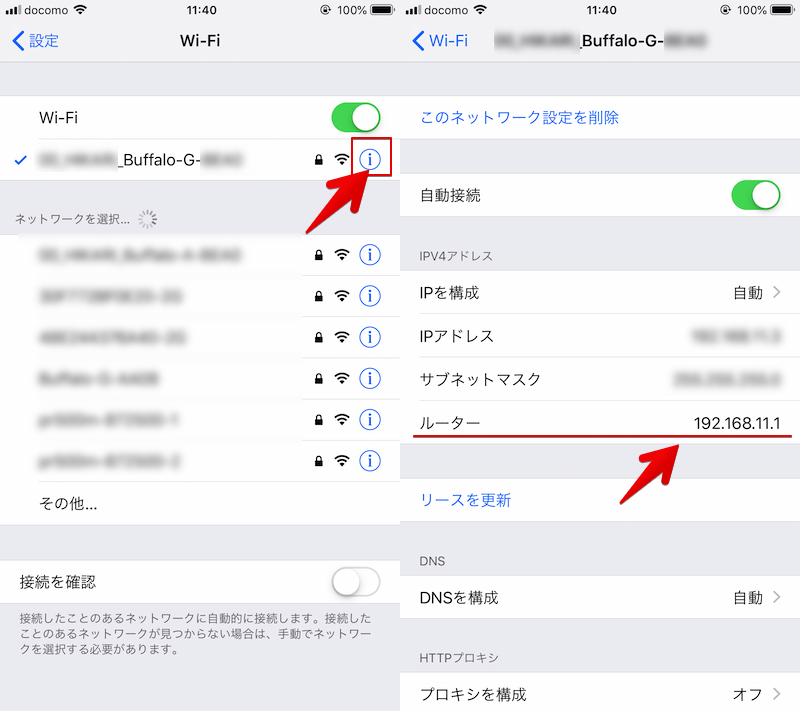
(左)赤枠の情報アイコンをタップ (右)赤下線で確認
次に、ログインして設定画面を表示します。
例えばBUFFALOの場合、ログイン情報の初期値は下記2パターンいずれかです。
| ユーザー名 | パスワード |
|---|---|
| admin | password |
| root | (空白) |
「無線LAN」情報を開くと、各SSID(ネットワーク名)と暗号化キー(パスワード)を確認できます。
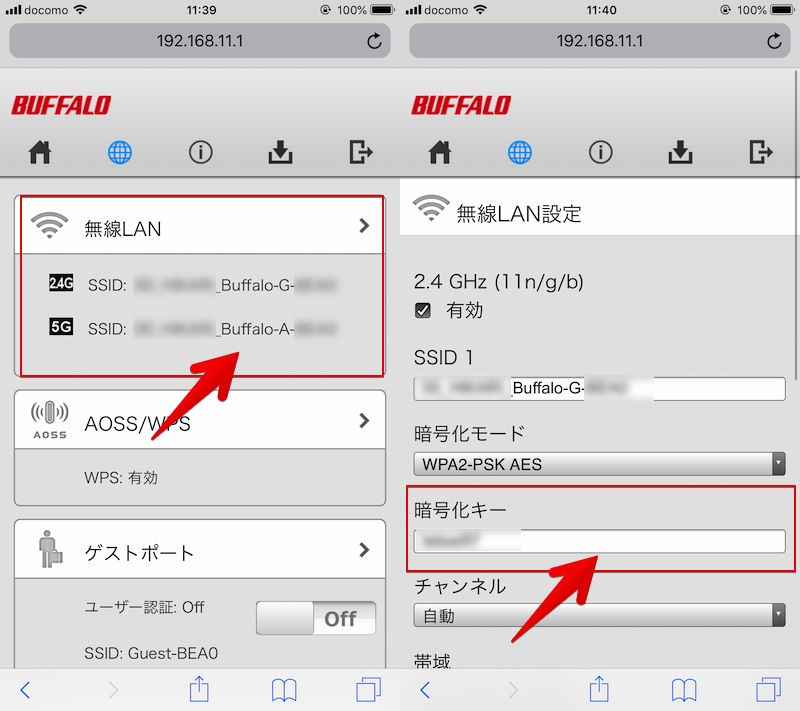
もし暗号化キー(パスワード)が伏せ字になっていて分からない場合、パスワードの上書きができないかお試しください。
参考までに、各メーカーのIPアドレス・ログイン情報の例です。
| メーカー | IPアドレス | ユーザー名 | パスワード |
|---|---|---|---|
| BUFFALO | 192.168.11.1 | admin (またはroot) |
password (または”なし”=空白) |
| NEC | 192.168.0.1 | admin | 初回に設定 |
| エレコム | 192.168.2.1 | admin | admin |
| I-O DATA | 192.168.0.1 | admin | なし(空白) |
ルーターの機種によっては上記と異なる可能性があります。
うまくログインできなければ、各メーカーのHPで機種名を検索してください。
方法②:専用アプリより確認する(要脱獄)
次の脱獄アプリを使えば、iPhone内のWi-Fiパスワード保存場所へアクセス、表示できます。
- WiFi Passwords
- Wifi Passwords List
脱獄が前提となるため、手順が難しい上に様々なリスクが存在します。が、導入さえできれば、便利なアプリです。
どちらのアプリも使い方はほぼ同じですが、以降よりそれぞれ解説します。
WiFi Passwords – 使い方
レポジトリは標準の「BigBoss」なのでソースの追加は不要です。
「WiFi Passwords」を検索し、「インストール」を実行します。
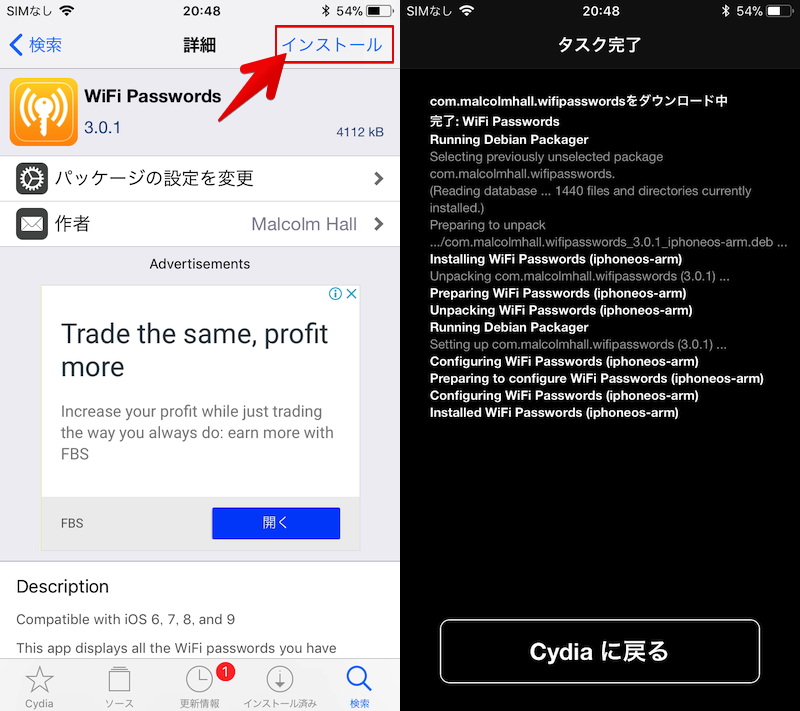
ホーム画面に追加されたアイコンをタップすれば、接続済みWi-FiのSSIDとパスワードの一覧を確認できます。
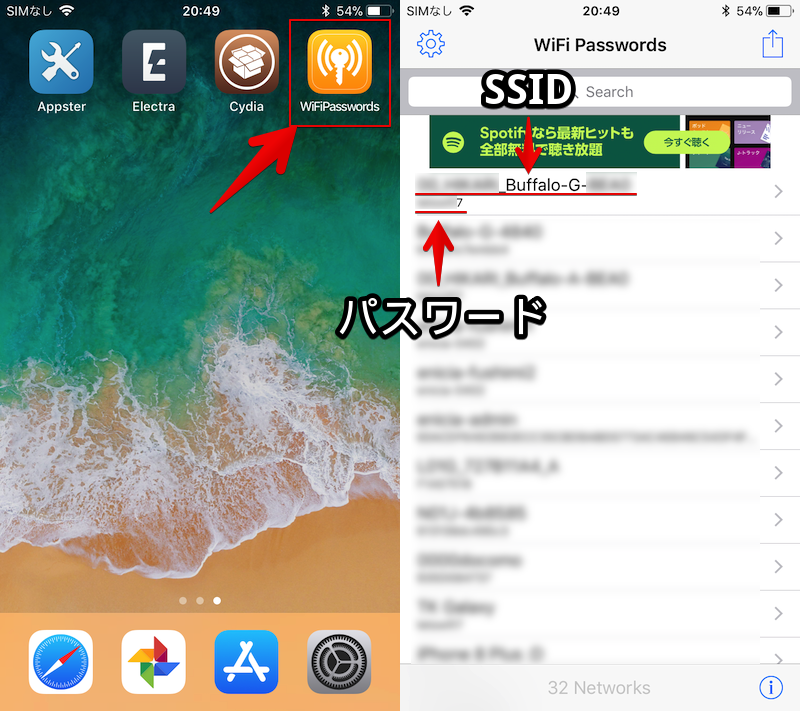
SSIDを長押しタップすれば、表示されるメニューよりSSIDまたはパスワードをコピーできますし、
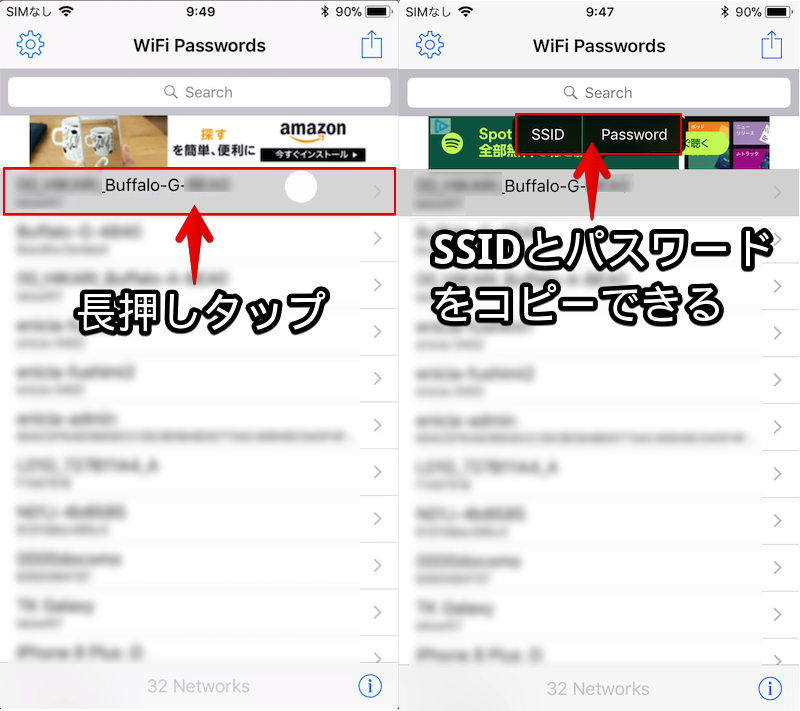
SSIDを通常タップすれば、最後に接続した時刻が表示され、「View Other Info」へ進むと、さらに細かい技術情報を確認できます。
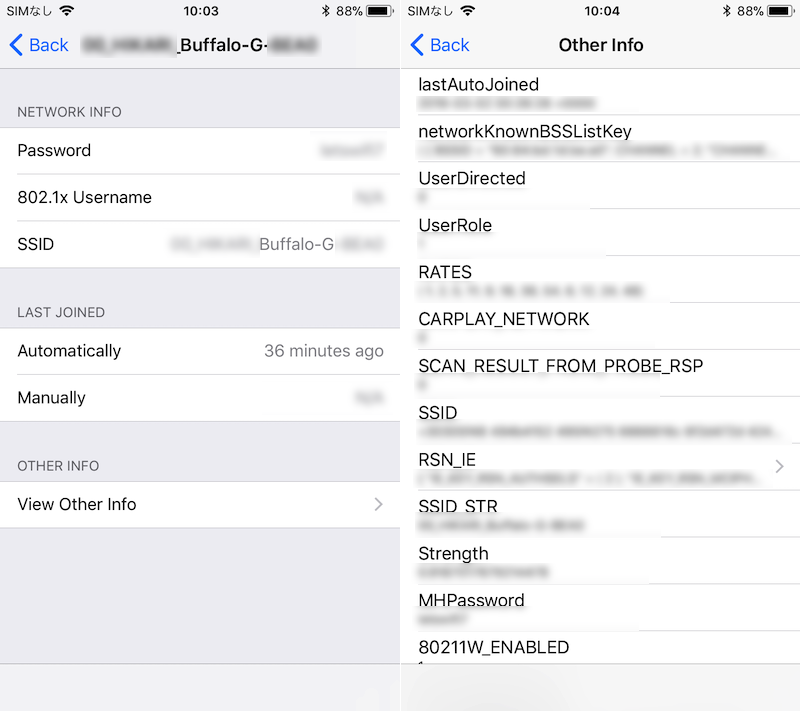
Wifi Passwords List – 使い方
レポジトリは標準の「BigBoss」なのでソースの追加は不要です。
「Wifi Passwords List」を検索し、「インストール」を実行します。
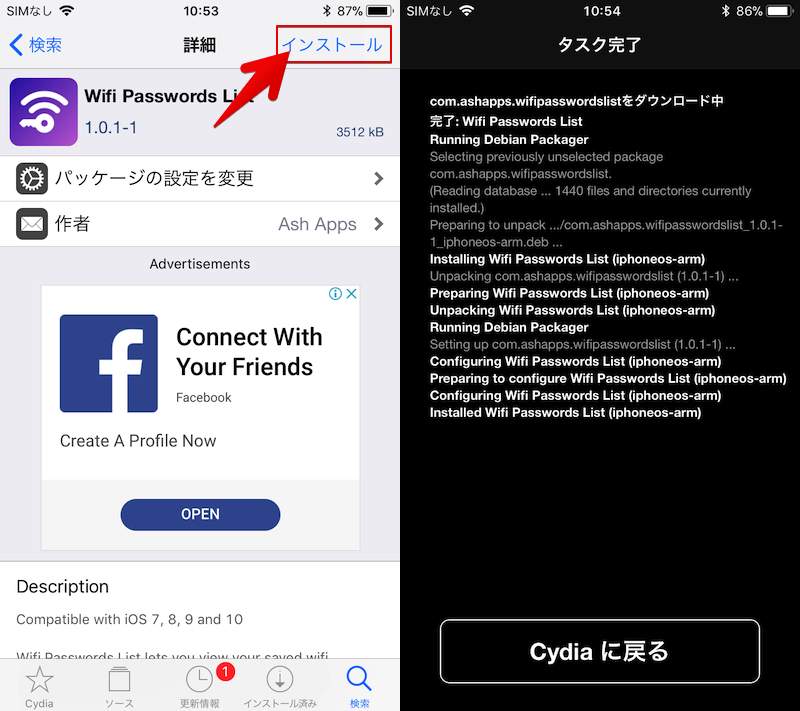
ホーム画面に追加されたアイコンをタップすれば、接続済みWi-FiのSSIDとパスワードの一覧を確認できます。
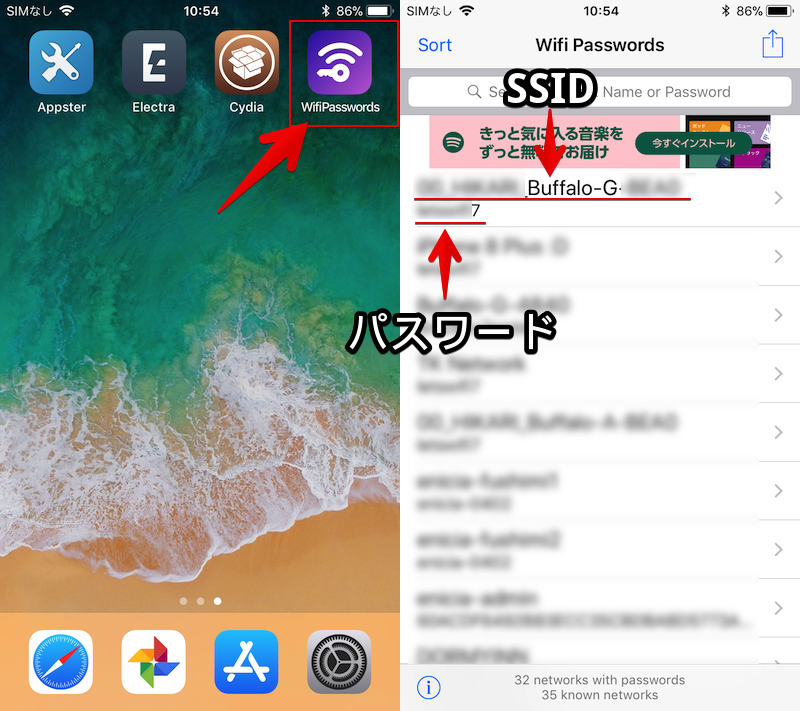
SSIDを長押しタップすれば、表示されるメニューよりSSIDまたはパスワードをコピーできますし、
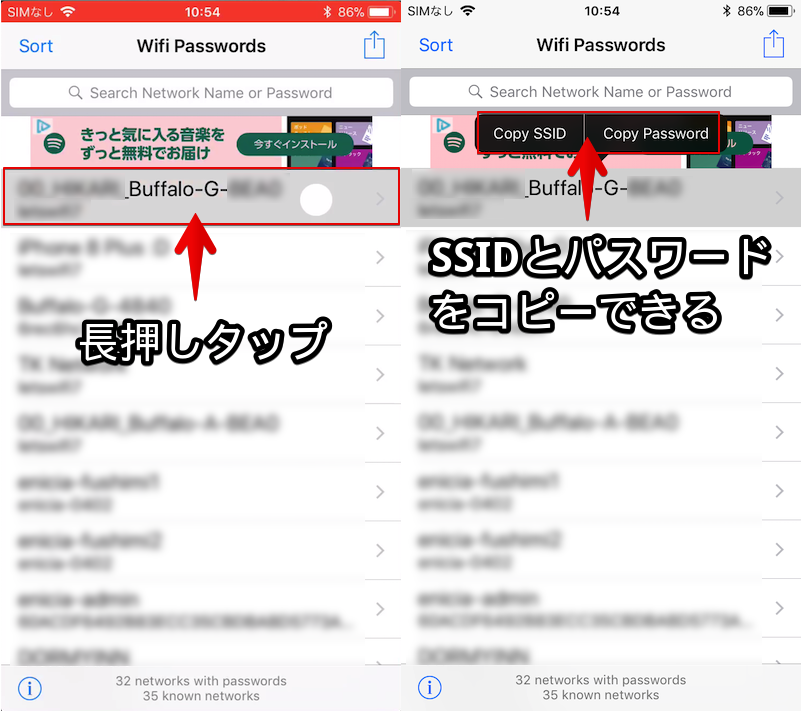
SSIDを通常タップすれば、「最後に接続し始めた日時」や「自動接続か手動接続か」が表示され、「View Other Info」へ進むと、さらに細かい技術情報を確認できます。
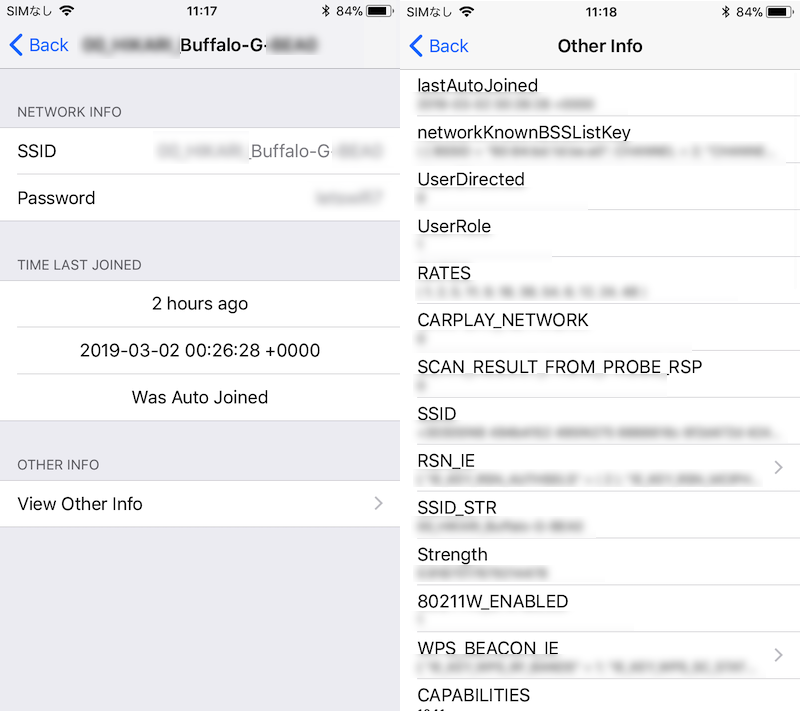
また左下の![]() 情報アイコンをタップし、「Show networks without passwords」をタップすると、
情報アイコンをタップし、「Show networks without passwords」をタップすると、
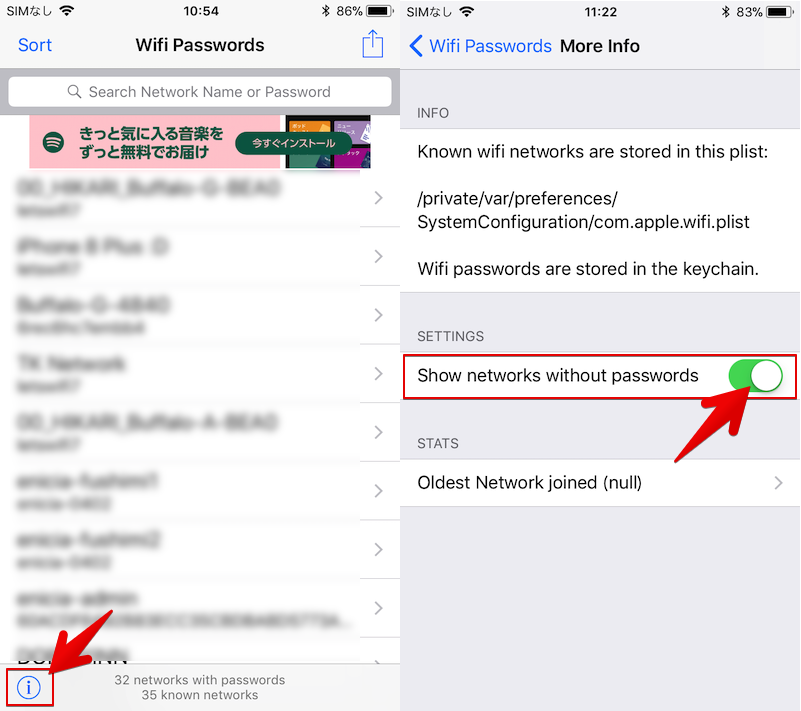
「接続時にパスワード入力が必要ないWi-Fi(=公共無料Wi-Fi)で、過去に接続したことのあるリスト」も表示されるようになります。
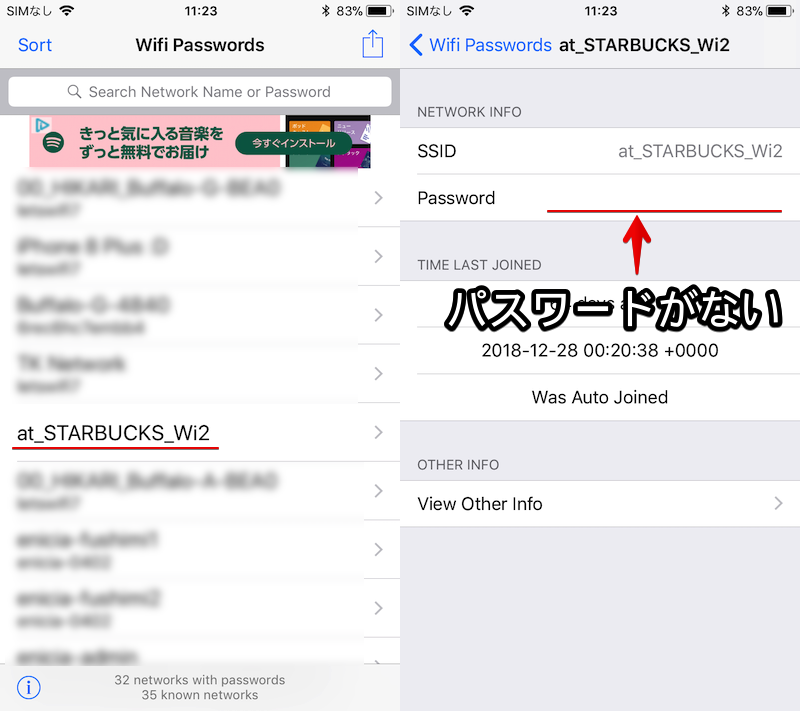
スターバックスの公共Wi-Fiを表示した例。
今回紹介した「WiFi Passwords」または「Wifi Passwords List」アプリさえあれば、Wi-Fiの基本情報から応用情報までまとめてチェックできて大変便利ですよ。
方法③:iCloudキーチェーンで同期したMacより確認する
iCloudキーチェーンを使えば、同じApple IDでサインインするAppleデバイス間でWi-Fiパスワードを同期できます。
さらにAppleデバイスのうち、Macは標準機能「キーチェーンアクセス」でWi-Fiパスワードを確認できるため、次の流れでパスワードを表示できます。
- iPhoneとMacでiCloudキーチェーンを有効にする
- MacのキーチェーンアクセスでWi-Fiパスワードを表示する
Macユーザー限定の方法となりますが、条件に合致すれば難しい操作は不要でオススメです。
1. iPhoneとMacでiCloudキーチェーンを有効にする
iPhoneとMacそれぞれで、iCloudキーチェーンを有効にします。
▼iPhoneの手順
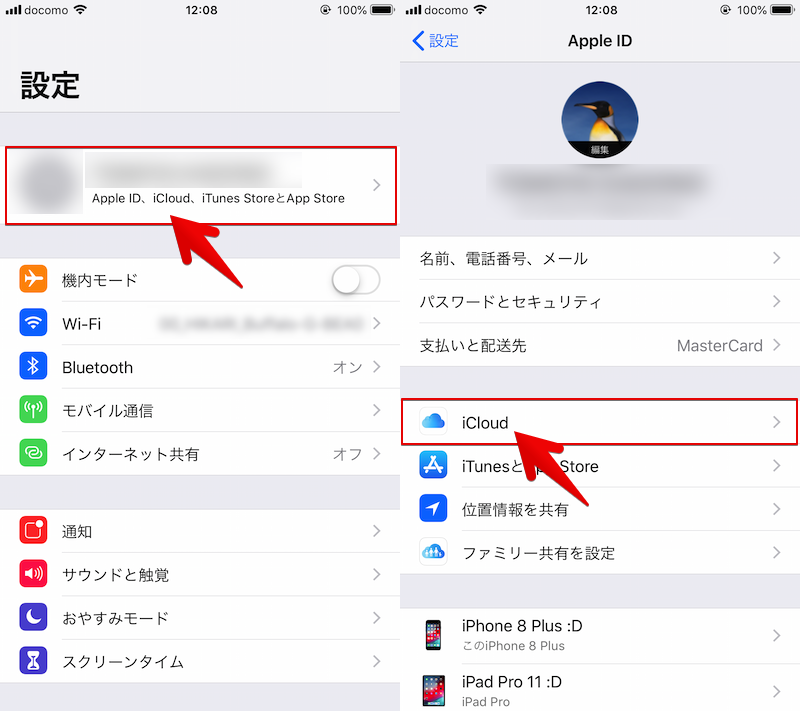
設定アプリのユーザー名より(左)、iCloudへ進む(右)。
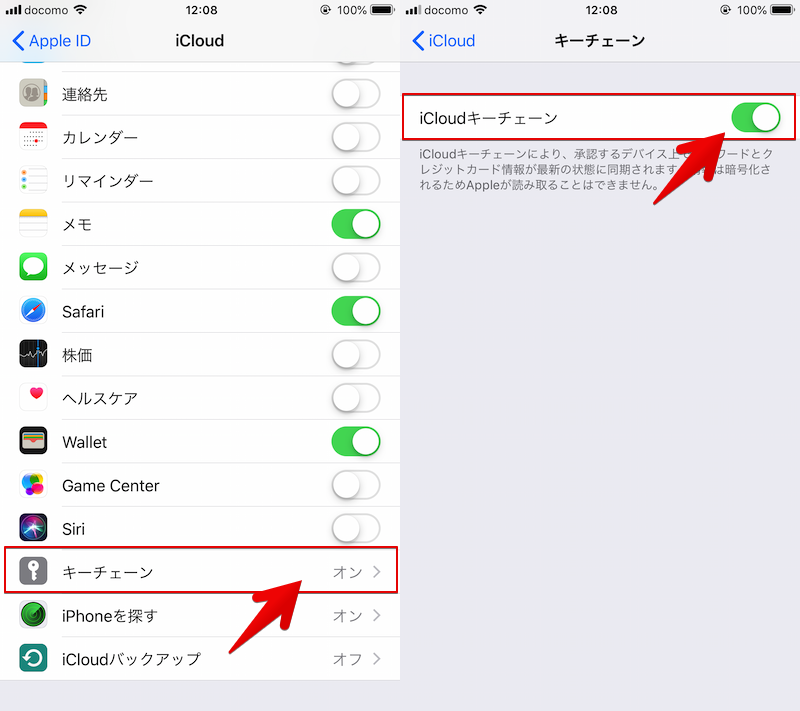
キーチェーンを開き(左)、iCloudキーチェーンをオンにする(右)。
▼Macの手順
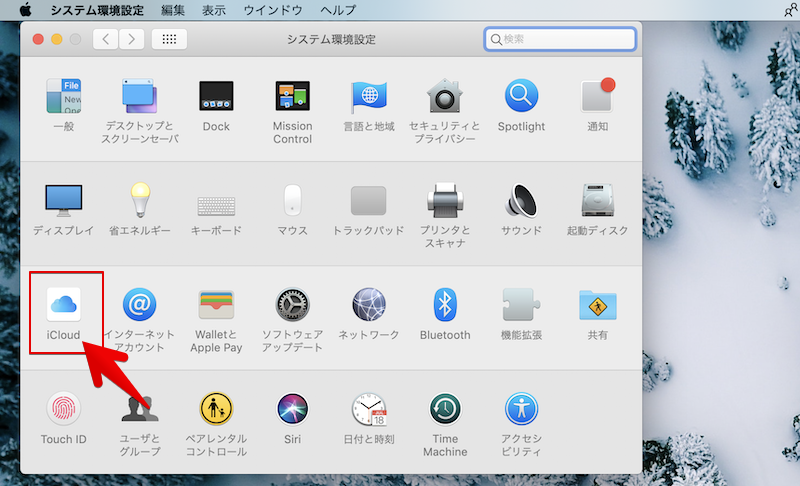
システム環境設定の「iCloud」を開く。
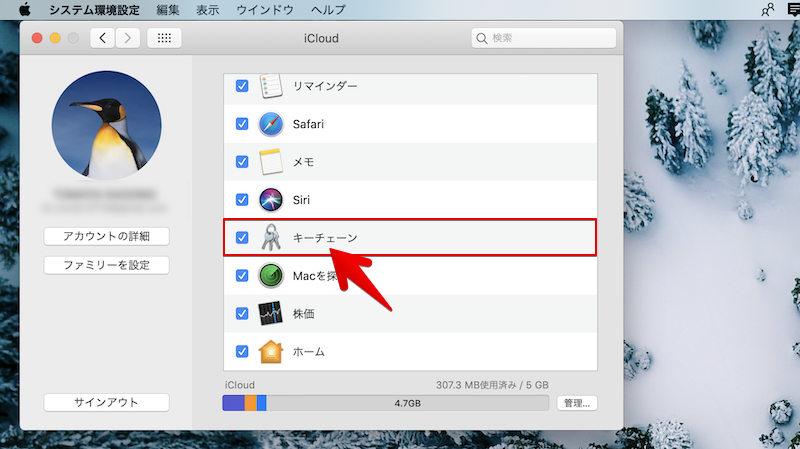
「キーチェーン」にチェックを入れる。
これでiPhone側で保存されたWi-Fi情報が、Macと同期されます。
2. MacのキーチェーンアクセスでWi-Fiパスワードを表示する
Macの「キーチェーンアクセス」より、パスワードを調べたいWi-Fiの「情報を見る」へ進み、「パスワードを表示」にチェックを入れればWi-Fiパスワードを確認できます。
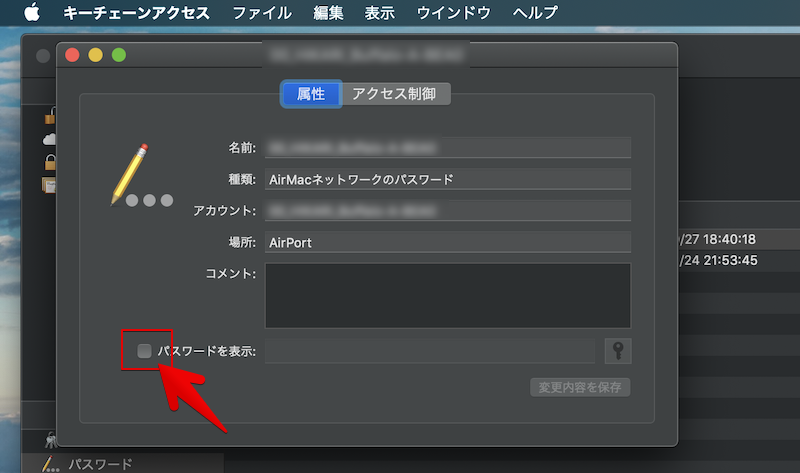
詳細な手順は、関連記事【Macで過去接続したWi-Fiパスワードを確認する方法! macOSの保存済みネットワークを表示しよう】で解説しています。

補足:iPhoneのWi-Fiパスワードに関するアレコレ
本パートでは、細かい情報を補足します。
- 補足①AppleのWi-Fiパスワード共有機能を使う方法
- 補足②Wi-Fiルーターに貼られたシールからパスワードを確認する方法
AppleのWi-Fiパスワード共有機能を使う方法
もしiPhoneで接続中のWi-Fiを、別のAppleデバイス(iPhone / iPad / Mac)でも繋ぎたい場合、Apple標準のWi-Fiパスワード共有機能が便利です。
Wi-Fiパスワード自体を確認することはできませんが、分からなくなったWi-Fiパスワードを家族や友人に使わせたいシーンで活躍します。
ただ前提条件が多く、自分と相手のデバイス両方が下記すべてを満たす必要があります。
- Apple製品(iPhone / iPad / Mac)であること
- Wi-FiとBluetoothをオンにすること
- お互いのApple IDが連絡先に登録されていること
- お互いのデバイスを十分近づけること
- iPhone / iPadはiOS 11以上、Macはmac OS High Sierra(Ver.10.13.xx)以上であること
まず、自分のAppleデバイス(=パスワード共有元)のロックが解除されていて、Wi-Fiに接続していることを確認します。
この状態で、相手のAppleデバイス(=パスワード共有先)で同じWi-Fiに繋げようとすると、自分のAppleデバイスで次のメッセージが表示されるので「パスワードを共有」を選択します。
"●●(Wi-FiのSSID)"のWi-Fiパスワードを"●●(相手のデバイス名)"と共有しますか?
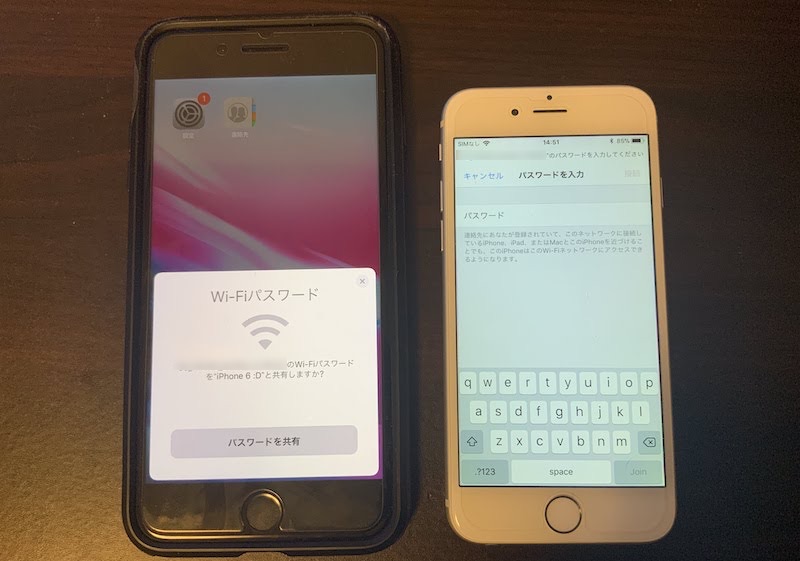
iPhone 8 PlusとiPhone 6でWi-Fiパスワードを共有する例。
自分のAppleデバイスで次のメッセージが表示され、相手のAppleデバイスがWi-Fiに繋がります。
Wi-Fiパスワードが正常に共有されました。
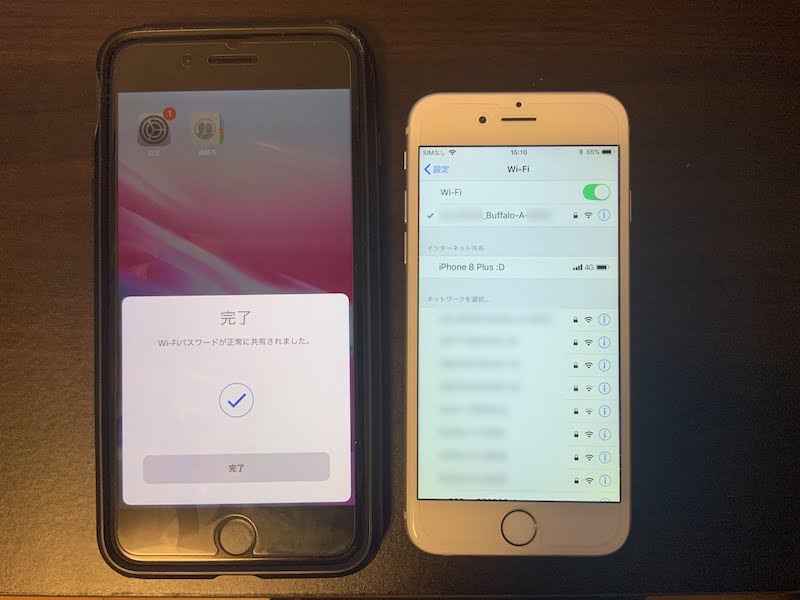
iPhone 8 PlusとiPhone 6でWi-Fiパスワードを共有する例。
条件を満たすAppleデバイス間であれば、デバイス種別をとわずWi-Fiパスワードを共有できます。
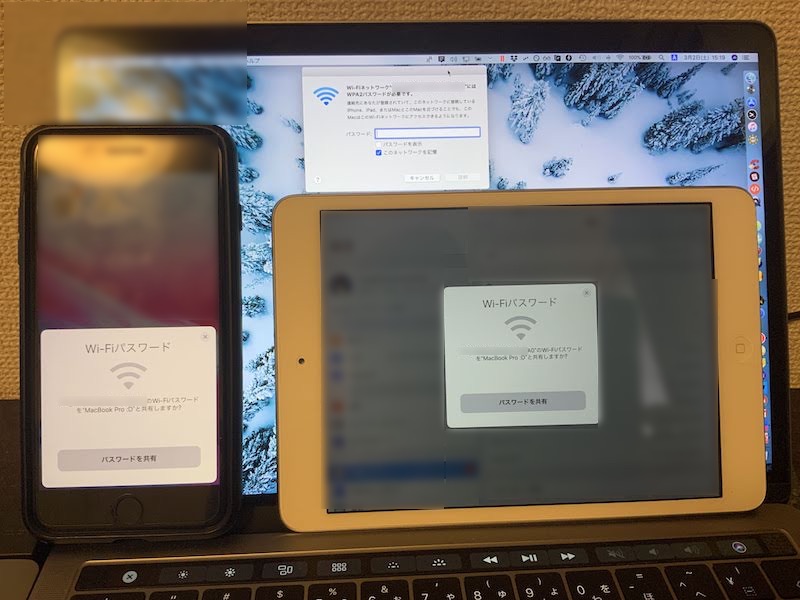
MacBook ProとiPhone 8 PlusとiPad mini 2でWi-Fiパスワードを共有する例。
このようにAppleデバイス間であれば、パスワードを忘れても接続履歴さえあれば相手と共有できます。
またパスワードが分かっている場合でも、明示的にパスワードを第三者へ伝えることなくWi-Fi接続できる点でメリットがある方法です。
Wi-Fiルーターに貼られたシールからパスワードを確認する方法
どのメーカーのWi-Fiルーターでも、本体にSSIDとパスワードの初期情報がシールで貼られているケースが多いです。

BUFFALO製ルーターの底面に貼られたシールに記載されたパスワードの例。
また個別にパスワードが記載されたカードが同梱される製品もあります。
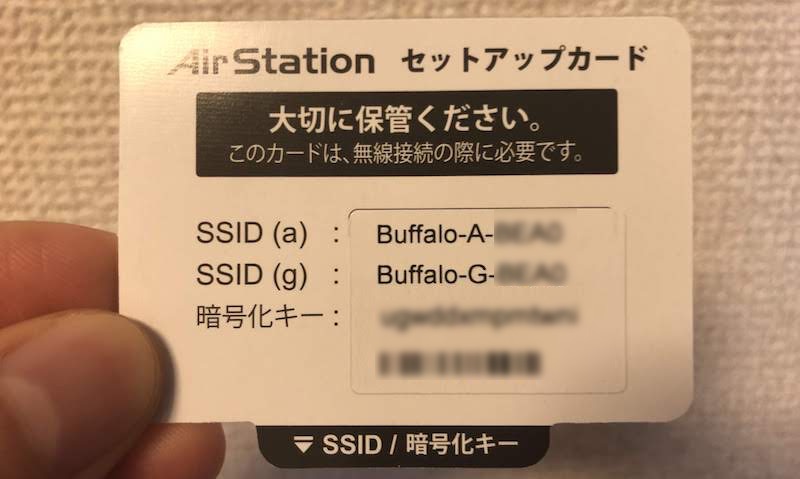
BUFFALO製ルーターに同梱されるセットアップカードに記載されるパスワードの例。
アナログな方法ですが、このシールを見ればWi-Fiのパスワードを確認できます。
〆:iPhoneで保存済みWi-Fiパスワードを確認できる!
以上、iPhoneで過去接続したWi-Fiパスワードを確認する方法! iOSの保存済みネットワークを共有しよう の説明でした。
友人に自宅のWi-Fiパスワードを教えたり、自分の別の端末でWi-Fiに接続したいシーンで、カンタンにWi-Fiパスワードを調べられて便利です。
ぜひ、ご参考ください。
参考 Appleサポート – iPhoneやiPadで保存済みのWi-Fi パスワードを調べる
参考 Appleサポート – iPhone、iPad、iPod touchでWi-Fiのパスワードを共有する方法
参考 Appleサポート – iCloudキーチェーンを設定する
▼Wi-Fiルーターの主要メーカー別の参考ページ
参考 BUFFALO – 無線LAN親機のSSIDと暗号化キー(Wi-Fiパスワード)の確認方法
参考 NEC – ネットワーク名(SSID)と暗号化キーは、どこに記載されていますか?
参考 エレコム – 【Wi-Fiルーター】ルーターの無線接続に使用する初期SSID/暗号キー(パスワード)がわかりません
コメント