この記事では、Windowsで接続したことのあるWi-Fiのパスワードを調べる方法を解説します。
「パスワードを忘れてしまった」・「家族や友人に教えてあげたい」という方は、ぜひどうぞ。
本記事はWindows向けです。Macの手順は、関連記事【Macで過去接続したWi-Fiパスワードを確認する方法! macOSの保存済みネットワークを表示しよう】で解説しています。

Windowsで接続済みWi-Fiパスワードを調べる方法
![]() コントロールパネルを起動します。
コントロールパネルを起動します。
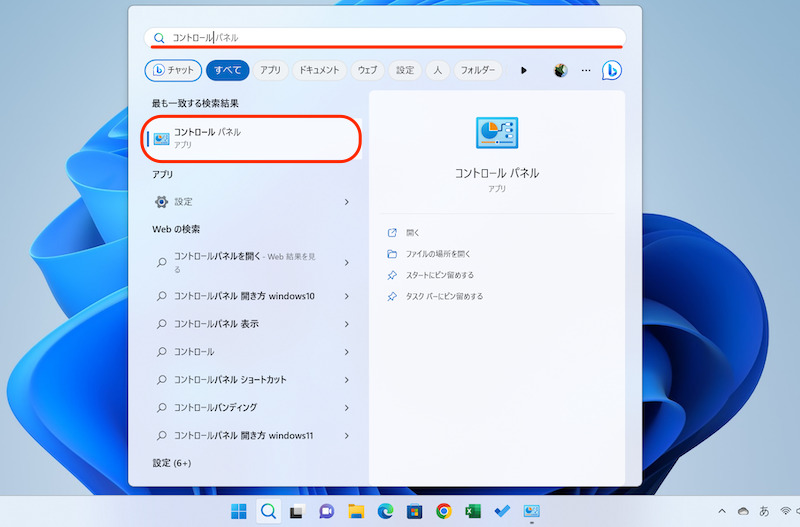
検索窓で”コントロールパネル”と打つと、すぐ起動できる。
「ネットワークとインターネット」→「ネットワークと共有センター」と進みます。
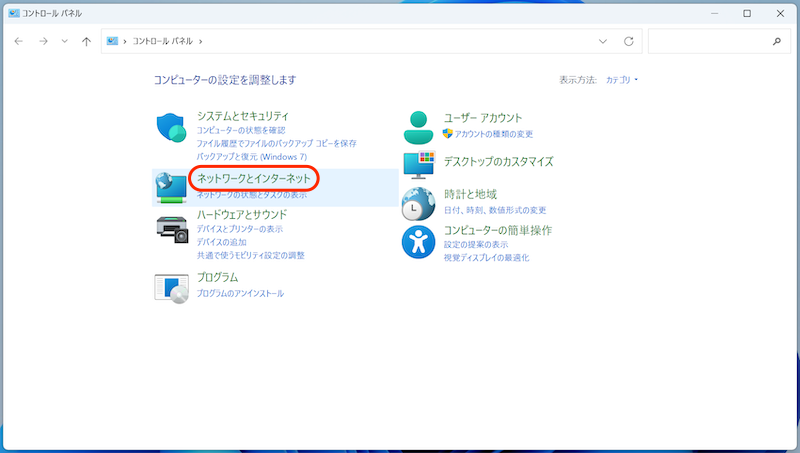

“接続”横に表示される、Wi-Fiネットワーク名をクリックします。
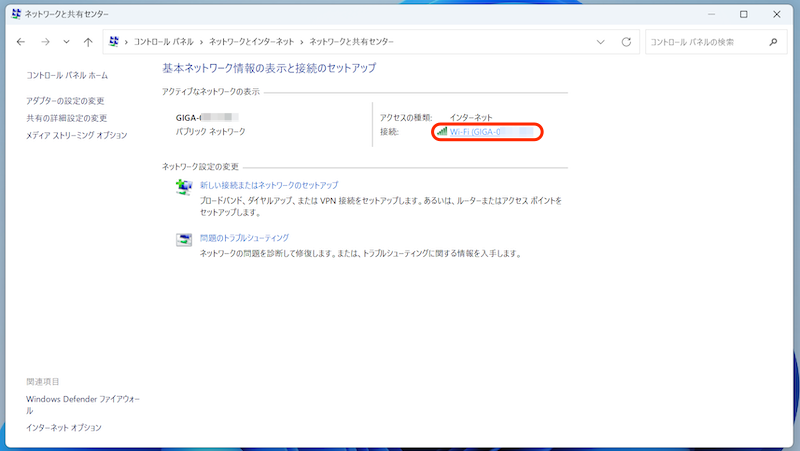
赤枠に現在接続しているネットワーク名が表示されるので、クリック。
「ワイヤレスのプロパティ」を開きます。
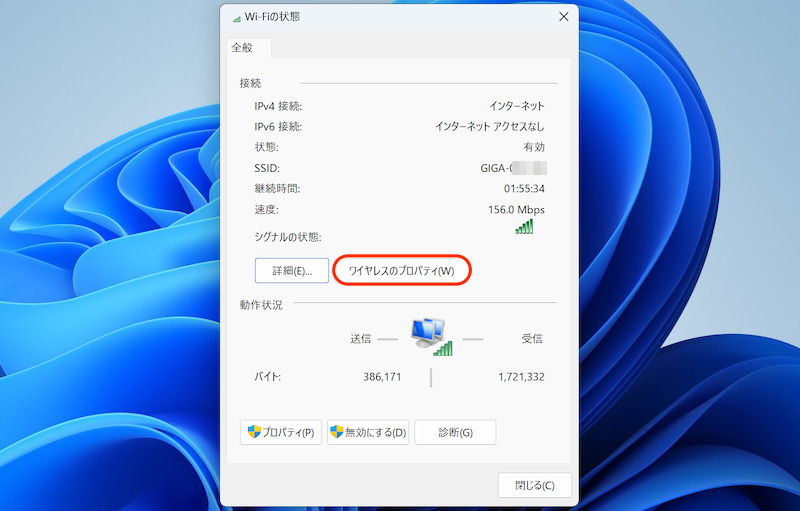
「セキュリティ」タブで、パスワードの文字を表示する をチェックします。
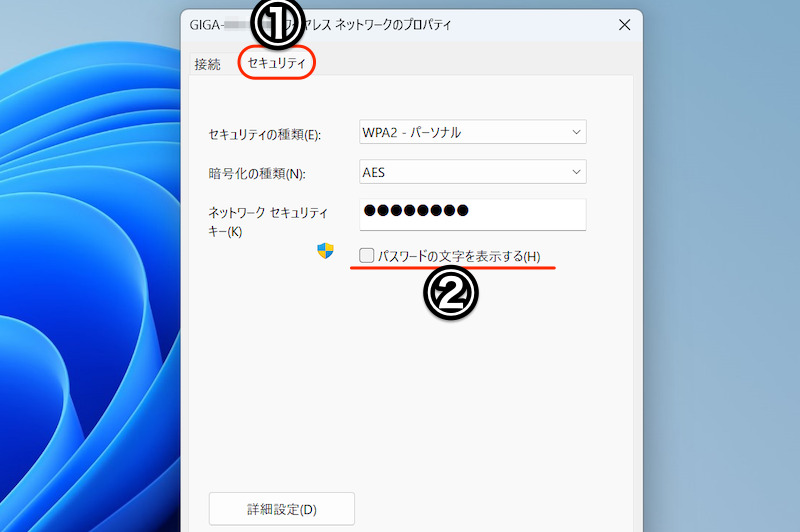
①セキュリティタブを開く→②パスワードの文字を表示する
これでWi-Fiのパスワードが表示されます。
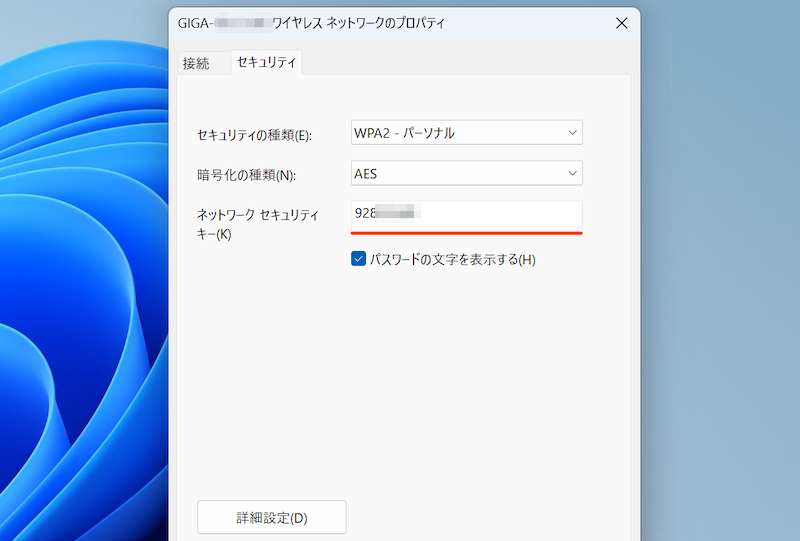
赤下線にパスワードが表示される。
〆:保存済みWi-Fiパスワードを再確認しよう!
以上、Windowsで過去接続したWi-Fiパスワードを確認する方法! パソコンの保存済みネットワークを表示しよう の説明でした。
もし自宅などでWi-Fiルーターのパスワードが分からなくなった場合、過去パソコンで接続した履歴があれば、今回の方法で調べることができます。
ぜひ、お試しあれ。
参考 Microsoftサポート – WindowsでWi-Fiネットワークパスワードを調べる
▼Wi-Fiルーターの主要メーカー別の参考ページ
参考 BUFFALO – 無線LAN親機のSSIDと暗号化キー(Wi-Fiパスワード)の確認方法
参考 NEC – ネットワーク名(SSID)と暗号化キーは、どこに記載されていますか?
参考 エレコム – 【Wi-Fiルーター】ルーターの無線接続に使用する初期SSID/暗号キー(パスワード)がわかりません
コメント