例えば次のように、利用できるデバイスが1台に制限されるWi-Fiサービスがあります。
- ホテルの有料Wi-Fiを申し込んだが、接続できるデバイスが1台だけだった
- 無料Wi-Fiスポットを使おうとしたら、同時に接続できるデバイスは1台だけだった
このようなシーンで、Bluetooth PANという設定を使えば、パソコンで接続中のWi-Fiを複数の他デバイスへ共有して、インターネット接続が可能となります。
本記事では、Macでの操作手順を例に説明します。
1台しかWi-Fi接続ができない状況でも、まるでMacをWi-Fiルーターのようにして、2台目のiPhoneやAndroidで同時にインターネットを利用できます。
photo by MIKI Yoshihito
Bluetooth PANでMacのWi-Fiを別デバイスに共有する方法
- 前提Bluetooth PANとは?
- 手順①Macとモバイル端末をBluetoothペアリングする
- 手順②Macでインターネット共有をオンにする
Bluetooth PANとは?
Personal Area Networking Profileの略。
Bluetoothプロファイルの一つで、Bluetooth対応デバイス間で小規模なネットワークを構築するために使用する技術です。
引用 通信用語の基礎知識
類似するワードとしてBluetoothテザリングがありますが、今回は親機であるMacのWi-Fi接続を、子機となるiPhoneやAndroidに共有する内容となります。
これとは逆パターンで、Bluetoothテザリングで親機をスマートフォン、子機をMacとする接続方法は、関連記事【[Android] スマートフォンとMacでBluetoothテザリングする方法 [Xperia/Galaxy/Nexus]】で解説しています。

手順①:Macとモバイル端末をBluetoothペアリングする
Macとインターネット共有したいモバイル端末をペアリングします。
両デバイスでBluetooth機能をオンにした後、Mac側で Bluetooth環境設定 を開き、ペアリングするモバイル端末を 接続 します。
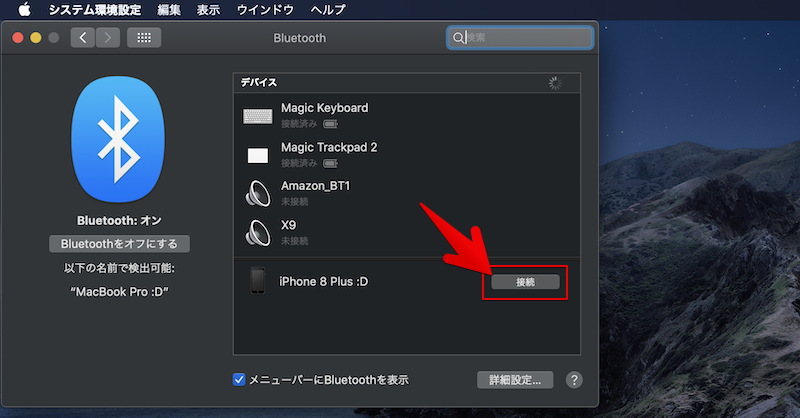
するとMac画面上と同じ数字が、モバイル端末側にも表示されるため、ペアリングを受け入れます。
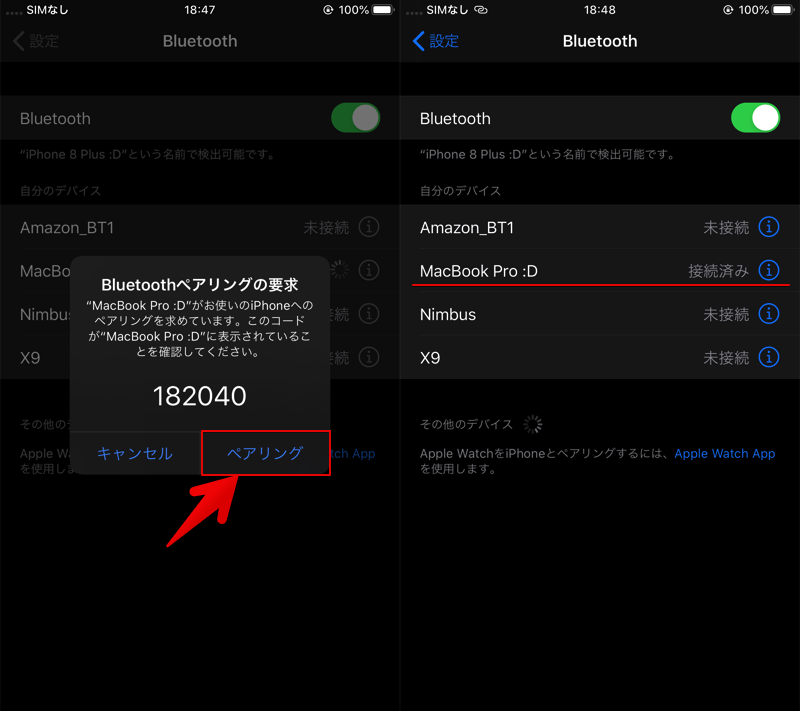
iPhoneとペアリングする際の画面例。
Macとモバイル端末、両方で接続済みとなればOK。
なぜかBluetooth接続できず困っている場合、解決策のヒントを関連記事【MacでBluetoothに接続できない原因!マウス/キーボードの調子が悪く繋がらない問題の解決方法】で解説しています。

手順②:Macでインターネット共有をオンにする
Macで接続しているWi-Fiを、ペアリングしたモバイル端末にも共有させる設定を行います。
![]() システム環境設定で 共有 → インターネット共有 と進み、下記のように設定します。
システム環境設定で 共有 → インターネット共有 と進み、下記のように設定します。
- 共有する接続経路:Wi-Fi
- 相手のコンピュータでのポート:Bluetooth PAN
以上を設定したら、インターネット共有 にチェックを入れて下さい。
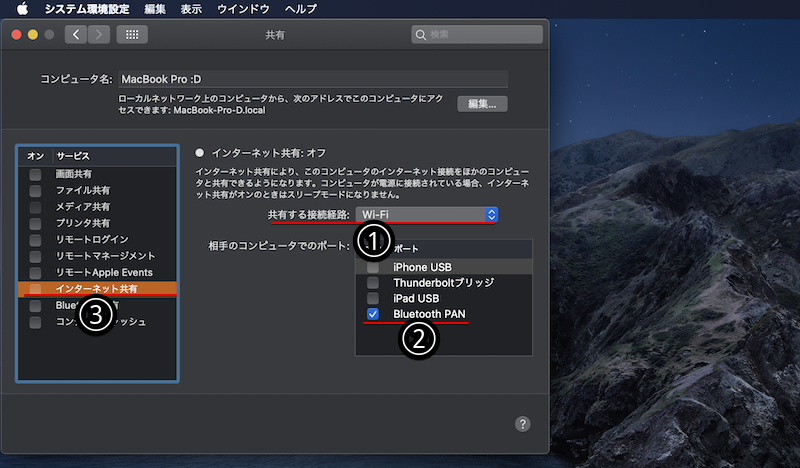
「インターネット共有機能を開始してもよろしいですか?」で 開始 を選べば準備OK。
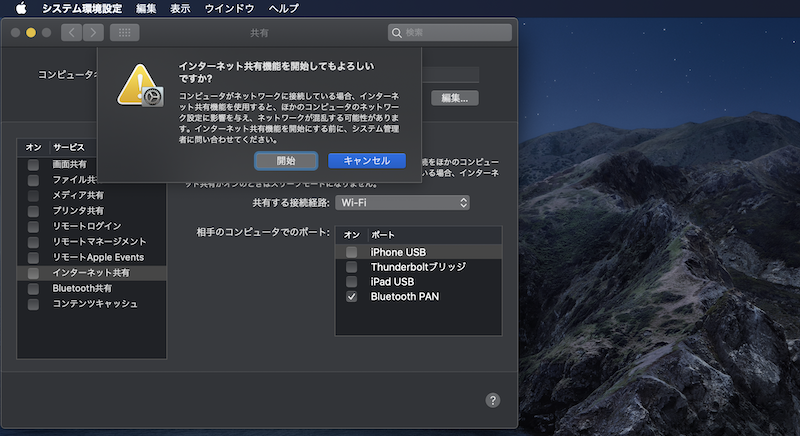
ペアリングしたモバイル端末側でインターネットに繋がれば成功です。
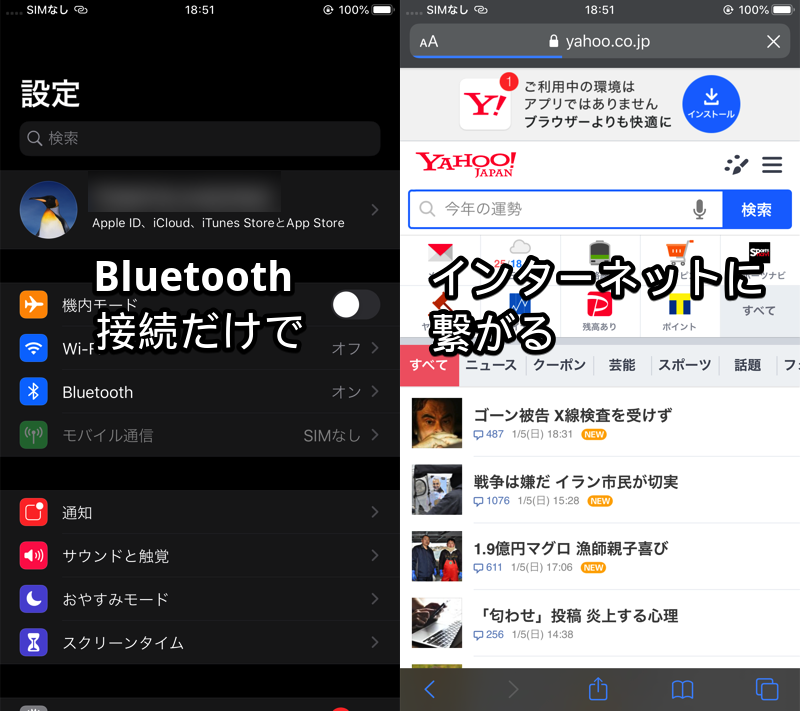
Wi-Fiやモバイルデータオフの状態で、インターネット接続できたiPhoneの例。
補足:そのほかMacのWi-Fi設定に関わる便利な情報まとめ
本ブログでは、MacのWi-Fi設定に関わる便利な情報をたくさん掲載しています。
例えば、Macで使用したデータ通信量は、標準機能の![]() アクティビティモニタより確認できます。
アクティビティモニタより確認できます。
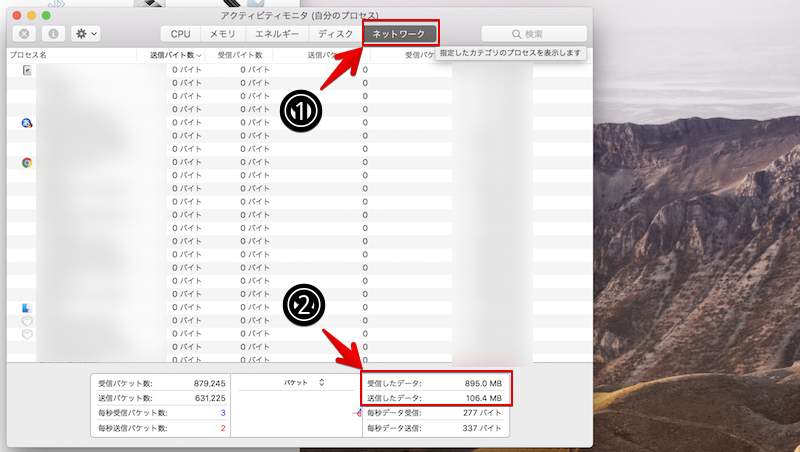

このようなMacのWi-Fi設定に関わる情報は、関連記事【[Mac] Wi-Fi機能関連の便利な豆知識まとめ! macOSのネットワーク設定を使いこなそう】で解説しています。

〆:Wi-Fi接続台数に制限がある環境でぜひ!
以上、MacでBluetooth PANする方法! iPhone/Androidに接続中のWi-Fiをインターネット共有しよう の說明でした。
Wi-Fiに接続できる台数に制限があるという、特殊なシチュエーションでのみ役立つ知識でしたが、覚えておいて損はないはずです!
ぜひ実践してみて下さい。
コメント
>iPhoneでは利用できない(原因不明)
Macbook air 2017 catalina と iPhone 8 iOS 13.2 で動きます
コメントありがとうございます。
ボクの環境でも接続できることを確認したので、記事の内容も修正しました。
最近のmacOSでは出来なくなっているようです