Macに搭載されている「Spotlight」を使っていますか?
メニューバーに常駐するアイコンよりmacOS内を横断的に検索できる便利な機能を持つ反面、まったく利用していないなら邪魔でしかありません。
そこで本記事では、Macのメニューバー上からSpotlightアイコンを消す方法を2つ紹介します。
- ターミナルでSpotlightを消去する
- OnyXでSpotlightを消去する
それぞれ順番に解説します。
photo by Pixabay
MacでSpotlightアイコンを非表示にする方法
2つの方法に共通する事前準備として、「SIP(System Integrity Protection)」と呼ばれるシステムガードを無効にする作業が必要です。
手順の詳細は、関連記事【MacでSIPを解除する方法! macOSのSystem Integrity Protectonを無効にしてシステム設定を変更しよう】で解説しています。

ターミナルでSpotlightを消去する手順
ターミナルを使った方法なら、新たにアプリをインストールすることなくメニューバー上に常駐するSpotlightアイコンを削除できます。
まず「ターミナル」を起動します。
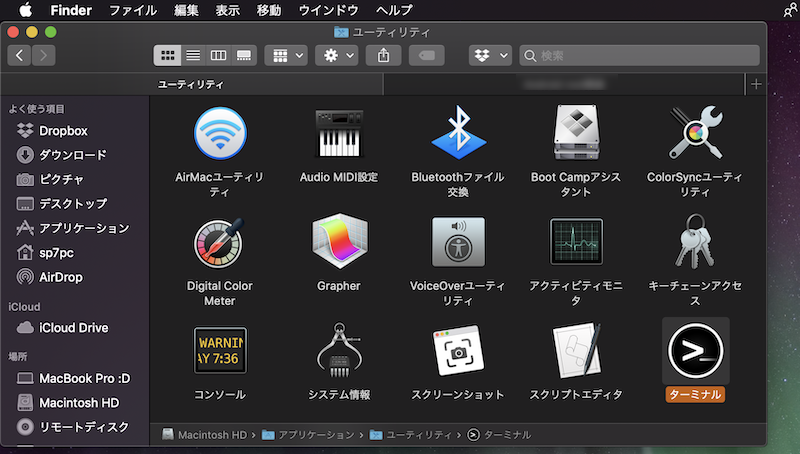
例えば、アプリケーション一覧より「ユーティリティ」→「ターミナル」で起動できる。
続いて、ターミナル上で下記コマンドを入力し enter 。
sudo chmod 600 /System/Library/CoreServices/Search.bundle/Contents/MacOS/Search
その後、ログイン時のパスワードを入力してコマンドを実行します。
以上で完了。
変更を反映するため、macOSを再起動した後、メニューバー上からSpotlightアイコンが消えていれば成功です。
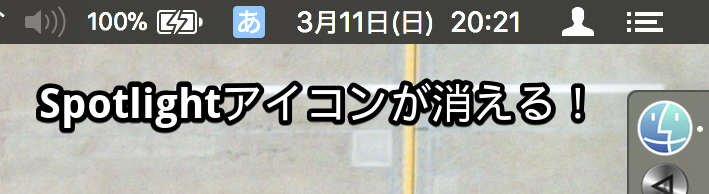
ちなみに、元の状態に戻す(Spotlightアイコンを再表示する)場合は、先ほどと同様の手順でターミナルに下記コマンドを入力すればOKです。
sudo chmod 755 /System/Library/CoreServices/Search.bundle/Contents/MacOS/Search
同じく実行にはログイン時のパスワードが必要で、変更を反映するためにmacOSを再起動します。
OnyXでSpotlightを消去する手順
「OnyX」アプリを別途インストールする手間は発生しますが、「ターミナル」に抵抗がある方はオススメです。
まず、MacにOnyXをインストールします。
ダウンロード OnyX – ダウンロードページ
dmgを展開してアプリケーションフォルダへ移動します。
インストーラーはMacのセキュリティ設定によってはそのまま開けないので、「システム環境設定」より許可をしましょう。
詳細は関連記事【Mac「開発元が未確認のため開けません」を解決する方法! Apple Storeにないアプリを実行しよう】で解説しています。

OnyXを起動し、「各種設定」→「その他」内にあるSpotlight項目より「アイコンを隠す」をクリックします。
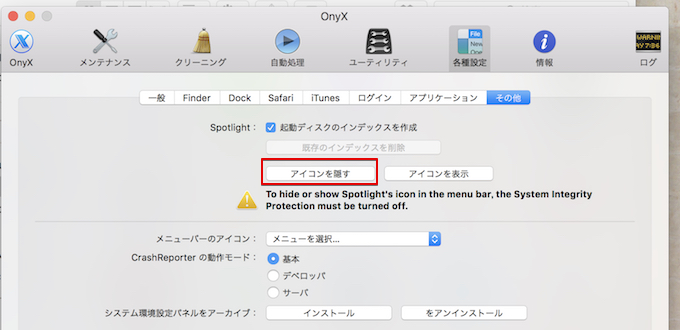
以上で完了。メニューバー上からSpotlightアイコンが消えていれば成功です(macOSを再起動する必要もありません)。
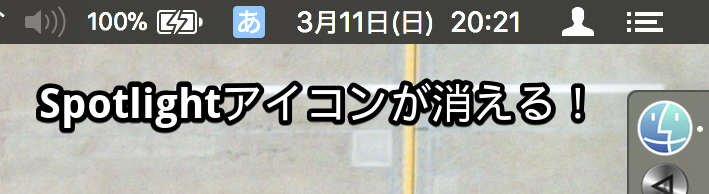
ちなみに、元の状態に戻す(Spotlightアイコンを再表示する)場合は、先ほどと同様の手順でOnyXのSpotlight項目より「アイコンを表示」をクリックすればOKです。
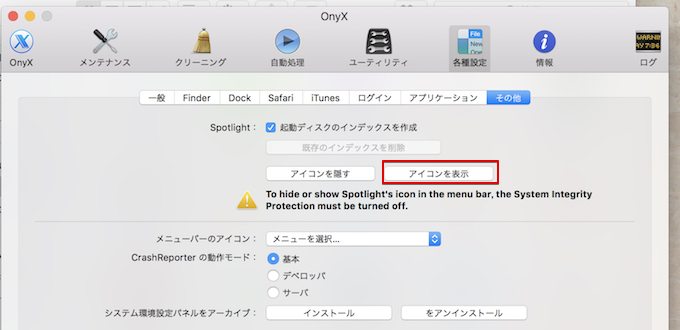
補足:Macメニューバー機能の便利な情報まとめ
本記事以外にも、macOSのメニューバーをカスタマイズするワザは色々とあります。
例えば、メニューバー上のアイコンは ⌘ を押したままドラッグ&ドロップで「並び替え / 削除」が可能ですが、

この方法で「並び替え / 削除」ができない「通知センター」アイコンは、「ターミナル」より指定コマンドを実行することで機能を無効化できます。

また、たくさんアプリを開くとメニューバー上のアイコンがごちゃごちゃしますが、「Vanilla」を使えばキレイにまとめることができます。


そのほかメニューバー関連の便利な情報をまとめて、関連記事【macOSメニューバー関連の便利な豆知識まとめ! Macの機能/アイコンをカスタマイズしよう】で解説しています。

〆:使っていないSpotlightは非表示にしよう!
以上、MacでSpotlightアイコンを非表示にする方法! macOSメニューバーのスポットライトを消そう の説明でした。
今回紹介した2つの方法はどちらも設定はカンタンではありませんが、もしメニューバーのSpotlightをまったく使用していないなら、ぜひ非表示にしてみて下さい。
お試しあれ。
コメント
コマンドキーを押しながら、メニューバーの外にアイコンを持っていくと消えるのですが、これは新しいOS(Monterey)になったからできるようになったんですかね?