Macのメニューバーには標準アイコン(例:Wi-Fi / 時刻)から、サードパーティ製アプリまで、様々なアイコンが並んでいます。
不要なアイコンは非表示にするのが理想ですが、macOS標準で設定できる非表示機能はサードパーティ製アプリのアイコンに適用できないため、アプリをたくさんインストールしてメニューバーが使いづらくなった方もいるでしょう。
そこで本記事では、メニューバー上に表示されるサードパーティー製アプリのアイコンを隠せるアプリ「Vanilla」を紹介します。
バックグラウンドで動かしつつ、メニューバー上には表示させたくないアプリに対し有用です。ぜひ、ご覧あれ。
前提:メニューバー上のアイコン並び替え・削除の基本
macOSのメニューバーは、⌘ を使ってアイコンの「並び替え」や、

時刻アイコンを並び替える例。
「削除」が可能です。
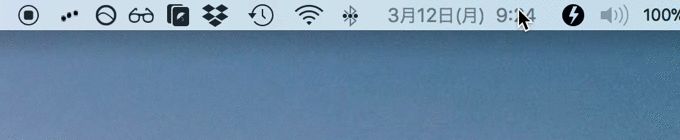
時刻アイコンを削除する例。
詳細は関連記事【[Mac] メニューバーのアイコン表示を変える方法まとめ! [並び替え/削除/復活(元に戻す)]】で解説しています。

ここで「並び替え」と「削除」では、操作できる対象アイコンに差があります。
- 並び替え:ほぼすべてのアイコン(サードパーティ製アプリ含む)
- 削除:標準アイコンのみ(サードパーティ製アプリは対象外)
そのため、macOS標準機能ではサードパーティ製アプリをメニューバー上で非表示にできません。
が、今回紹介するアプリ「Vanilla」を使えば、メニューバー上から通常では消せないサードパーティ製アプリのアイコンを隠すことが可能です。
Vanilla – 使い方
ダウンロード Vanilla
ダウンロードしたdmgファイル展開後、アプリケーションフォルダへ移してアプリを起動します。
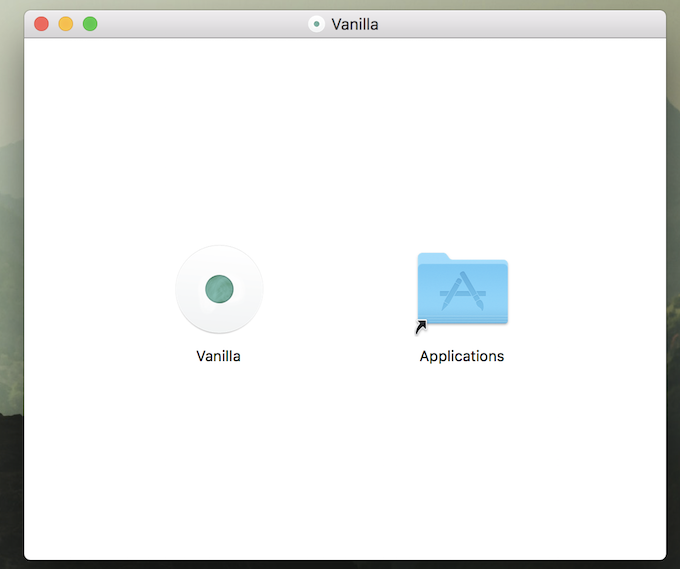
Macのセキュリティ設定によってはそのまま開けないので、「システム環境設定」より許可しましょう。
詳細は関連記事【Mac「開発元が未確認のため開けません」を解決する方法! Apple Storeにないアプリを実行しよう】で解説しています。

メニューバー上に「Vanilla」のアイコン”>”が表示されます。
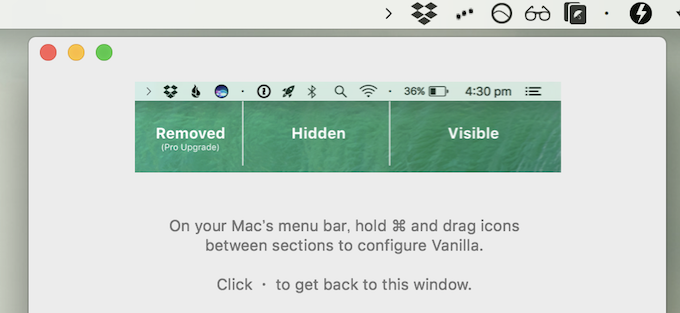
使い方はシンプルで、「Vanilla」の”>”と”・”の間に、隠したいアイコンを ⌘ を押しながらドラッグして移動させるだけ。
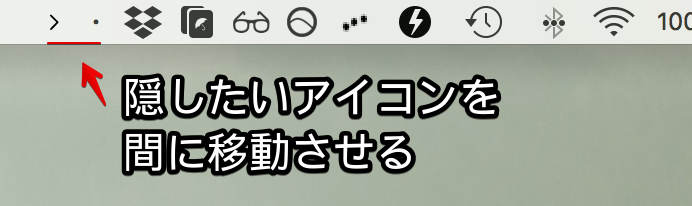
例えばメニューバー上に表示される「Dropbox」アイコンで試してみます。

移動後、「Vanilla」の”>”をクリックすると折りたたまれ、「Dropbox」アイコンが見えなくなります。

同じ要領で、メニューバー上で非表示としたいサードパーティ製アプリのアイコンをすべて「Vanilla」の”>”と”・”の間に移動させれば、まとめて隠すことができます。

もちろん、Mac標準アイコン(例:Wi-Fi / Spotlight検索)も「Vanilla」で非表示にできます。

そのため、次のようなアイコンに対し有用な効果を持ちます。
- バックグラウンドで動かしメニューバー上に表示させたくないアプリアイコン
- 利用頻度は低いがたまにメニューバー上で使いたいMac標準アイコン
補足:
「ログイン項目」で「非表示」にチェックを入れても効果なし
ネット上の一部サイトでは、次の手順で「メニューバー上からサードパーティ製アプリのアイコンを消せる」という情報がありますが、(ボクの環境では)再現しませんでした。
- 「システム環境設定」→「ユーザとグループ」内「ログイン項目」より対象アプリの「非表示」にチェックを入れる
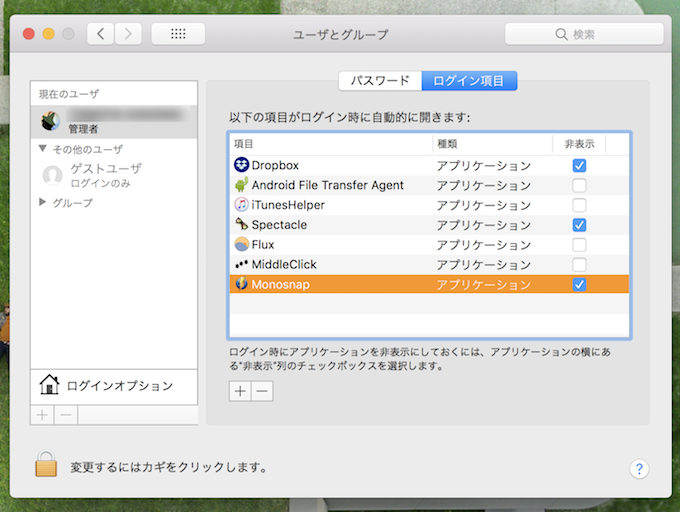
メニューバーやDock自体を隠す方法
もし特定のアイコンのみならず、メニューバー自体を隠したい場合、標準機能で設定可能です。
「システム環境設定」→「一般」と進み、
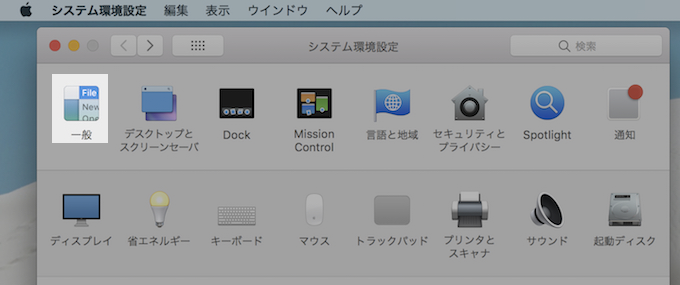
「メニューバーを自動的に表示/非表示」にチェックを入れればOK。
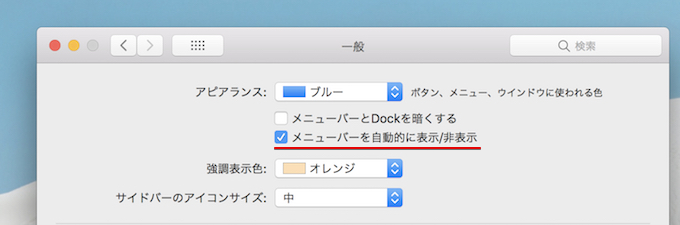
これで普段はメニューバーが非表示となり、カーソルを近づけると自動表示される仕様となります。
本記事で紹介した「Vanilla」を起動した状態でメニューバーを非表示とするとエラーが発生し、「Vanilla」が強制的に終了となります。
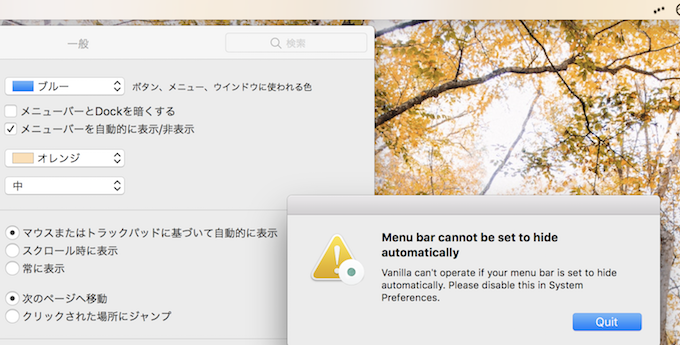
さらにmacOSでは標準機能として、「Dockを自動で隠す」設定も存在するため、両方とも有効にすると、デスクトップ画面をより広く使用できます。
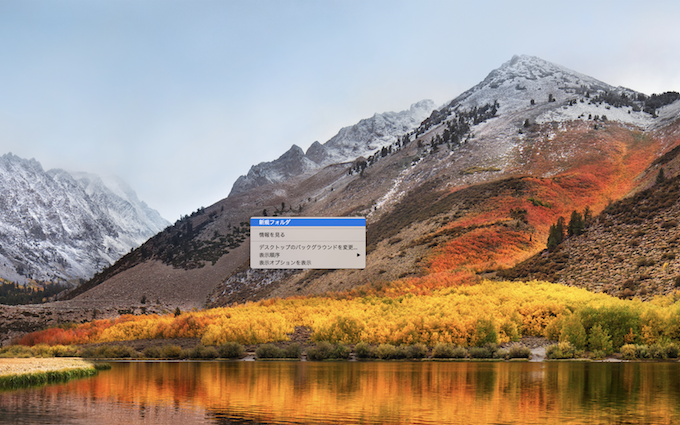
メニューバーとDockを両方とも非表示とした場合のデスクトップ画面例。
「Dockを自動で隠す」設定の詳細は、関連記事【MacでDockを常に表示する方法! 下のバーを固定しよう】で解説しています。

そのほかメニューバー関連の便利な情報まとめ
本記事以外にも、macOSのメニューバーをカスタマイズするワザは様々あります。
例えば、Macのメニューバー上では「Spotlight検索」と「通知センター」の「並び替え / 削除」はできない仕様となっています。
ただ、それぞれ「ターミナル」で指定コマンドを実行したり、別途アプリを導入することで、非表示 or 無効化にできます。
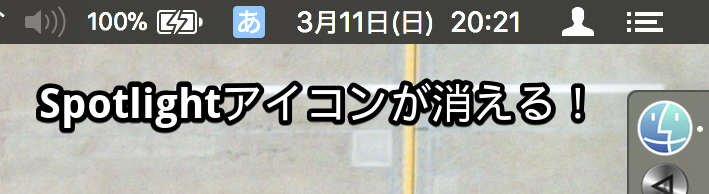
メニューバー上で「Spotlight検索」を非表示にした例。


ほかにも知ってると役立つメニューバーの情報をまとめて、関連記事【macOSメニューバー関連の便利な豆知識まとめ! Macの機能/アイコンをカスタマイズしよう】で解説しています。

〆:邪魔なアイコンは「Vanilla」で非表示にしよう!
以上、Vanilla – Macメニューバーの常駐アイコンを非表示にする方法! サードパーティー製アプリを隠そう の説明でした。
通常、メニューバー上のサードパーティ製アプリのアイコンを消したい場合、当該アプリ自体を終了するしか手はありません。
ただ今回紹介した「Vanilla」を活用すれば、「バックグラウンドで動かしつつ、メニューバー上には表示させない」を実現できます。
同様の機能を持つアプリとして、ほかにも「Bartender 3」がありますが、当該アプリは試用期間経過後に有償となるため、無料で使える「Vanilla」がオススメです。
ぜひ、お試しあれ。
コメント
無意間搜尋到這裡,您介紹的文章非常實用,選單列我裝了幾個沒用過的軟體,超級簡單又好用^o^!謝謝~~
この記事を参考にして有料版を購入しました。
しかし、元からあるspotlightやマイクのアイコンを消すことが出来ません。
やり方を教えて下さい。
ボクの環境では「Vanilla」でSpotlight検索のアイコンを隠すことができました。
「Vanilla」の”>”と”・”の間に移動させることはできますでしょうか?