Macでは、利用頻度の高いアプリはDock上にアイコンを配置できます。
一方で「Dockに配置するほど利用頻度の高くない、最近使ったアプリを再度開きたい」というケースの場合、いちいちアプリケーションフォルダを開き、該当のアプリを起動するのは面倒ですよね?
そこで本記事では、Macの「最近使った項目」をDock上に表示して、直近のアプリや書類をすぐに開く方法を紹介します。
「Dock上にない直近で開いたアプリや書類」を再び起動する際に便利なショートカットとなるので、ぜひご覧あれ。
「最近使った項目」とは?
利用頻度の高いアプリケーションを起動する際、Dock上に配置しているアイコンから起動すると便利です。
詳細は関連記事【[Mac] Dockでアプリを常に表示させる方法! 起動していないアイコンも追加しよう】で解説しています。

一方で、メニューバーより起動できる「最近使った項目」を確認すると、直近で開いたアプリケーションや書類を再び開けるショートカット機能を使えます。
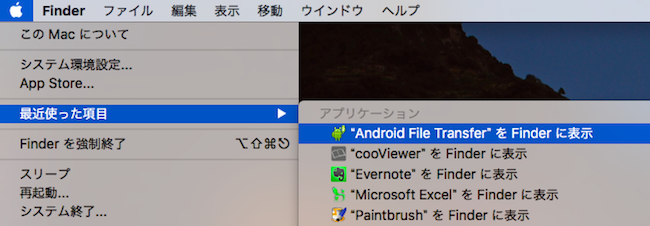
この「最近使った項目」はDock上に専用スペースを設けることが可能なので、下記よりその手順を說明します。
「最近使った項目」をDockに表示する手順
まず「ターミナル」を起動します。
アプリケーション一覧より、「ユーティリティ」→「ターミナル」と選択しましょう。

次に、ターミナル上に下記コマンドを入力し、 enter で実行します。
defaults write com.apple.dock persistent-others -array-add '{"tile-data" = {"list-type" = 1;}; "tile-type" = "recents-tile";}'
killall Dock
成功するとDockに「Recent Applications」という新しいアイコンが追加されます。
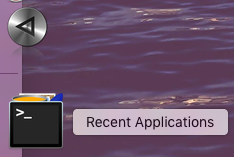
これをクリックすると、最近使った10個のアプリケーション一覧が表示されます。
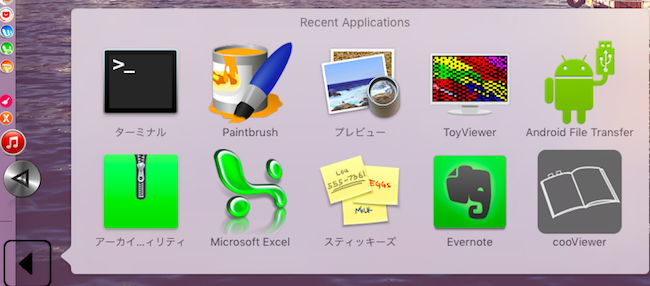
最後に、Dock上に追加した「Recent Applications」をカスタマイズする方法も記載します。
表示形式を「グリッド」か「リスト」か選択する
Dock上の「Recent Applications」を右クリックすると、「内容の表示形式」を「グリッド」か「リスト」か選択できます。
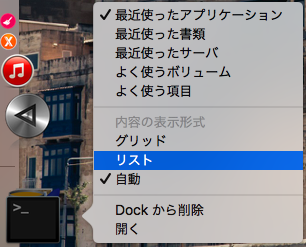
「リスト」の方がよりスッキリした表示にできます。
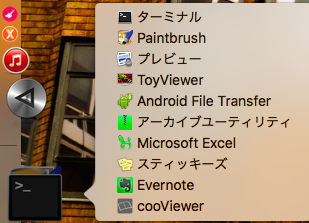
「最近使った項目」の表示対象を選択する
「最近使った項目」の表示対象は初期設定では「アプリケーション」となっていますが、同じく右クリックより、表示する「最近使った項目」の対象を変更できます。
例えば「最近使った書類」とすることで、
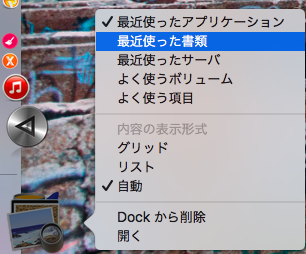
最近開いた「画像ファイル」や「エクセル」、「PDF」などが一覧で表示されます。
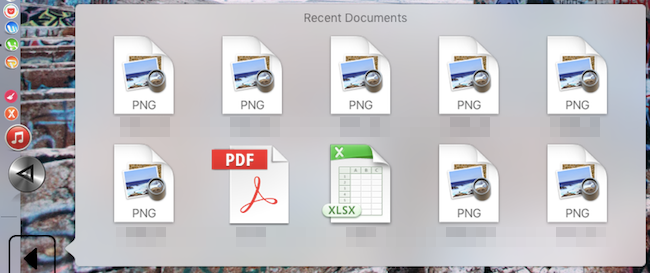
また、例えば「よく使う項目」とすると、
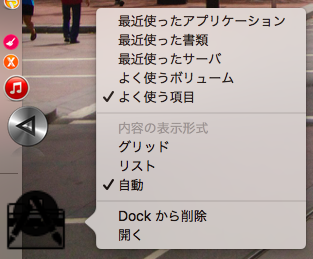
最近使ったメインフォルダを確認できます。
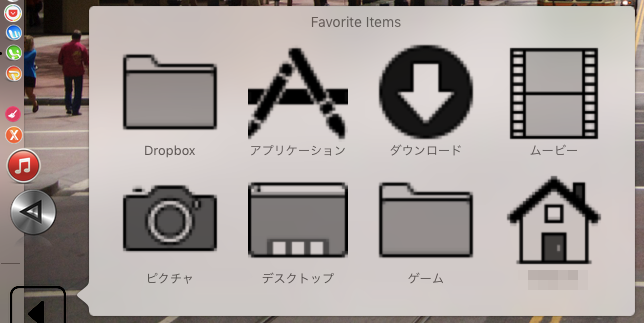
参考:「Recent Applications」を消して元に戻す方法
「Recent Applications」を消して元に戻したいなら、「Dockから削除」を選べばOKです。
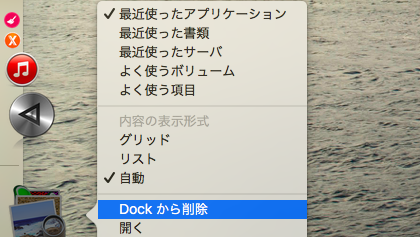
補足:Dock関連の豆知識まとめ
本ブログでは他にもDockのデザインや機能をカスタマイズする情報を紹介しています。
例えば「Tab Launcher」というアプリを使えば、Dock上にタブを設定できます。

アプリのジャンルごとタブを作成すれば、目的のアプリを探しやすくなります。

このようなMacのDockをカスタマイズする情報は、関連記事【MacのDockをカスタマイズする豆知識まとめ! macOSのドックを整理しよう】で解説しています。

〆:「最近使った項目」を確認する一番ラクな方法
以上、[Mac] Dockに「最近使った項目」スタックを表示する方法! 直近で使用したアプリ/書類をすぐ開こう の説明でした。
Dock上に配置するアプリケーションが多すぎたり、メニューバーから「最近使った項目」を起動するのが面倒な場合は、Dock上に「最近使った項目」を配置することで、カンタンに起動ができるようになります。
ぜひ、お試しあれ。
コメント