本記事では、Androidのテザリング機能を自動でオン/オフ切り替える設定を解説します。
いつも決まった条件で設定変更しているなら、便利ですよ。
特定の条件でテザリングを自動ON/OFFする方法
自動化アプリ![]() MacroDroidを使えば、決まった条件を検知して、自動的にテザリングの切り替えが可能です。
MacroDroidを使えば、決まった条件を検知して、自動的にテザリングの切り替えが可能です。
次のような設定が可能です。
- 会社でテザリングをオン/自宅でオフ
- 車に乗ったらテザリングをオン
- パソコンに接続したらテザリングをオン
ここでは例として、会社のWi-Fi接続や場所へのアクセスを検知して、自動的にテザリングを起動するケースを説明します。
さっそく マクロを追加 より設定を進めましょう。
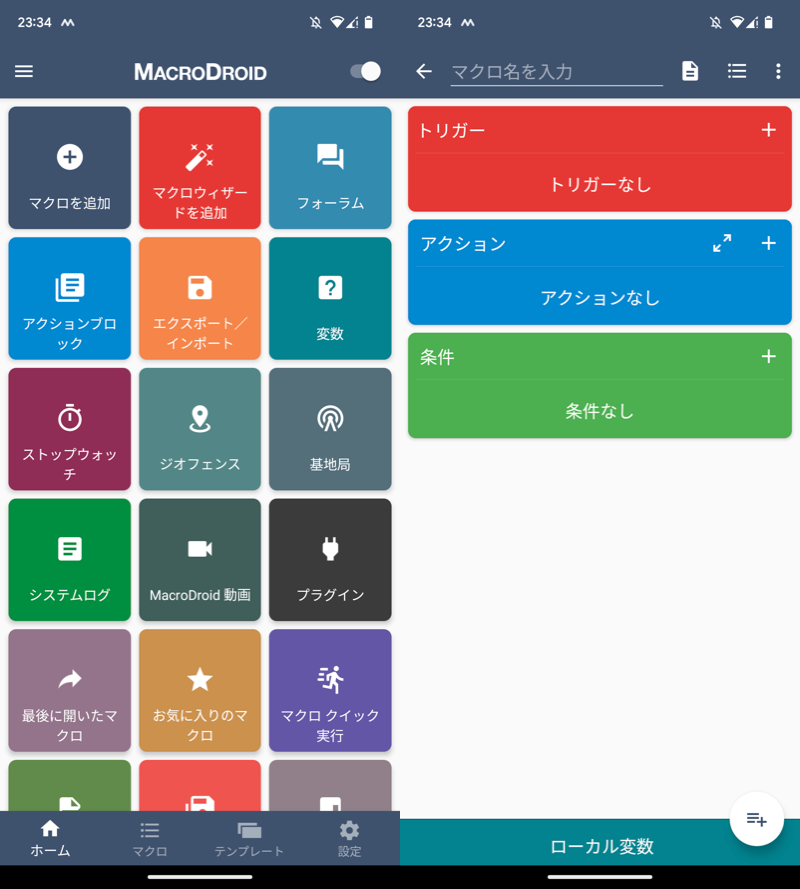
(左)マクロを追加 (右)マクロ作成画面
まずトリガー(どういった条件で)を決めます。
| 実現したい操作例 | 設定するトリガー |
|---|---|
| 会社にあるWi-Fi接続で テザリングをオンにしたい |
WiFi SSIDの変化 |
| 会社周辺で テザリングをオンにしたい |
ジオフェンス・トリガー |
▼Wi-Fi接続をトリガーにする場合
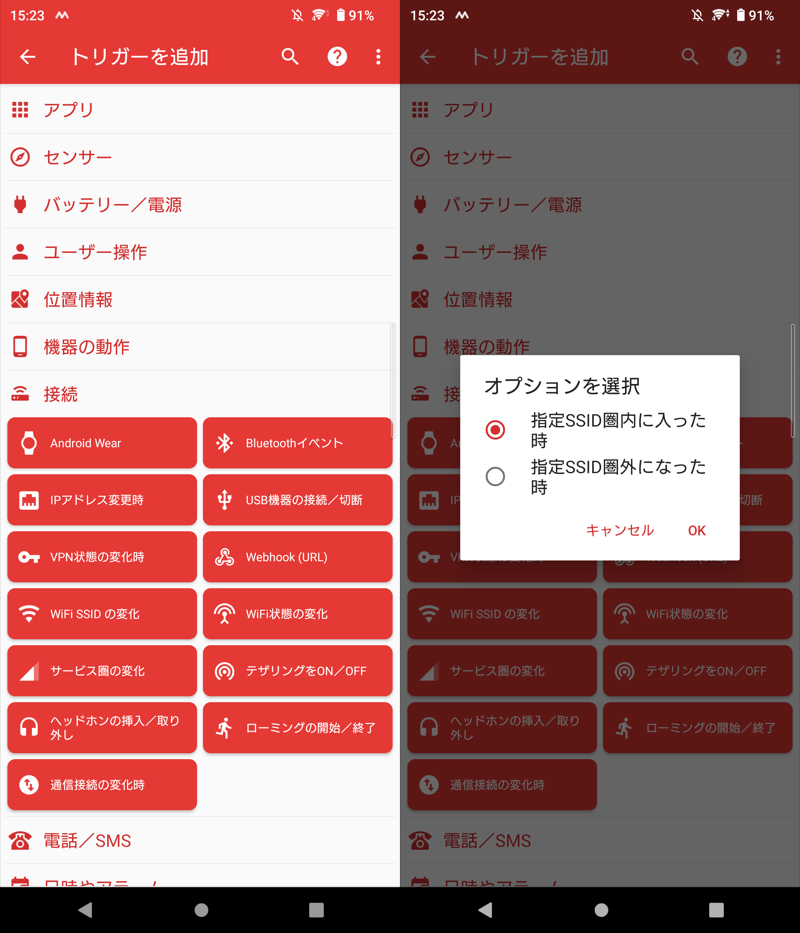
(左)接続「WiFi SSIDの変化」を選ぶ (右)オプションは「指定SSID圏内に入った時」にする
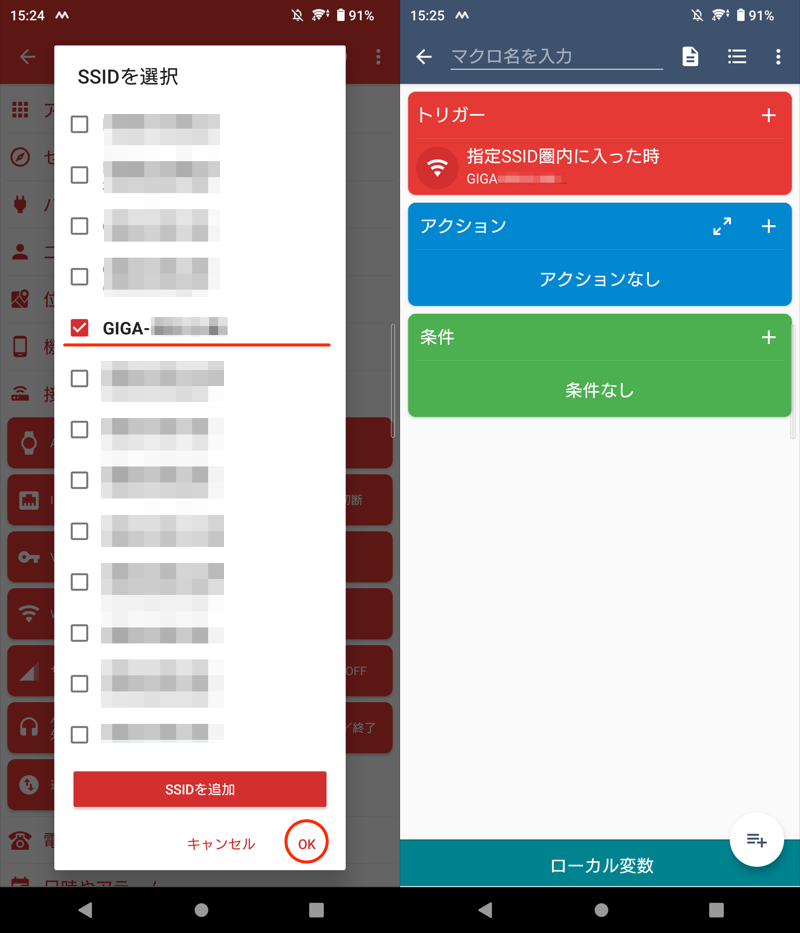
(左)対象のSSIDにチェック、OKで決定 (右)設定したトリガー
▼特定の場所をトリガーにする場合
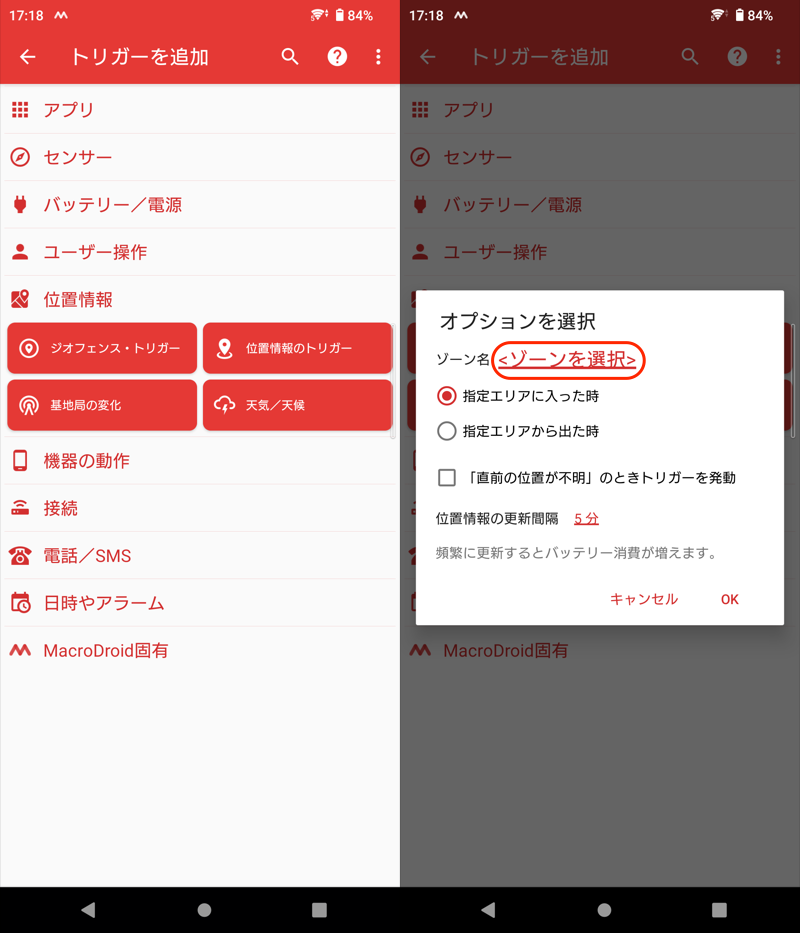
(左)位置情報「ジオフェンス・トリガー」を選ぶ (右)ゾーンを選択する
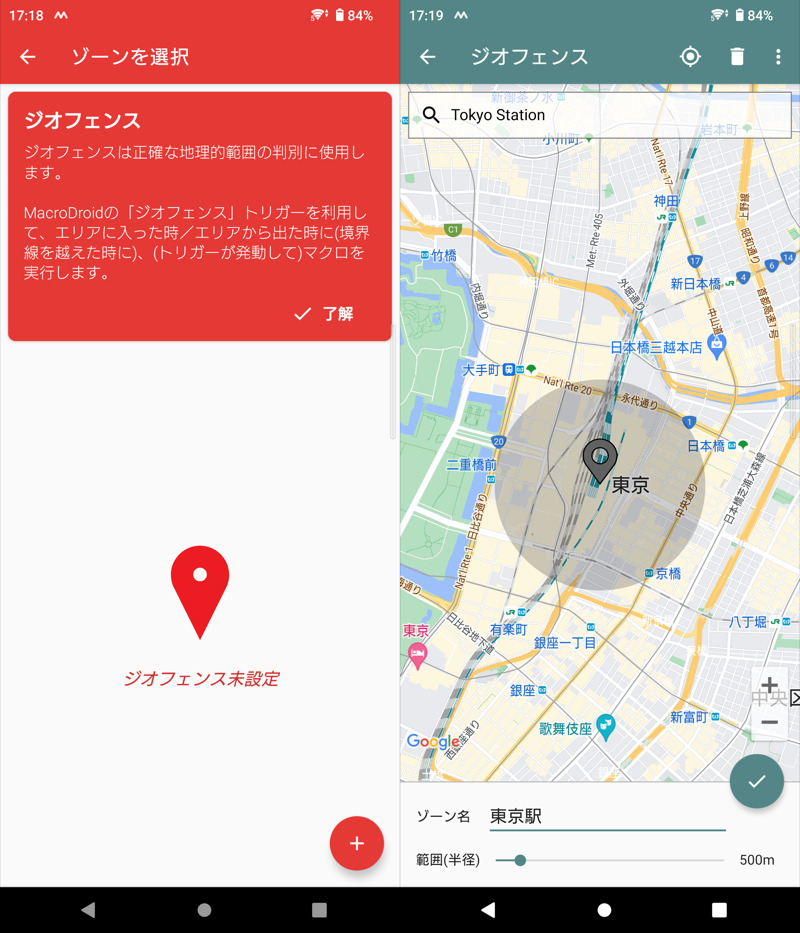
(左)+アイコンをタップ (右)住所を入力して、対象の範囲を地図上で定める。ゾーン名を入力して決定。
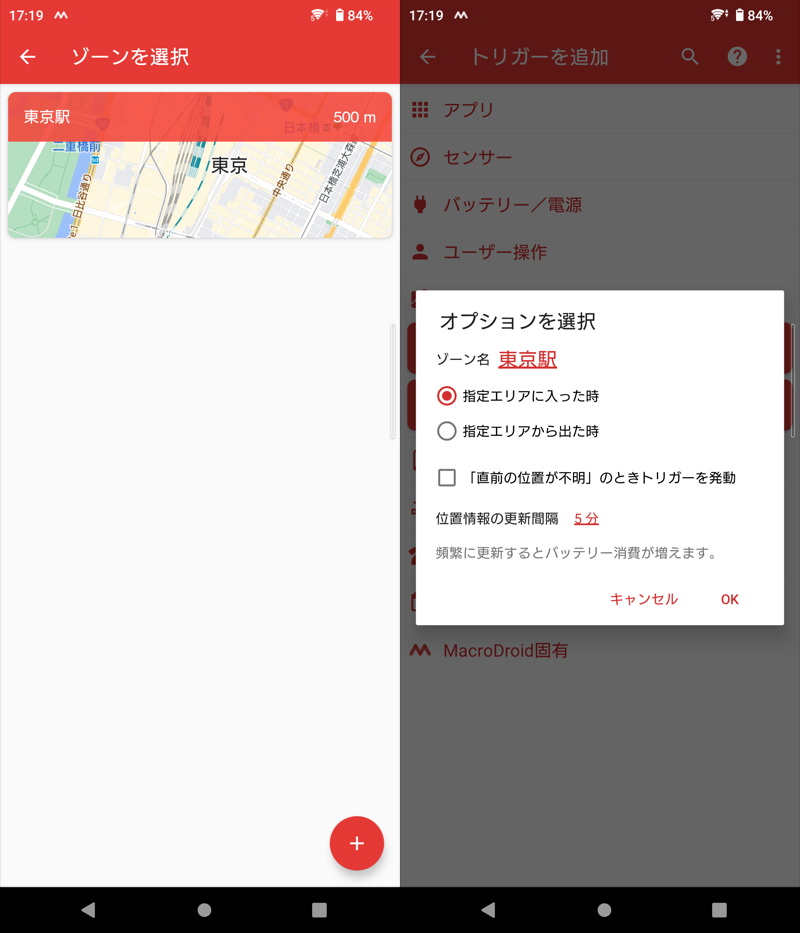
(左)作成したジオフェンスを選択 (右)指定エリアに入った時とする例
次にアクション(何をするか)を決めます。
「接続」→「テザリングのON/OFF」の テザリングをONにする をチェックします。
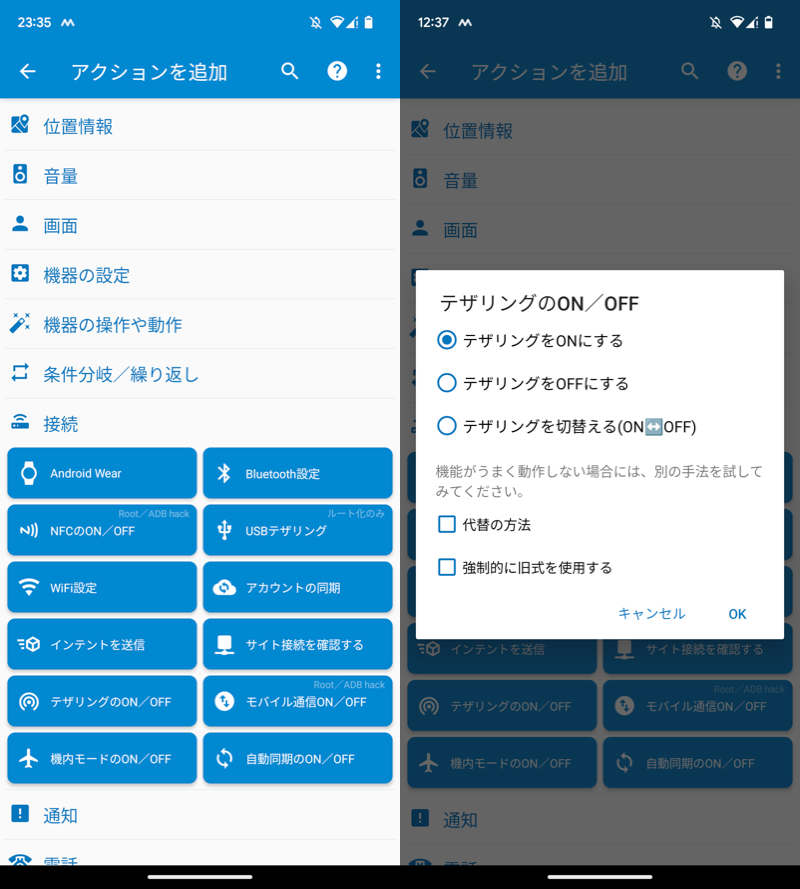
(左)テザリングのON/OFF (右)テザリングをONにする
最後にマクロの名前を決めれば完了です。
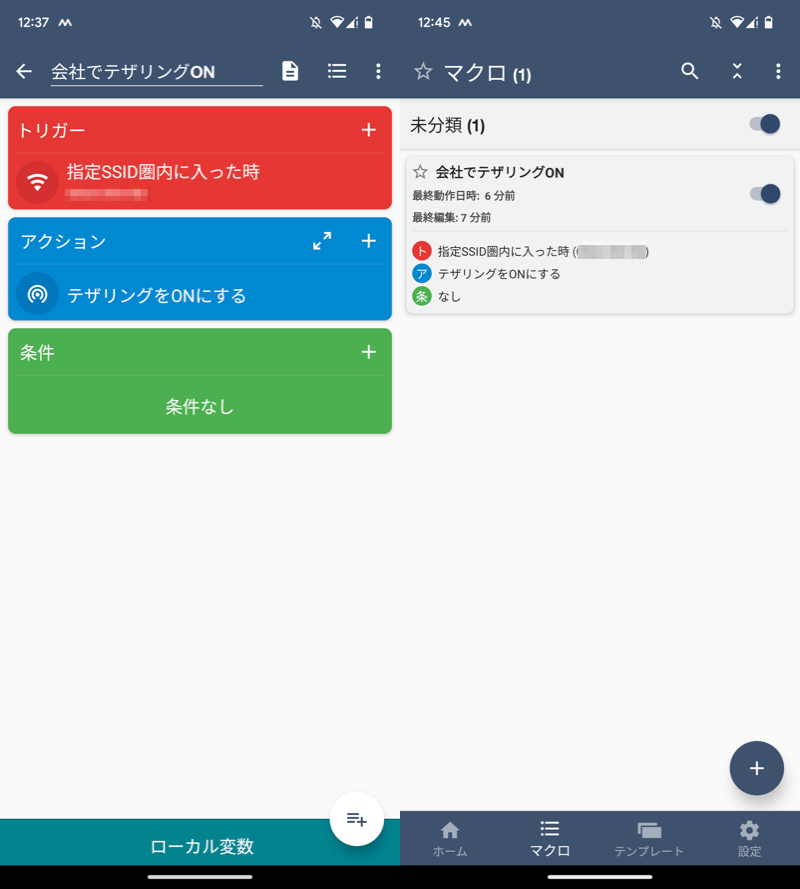
(左)マクロ名を決めて完了 (右)作成したマクロ
Wi-Fi接続や場所へのアクセスを検知して、自動的にテザリングが切り替われば成功です。
なお、さらにマクロを追加すれば、より複雑な設定も可能です。
![]() MacroDroidはできるコトが多くて面白いので、実際に触ってみてください。
MacroDroidはできるコトが多くて面白いので、実際に触ってみてください。
なおオススメマクロ例は、関連記事【MacroDroidでオススメのマクロ集まとめ! ルーティン作業はアクション/トリガーで自動化しよう】で解説しています。

〆:アクセスポイントをオートで起動/解除しよう!
以上、Androidでテザリングを自動接続する方法! アクセスポイントをオートでオンオフしよう の説明でした。
「毎回テザリングを接続するのが面倒」・「テザリングを切り忘れることが多い」などの悩みがあれば、今回の自動化設定はオススメです。
ぜひ、お試しあれ。
コメント