スマートフォンで日常または旅行中に様々な写真を撮影する機会が多く、SNSやブログ等にアップロードして公開するのも一般的になりました。
ただ、それら画像ファイルには自動的に撮影に関わるExif(イグジフ)やジオタグと呼ばれる個人情報が埋め込まれている、ということはご存知でしょうか。
通常は便利な機能ではありますが、悪意ある第三者に狙われると思わぬ個人情報リスクに晒されてしまうため、自分が公開している画像にどのような情報が埋め込まれるか把握しておくことが大切です。
そこで本記事では、iOS(iPhone / iPad)とAndroidにおいて画像ファイルのExif情報等を確認する方法と編集(削除)する方法、それぞれについて紹介します。
photo by haru__q
Exif情報の基本
まず最初に、本記事で取り上げる「Exif」情報の基本について解説します。
そもそもExif(イグジフ)って何?
Exif(イグジフ)は一言でいうと、写真に記録された各種撮影データの総称のこと。
【Exif(エグジフ)】 – デジタルカメラ用の画像ファイルの規格。
画像データの他に、カメラの機種名・撮影日・シャッター速度・絞り値・ISO(イソ)感度を始めとする各種撮影データを記録できる。
平成6年(1994)に富士写真フイルム(現富士フイルム)が提唱し規格化された。
引用 コトバンク
以上の通り、撮影した場所に限らず、日にちや絞り値まで自動で記録されます。
Exifとジオタグとの違い
ちなみに画像ファイルに埋め込まれる情報として、Exif以外に「ジオタグ」も有名です。
【ジオタグ】 – 主に写真データに付加される追加情報(タグ)で、緯度と経度の数値を含めたもの。
これによって、写真が撮影された場所を特定して地図サービスの画面上に並べ、「場所」を基準に整理・公開することなどが可能となる。
引用 コトバンク
両者とも撮影した写真に関わる情報という点では共通していますが、埋め込まれる情報の範囲が位置情報かそれ以外も含むか、という点で異なります。
ざっくりと、写真に記録されるExifデータのうち、位置情報に関する部分がジオタグを意味する、という理解で構いません。
画像データよりExif情報はカンタンに確認できる
Exif情報は撮影に関わる情報を自動で記録してくれるため、後で写真を整理したり検索する際に便利です。
例えば「Googleフォト」では、写真に埋め込まれた撮影場所や日時をキーに検索できる便利な機能があります。

ただ問題点として、ネット上など不特定多数に公開される場合、画像データがあれば第三者でもExif情報はカンタンに確認できてしまうため、位置情報より撮影者の自宅や職場が流出するリスクもあります。
写真に埋め込まれる情報を確認&編集する方法を知ろう
以上の通り、撮影した写真に自動で埋め込まれるExif情報は便利な反面、危険なリスクもあり扱いに注意が必要です。
そこでまずは実際に写真のExif情報を確認したり、編集(削除)する方法を把握しておくことが大切です。
さっそく下記よりiOS(iPhone / iPad)とAndroidにおける手順を紹介します。
Exif情報を確認する方法:iPhone・Android共通
まず、Exif情報をスマートフォン上で確認する方法についてです。
本記事では「Googleフォト」を使ったiOS・Androidに共通する手法で說明しています。

まだ「Googleフォト」を持っていないなら、インストールして下さい。
アプリを起動すると、初期設定後にスマートフォン本体に保存された画像ファイルをGoogleフォト上にアップロードします。
さっそくアプリ上で画像の情報をチェックしてみます。
Exif情報を確認したい画像を選択し「インフォメーション」アイコンをタップすると、撮影に関わる下記情報を確認できます。
- 撮影日時
- ファイル名
- ファイル容量
- 解像度
- 撮影したデバイス情報
- 絞り値
- シャッター速度
- 焦点距離
- ISO(イソ)感度
- 撮影場所
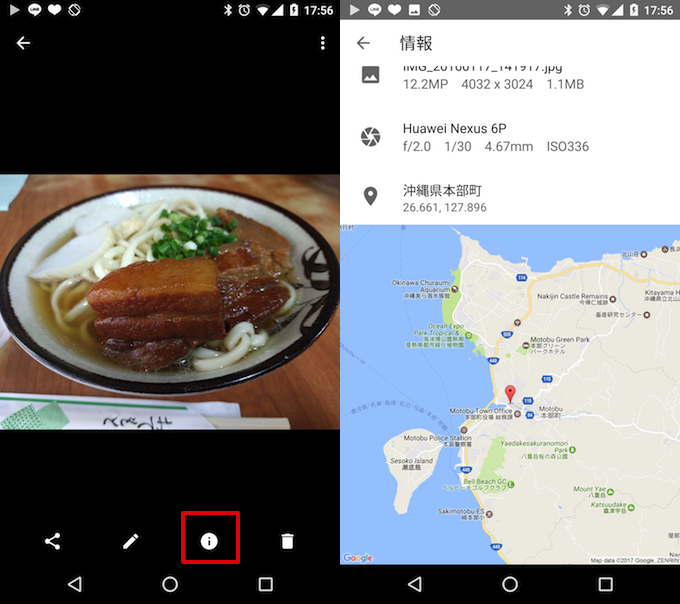
撮影場所はGoogle Map上にも表示され、そのままタップすると地図アプリが起動し、地図を大きく見ることもできます。

Exif情報を編集(削除)する方法:iPhone
確認できたExif情報を編集したい場合、さらに別のサードパーティ製アプリが必要となります。
iOS(iPhone / iPad)の場合はAndroidと比べ無料でExif情報を編集(削除)できるアプリが少なく、位置情報(ジオタグ)のみ消せるという機能が多いです。
本記事ではその中でも「Koredoko」アプリを紹介します。
インストールできたらさっそく「Koredoko」を起動し、iPhone本体の画像アクセス権限の付与等、カンタンな初期設定を終えれば使い始めることができます。
Exif情報を削除する
残念ながら「Koredoko」は画像のExif情報を自由に編集することはできず、「削除」機能も位置情報(ジオタグ)にのみ対応しています。
ただ、画像に含まれるExif情報のうち、最も個人情報リスクが高いのが位置情報であるため、削除できるだけ有用なアプリです。
さっそく下記より画像の位置情報を削除する手順を紹介します。
まず「Koredoko」を起動すると、iPhoneに保存された最新の写真に関して、Exifの位置情報より撮影場所が地図上で表示されます。
表示される写真は下部の矢印より切り替えることができるので、位置情報を消したい写真を選択後、インフォメーションアイコンをタップして「詳細情報」画面を開き、右上のアイコンを続けて選択します。
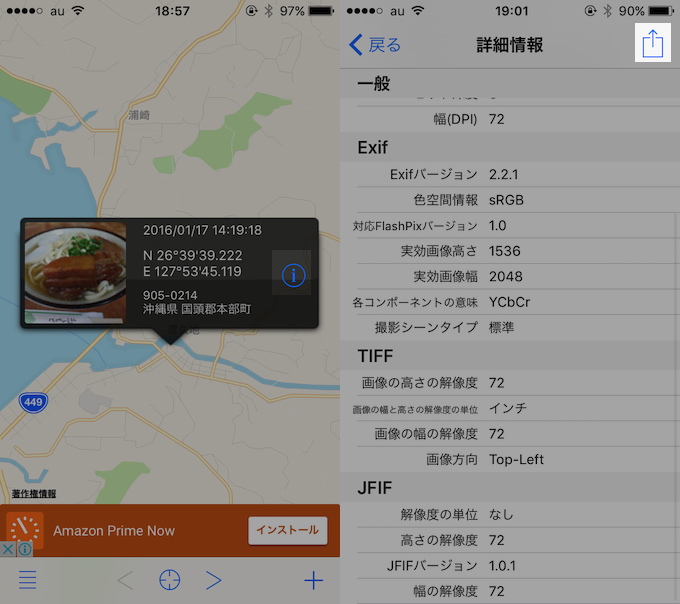
続いて「詳細情報を削除して共有」を選び、共有メニューのうち「画像を保存」を選択します。
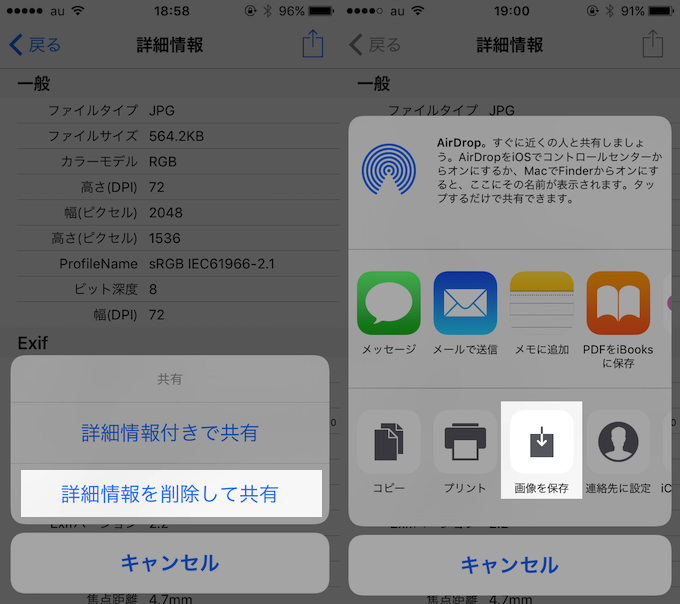
すると下記通り、GPS情報(ジオタグ)が消去された写真に変更できます。
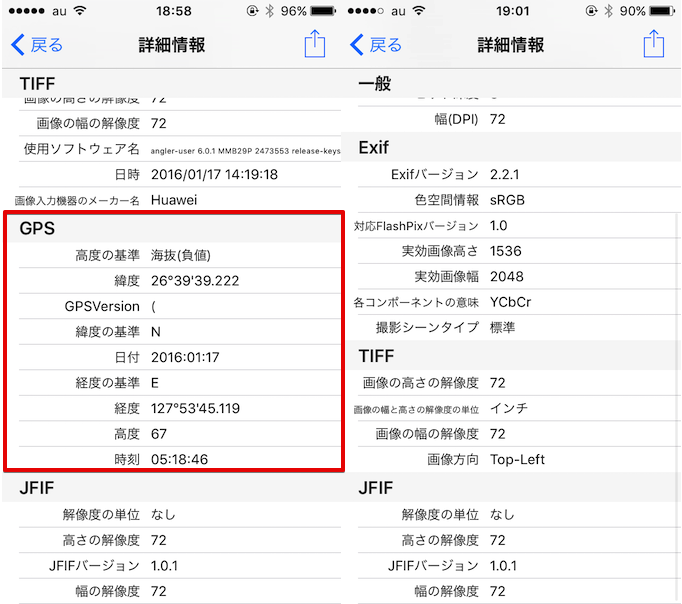
本来「TIFF」と「JFIF」の間にある「GPS」が消えてる。
参考:インフォメーションアイコンが表示されない場合
もし地図上の写真横側にインフォメーションアイコンが表示されない場合は、アプリの設定を変えることで解決します。
右下のプラスアイコンをタップしてオプション一覧より「設定」へ進み、
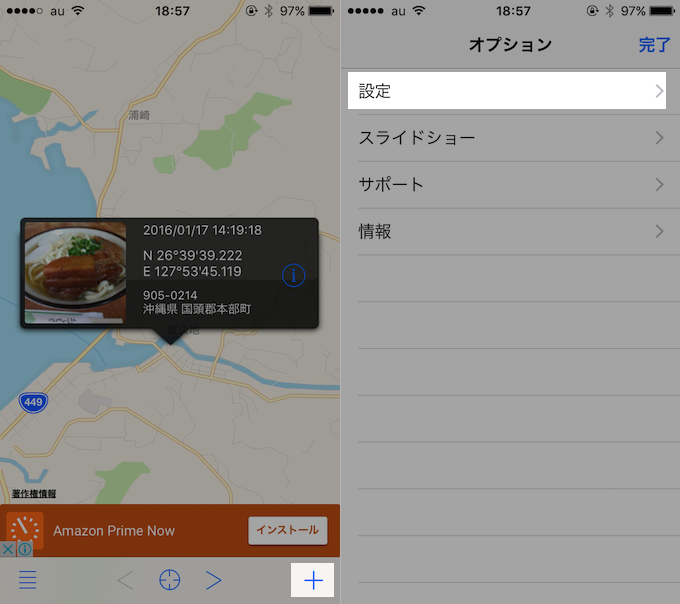
「拡張機能」のトグルをオンにすればOKです。

Exif情報を編集(削除)する方法:Android
AndroidでExif情報を編集したい場合は「Photo exif editor」アプリが便利です。
無料で使える上、iOSとは異なり位置情報以外まで編集(削除)が自由にできる素晴らしいアプリです。
インストールできたらさっそく「Photo exif editor」を起動し、Android本体の画像アクセス権限の付与等、カンタンな初期設定を終えれば使い始めることができます。
Exif情報を編集する
まずは画像のExif情報を編集してみましょう。
「Photo exif editor」トップ画面より「写真」を選ぶと、Android本体に保存された画像ファイルが一覧表示されます。
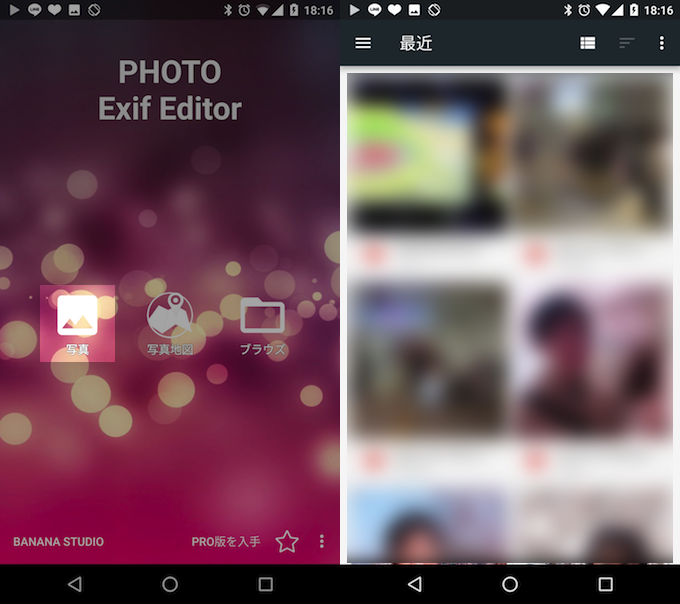
この中からExif情報を編集したい画像を選ぶと、写真に埋め込まれた情報を確認できます。
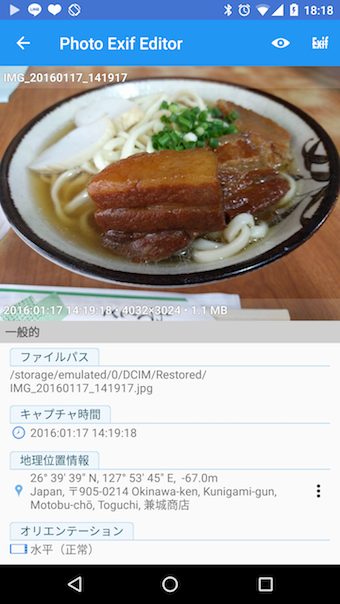
この中から編集したいExif情報項目を選び、タップすると新しい情報を入力できます。
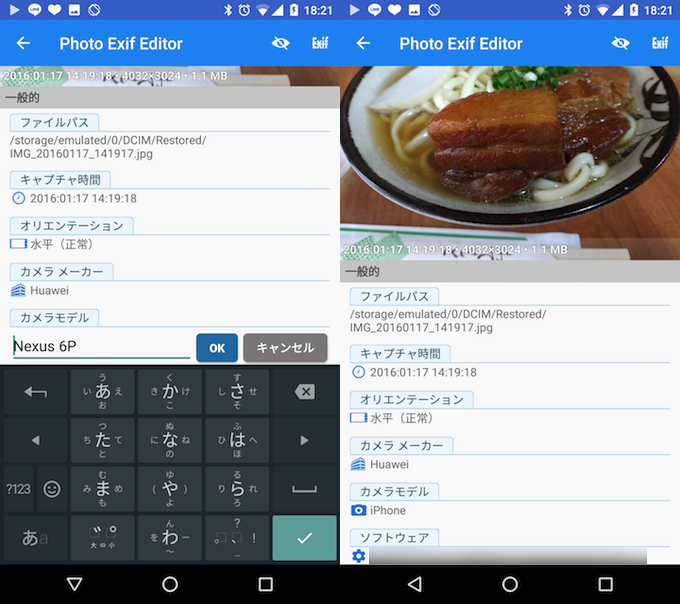
例えば「カメラモデル」を編集すると、Huaweiが作ったiPhoneともできる笑。
ちなみに編集するとデータは上書き保存されるため、元の画像データを残しておきたい場合は、別途コピーしておくなど対策をしておきましょう。
Exif情報を削除する
続いて画像のExif情報を削除してみます。
情報を消したい写真を選び、右上の「Exif」アイコンアップするとExif情報一覧が表示され、消去したい情報にチェックを入れて右上保存ボタンを押すと、削除ができます。
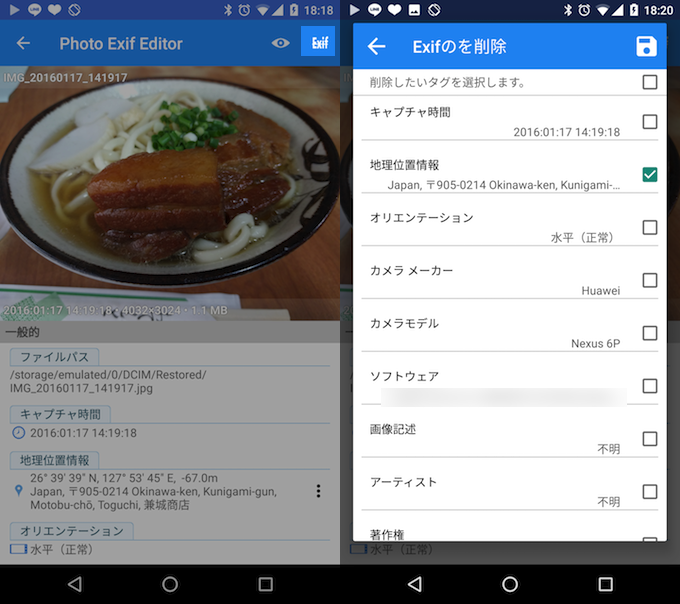
例えば「地理位置情報」を消すと、ジオタグが消去された写真に変更できます。
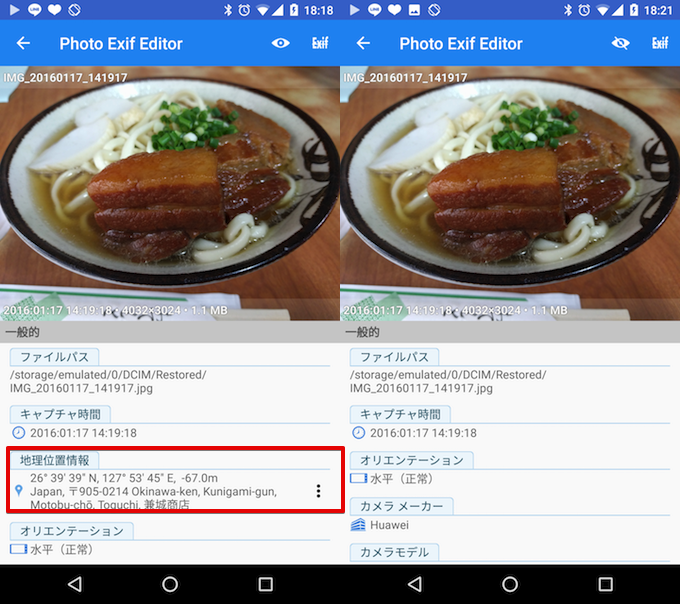
本来「キャプチャ時間」と「オリエンテーション」の間にある「地理位置情報」が消えてる。
補足:Googleフォトを便利に使う豆知識まとめ
本ブログでは、ほかにもGoogleフォトを便利に使う豆知識をまとめています。
例えば、下記条件に該当しない限り、Googleフォトでは一度削除した写真や動画をゴミ箱から復元して元に戻すことが可能です。
- ゴミ箱に移動してから60 日以上経過している
- ゴミ箱に移動した後にゴミ箱を空にした
- ゴミ箱から完全に削除した
誤って削除してしまって安心できる機能です。

他にも便利な情報を掲載しているので、詳細は関連記事【Googleフォトを便利に使う豆知識まとめ! iOSやAndroidで写真をクラウドで賢く保存しよう】をご覧下さい。

〆:写真情報を適切に扱い 個人情報を守ろう!
以上、写真のExifを確認/削除する方法! 画像のイグジフやジオタグを編集/消去し個人情報を守ろう [iPhone/Android] の說明でした。
SNSやブログにアップロードされた写真に様々な個人情報が含まれているという事実自体、まだまだ知らない方も多いのが現状です。
まずは本記事を参考に、どのような情報が撮影した写真に埋め込まれるのか、そしてそれらを確認&編集(削除)する方法を把握した上で、適切な画像の管理を行い、自身の情報を守れるようにしましょう。
ぜひ、ご参照あれ。



コメント