本ブログでも過去、「Googleフォト」の使用に関わる豆知識を色々と紹介してきました。
クラウド上で写真を管理できるGoogle公式のサービスであり、無料かつ無制限に写真や動画を自動でバックアップできるのは大変便利です。
ただ、本アプリには様々な機能が搭載されており使いこなせていない方も多いハズ。また、多機能だからこそ不具合が発生した際の原因切り分けに苦慮した経験もあるでしょう。
そこで本記事では、「Googleフォトを上手に使う方法」をテーマに、過去当ブログで取り上げた豆知識をまとめて紹介します。
すでに利用している方はもちろん、スマートフォンに保存された写真をバックアップする新しい方法を探している方も必見の情報を載せているので、ぜひご覧あれ。
photo by Pixabay
Googleフォトを便利に使う方法まとめ
前提:Googleフォトの基本的な使い方
もしGoogleフォトを使ったことがなければ、まずは関連記事【Googleフォトの基本的な使い方! iOS(iPhone/iPad)やAndroidの写真や動画を自動でバックアップする方法】をご覧下さい。

iOS(iPhone / iPad)やAndroidで行う「Googleフォト」の初期設定や、最初にチェックしておくべき事項をまとめています。
通信量やバッテリー消費量を最適な設定とする
Googleフォトは最初に設定さえしておけば、後は新しい写真や動画を撮影する度に自動でバックアップしてくれる大変優秀な機能を持ちます。
ただ常に動き続けるからこそ、モバイルデータ通信量が膨大になりパケ死するリスクがあったり、スマートフォンのバッテリー残量に悪影響を与える可能性があります。
そのため、バックアップのタイミングや仕様についても、使い方に合わせて細かく調整しておくべきです。
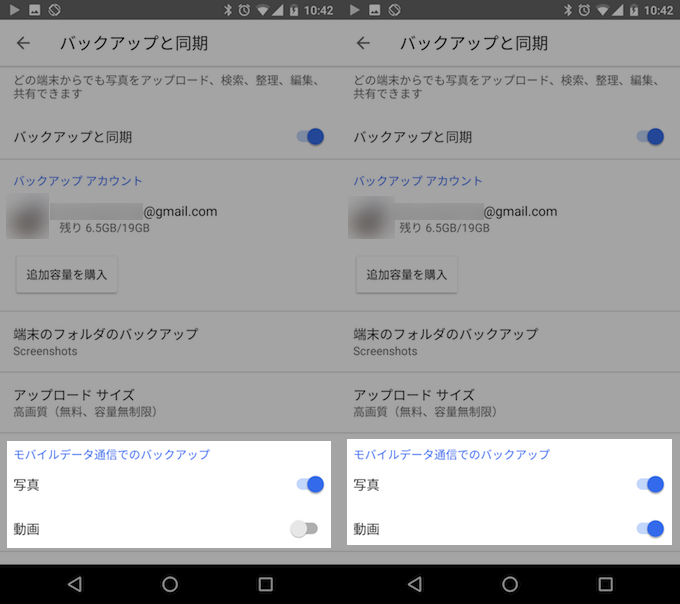
詳細は関連記事【Googleフォトでスマートフォンのデータ通信量やバッテリーに負担の少ない動作とする設定方法】で解説しています。

カメラ以外で保存した写真もバックアップ対象とする
Android版Googleフォトの場合、デフォルトでは「カメラで撮影した写真のみ」バックアップ対象となっています。
LINEからダウンロードした画像やスクリーンショットなども保存したい場合、Googleフォトの 設定 → バックアップと同期 → デバイスのフォルダのバックアップ より個別に設定が必要です。
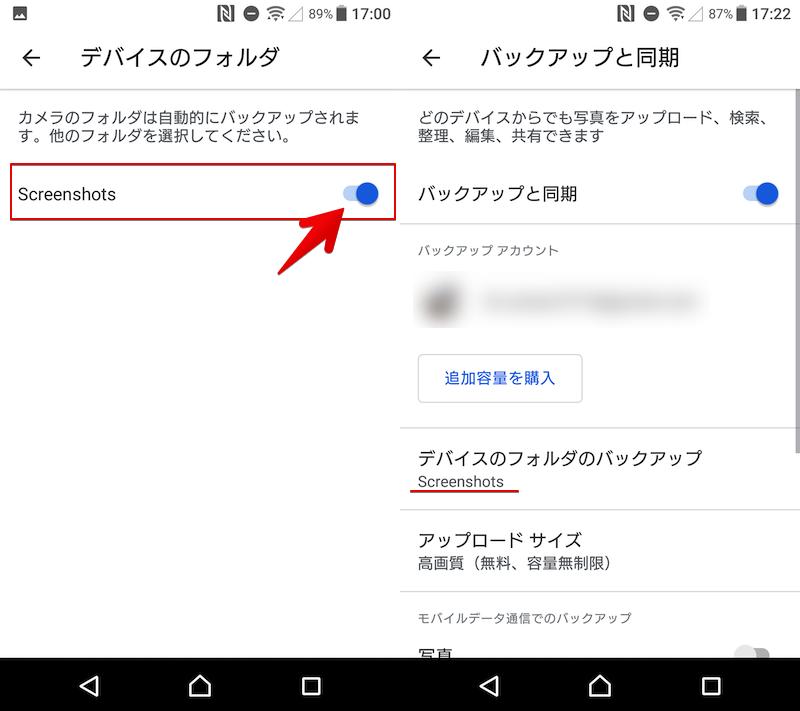
例えば「Screenshots(キャプチャ画像)」を選んだ例。
詳細は関連記事【GoogleフォトでLINEやダウンロードした写真をバックアップする方法! スクリーンショットなど端末フォルダの画像も保存しよう】で解説しています。

超優秀な写真の検索機能を使いこなす
Googleフォトにアップロードした写真や動画の数が多いほど、目的のファイルを見つけるのに苦労しますよね。
実はGoogleフォトの魅力の1つとして「超優秀な検索機能」があり、例えば次のようなキーワードで写真や動画の絞り込みが可能です。
- 人物名で探す
- 場所で探す
- 季節や時間帯で探す
- 写真の種別で探す
- イベント内容で探す
- 一緒に写ってる対象物で探す
そのため、探したい写真の特徴(例:どこで撮影したか / 誰と撮影したか)を検索窓に入力するだけで、Googleの賢い画像識別技術によって高確率で目的の画像を探し当てることができます。
詳細は関連記事【Googleフォトの超優秀な検索機能まとめ! 便利な連想ワードで過去の写真でもカンタンに見つかる】で解説しています。

一度削除した写真や動画をゴミ箱から復元して元に戻す
Googleフォトにアップロードした写真や動画の数が多くなるタイミングで、不要な写真整理のため削除することもあるでしょう。
消去されたファイルは一時的に「ゴミ箱」へ保存され、一定期間であればカンタンに復元が可能です。
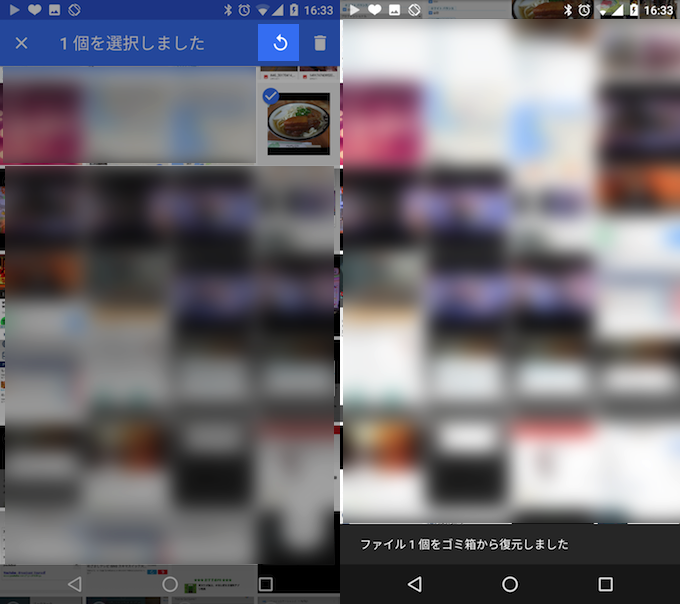
具体的には下記条件に合致しない限り、いつでも削除を取り消すことができます。
- ゴミ箱に移動してから60 日以上経過している
- ゴミ箱に移動した後にゴミ箱を空にした
- ゴミ箱から完全に削除した
詳細は関連記事【Googleフォト上で一度削除した写真や動画をゴミ箱から復元して元に戻す方法】で解説しています。

バックアップした写真を端末から一括削除して容量を増やす
スマートフォンからGoogleフォトへ写真をバックアップする目的が「端末の空き容量確保」であれば、アップロードする都度内部ストレージから写真を削除する必要があり面倒です。
実はGoogleフォトでは、バックアップが完了した画像や動画のみを端末上から一括で削除する「空き容量を増やす」という機能があり、Android版ならこの操作だけでスマートフォンからファイルが完全に削除されます。
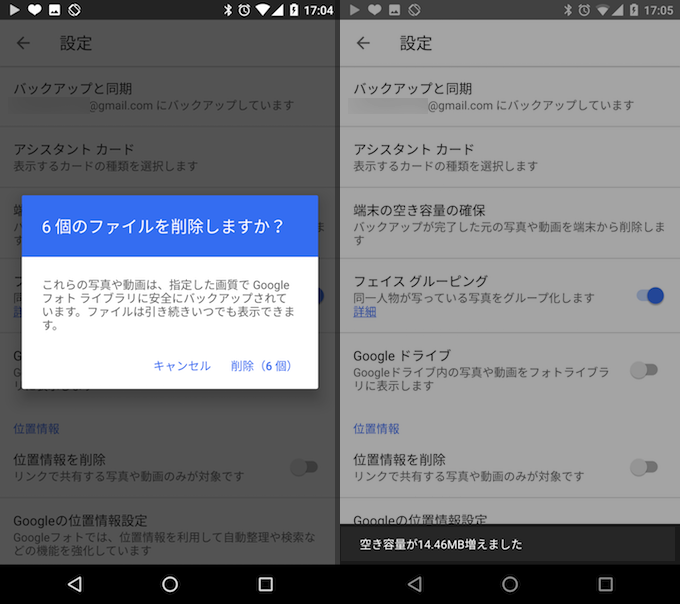
一方、iOS版では「空き容量を増やす」を実行しても「ゴミ箱」フォルダへ移行されるだけなので、別途ゴミ箱を空にする操作も必要になります。
詳細は関連記事【Googleフォトへバックアップした写真を端末から一括で削除してデバイス容量を確保する方法】で解説しています。

もし普段からAndroidの空き容量不足に悩んでいるなら、関連記事【Androidの空き容量不足を解消する豆知識まとめ! 内部ストレージを節約してメモリを増やす設定方法】で対策をまとめています。

画像や動画の向きを変更して保存する
アップロードされた画像や動画はGoogleフォト上で様々な編集が可能となり、例えば向きを回転できます。
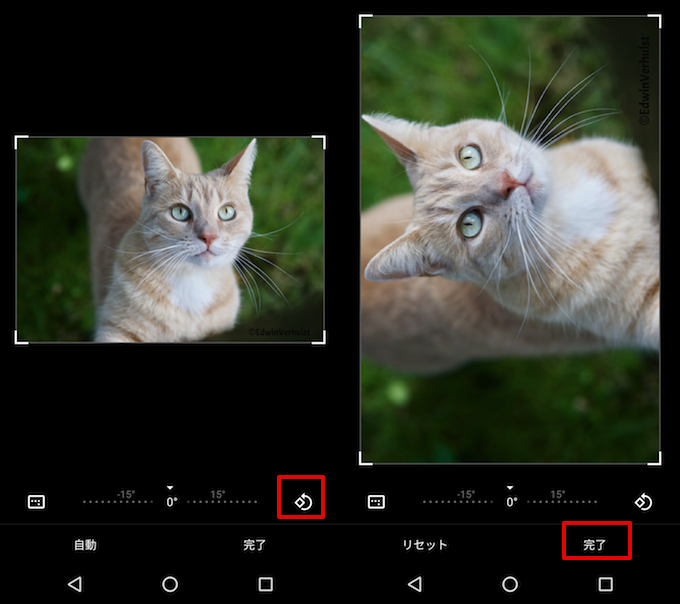
このようにカンタンな編集であれば、別途アプリを用意する必要がないのもGoogleフォトの魅力の1つです。
詳細は関連記事【Googleフォトで画像の向きを変える方法! 写真や動画を回転/反転してみよう】で解説しています。

複数Googleアカウントで画像を共有する
GoogleフォトはGoogleアカウントに紐付いてファイルを管理しますが、異なるアカウント間で共有もカンタンにできます。
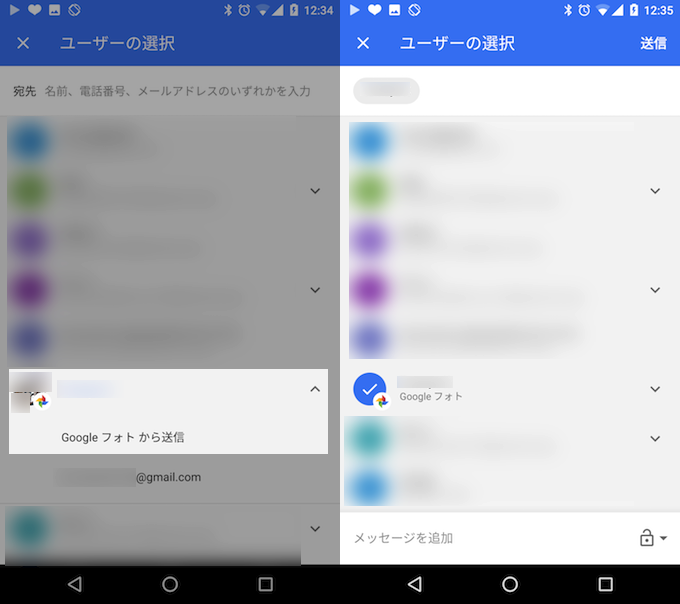
写真を友人や家族とシェアする方法は色々ありますが(例:メールで送る / LINEで送る)、Googleフォト同士の共有であれば画質をほとんど下げずに受け渡しができるためオススメです。
詳細は関連記事【Googleフォトの写真を別アカウントへ移行! 複数Googleアカウントで画像を共有する方法】で解説しています。

写真のイグジフやジオタグを確認する
スマートフォンで撮影された画像には「Exif(イグジフ)」や「ジオタグ」と呼ばれるデータが埋め込まれており、ファイルを専用のアプリで開くだけで「カメラの機種名」や「撮影日」、「撮影した場所」等の撮影データを確認できます。
これら情報は撮影者の意図に関わらず自動で記録されるため、後から写真を整理する際に便利ですが、一方でネット上など不特定多数に公開される場合、位置情報より撮影者の自宅や職場が流出する、等のリスクもあります。
そこで、Googleフォトで写真を表示すれば、埋め込まれているExif情報を確認できるため、プライバシーの懸念があるファイルを分別することができます。
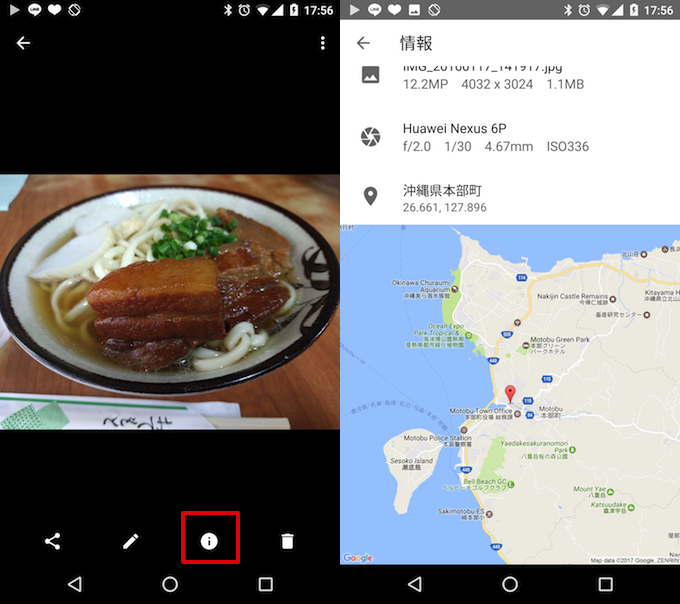
その他、写真からExif情報を編集(削除)する方法まで含め関連記事【写真のExifを確認/削除する方法! 画像のイグジフやジオタグを編集/消去し個人情報を守ろう [iPhone/Android]】で解説しています。

Googleフォトのエラーを解決する方法まとめ
動画をダウンロードできない原因と解決策
Googleフォトは画像に限らず動画も含めクラウド上で管理できますが、スマートフォンからアップロードした動画ファイルをPCからダウンロードできない事象をネット上でよく見かけます。
実はWeb版Googleフォトの仕様で、ある特定の環境下では動画をダウンロードできないようになっているため、色々と工夫して操作が必要となります。
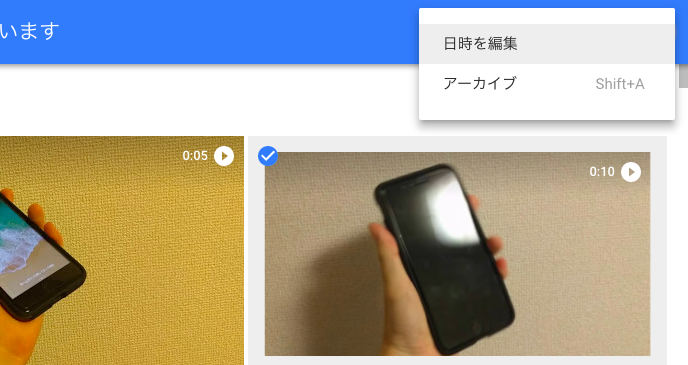
ダウンロードしたい動画にチェックを入れても、右上メニューよりダウンロードを実行できない。
具体的には下記4つの解決方法を確認しています。
- 複数ファイルを一括でダウンロードする
- Googleドライブ経由でダウンロードする
- ブラウザをSafariやFirefoxに変更してダウンロードする
- 画面キャプチャ機能で無理やりダウンロードする
詳細は関連記事【Googleフォトで動画をダウンロードできない原因! エラーを解決してスマホやPCに保存する方法】で解説しています。

バックアップしたはずの写真が表示されない原因と解決策
Googleフォトを使っていると、たまに「バックアップしたはずの写真がなぜかGoogleフォト上で見当たらない」というケースがあります。
これには下記のように様々な原因が想定されるため、1つずつ切り分け作業が必要です。
- バックアップ対象のフォルダを設定していない
- 削除してゴミ箱に移っている
- バックアップ開始の条件を満たしていない
- アプリのログイン状態に問題がある
- Google+(プラス)の設定に問題がある
- 単純に写真の検索方法が悪いだけ
詳細は関連記事【バックアップしたはずの写真がGoogleフォト上で見つからない代表的な原因と解決方法まとめ】で解説しています。

デバイスによって表示されない写真がある原因と解決策
GoogleフォトはGoogleアカウントに紐付いてファイルを管理するため、例え異なるデバイスであってもログイン中のアカウントが同一であれば、表示される写真は同じはずです。
が、なぜか使用するデバイスによって表示される写真と表示されない写真があることに気付くケースがあります。

同じアカウントでGoogleフォトへアクセスしているのに、デバイスBでは写真3が表示されない。
このような事象が発生した際、次の操作が有効です。
- Googleアカウントをログインし直す
- Googleフォトを再インストールする
- 端末を再起動する
詳細は関連記事【デバイスによってGoogleフォトの写真が一部しか表示されない! 全ての画像を見つける方法】で解説しています。

バックアップが終わらない原因と解決策
Googleフォトでバックアップ中、画面に下記のようなメッセージが表示され、いつまで経ってもアップロードが終わらない事象が起きるケースがあります。
- バックアップしています
- バックアップの準備をしています
- バックアップ待ちです
- バックアップ対象として残っています
- 写真を準備しています
- 写真を取得しています
この症状の原因は様々あり、利用環境や端末の状態によって解決策が異なります。
【基本的な解決策】
- Googleフォトを再起動する
- Wi-Fiの接続状態を確認する
- 「バックアップと同期」トグルを一度オフ→再びオン
- 端末を再起動する
- Googleフォトを最新バージョンにアップデートする
- Googleフォトのデータを削除する
【その他の解決策】
- 細かいバックアップ設定を確認する
- Googleアカウントを一度ログアウト→再ログイン
- 手動でバックアップを実行する
- Google+(プラス)の設定を見直す
詳細は関連記事【Googleフォトのバックアップが終わらない原因! 準備中/待機中から進まないアップロードの解決方法 [iPhone/Android]】で解説しています。

〆:便利なGoogleフォトで賢く写真を管理しよう!
以上、Googleフォトを便利に使う豆知識まとめ! iOSやAndroidで写真をクラウドで賢く保存しよう の説明でした。
多機能なGoogleフォトを使いこなすことで、日々の写真バックアップはもちろん、友人や家族と思い出を共有する際も大活躍します。
ぜひ、ご参考あれ。
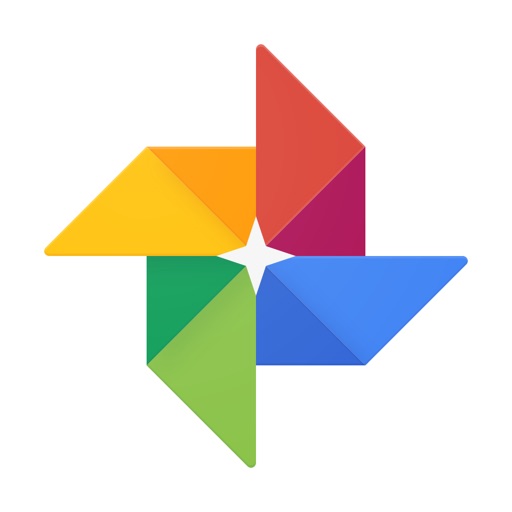


コメント