本記事では、Windows PCをいつ購入したか調べる方法を解説します。
利用期間を知りたい方は、ぜひどうぞ。
この記事はWindows向けです。Macの手順は、関連記事【iPhoneの購入日を確認する方法! Apple製品をいつ買ったか端末利用期間を調べよう】で解説しています。

パソコンの購入日を確認する方法
2パターン紹介します。
- システムフォルダの作成日で調べる
- Googleアカウントページで調べる
①:システムフォルダの作成日で調べる
パソコンを最初にセットアップするとき、基本となるシステムフォルダには作成日が記録されます。
この日を確認すれば、おおよその購入日を推測できます。
![]() エクスプローラーを開き、「デスクトップ」や「ダウンロード」などフォルダを選びます。
エクスプローラーを開き、「デスクトップ」や「ダウンロード」などフォルダを選びます。
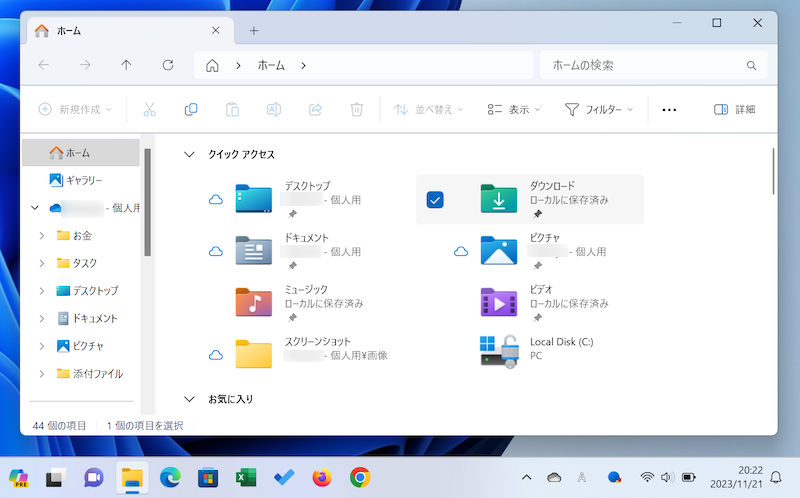
ダウンロードフォルダを選んだ例
右クリックメニューより プロパティ を選択します。
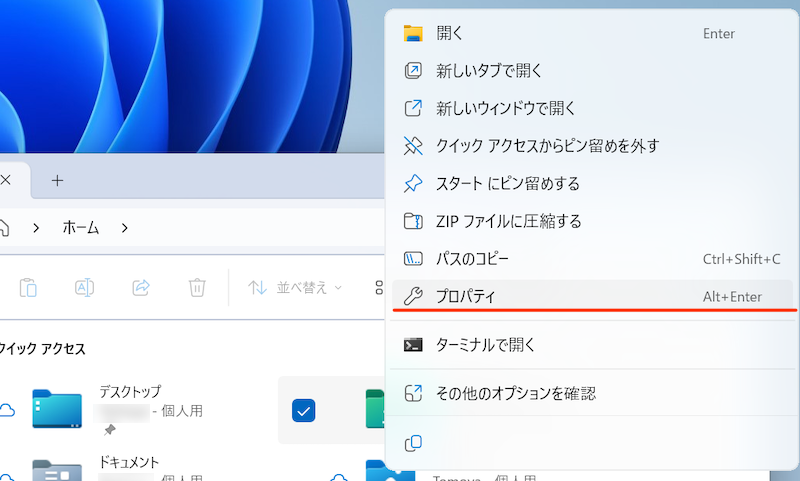
プロパティを開く
「作成日時」を確認します。
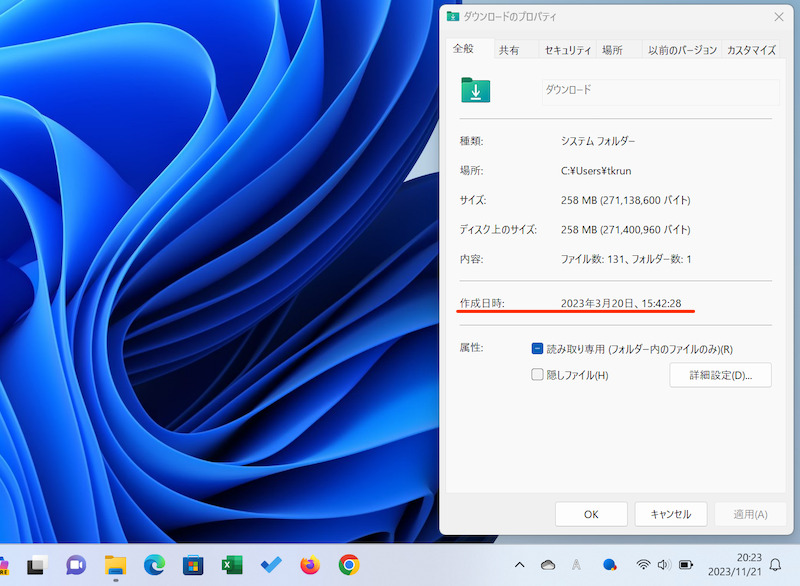
赤下線で作成日時がわかる
なお注意点として、初期化などでOSを再インストールすると、フォルダの「作成日時」がリセットされる可能性があります。
あくまで目安として、参照ください。
②:Googleアカウントページで調べる
普段からChromeブラウザなど、Googleサービスを利用しているのが条件です。
Google公式のお使いのデバイスページを開きます。
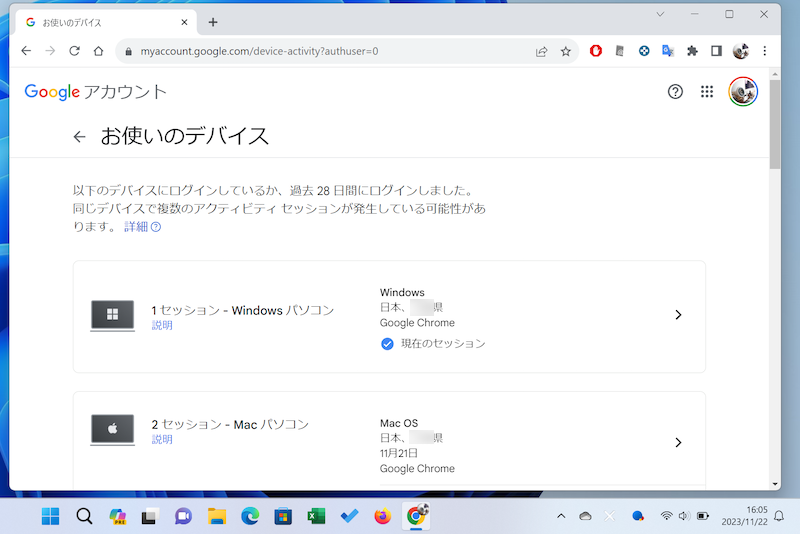
デバイス一覧が表示
デバイス一覧で、調べたい端末を選択すると、最初のログイン日が表示されます。
これで、おおよその購入日を推測できます。
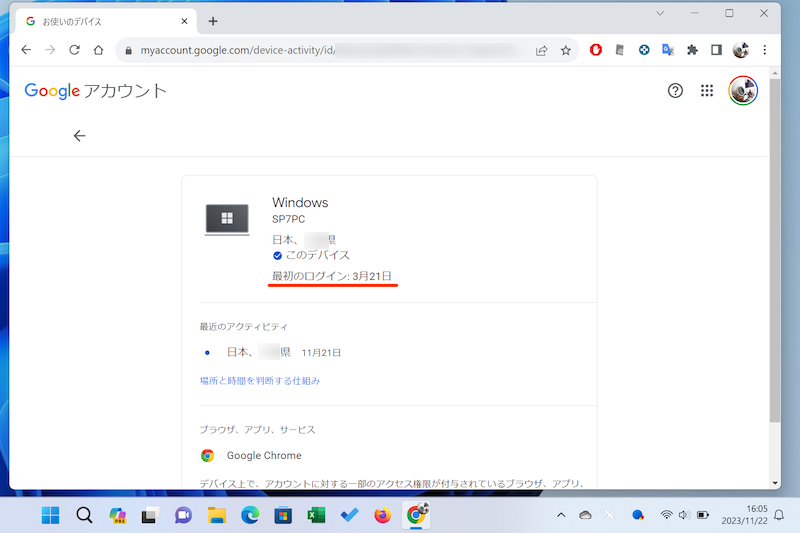
最初のログイン日がわかる
なお注意点として、端末を初期化したり、Googleアカウントからログアウトすると、「最初のログイン日」がリセットされる可能性があります。
あくまで目安として、参照ください。
〆:利用期間をチェックしよう!
以上、パソコンの購入日を確認する方法! PCをいつ買ったか端末利用期間を調べよう の説明でした。
手元に購入メールやレシートが残っていれば、そこで購入日を確認するのが最も正確です。
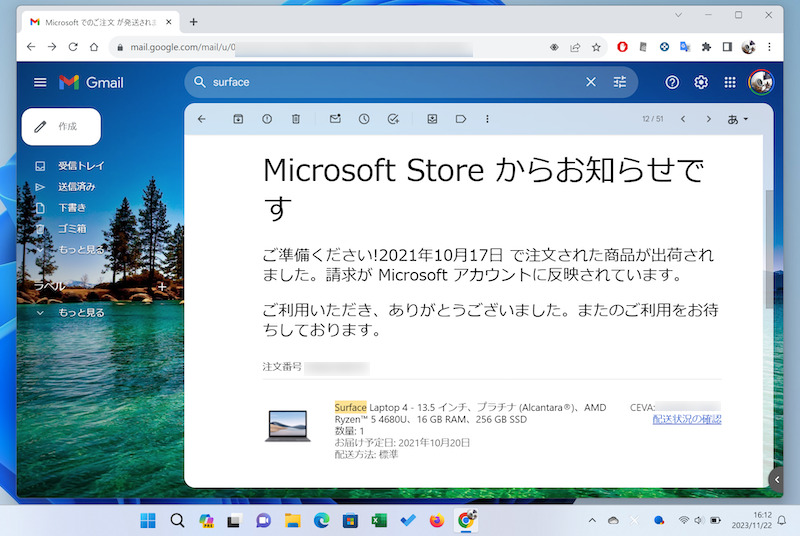
当時の購入メールから、正確な購入日がわかる例
そういった情報が見つからない場合、記事中で紹介した調べ方を知ってると便利ですよ。
お試しあれ。
関連記事 Androidの購入日を確認する方法
コメント