この記事では、Amazon Kindle(キンドル)の本をフォルダで分ける方法を解説します。
コレクションという機能を使えば、書籍をグループで整理できますよ。
Kindleアプリでフォルダ分けする方法
「ライブラリ」の表示メニューから「コレクション」へ切り替えます。
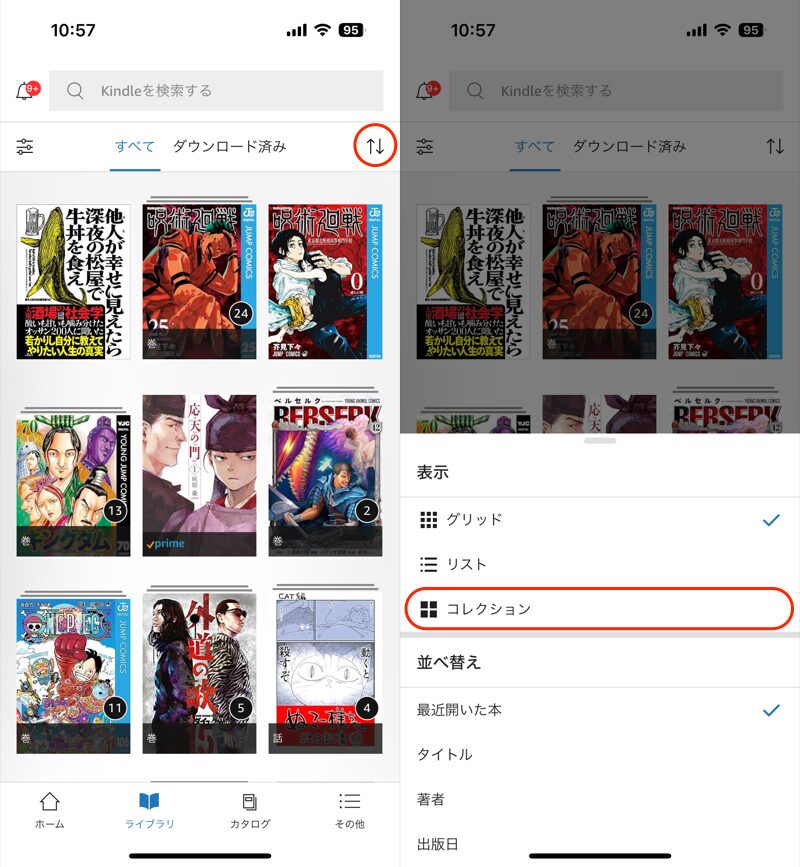
(左)表示メニュー (右)コレクション
+ボタンから、新しいコレクションを作成します。
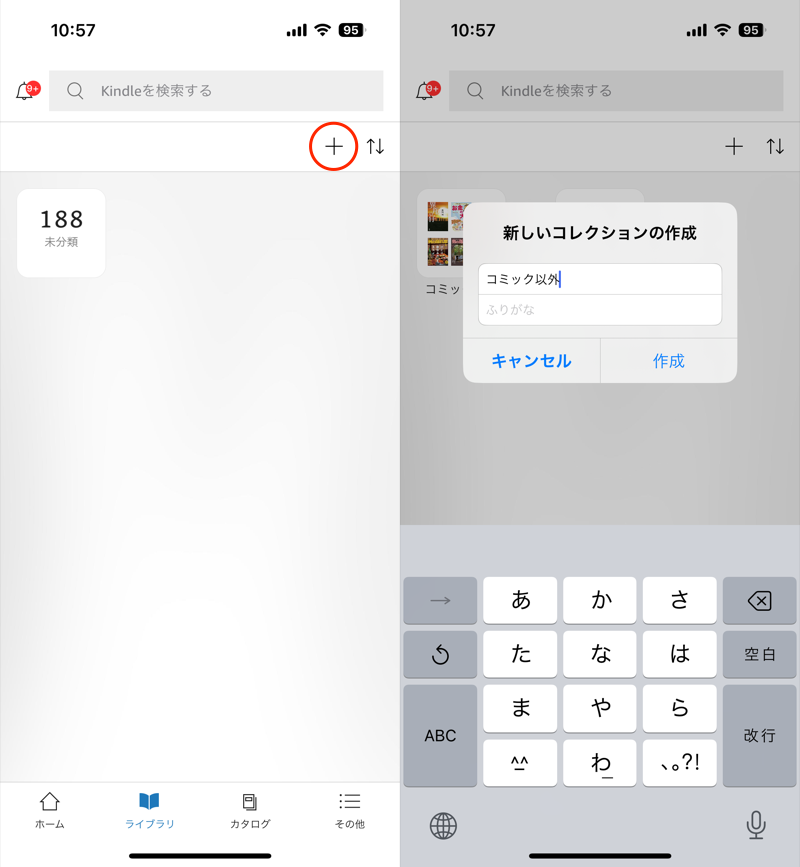
(左)+ボタンをタップ (右)コレクションの名前を決める
コレクションに追加する書籍を選択します。
これでコレクションが完成しました。
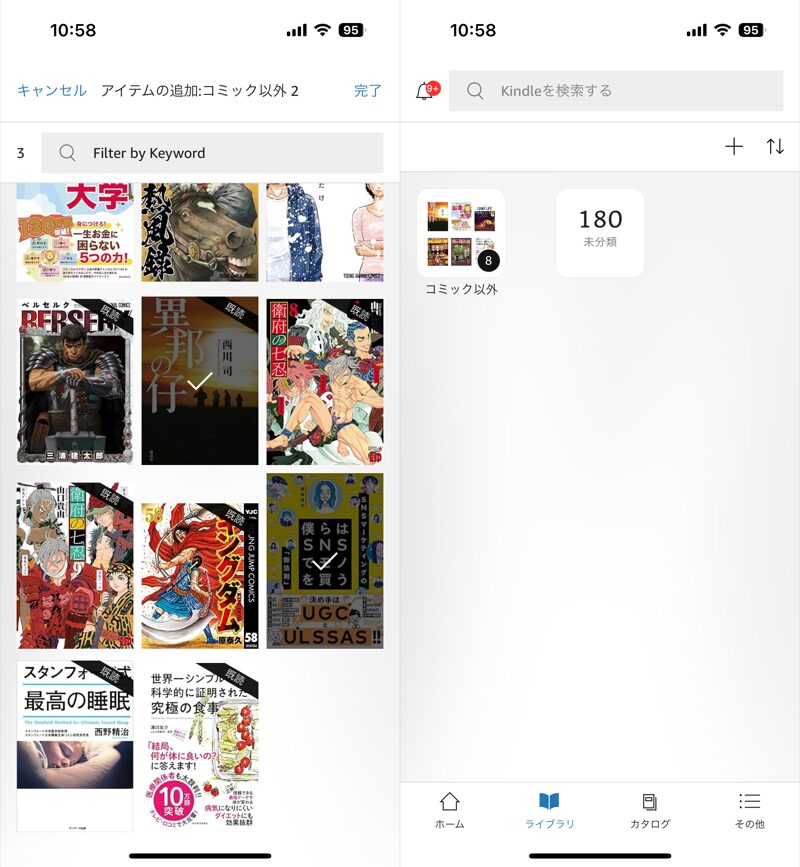
(左)追加したい本をチェックする (右)コレクションができた
同じ操作を繰り返せば、好みの書籍をグルーピングして、フォルダ分けできます。
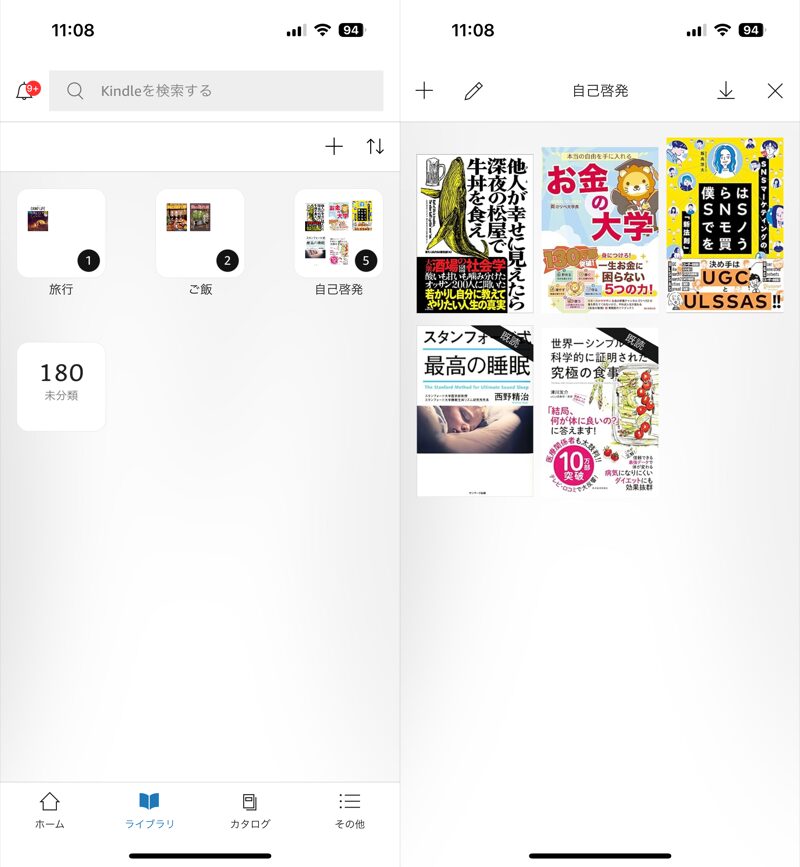
(左)複数コレクションを作成 (右)各コレクションで書籍を表示できる
またコレクションの並び順も変更できます。
たとえばコレクション名のふりがなに数字を振っておき、並び順を「タイトル」にすると調整しやすいですよ。
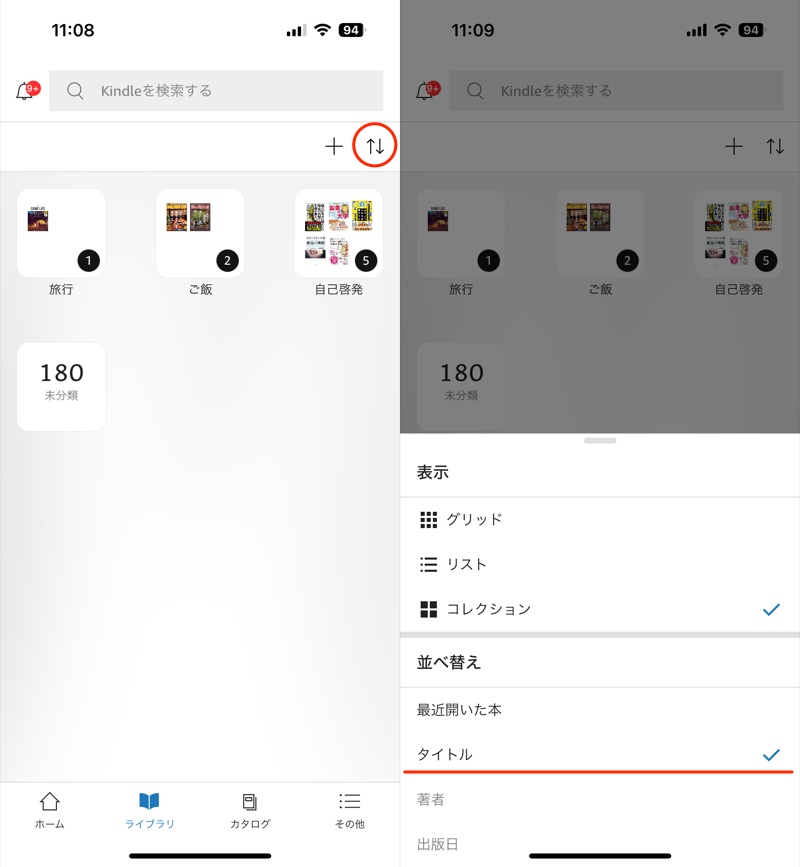
(左)メニューを開く (右)並び替えを”タイトル”にする
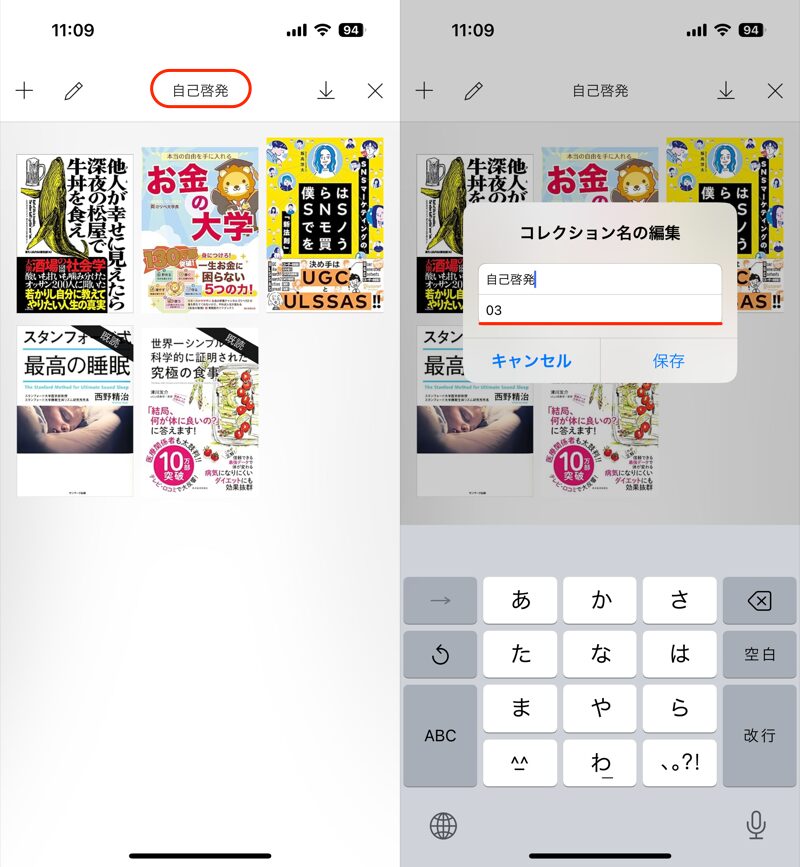
(左)コレクション名をタップ (右)ふりがなに数字を振る
編集したコレクションは、同じAmazonアカウントでログイン中の![]() Kindleアプリで同期されます。
Kindleアプリで同期されます。
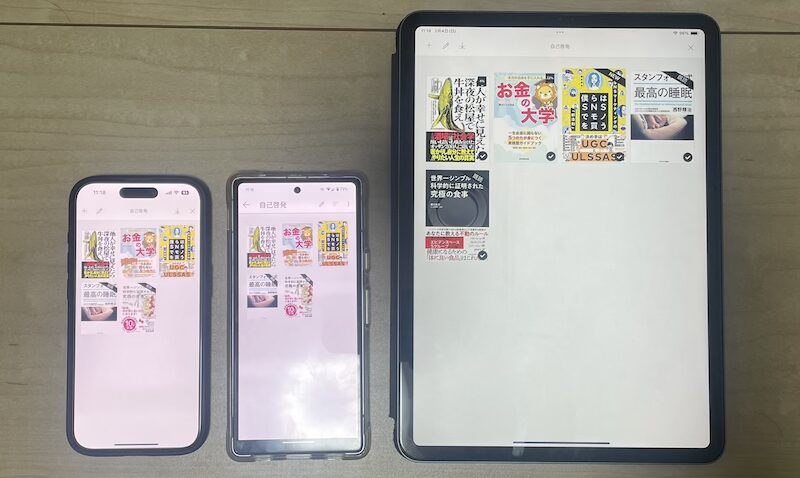
iPhone、Android、iPadで同じコレクションが同期される
参考:Kindleコレクション機能に関するよくある質問
よくある質問を3つ紹介します。
- 複数階層のフォルダを作成できる?
- フォルダにパスワードをかけれる?
- パソコン版もフォルダは作れる?
Q. 複数階層のフォルダを作成できる?→A. できない
コレクションの中に、さらに別のコレクションを作成することはできません。
そのためフォルダを2階層以上にすることは不可能です。
Q. フォルダにパスワードをかけれる?→A. できない
一部のコレクションを指定して、パスワードをかけることはできません。
もし見られたくない書籍がある場合、![]() Kindleアプリ自体にパスワードをかけるのが手っ取り早いです。
Kindleアプリ自体にパスワードをかけるのが手っ取り早いです。
iPhoneとAndroidで個別アプリにパスワードをかける方法は、それぞれ関連記事で解説しています。


Q. パソコン版もフォルダは作れる?→A. できる
パソコン向けのKindle for PCでも、コレクションの作成・同期が可能です。
Windows版は、Amazon公式サイトからアプリをダウンロードすれば、そのまま使えます。
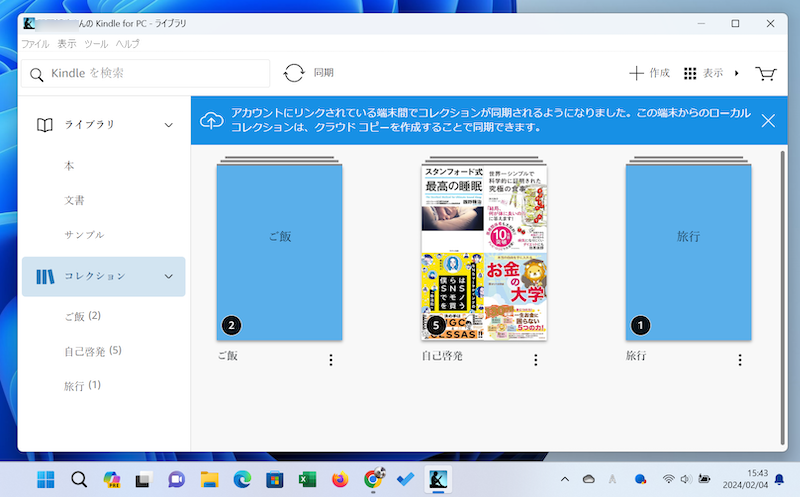
Windows版のKindleアプリ
Mac版は、![]() App Storeで配信されるアプリをダウンロードすれば使えます。
App Storeで配信されるアプリをダウンロードすれば使えます。
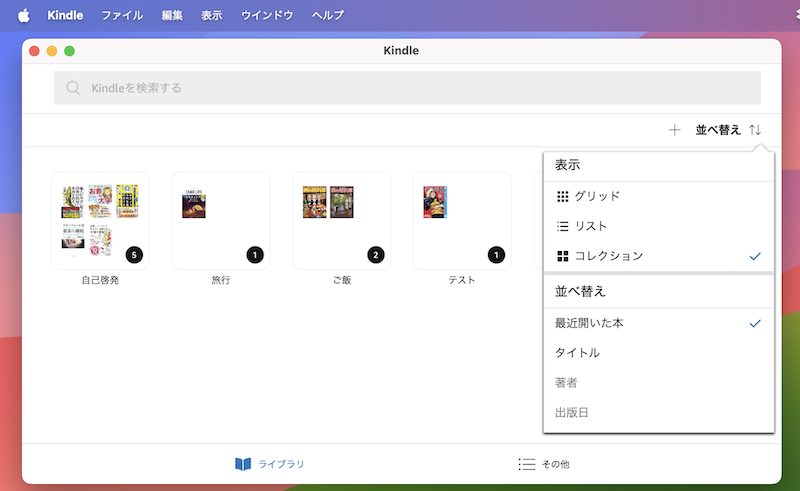
Mac版のKindleアプリ(App Storeバージョン)
〆:キンドルの中身をスッキリしよう!
以上、Kindleアプリでフォルダ分けする方法! コレクションで書籍を整理しよう の説明でした。
![]() Kindleはもともと、ライブラリ内でシリーズごと自動分類する機能は搭載されますが、書籍の数が増えてくると探すのが大変です。
Kindleはもともと、ライブラリ内でシリーズごと自動分類する機能は搭載されますが、書籍の数が増えてくると探すのが大変です。
コレクション機能でフォルダ分けしておけば、ライブラリがスッキリ整理されてオススメですよ。
お試しあれ。
コメント