この記事では、Androidアプリにパスワードをかけ、起動するときロック解除を必要とする方法を解説します。
![]() Instagramや
Instagramや![]() Googleフォトなど、見られたくないアプリに設定すると便利ですよ。
Googleフォトなど、見られたくないアプリに設定すると便利ですよ。
この記事はAndroid向けです。iPhoneの手順は、関連記事【iPhoneアプリをパスワードで個別ロックする方法! アプリを開くときパスコードを要求しよう】で解説しています。

Androidでアプリごとパスワードをかける方法
サードパーティ製アプリ![]() アプリロックを使えば、好きなアプリにパスワードをかけられます。
アプリロックを使えば、好きなアプリにパスワードをかけられます。
また生体認証(指紋/顔)でロック解除も可能です。
最初にマスターPINを決めます。
合わせて、指紋認証でロック解除するか表示されるので、任意で設定します。
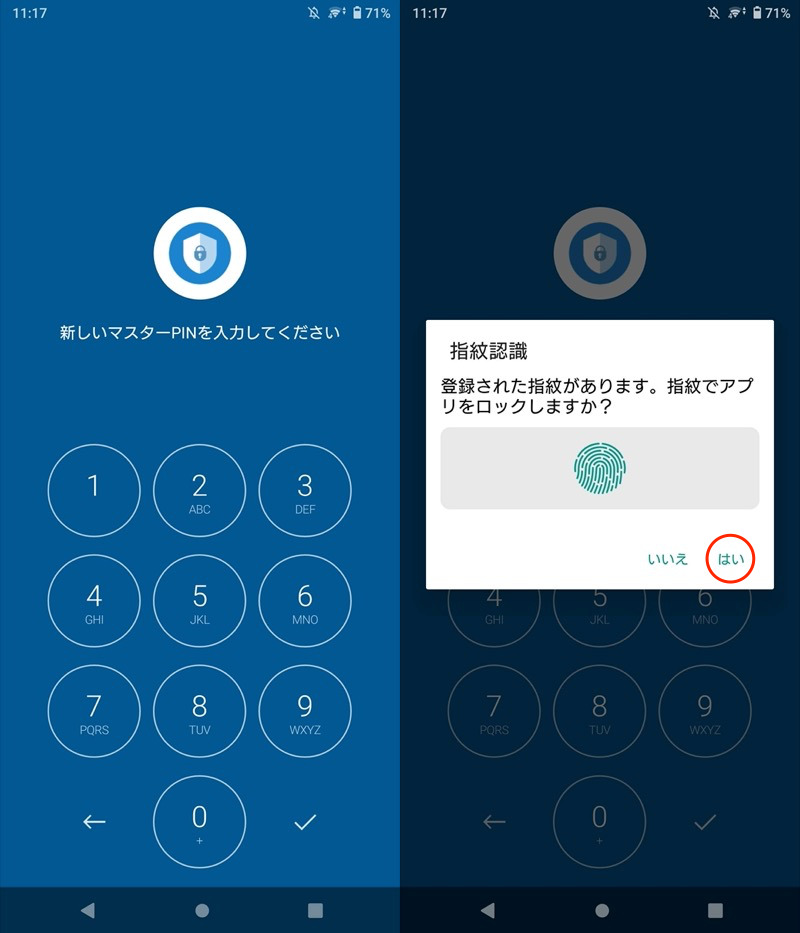
(左)マスターPINを決める (右)指紋認証は任意
指紋認証を未設定であれば、![]() 設定から登録しておきましょう。
設定から登録しておきましょう。
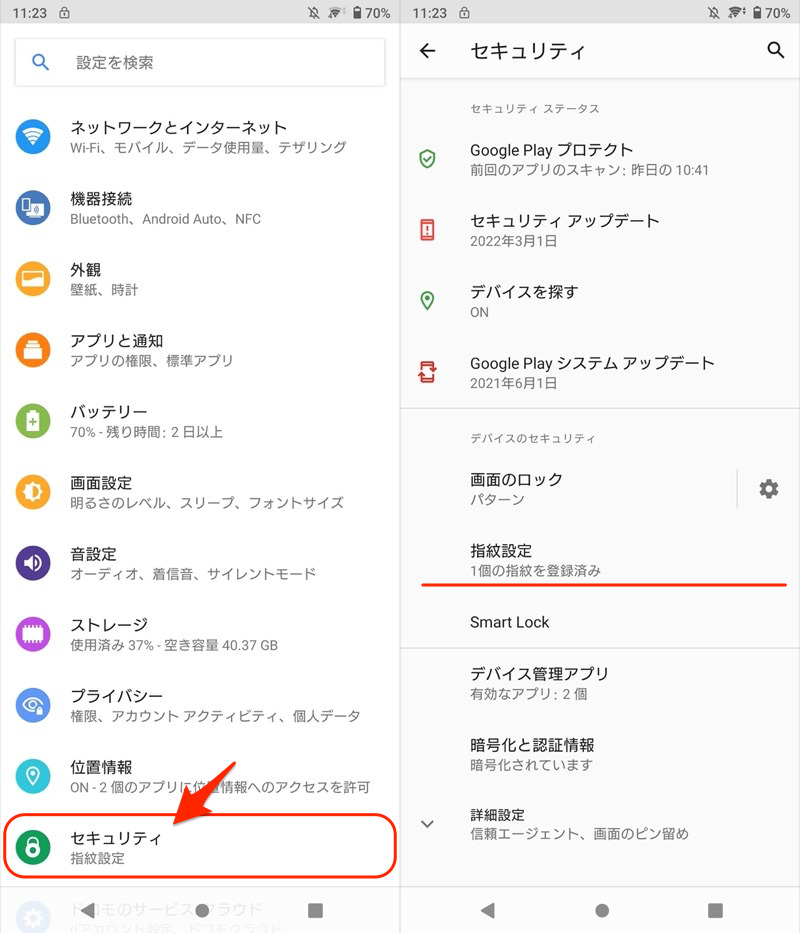
Xperia 10 IIの例。「セキュリティ」→「指紋設定」より登録できる。
ちなみに![]() アプリロックは顔認証など、他の生体認証にも対応しています。
アプリロックは顔認証など、他の生体認証にも対応しています。
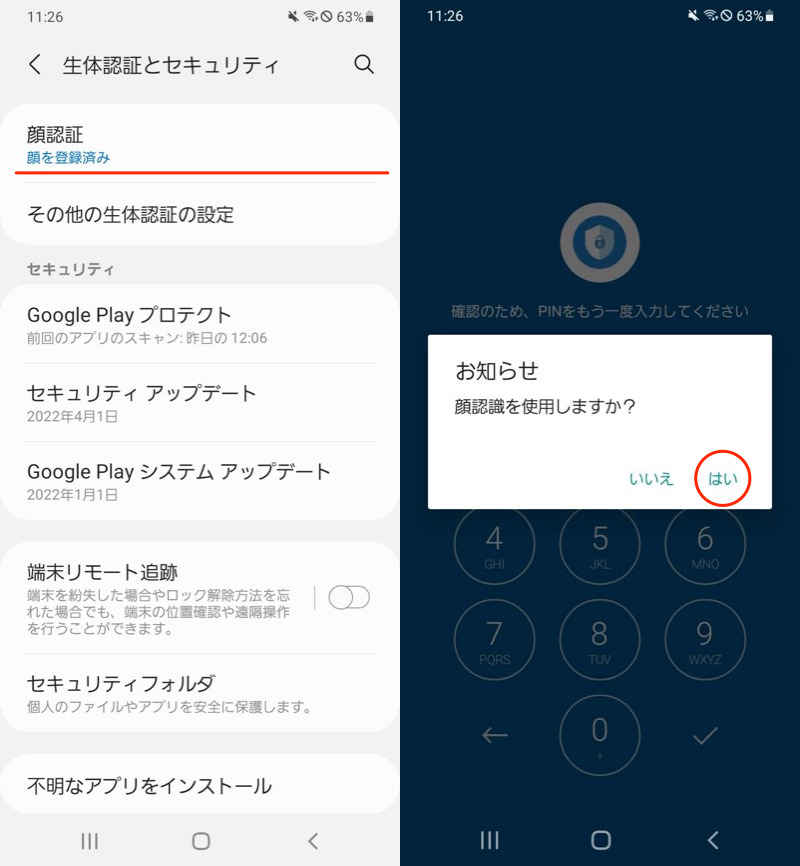
Galaxy A20の例。顔認証でロック解除できる。
続いて、ロックをかけたいアプリを指定します。
![]() アイコンから対象アプリにチェックを入れ、再び
アイコンから対象アプリにチェックを入れ、再び![]() アイコンをタップすればOK。
アイコンをタップすればOK。
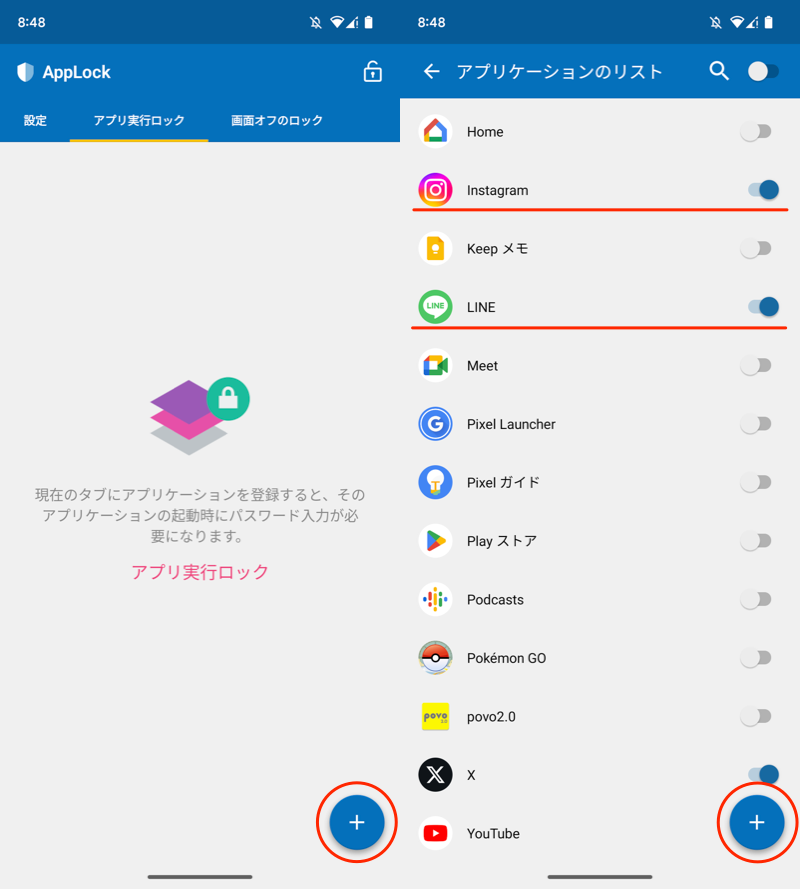
(左)+ボタン (右)対象アプリをチェック、+ボタンで決定
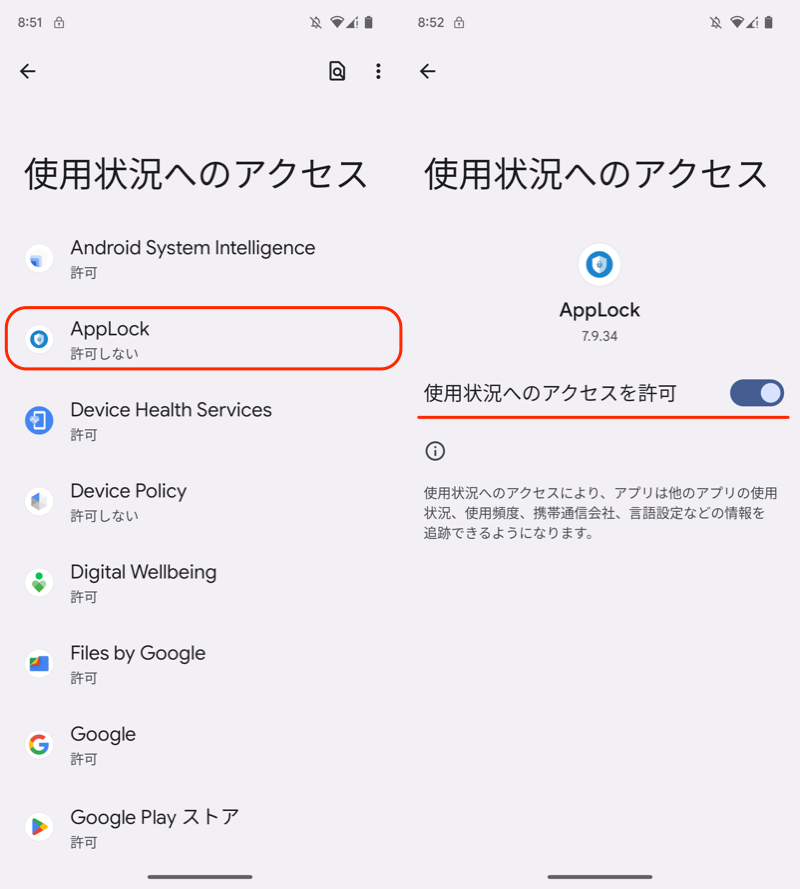
初回のみ、各種権限の付与が求められるので、画面に従い操作する。
実際に対象アプリを起動でロックがかかり、PINコードもしくは生体認証(指紋/顔)で解除できれば成功です。
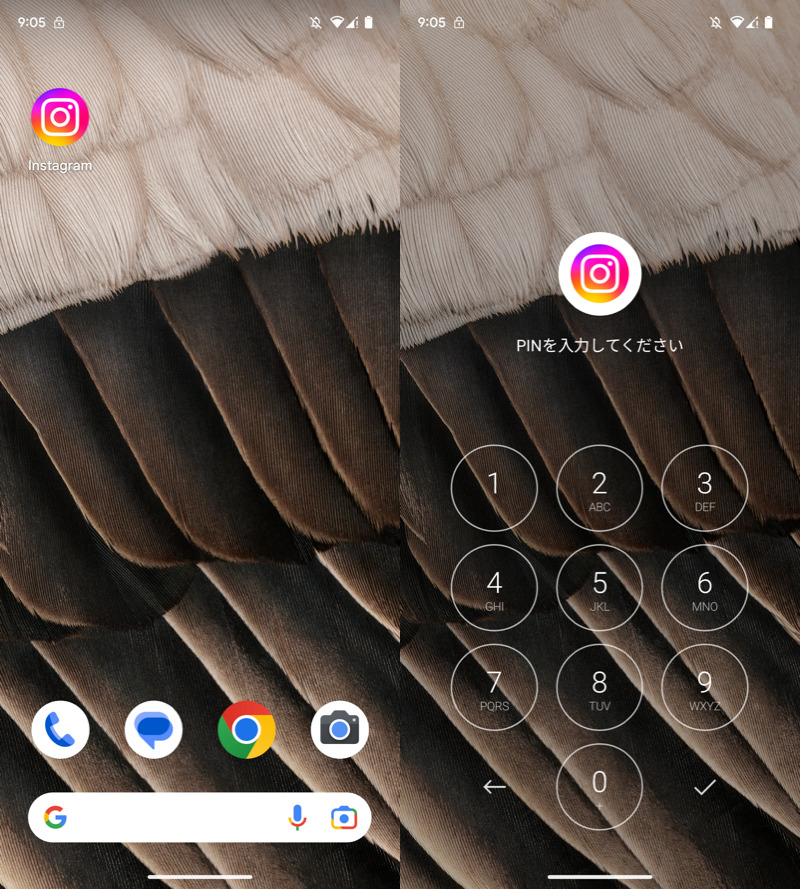
インスタを開こうとするとロックがかかる例。
以上、基本操作の説明でした。
![]() アプリロックは他にも、アプリの勝手なアンインストールを防止する設定も可能です。
アプリロックは他にも、アプリの勝手なアンインストールを防止する設定も可能です。
詳細は関連記事【Androidでアプリのアンインストールを防止する方法! 制限をかけて勝手な削除をブロックしよう】で解説しています。

なお![]() Playストアでは、類似アプリがたくさん配信されています。
Playストアでは、類似アプリがたくさん配信されています。
機種の相性や好みに応じて、試してみてください。
補足:スマホアプリにロックをかける方法あれこれ
関連する細かい情報を補足します。
- 補足①端末の標準機能でアプリにパスワードをかける方法
- 補足②アプリを固定して他のアプリが開かないようにする方法
端末の標準機能でアプリにパスワードをかける方法
一部の機種は、サードパーティ製アプリ不要で、アプリにパスワードを設定できます。
例えばOPPOシリーズの場合、![]() 設定から プライバシー → アプリロック よりアプリを指定します。
設定から プライバシー → アプリロック よりアプリを指定します。
これでアプリを開くとき、パスワードが要求されます。

(左)プライバシー (右)アプリロック
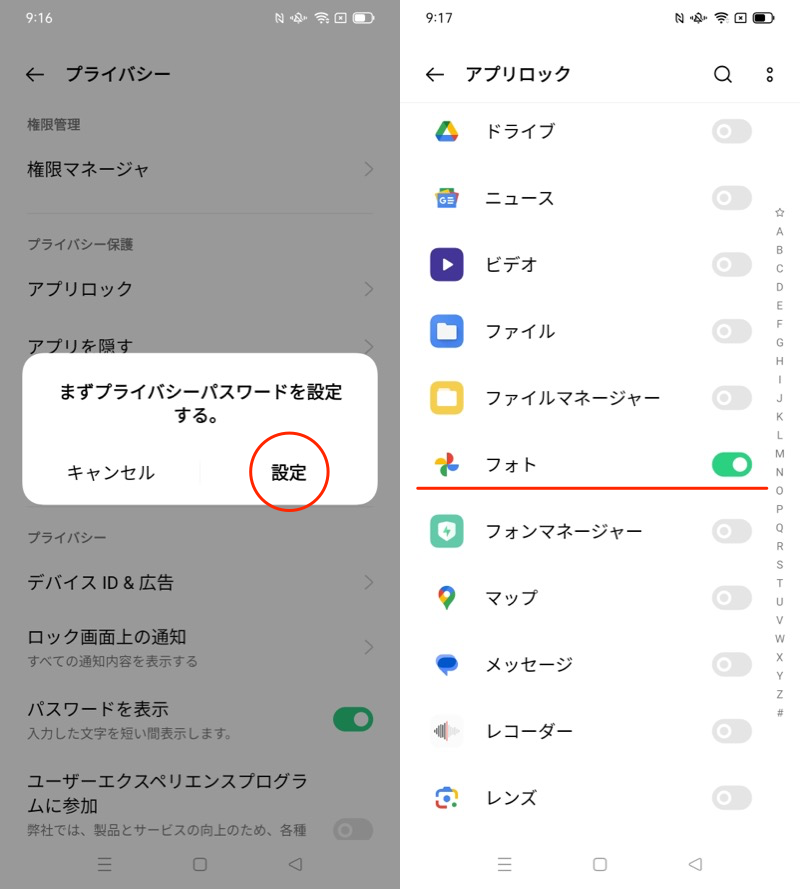
(左)設定するパスワードなど決める (右)対象アプリを指定する
その他、Galaxyシリーズもセキュリティフォルダ機能を使って、同様のことができます。
一方、XperiaやAQUOS、Pixelシリーズには備わっていないため、記事前半で紹介したようなサードパーティ製アプリが必要です。
アプリを固定して他のアプリが開かないようにする方法
現在開いているアプリをロックして、他アプリを起動させたくない場合、画面の固定(ピン留め)機能が便利です。
あらかじめ![]() 設定アプリで、 画面の固定 を有効にしておきます。
設定アプリで、 画面の固定 を有効にしておきます。
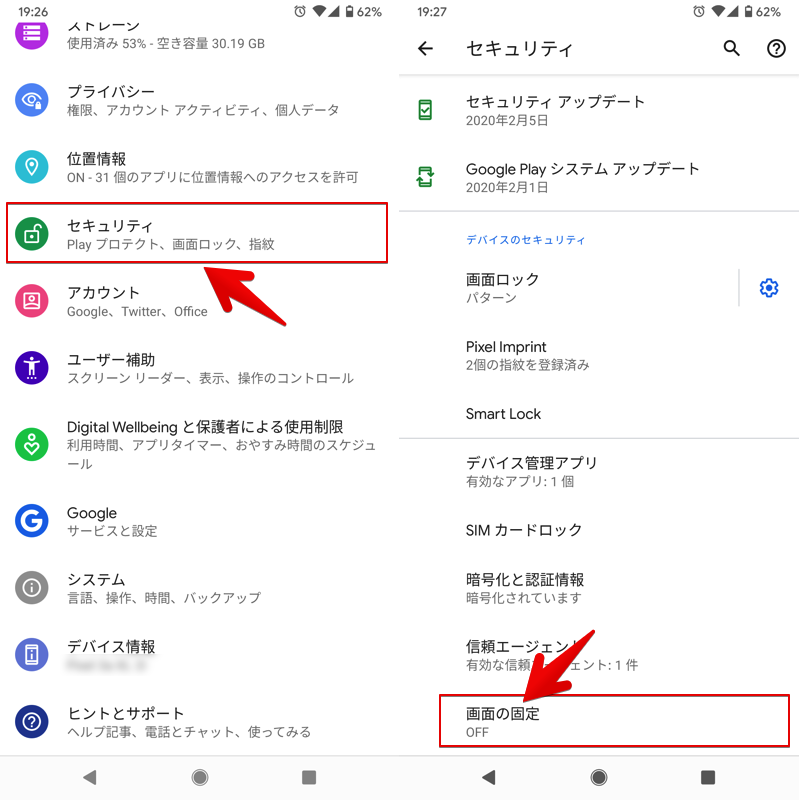
セキュリティ設定の中に存在することが多い
あとはアプリ切替画面を開き、固定したいアプリアイコンをタップして 固定 を実行するだけ。
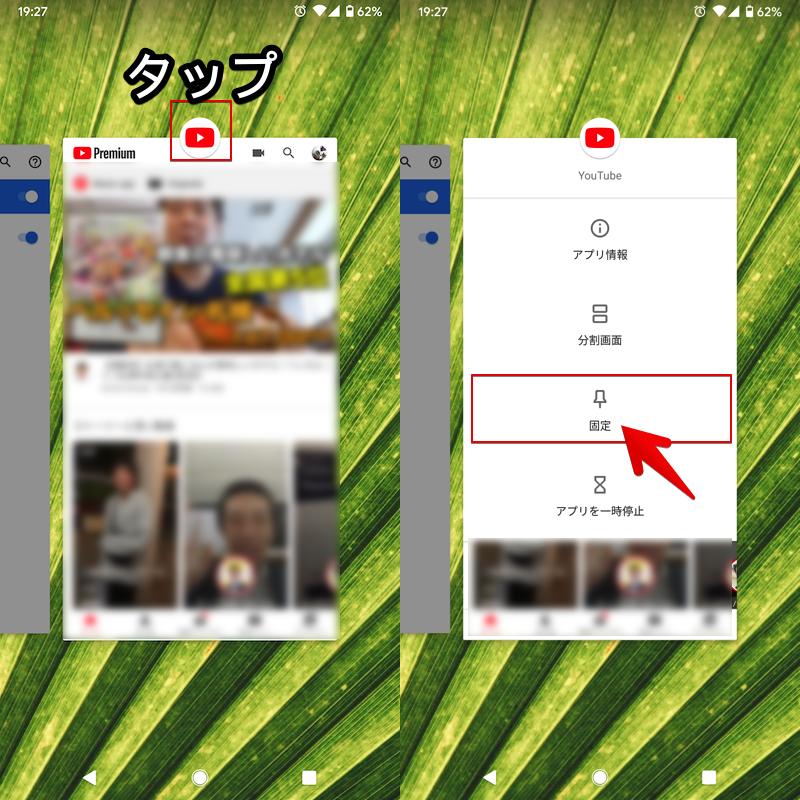
YouTubeアプリ画面を固定する例
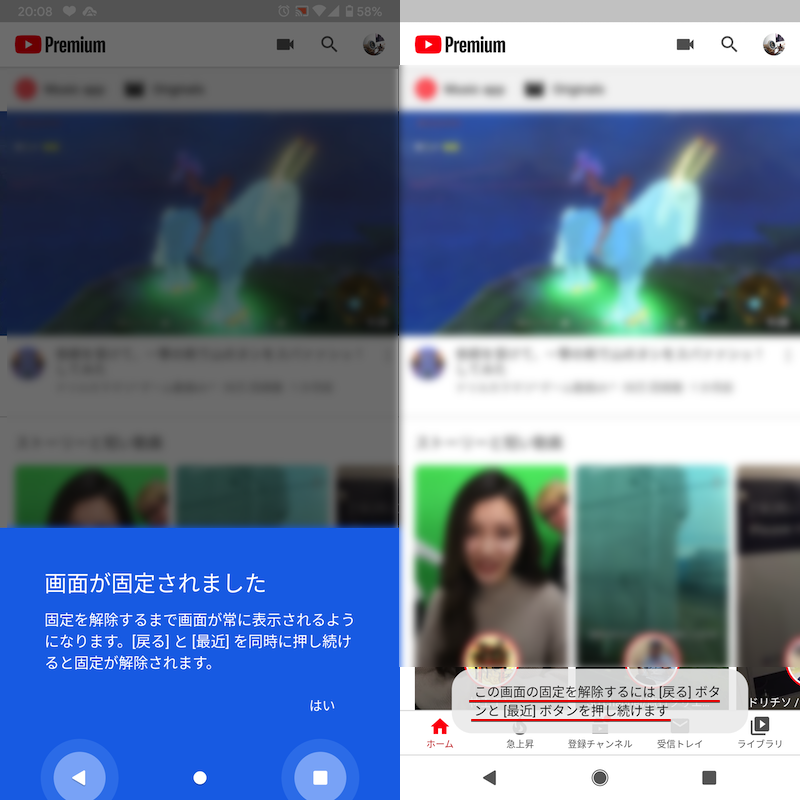
YouTube以外のアプリへ切り替えできなくなる
スマホを子供に触らせるとき、友人に貸すとき重宝しますよ。
詳しくは関連記事【Androidで画面をピン留めする方法! スマホで表示中のアプリを固定してキオスクモードを設定しよう】で解説しています。

〆:アプリを開くときパスコードをかけよう
以上、Androidアプリをパスワードで個別ロックする方法! アプリを開くときパスコードを要求しよう の説明でした。
通常は代表的なアプリとして、![]() LINEはパスコードを設定できますが、
LINEはパスコードを設定できますが、![]() Instagramや
Instagramや![]() Googleフォト、
Googleフォト、![]() X(旧:Twitter)などは用意されていません。
X(旧:Twitter)などは用意されていません。
そこで今回の![]() アプリロックを使えば、大切なアプリを勝手に見られるのを防ぐことができます。
アプリロックを使えば、大切なアプリを勝手に見られるのを防ぐことができます。
ぜひ、お試しあれ。
コメント