本記事では、Androidでセーフモードを開始/終了する方法を解説します。
以下のようなケースに該当するなら、ぜひどうぞ。
- アプリをインストールor更新したら不具合が発生した
- 画面に表示される「セーフモード」という文字を消したい
セーフモードとは?何ができるの?
セーフモードとは、プリインストールアプリのみでAndroidを起動する、診断用モードのこと。
起動すると画面に「セーフモード」と表示され、自分でインストールしたアプリやウィジェットのない、まっさらな初期状態に切り替わります。
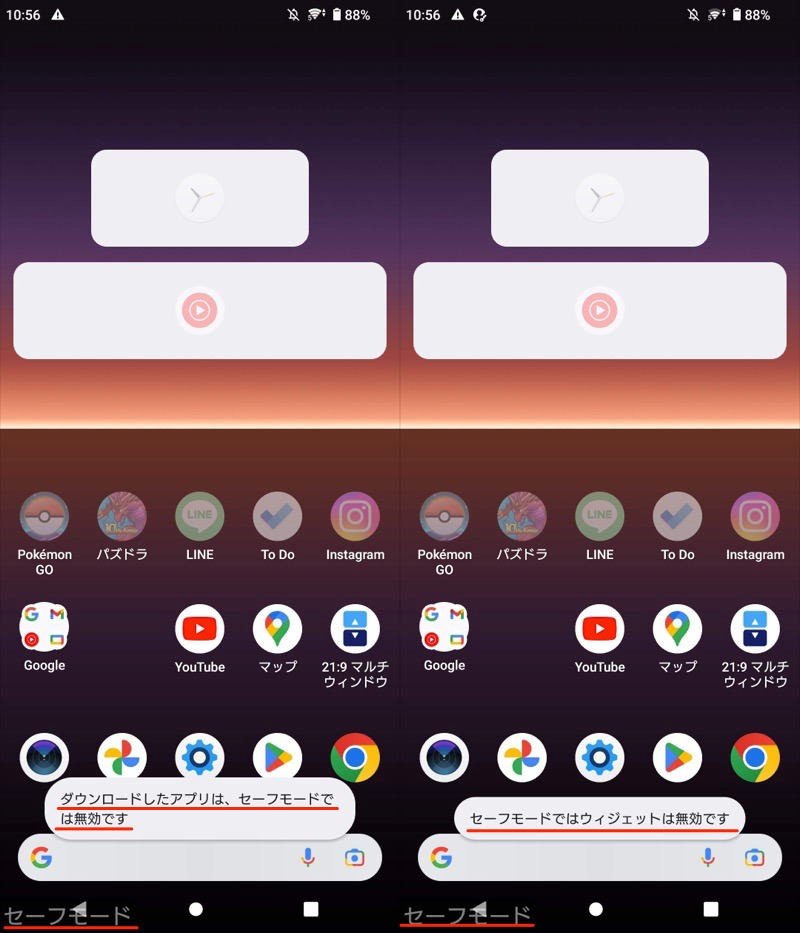
セーフモード中の画面。左下に「セーフモード」と表示され、追加アプリやウィジェットは無効となる。
セーフモードは、スマートフォンの不具合調査に役立ちます。
例えば次のような問題が起きてる場合、セーフモード中に再現するか確認すれば、ダウンロードしたアプリが原因か切り分け可能です。
- 突然再起動する
- フリーズする(画面が固まる)
- クラッシュする(アプリが突然落ちる)
- 動作が遅い
もちろんアプリデータが消えるわけではないので、セーフモードをオフにすれば、アプリも元通りとなります。
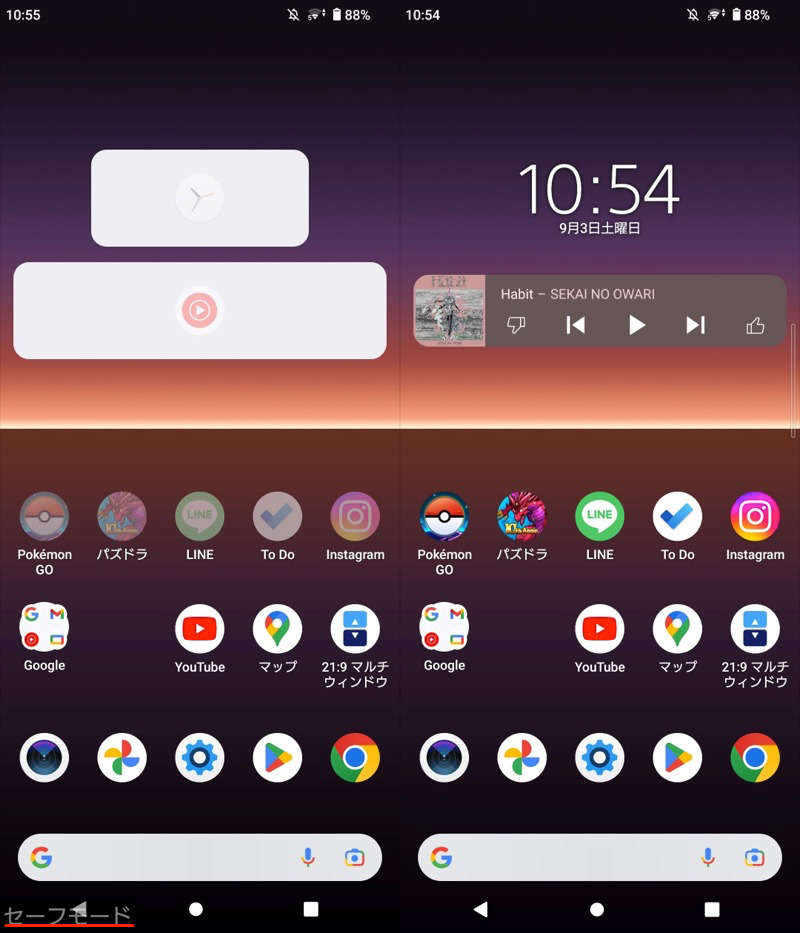
左がセーフモード中、右がセーフモード終了後。アプリは元通りとなる。
一方、セーフモードで気をつけるべき注意点が2つあります。
| 注意点 | 対策 |
|---|---|
| セーフモード後にウィジェットが 元に戻らない可能性がある |
事前にスクリーンショットを撮っておき 後で戻す際の参考にする |
| セーフモード中は機内モードが 自動的にオンへ切り替わる |
セーフモード終了後は忘れずに 機内モードをオフへ切り替える |
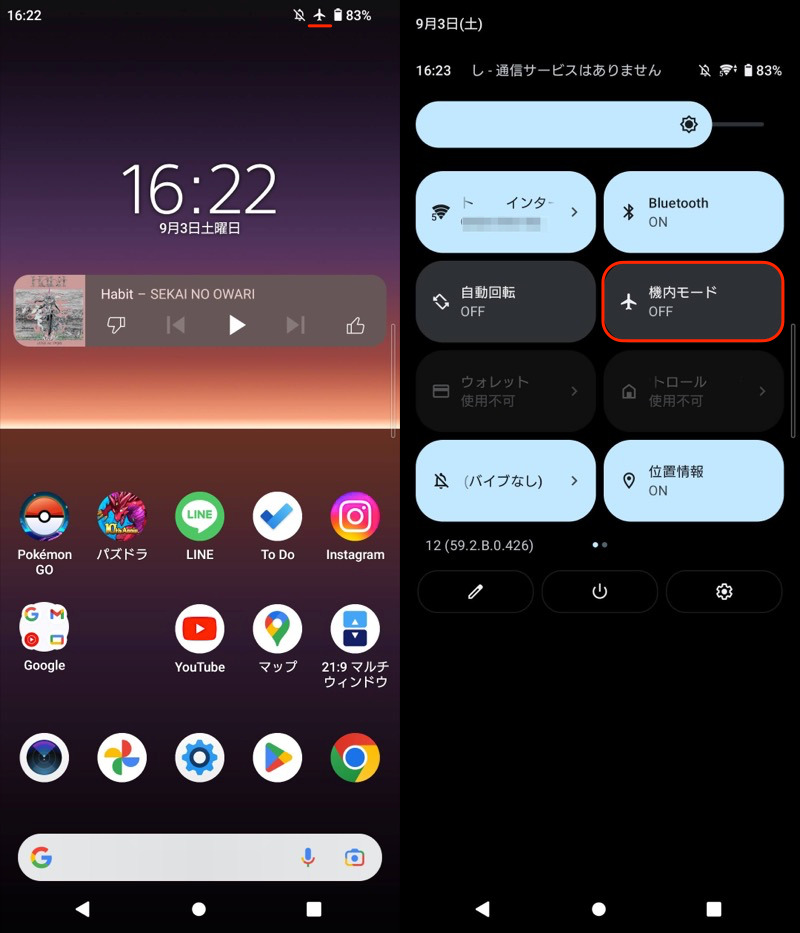
特に機内モードは要注意。セーフモード終了後もオンになったままなので(左)、手動でオフに切り替えよう(右)。
Androidでセーフモードのやり方
以下が主要なメーカー別の手順です。
多くの機種は同じですが、OPPOシリーズおよびHUAWEIシリーズのみ特殊です。
| メーカー | セーフモード起動手順 (電源オン時) |
セーフモード起動手順 (電源オフ時) |
|---|---|---|
|
①:電源メニューから 「電源を切る」ボタン長押し |
②:電源を入れてから 音量下ボタンを長押し |
|
なし | ②:電源を入れてから 音量下ボタンを長押し |
|
なし | ③:リカバリーモードから起動する 1. 電源を入れてから 音量上+電源ボタンを同時押し 2. HUAWEIロゴ表示後は 音量上ボタンのみ長押し |
整理すると、以下3パターンの起動手順があります。
- 電源メニューから「電源を切る」ボタン長押し
- 電源を入れてから音量下ボタン長押し
- リカバリーモードから起動する
それぞれ順番に解説します。
方法①:電源メニューから「電源を切る」ボタン長押し
ほぼすべての機種に共通する、最も一般的なセーフモードの起動手順です。
まず電源ボタン長押しで、電源メニューを表示します。
次に 電源を切る または 再起動 ボタン、いずれかを長押しでセーフモードを選択します。
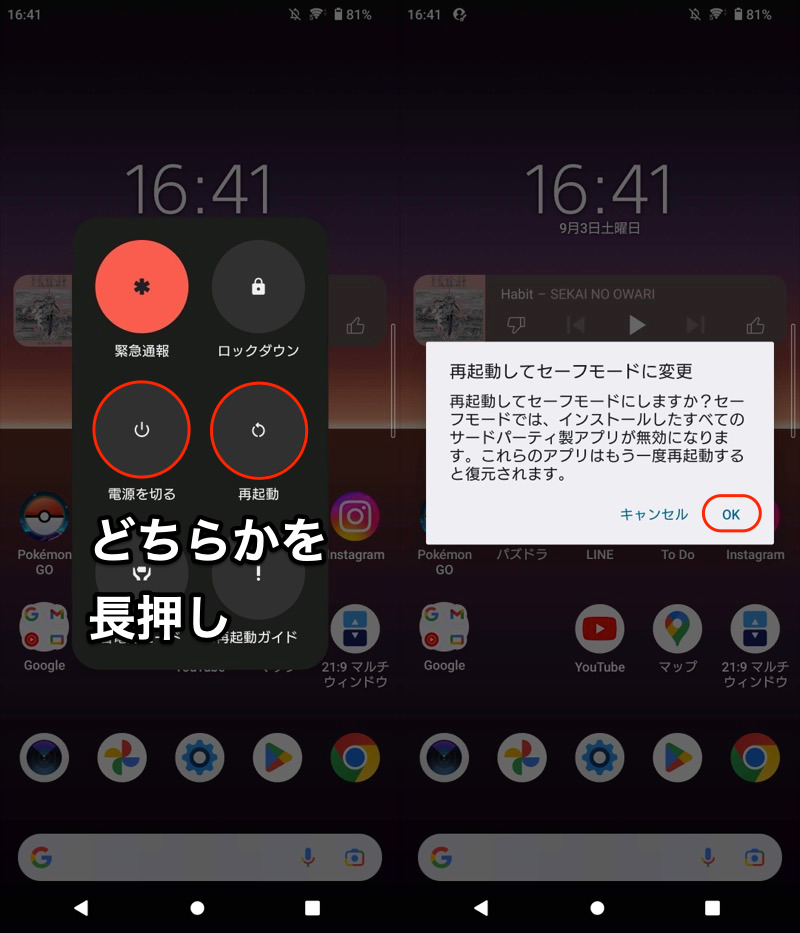
Xperia 10 II(Android 12)の例。
すると再起動が始まり、セーフモードに入った状態となります。
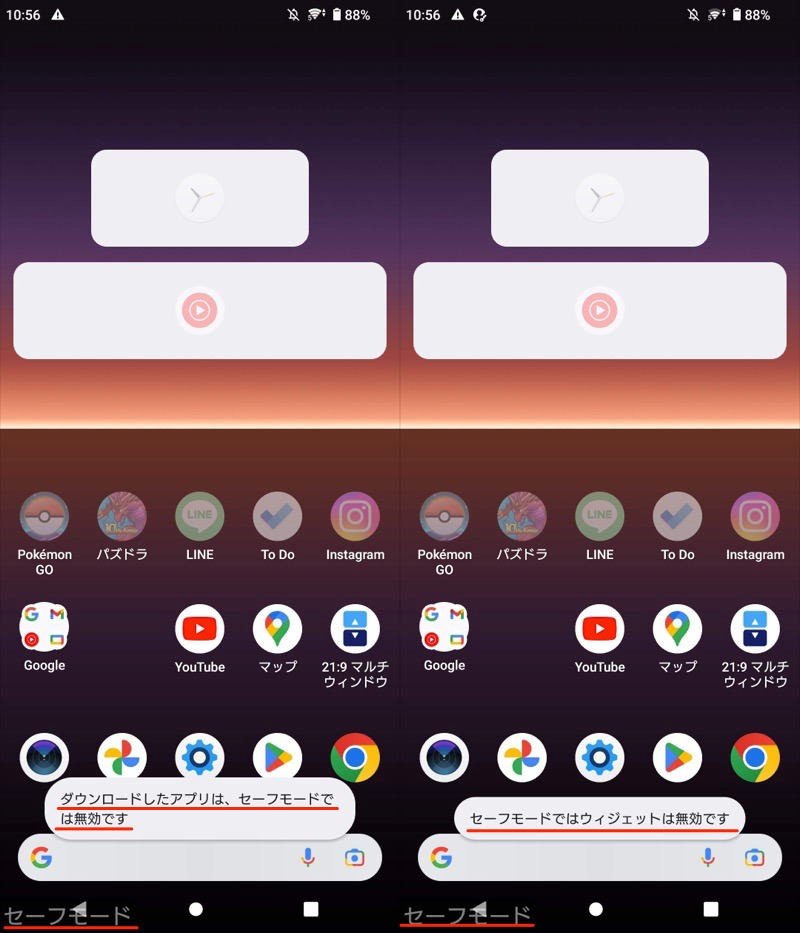
セーフモード中の画面。左下に「セーフモード」と表示され、追加アプリやウィジェットは無効となる。
なおGalaxyシリーズのみ、電源OFF ボタン長押しとなります。
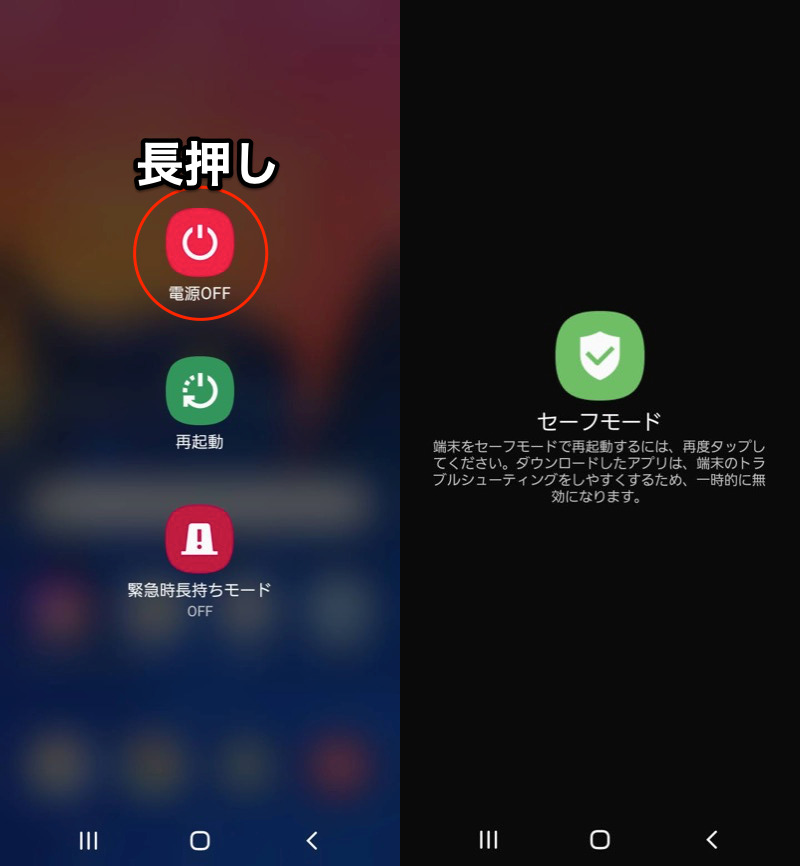
Galaxy A20(Android 11)の例。
方法②:電源を入れてから音量下ボタン長押し
ほぼすべての機種に共通する、セーフモードの起動手順です。
電源オフの状態から切り替えたい場合は、こちらをどうぞ。
まず電源を入れ、ブートアニメーションが始まったら、音量下ボタンを長押しします。
アニメーションが終了するまで押し続けると、セーフモードに入った状態となります。
▼タップして再生(音は出ません)
こちらの手順で、OPPOシリーズもセーフモードを起動できます。
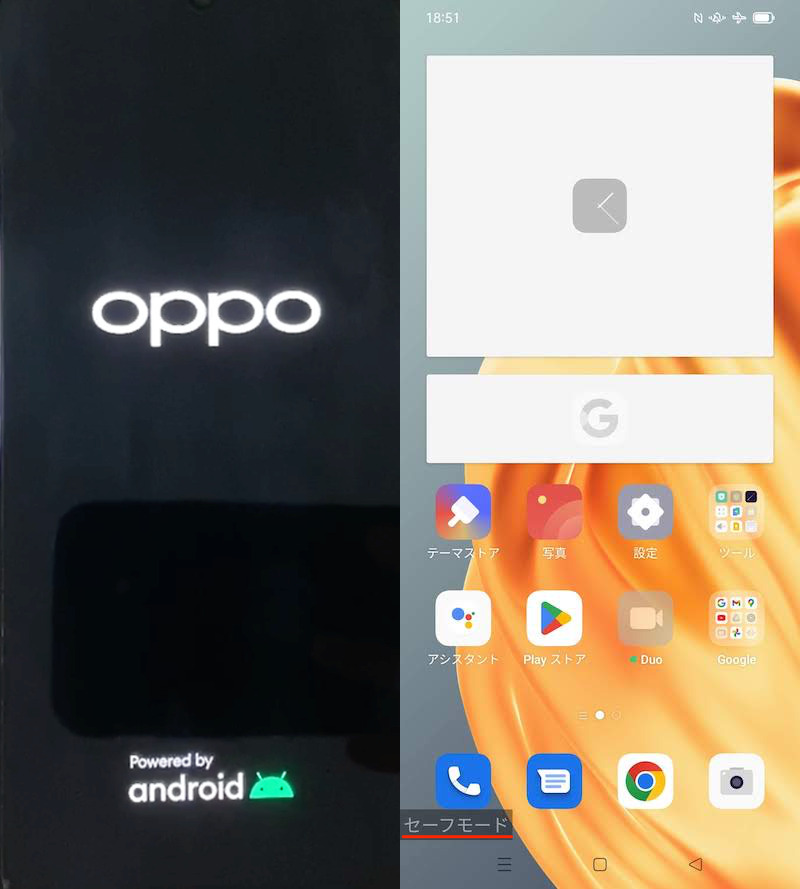
OPPOロゴ中に音量下ボタン長押しで(左)、セーフモードへ切り替わる(右)。
なお一部の機種は、ボタンを長押しするタイミングがシビアです。
例えばarrows Be F-04Kの場合、最初に表示されるdocomoロゴはスルーして、防水確認画面から音量下ボタンを長押しする必要があります。
お使いの機種でセーフモードへ切り替わらない場合、アニメーション中に音量下ボタンを押し始めるタイミングをズラしてみて下さい。

arrows Be F-04Kの例。docomoロゴではなく(左)、防水確認画面からボタンを長押しすること(右)。
方法③:リカバリーモードから起動する(HUAWEI向け)
HUAWEI公式サポートページでは、EMUIバージョンに応じて2パターンの手順が紹介されています。
| EMUIバージョン | セーフモード起動手順 |
|---|---|
| EMUI 9.0.0未満 | 電源を入れてから 音量下ボタンを長押し |
| EMUI 9.0.0以降 | 電源を入れてから 音量下ボタンを繰り返し押す |
ただEMUI 9.1以降の場合、リカバリーモードに切り替えてからセーフモードを起動する必要があります。
リカバリーモードは、以下3ステップで切り替わります。
- 電源をオフにする
- 音量上+電源ボタン同時押しで電源を入れる(そのまま長押し維持)
- HUAWEIロゴ表示後は音量上ボタンのみ長押しを継続(電源ボタンは離す)
まず、本体の電源をオフにします。
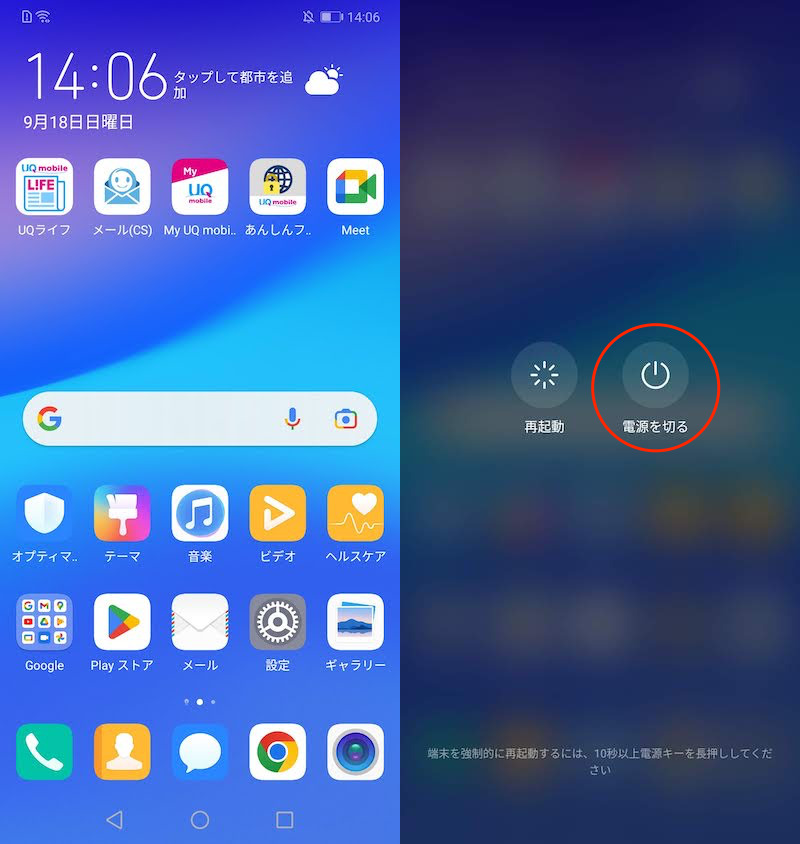
なおタッチパネルが反応しない等の理由で電源オフできない場合、電源ボタン長押しで強制的に再起動して下さい。

HUAWEI P20 liteで操作した例。電源キーを長押しする。
HUAWEIの強制再起動について、詳細は関連記事【Androidを強制的に再起動する方法! 強制終了で動かないスマホの電源を落とそう】で解説しています。

電源オフ状態、または再起動した直後から、電源ボタンと音量”アップ”ボタンを同時長押しします。

HUAWEIロゴ表示後は、音量アップボタンのみ長押しを継続します。

これでリカバリーモードが起動します。
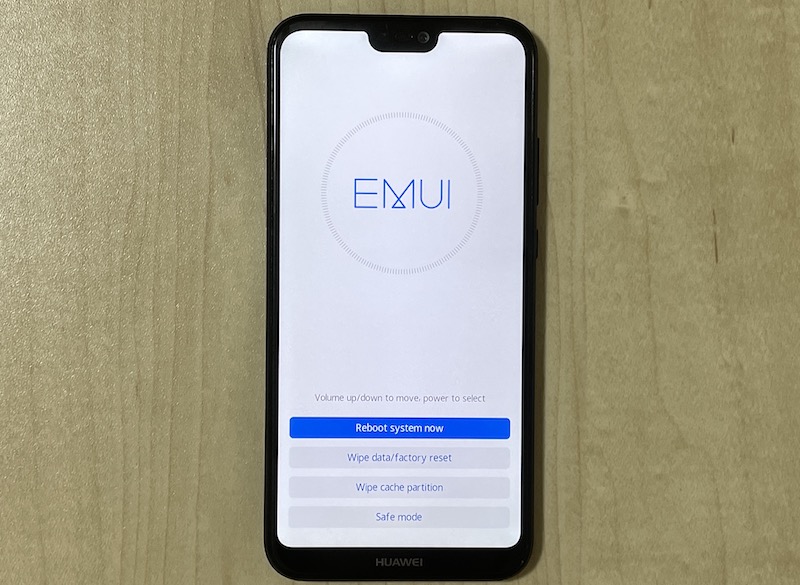
操作動画です。
▼タップして再生(音は出ません)
リカバリーモードの画面は、スマートフォンの物理キーで操作します。
| ボタン | 操作内容 |
|---|---|
| 音量上下ボタン | 選択項目の移動 |
| 電源ボタン | 選択項目の決定 |
音量上下ボタンで Safe mode を選択して、電源ボタンで決定します。
これでセーフモードに入った状態で起動します。
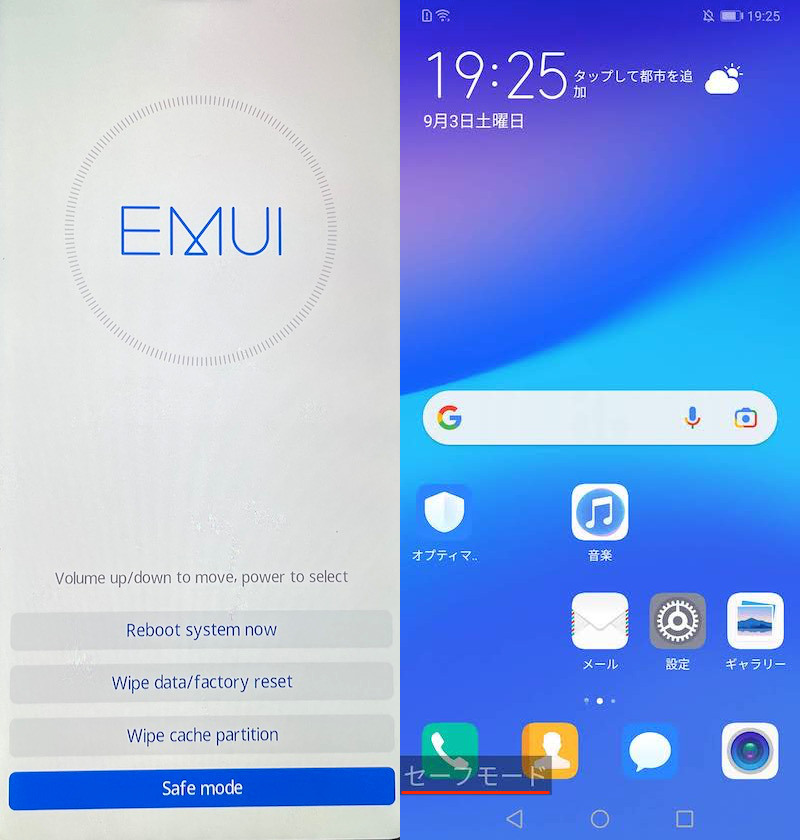
(左)リカバリーモード画面で、Safe modeを選択する (右)セーフモードへ切り替わった画面
リカバリーモードの詳しい説明は、関連記事【Androidでリカバリーモードの使い方! 起動しないスマホを強制初期化しよう】で解説しています。

参考:セーフモードを解除する方法
いずれのパターンで起動した場合でも、セーフモードの解除手順は共通して「再起動」すれば元に戻ります。
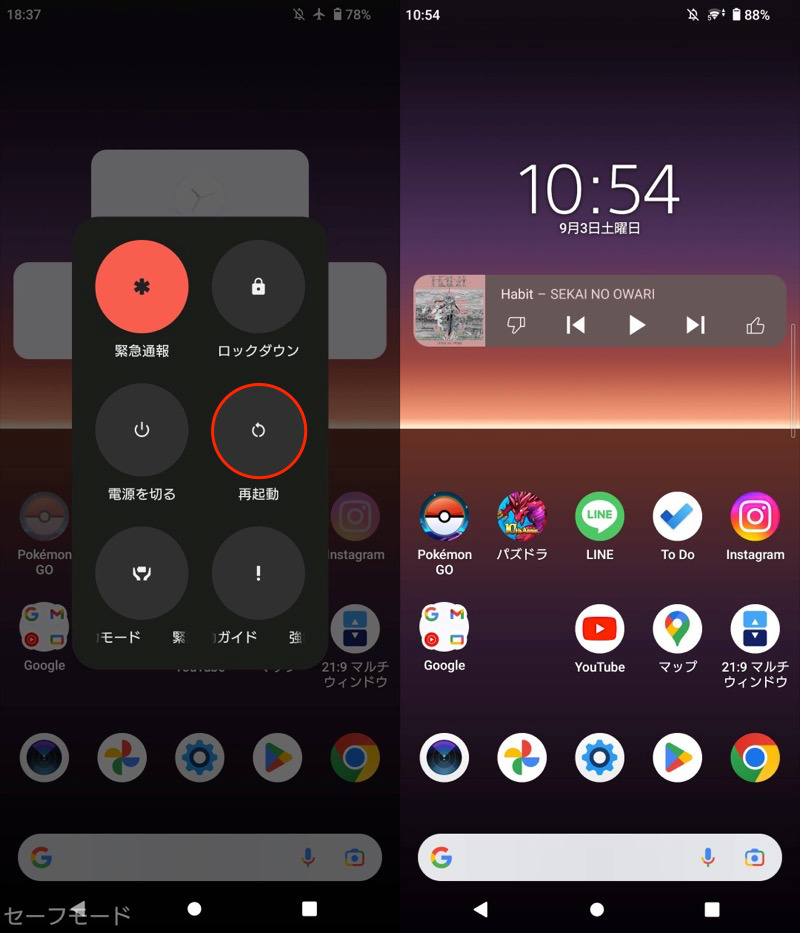
Xperia 10 IIの例。再起動すれば(左)、通常の状態に戻る(右)。
なお、セーフモード中は機内モードが自動的にオンへ切り替わりますが、セーフモードを終了しても機内モードはそのままです。
手動で機内モードをオフに戻すのをお忘れなく。
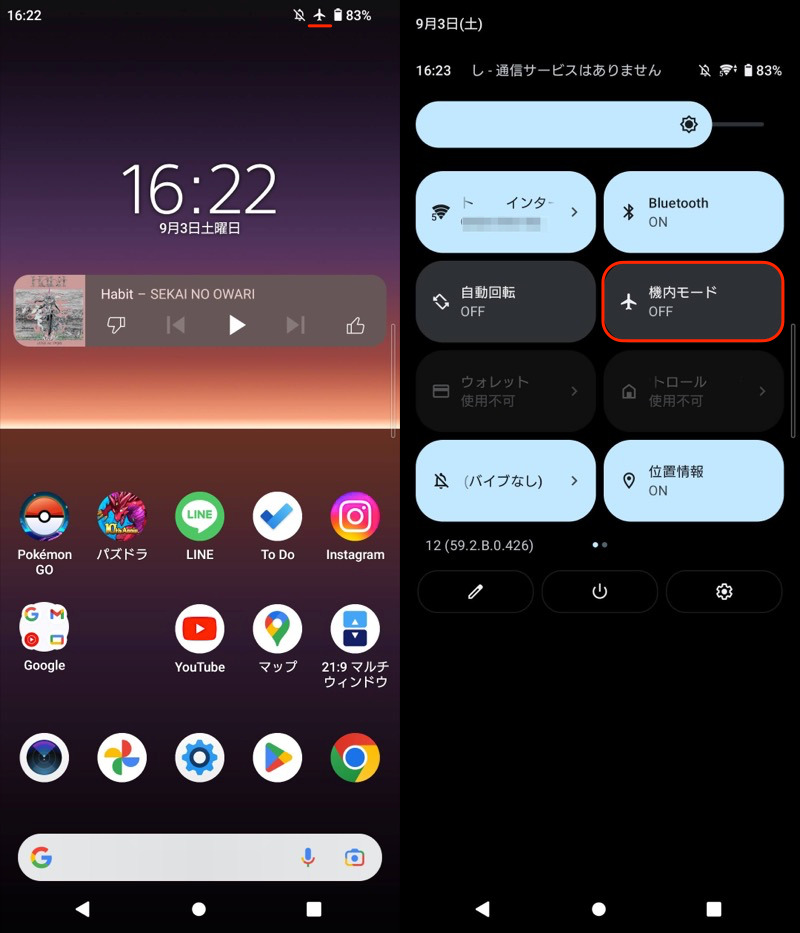
機内モードは、クイック設定パネルからオフにするのが便利。
参考:画面がフリーズしてセーフモードへの切り替え操作ができない場合
画面がまったく反応しなくなり、セーフモードを起動できないケースがあります。
この場合、強制的にAndroidの電源を落とす方法をお試し下さい。
3パターンの手順があり、機種によって異なります。
| 方法 | 対象機種 |
|---|---|
| ①:電源+音量アップボタン長押し |
|
| ②:電源+音量ダウンボタン長押し |
|
| ③:電源ボタン長押し |
|
▼Xperiaシリーズの例:電源+音量アップボタンの同時長押し

Xperia 10 IIで操作した例。電源キーと音量アップキーを長押しする。
操作動画です(ブートアニメーションが長いので、一部カットしてます)。

Xperia 10 IIで操作した例。
強制再起動について、詳細は関連記事【Androidを強制的に再起動する方法! 強制終了で動かないスマホの電源を落とそう】で解説しています。

セーフモード中のアプリ不具合の切り分け方法
セーフモードへ切り替えできたら、さっそく不具合調査しましょう。
主な操作の流れです。
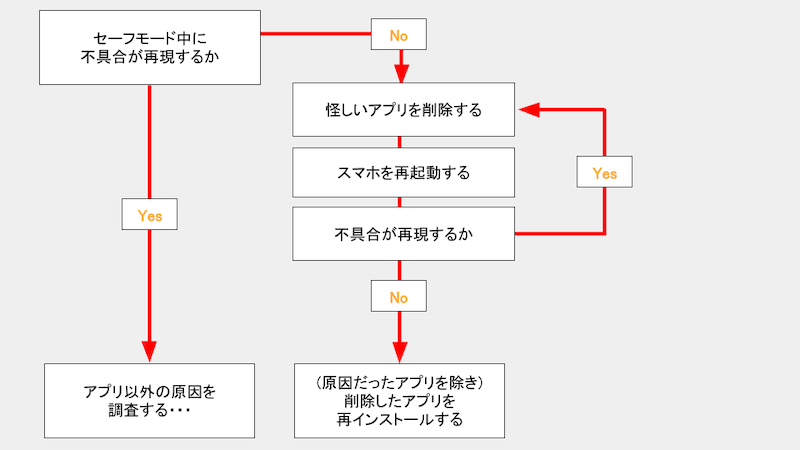
セーフモードを使った不具合調査のフローチャート。
まずセーフモード中に不具合が再現するか検証しましょう。
もし再現する場合、インストールしたアプリ”以外”に原因があるとわかります。別の解決策を探りましょう・・・
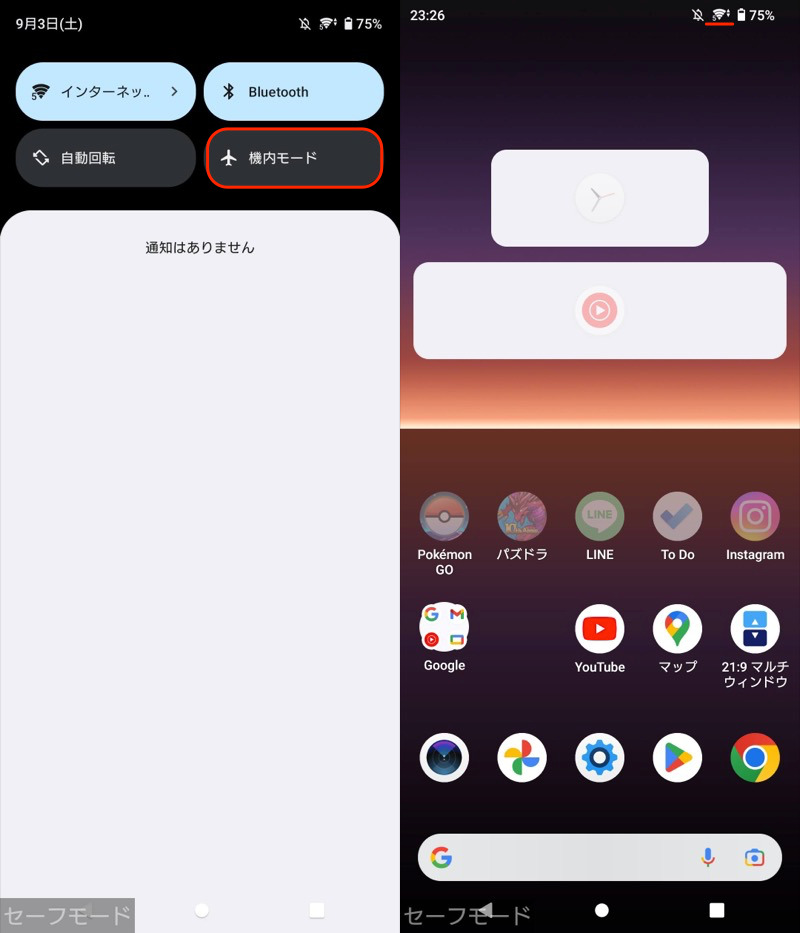
セーフモード中も機内モードをオフにできる。
もし再現しない場合、インストールしたアプリが犯人の可能性が高まります。
以下の作業をひらすら繰り返します。
- 怪しいアプリを削除する
- スマホを再起動する
- 不具合が再現するか確認する
なおアプリの削除は、セーフモード中も実行できます。
通常の起動中は画面がフリーズしてしまい、アンインストール操作ができない、等のケースで役立ちます。
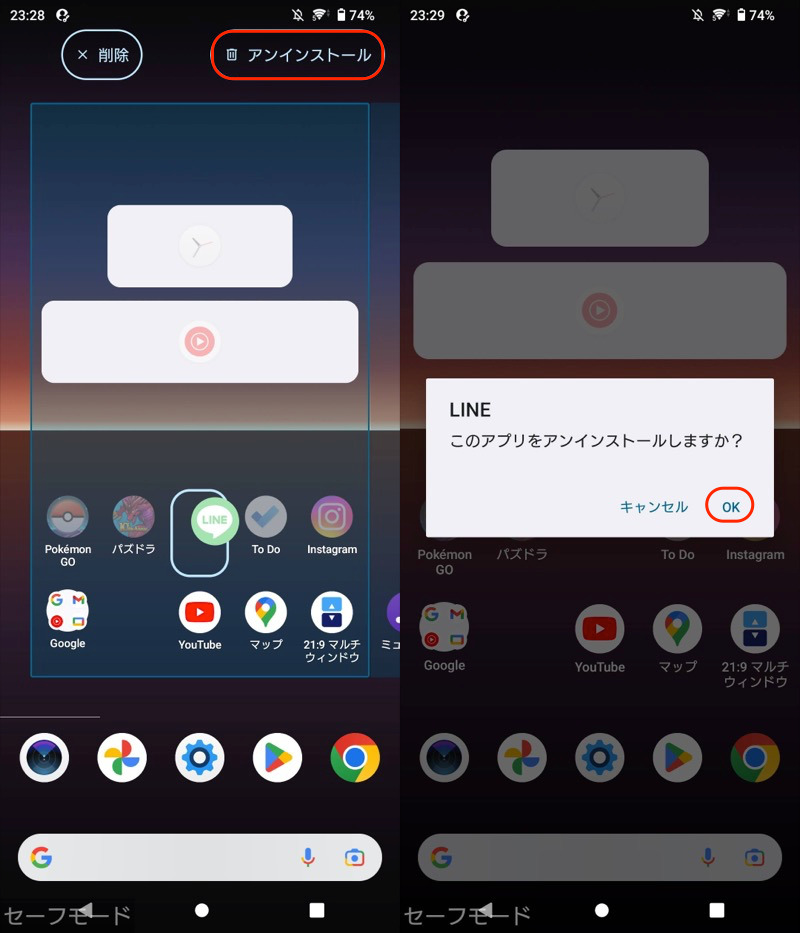
セーフモード中も、通常時と同じ手順でアンインストールできる。
不具合が出なくなったら、直前にアンインストールしたアプリが犯人だった可能性が高いです。
それ以前に削除したアプリを再インストールして、元の環境に戻しましょう。
またホーム画面のウィジェットが消えてる場合、手動で追加する操作が必要です。
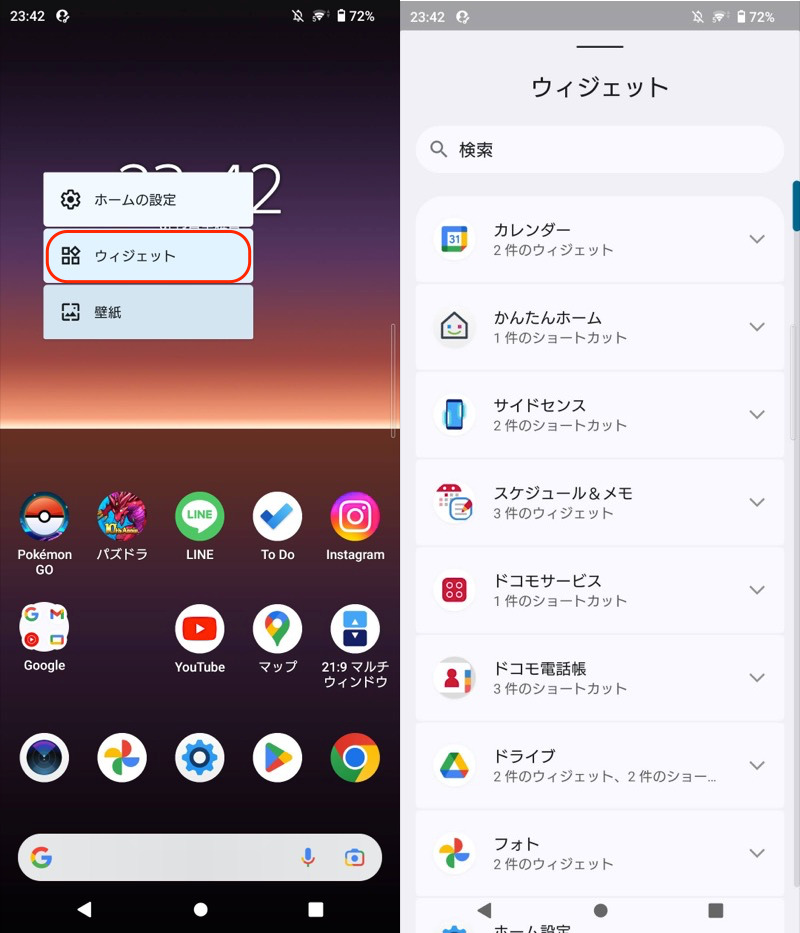
ホーム画面の空きスペース長押し→ウィジェットから追加できる。
〆:セーフモードを活用して不具合の原因を特定しよう!
以上、Androidでセーフモードの設定方法まとめ! スマホをセーフモードで起動/解除しよう の説明でした。
セーフモードそのもので不具合を取り除くことはできませんが、原因の特定に有用な機能です。
スマートフォンでトラブルが発生した場合、基本的な解決手段の1つとなるので、知っておくと役立ちますよ。
ぜひ、ご参考あれ。
参考 Androidヘルプ – Androidをセーフモードで再起動して問題のアプリを確認する
参考 Pixel Phoneヘルプ – セーフモードで再起動して問題のアプリを確認する
参考 SONYサポート – セーフモードはありますか?セーフモードの起動方法・解除方法を教えてください。
参考 AQUOSサポート – セーフモードで起動するのは、どのような場合ですか?
参考 arrowsサポート – セーフモードを起動する方法を教えてください。
コメント
xperia xz3を使っているのですがNexusのセーフモードの記事の画像にある下に黒い山があって上がピンクの画像に時々勝手になります
ゲームアプリのデータダウンロードのあとやアプリが落ちた時に勝手に変わっています。
画像を探してもこの画像は見つかりません。
この画像の原因は何か分かりませんか?