本記事では、Androidでリカバリーモードの入り方と強制初期化の手順を紹介します。
以下のようなシーンでも、電源ボタンや音量ボタンの操作で、本体の再起動や初期化を実行できます。
- 端末暗証番号を忘れて、画面ロックを解除できない
- 端末がフリーズして、まったく先に進まなくなった
- タッチパネルが故障して、画面操作できない
リカバリーモードは、機種によって起動手順が異なります。
以下の主要メーカーごと解説しているので、目次からお使いの機種のパートをご覧下さい。
- Sony Xperia
- Samsung Galaxy
- SHARP AQUOS
- Google Pixel
- OPPO
- 富士通 arrows
- HUAWEI
リカバリーモードとは?
リカバリーモードとは、Androidを元の使用可能な状態に戻すために用意された、復旧モードのこと。
起動すると「Android Recovery」という文字とともに、黒背景で黄色と青色のメニューという独特の画面が表示されます。
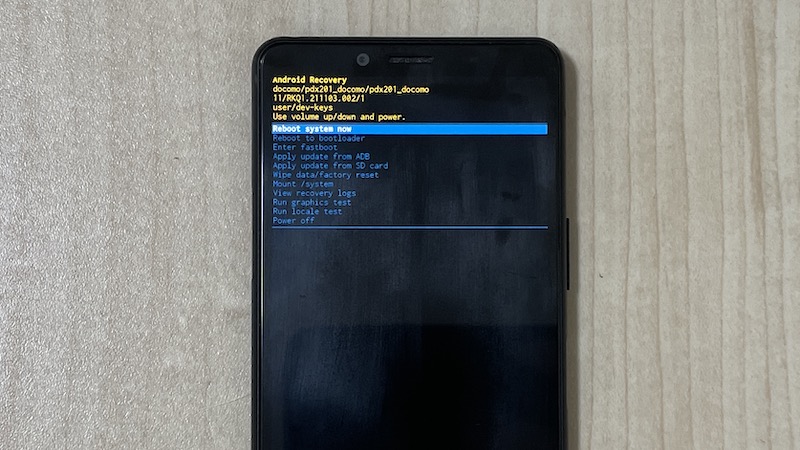
Xperia 10 IIのリカバリーモード中の画面。
リカバリーモードの特徴です。
| できること | 注意点 |
|---|---|
| 端末を強制初期化できる | Device Protection (端末保護機能)が働く |
以下、簡単に解説します。
リカバリーモードのできること:強制初期化
リカバリーモードに搭載される基本メニューです。
| メニュー | 操作内容 |
|---|---|
| Reboot system now | 端末を再起動(=リカバリーモードから戻る) |
| Reboot to bootloader | ブートローダーを起動 |
| Enter fastboot | fastbootモードを起動 |
| Apply update from ADB | adbからOSをアップデート |
| Apply update from SD card | SDカードからOSをアップデート |
| Wipe data/factory reset | 強制初期化(=工場出荷状態に戻す) |
| Mount /system | /system をマウント |
| View recovery logs | リカバリのログを確認 |
| Run graphics test | グラフィックテストを実施 |
| Run locale test | ロケールテストを実施 |
| Power off | 電源オフ |
うち便利なのが、Wipe data/factory reset(強制初期化)です。
以下のような状況下でも、強制的に工場出荷状態に戻すことができます。
- 端末暗証番号を忘れて、画面ロックを解除できない
- 端末がフリーズして、まったく先に進まなくなった
- タッチパネルが故障して、画面操作できない
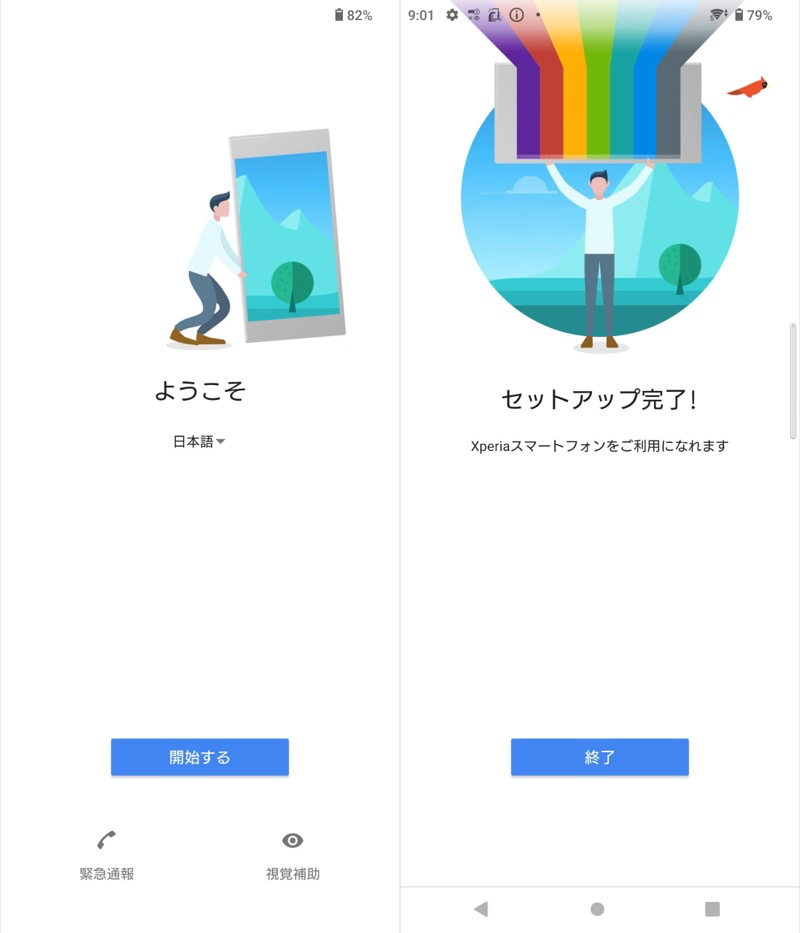
リカバリーモードで強制初期化したXperia 10 IIの例。
ちなみに他メニューは上級者向けなので、一般ユーザーは触れる機会がないでしょう。
例えば、Apply update from ADB(adbからOSをアップデート)を使えば、次世代のAndroid OSをいち早く試すことが可能です。
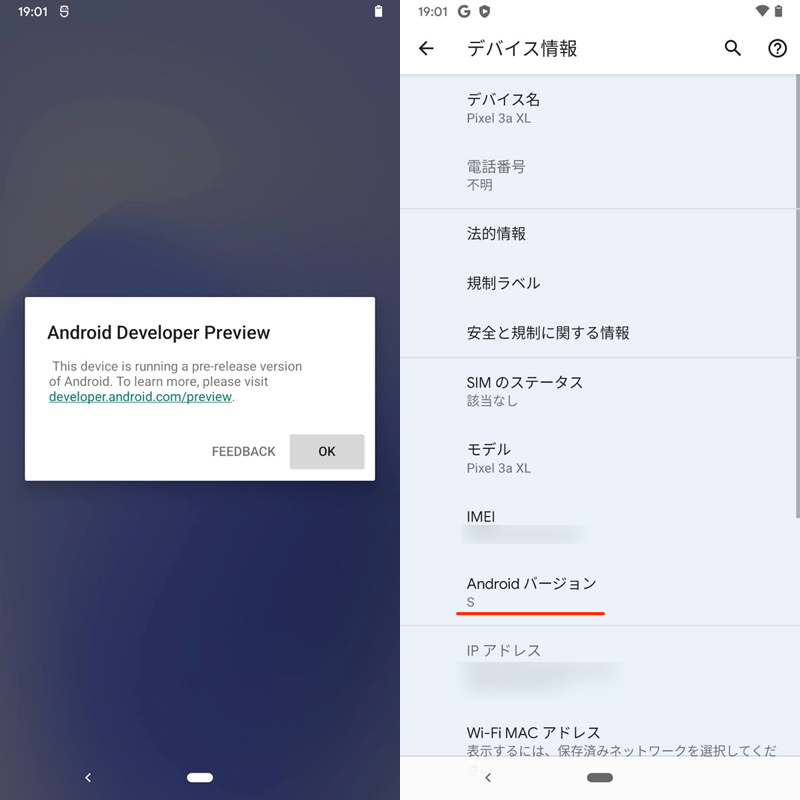
Android 12のプレビュー版をインストールした例。
Apply update from ADBの詳細は、関連記事【Android Beta Programの登録&解除方法まとめ! Android14ベータ版をインストールして最新OSを体感しよう】で解説しています。

リカバリーモードの注意点:Device Protection(端末保護機能)
強制初期化すると、次のメッセージが表示され、先に進めないケースがあります。
アカウントの確認 Googleアカウントでログインしましょう。 このデバイスはリセットされました。 続行するには、このデバイスで前に同期したGoogleアカウントにログインしてください。
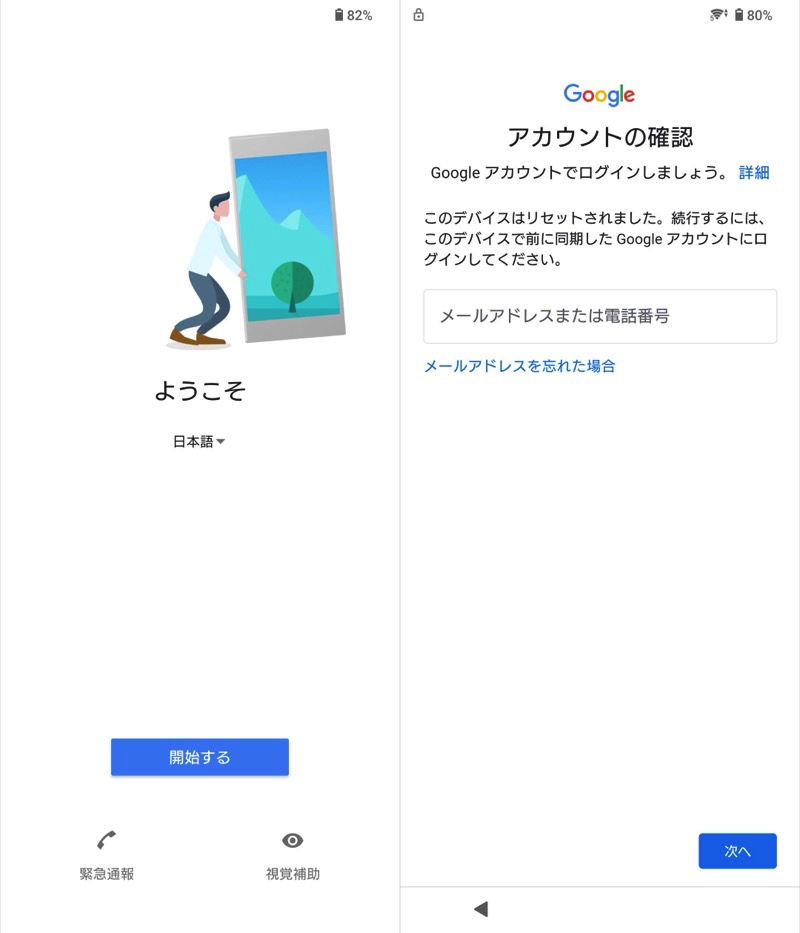
Xperia 10 IIで初期設定中に表示された例。
これはAndroidのセキュリティ機能「Device Protection(端末保護機能)」が原因で、次の条件に該当すると表示されます。
- Android 5.1以上で
- Googleアカウントにログイン済みの状態で
- 強制初期化した
このメッセージを解除して先に進むには、これまでログインしていたGoogleアカウントの情報が必須となります。
もしGoogleアカウントを忘れてしまった場合、スマートフォンを一切操作できなくなります。
強制初期化を実行する前に、必ずお使いのアカウント情報を確認しておきましょう。
Device Protection(端末保護機能)の詳細は、関連記事【Android「このデバイスはリセットされました」の原因と解決方法! GoogleアカウントのDevice Protection(端末保護機能)を解除しよう】で解説しています。

Sony Xperiaでリカバリーモードに入る方法
Sonyのスマートフォン、Xperiaシリーズの場合、世代によって2パターンの手順があります。
- 電源+音量ダウンボタンの同時長押しでリカバリーモードを起動する
- 電源+音量ダウンボタンの同時長押しで初期化モードを起動する
最近のXperiaシリーズ向け手順
ここ数年で発売されたXperiaをお使いであれば、こちらの方法が当てはまります。
まず、本体の電源をオフにします。
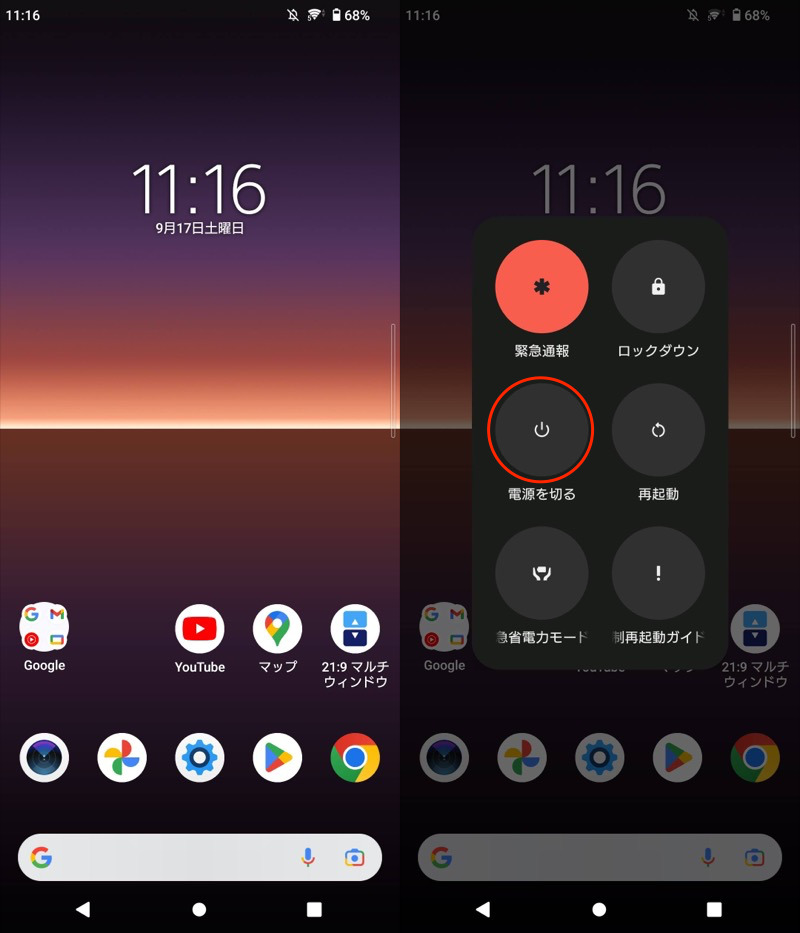
なおタッチパネルが反応しない等の理由で電源オフできない場合、電源ボタンと音量”アップ”ボタンを同時長押しで、強制的に再起動して下さい。

Xperia 10 IIで操作した例。電源キーと音量アップキーを長押しする。
Xperiaの強制再起動について、詳細は関連記事【Androidを強制的に再起動する方法! 強制終了で動かないスマホの電源を落とそう】で解説しています。

電源オフ状態、または再起動した直後から、電源ボタンと音量”ダウン”ボタンを同時長押しします。

画面が起動して、リカバリーモードへ切り替わるまで押し続けます。
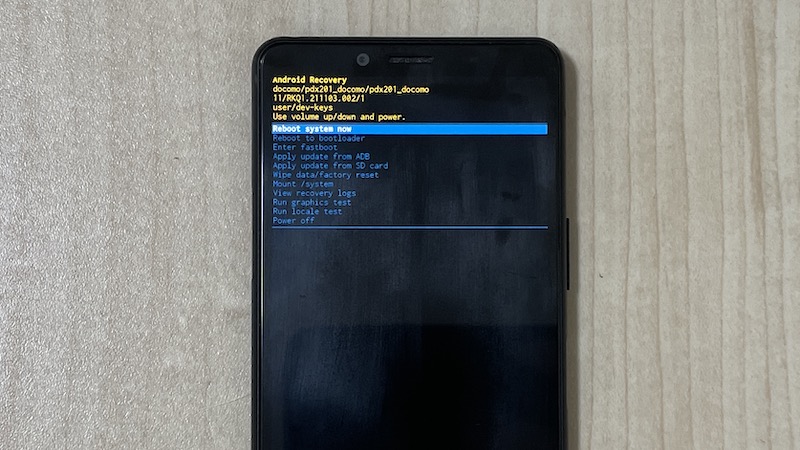
操作動画です。
▼タップして再生(音は出ません)
リカバリーモード画面では、音量アップ/ダウンキーで上下に選択カーソルを移動でき、電源ボタンで決定します。
強制初期化したい場合、Wipe data / factory reset を選択しましょう。
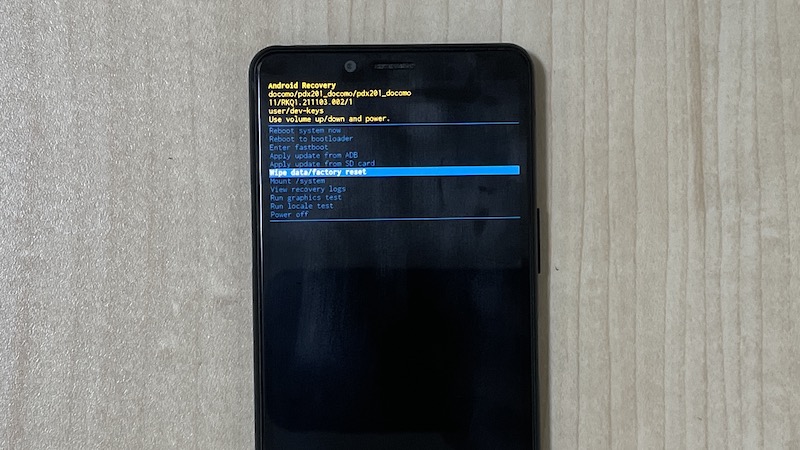
確認画面が表示されるので、Factory data reset にカーソルを合わせ決定すると、初期化が始まります。
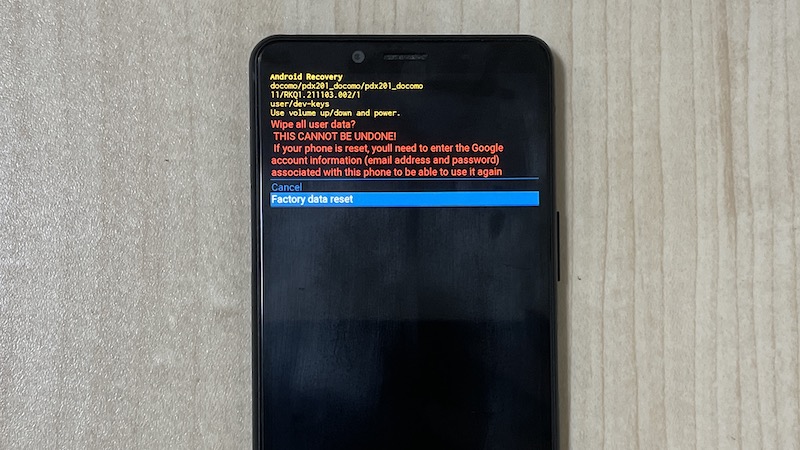
しばらく待ち、「Data wipe complete」と表示されれば完了。
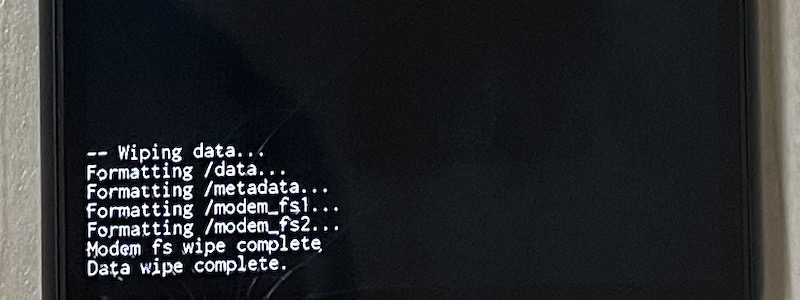
リカバリーモード画面の操作動画です。
▼タップして再生(音は出ません)
リカバリーモード画面に戻るので、Reboot system now を実行して端末を再起動します。
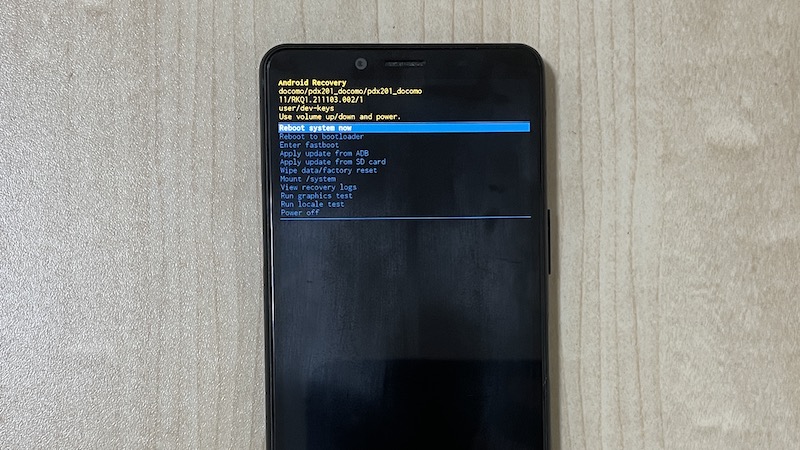
工場出荷状態の画面となれば、強制初期化は成功です。
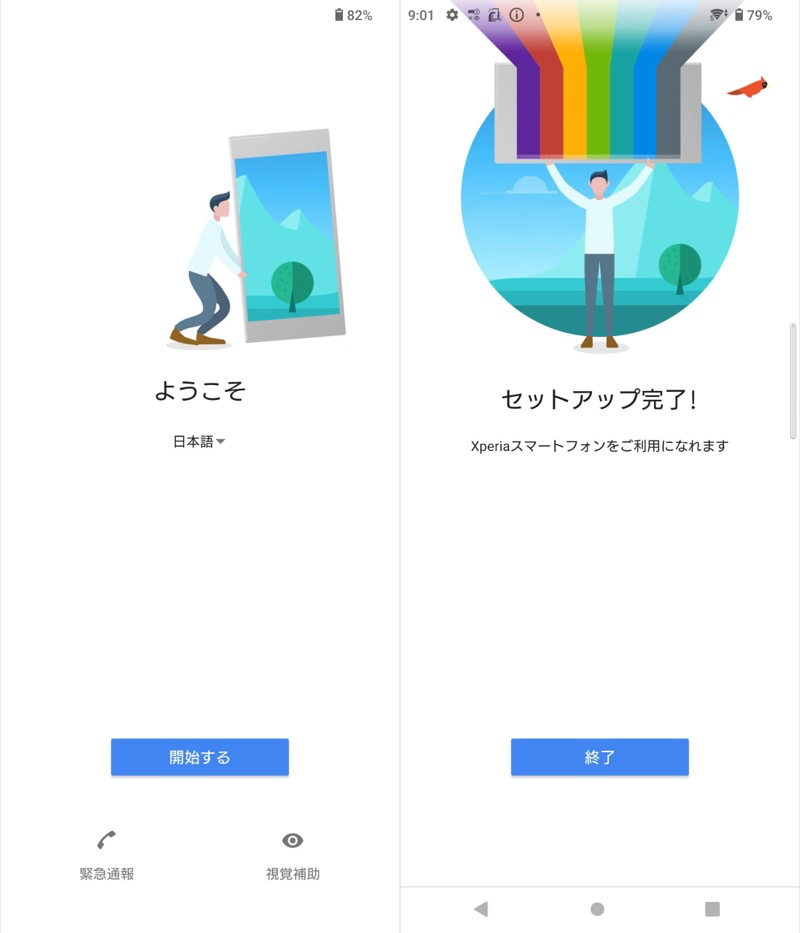
Factory data resetで端末が初期化された。
古いXperiaシリーズ向け手順
古いXperiaはリカバリーモードに対応しておらず、代わりに初期化モードという機能が搭載されます。
まず、本体の電源をオフにします。
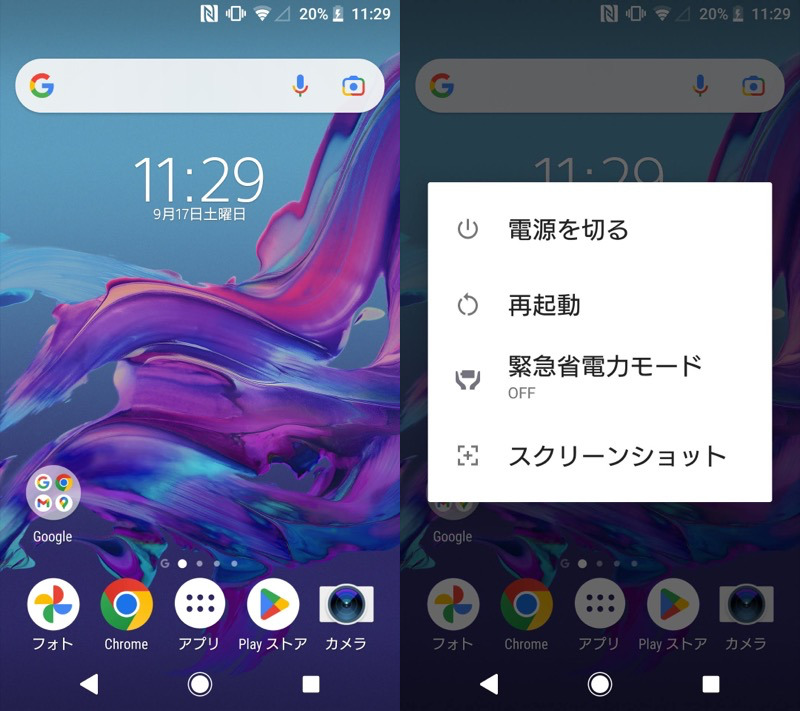
なおタッチパネルが反応しない等の理由で電源オフできない場合、電源ボタンと音量”アップ”ボタンを同時長押しで、強制的に再起動して下さい。
Xperiaの強制再起動について、詳細は関連記事【Androidを強制的に再起動する方法! 強制終了で動かないスマホの電源を落とそう】で解説しています。

Xperiaを再起動すると、最初にSONYやXperiaのロゴが表示されます。

その後、キャリアやAndroidのロゴが表示されますが、この時点から電源ボタンと音量”ダウン”ボタンを同時長押しします。
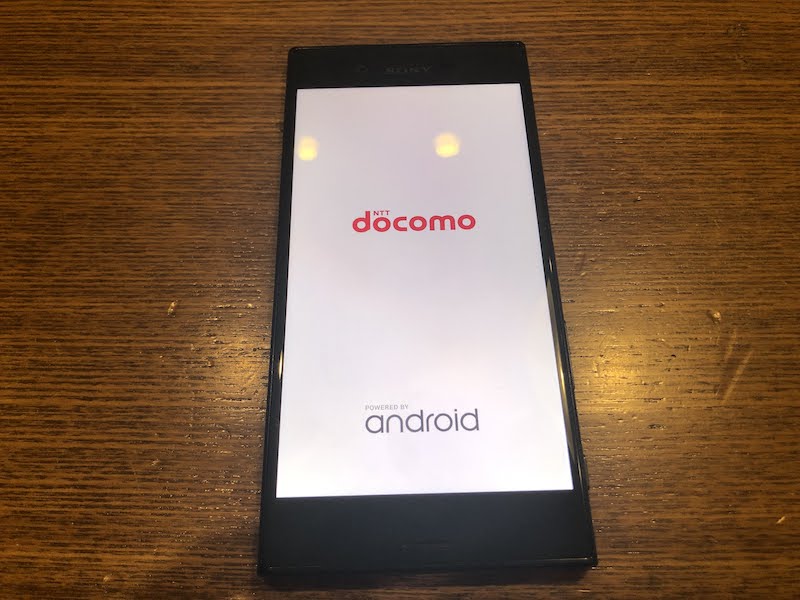
「防水に関する注意文」の画面が出ても同時押しを続け、
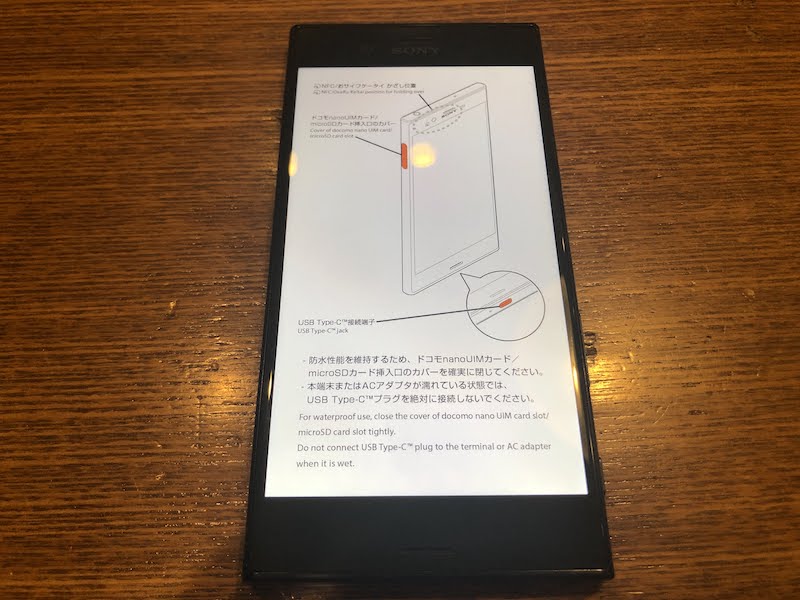
最終的に「初期化モード」という画面が表示された時点で、ボタンを離します。
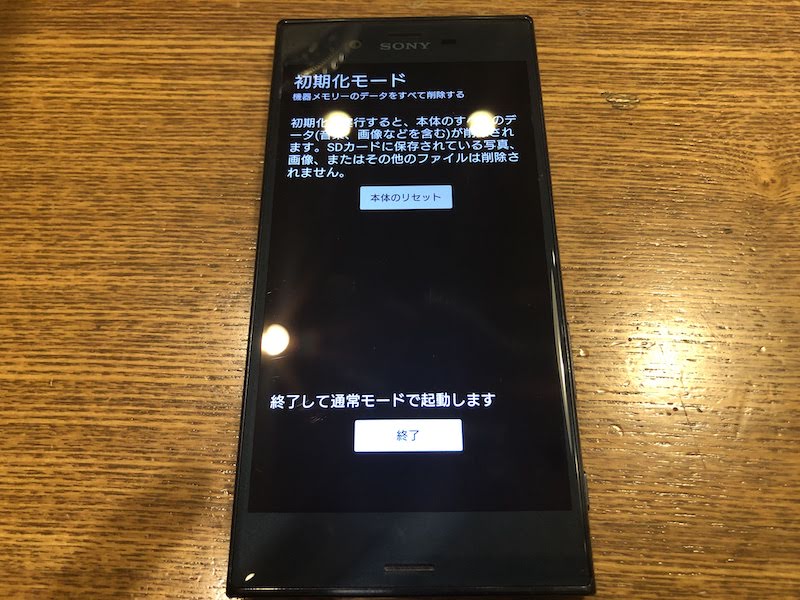
操作動画です。
▼タップして再生(音は出ません)
画面に表示される 本体のリセット をタップし、初期化を開始すればOK。
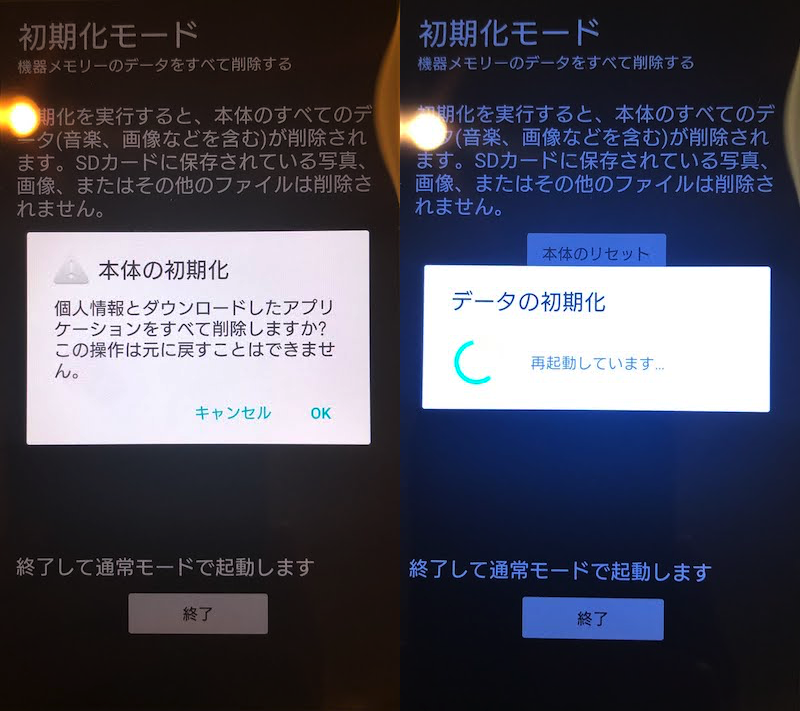
工場出荷状態の画面となれば、強制初期化は成功です。
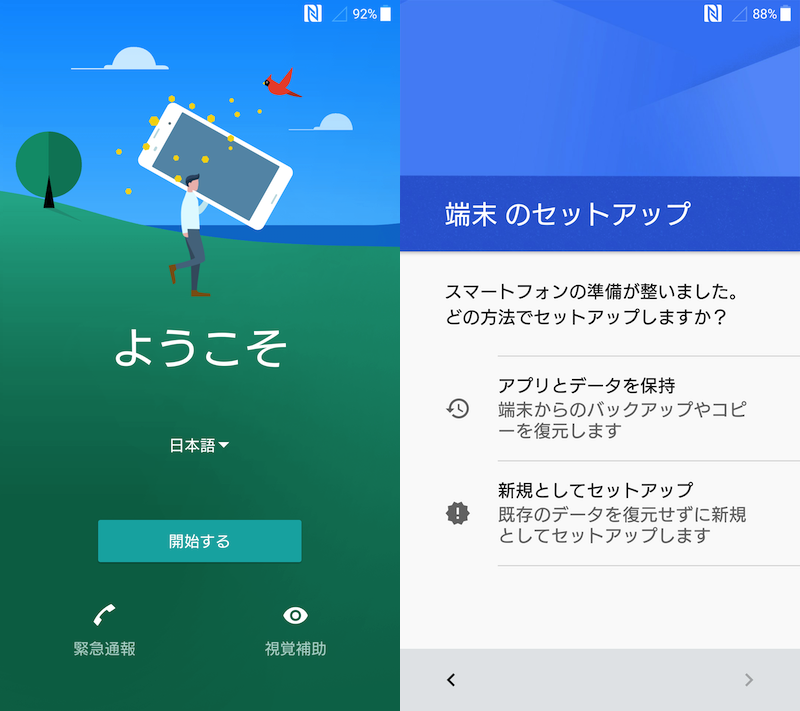
初期化モードで端末が初期化された。
Samsung Galaxyでリカバリーモードに入る方法
Samsungのスマートフォン、Galaxyシリーズの場合、リカバリーモードに入る手順は、世代によって2パターンあります。
- 電源+音量アップボタンの同時長押し
- 電源+音量アップ+ホームボタンの同時長押し
まず、本体の電源をオフにします。
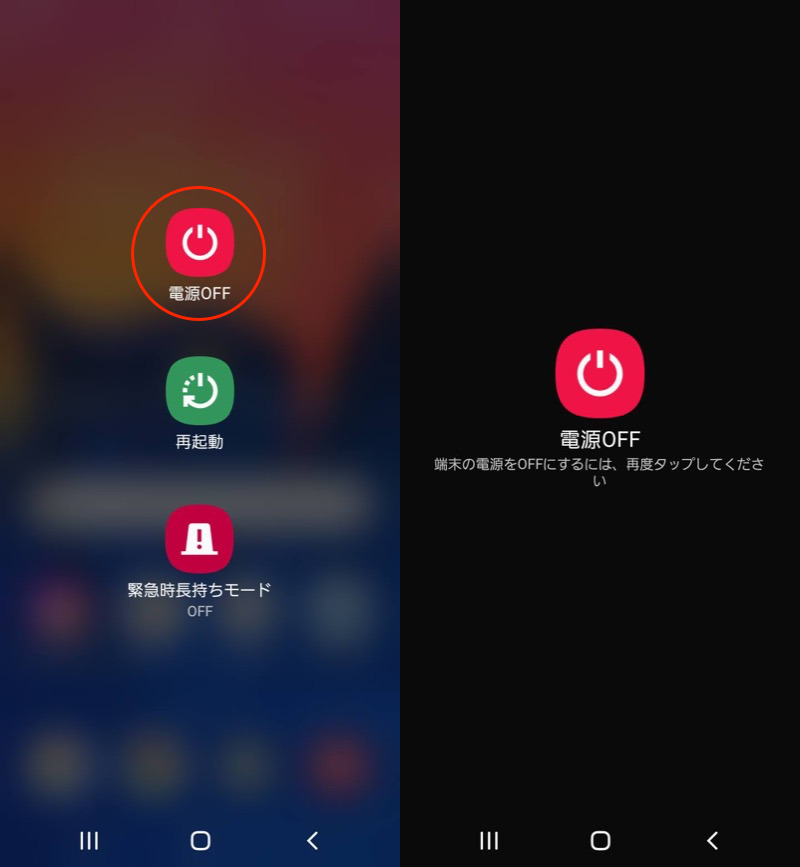
なおタッチパネルが反応しない等の理由で電源オフできない場合、電源ボタンと音量”ダウン”ボタンを同時長押しで、強制的に再起動して下さい。

Galaxy A20で操作した例。電源キーと音量ダウンキーを長押しする。
Galaxyの強制再起動について、詳細は関連記事【Androidを強制的に再起動する方法! 強制終了で動かないスマホの電源を落とそう】で解説しています。

電源オフ状態、または再起動した直後から、以下ボタンを同時に押します。
| 対象機種 | 押下するボタン |
|---|---|
| 物理ホームボタンのない機種 (最近のGalaxy) |
電源ボタン+音量アップボタン |
| 物理ホームボタンのある機種 (古いGalaxy) |
電源ボタン+音量アップボタン +ホームボタン |
▼最近のGalaxy:電源ボタン+音量アップボタン

Galaxy A20の例。
▼古いGalaxy:電源ボタン+音量アップボタン+ホームボタン

Galaxy S7 edgeの例。
画面が起動して、リカバリーモードへ切り替わるまで押し続けます。
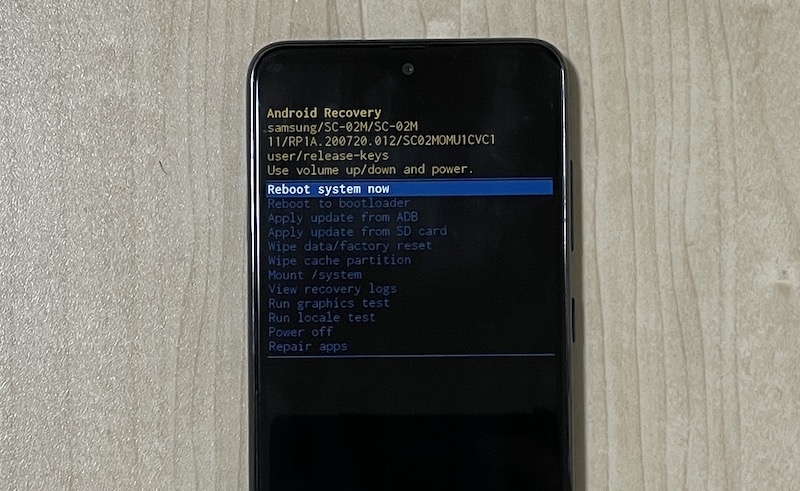
操作動画です。
▼タップして再生(音は出ません)
リカバリーモード画面では、音量アップ/ダウンキーで上下に選択カーソルを移動でき、電源ボタンで決定します。
強制初期化したい場合、Wipe data / factory reset を選択しましょう。
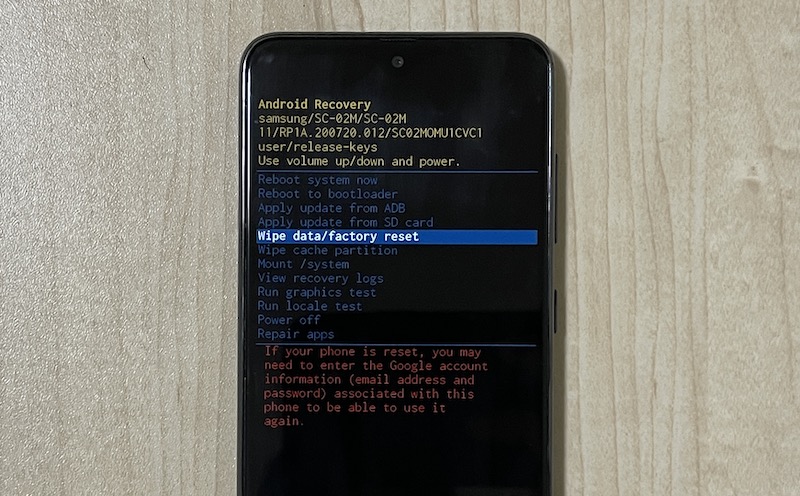
確認画面が表示されるので、データの初期化 にカーソルを合わせ決定すると、初期化が始まります。
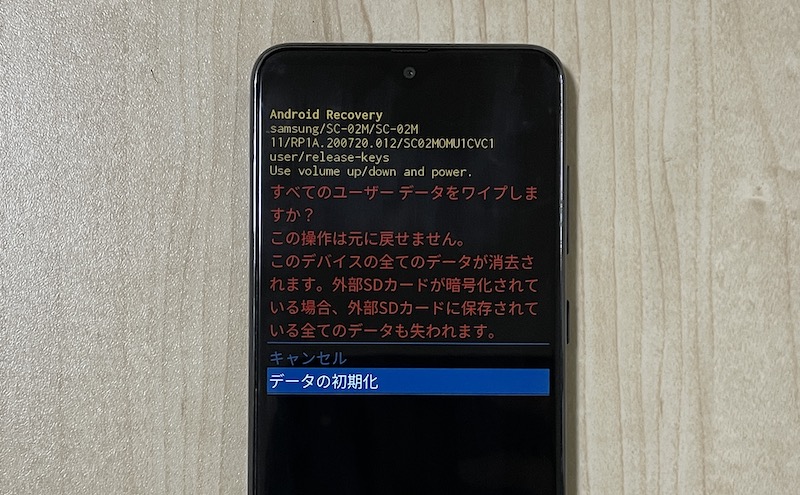
しばらく待ち、「Data wipe complete」と表示されれば完了。
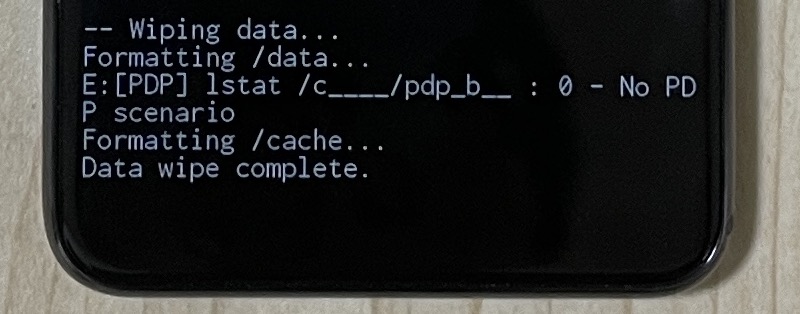
リカバリーモード画面の操作動画です。
▼タップして再生(音は出ません)
リカバリーモード画面に戻るので、Reboot system now を実行して端末を再起動します。
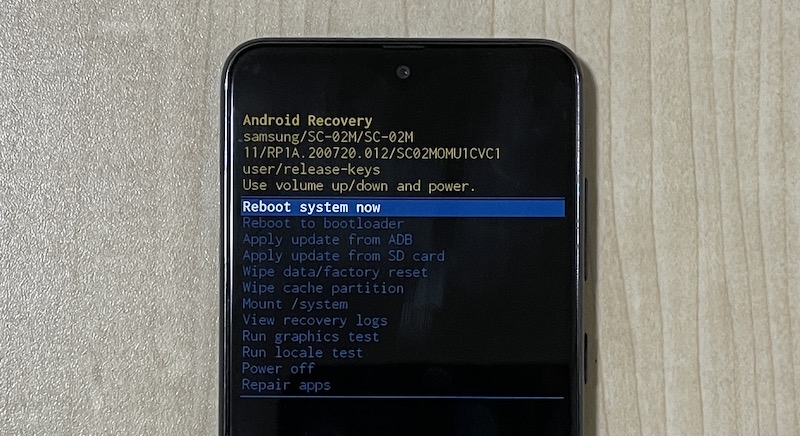
工場出荷状態の画面となれば、強制初期化は成功です。
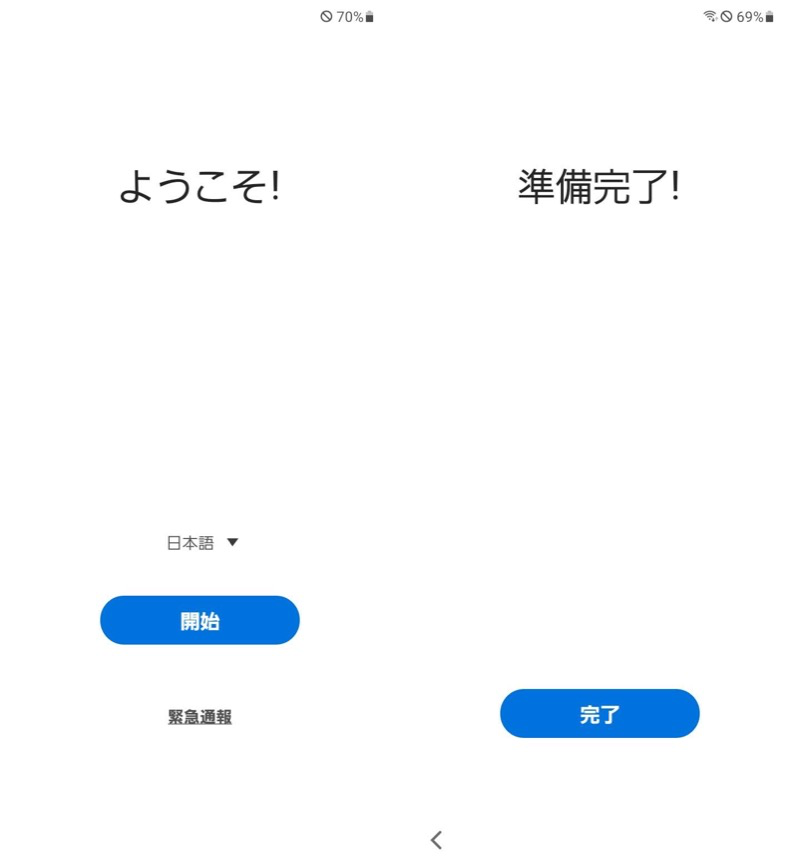
Wipe data / factory resetで端末が初期化された。
SHARP AQUOSでリカバリーモードに入る方法
SHARPのスマートフォン、AQUOSシリーズの場合、以下のステップで操作が必要です。
- 電源をオフにする
- 電源+音量ダウンボタン同時長押しで起動する
- バイブが鳴ったら指を離してリカバリーモードへ切り替える
まず、本体の電源をオフにします。
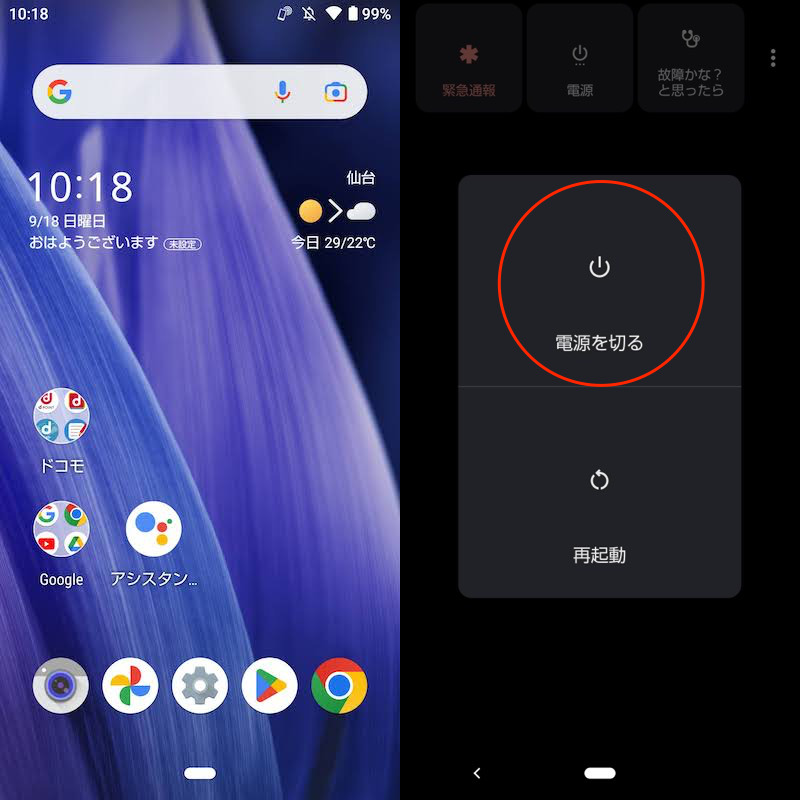
なおタッチパネルが反応しない等の理由で電源オフできない場合、電源ボタン長押しで強制的にシャットダウンして下さい。

AQUOS sense3で操作した例。電源キーを長押しする。
AQUOSの強制シャットダウンについて、詳細は関連記事【Androidを強制的に再起動する方法! 強制終了で動かないスマホの電源を落とそう】で解説しています。

電源オフ状態から、電源ボタンと音量”ダウン”ボタンを同時長押しします。

すぐにバイブが振動するので、その時点で指を離します。
これでリカバリーモードへ切り替わります。
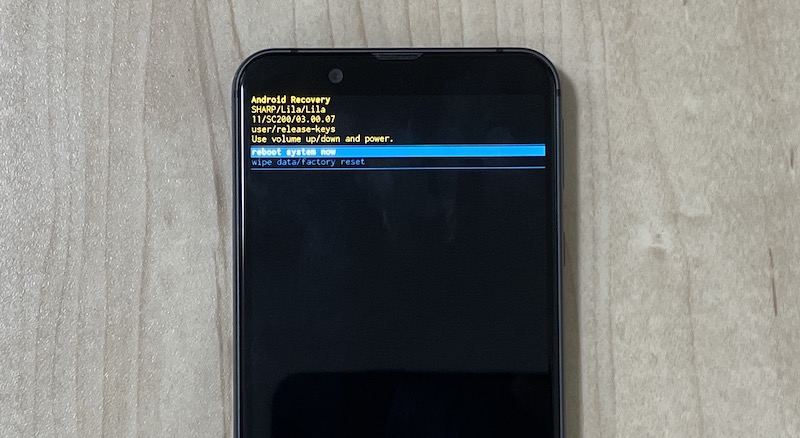
操作動画です。
▼タップして再生(音は出ません)
リカバリーモード画面では、音量アップ/ダウンキーで上下に選択カーソルを移動でき、電源ボタンで決定します。
強制初期化したい場合、Wipe data / factory reset を選択しましょう。
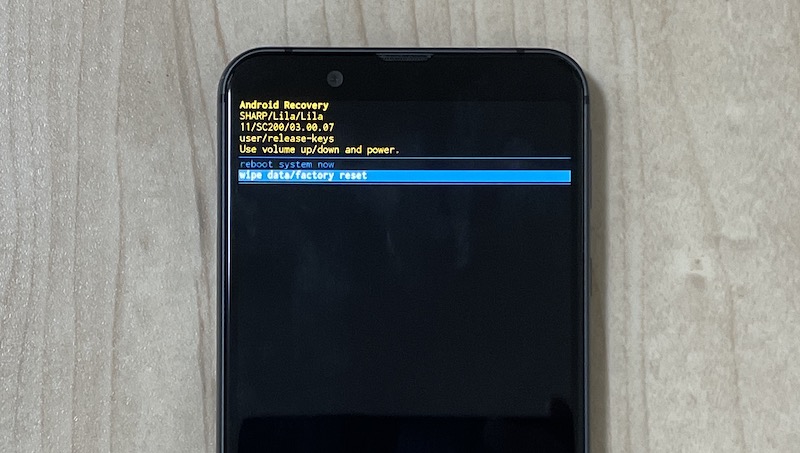
確認画面が表示されるので、OK にカーソルを合わせ決定すると、初期化が始まります。
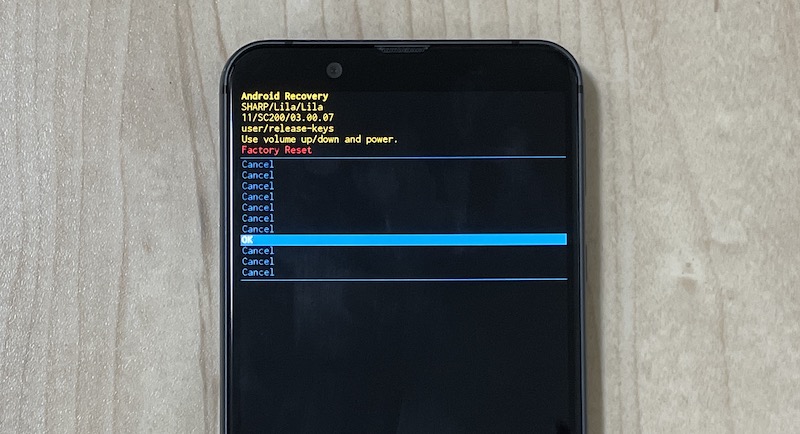
「Erasing」と表示され、そのまま自動的に再起動されます。
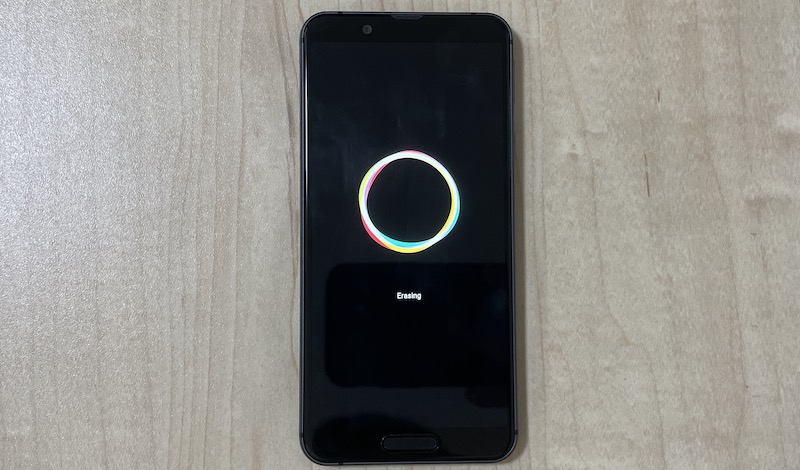
工場出荷状態の画面となれば、強制初期化は成功です。
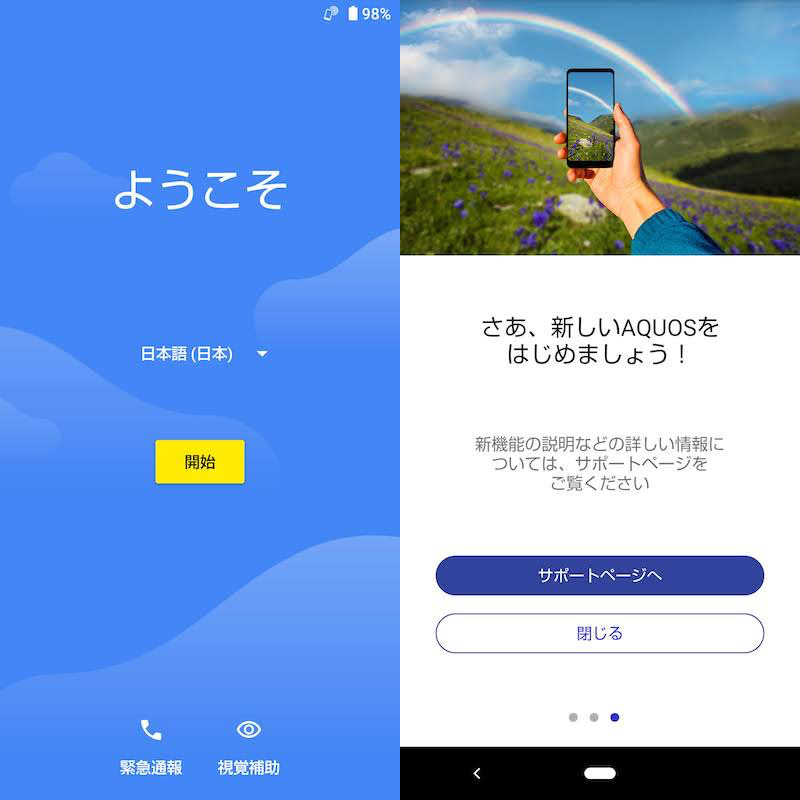
Wipe data / factory resetで端末が初期化された。
Google Pixelでリカバリーモードに入る方法
Googleのスマートフォン、Pixelシリーズの場合、以下のステップで操作が必要です。
- 電源をオフにする
- 電源+音量ダウンボタン同時長押しでfastbootモードへ切り替える
- 電源ボタンと音量ボタン操作でリカバリーモードへ切り替える
まず、本体の電源をオフにします。
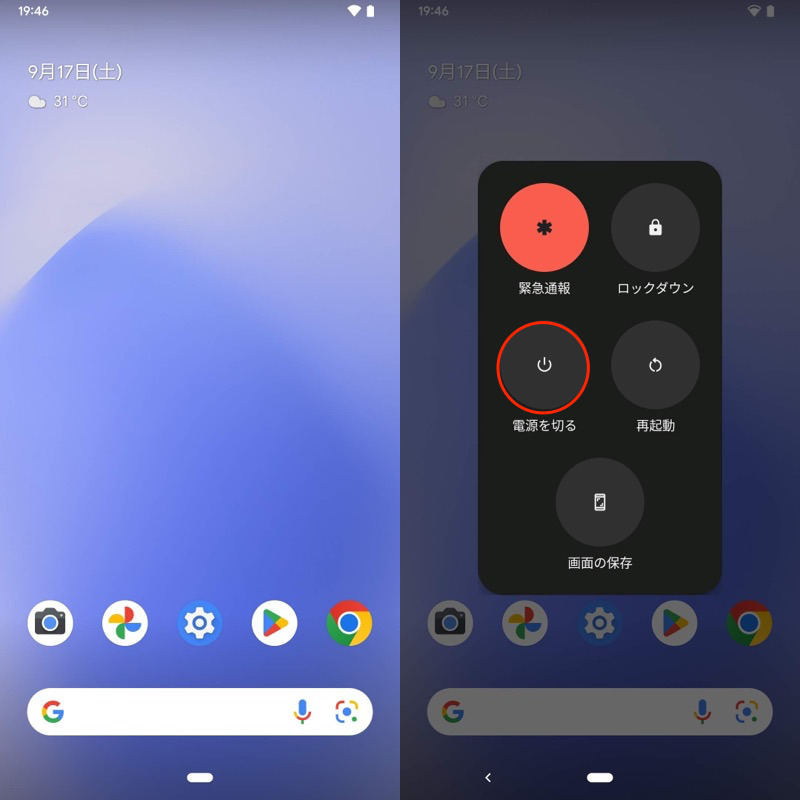
なおタッチパネルが反応しない等の理由で電源オフできない場合、電源ボタン長押しで強制的に再起動して下さい。

Pixel 3a XLで操作した例。電源キーを長押しする。
Pixelの強制再起動について、詳細は関連記事【Androidを強制的に再起動する方法! 強制終了で動かないスマホの電源を落とそう】で解説しています。

電源オフ状態、または再起動した直後から、電源ボタンと音量”ダウン”ボタンを同時長押しします。

画面が起動して、fastbootモードへ切り替わるまで押し続けます。
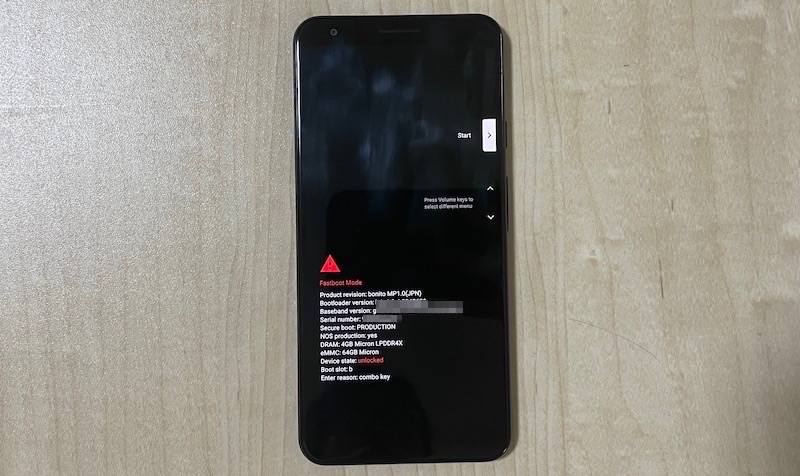
音量アップ/ダウンキーでメニューを「Recovery Mode」に切り替え、電源ボタンで決定します。
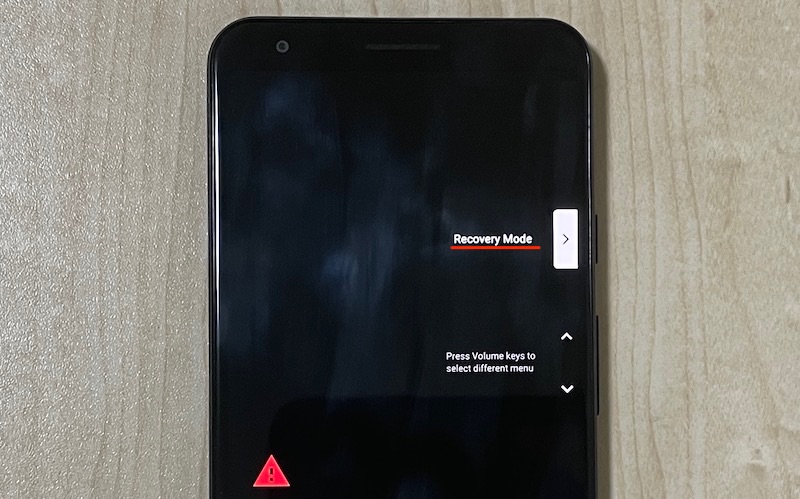
「No command(=コマンドが指定されていません)」というメッセージと、![]() ドロイド君が表示されます。
ドロイド君が表示されます。
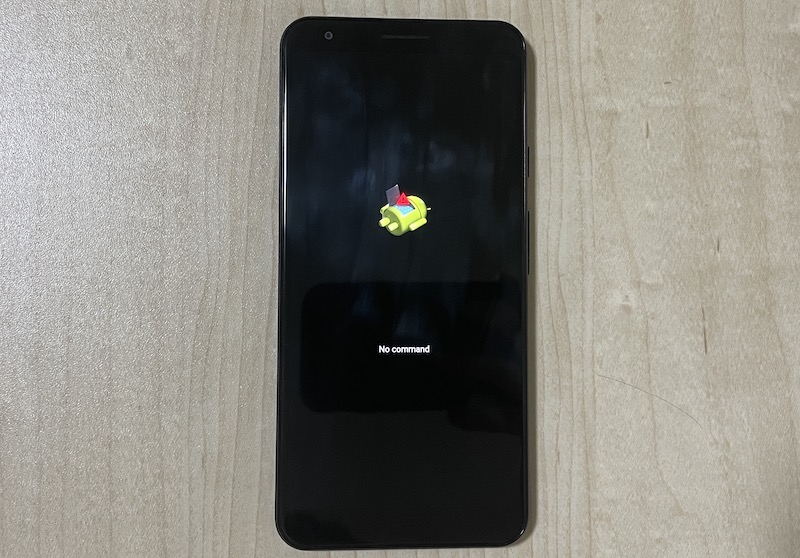
この状態で電源ボタンを押しながら、一度だけ音量アップボタンを押します。

これでリカバリーモードが起動します。
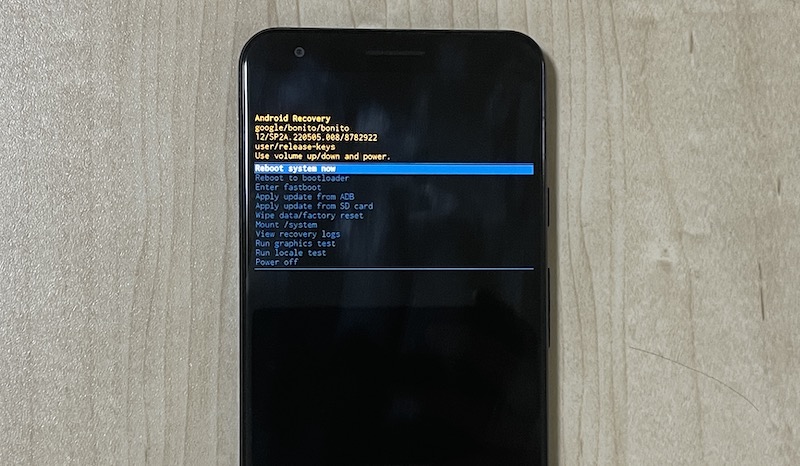
リカバリーモード画面では、音量アップ/ダウンキーで上下に選択カーソルを移動でき、電源ボタンで決定します。
強制初期化したい場合、Wipe data / factory reset を選択しましょう。
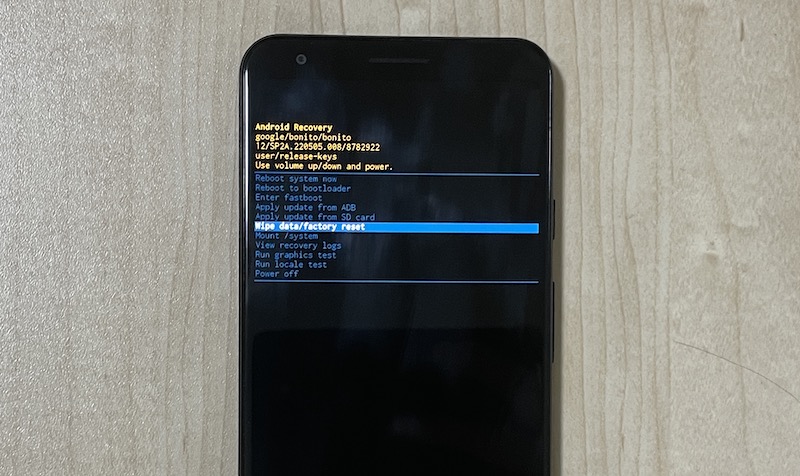
確認画面が表示されるので、Factory data reset にカーソルを合わせ決定すると、初期化が始まります。
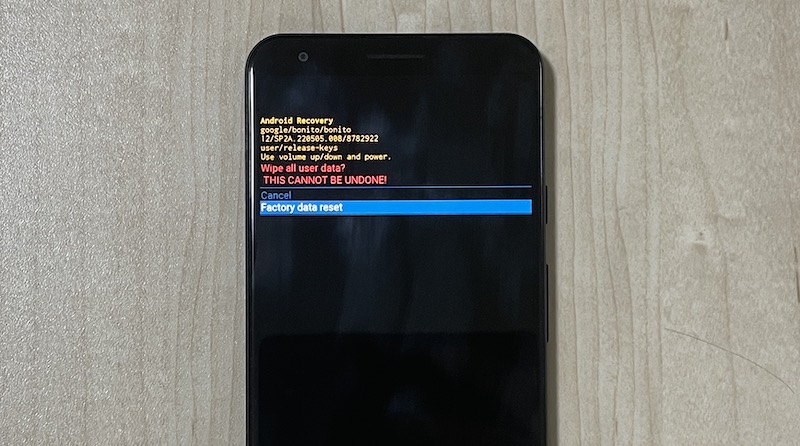
しばらく待ち、「Data wipe complete」と表示されれば完了。
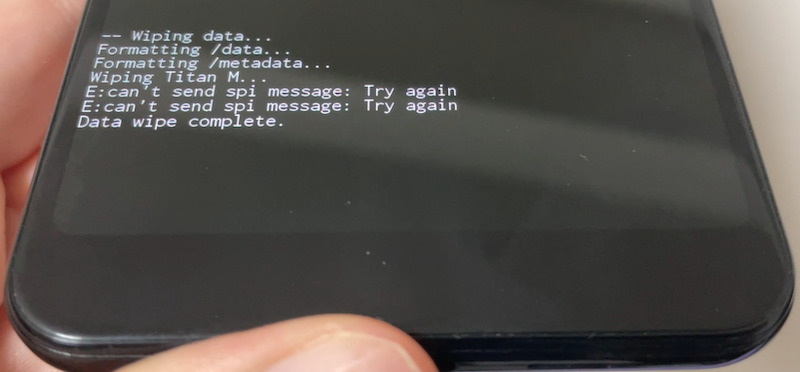
リカバリーモード画面に戻るので、Reboot system now を実行して端末を再起動します。
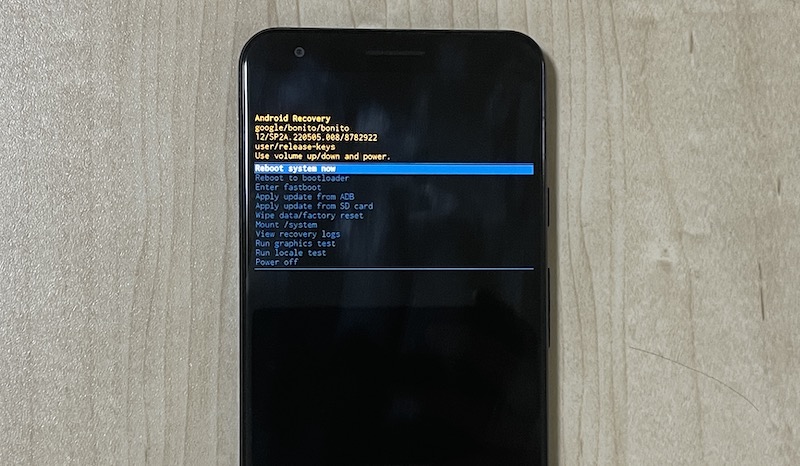
工場出荷状態の画面となれば、強制初期化は成功です。
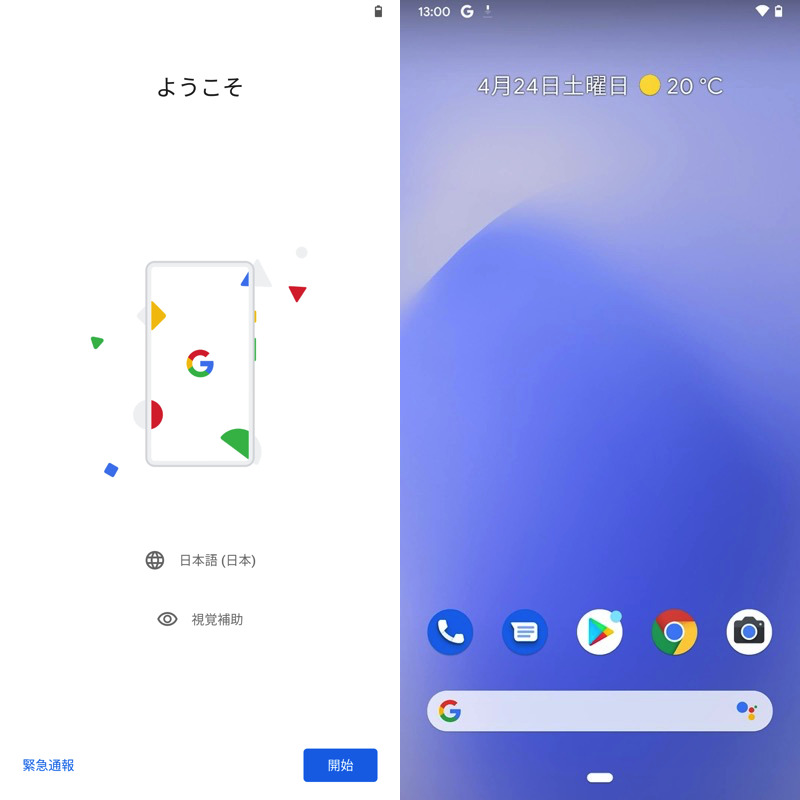
Factory data resetで端末が初期化された。
OPPOでリカバリーモードに入る方法
OPPOシリーズの場合、以下のステップで操作が必要です。
- 電源をオフにする
- 電源+音量ダウンボタン同時長押しでリカバリーモードを起動する
まず、本体の電源をオフにします。
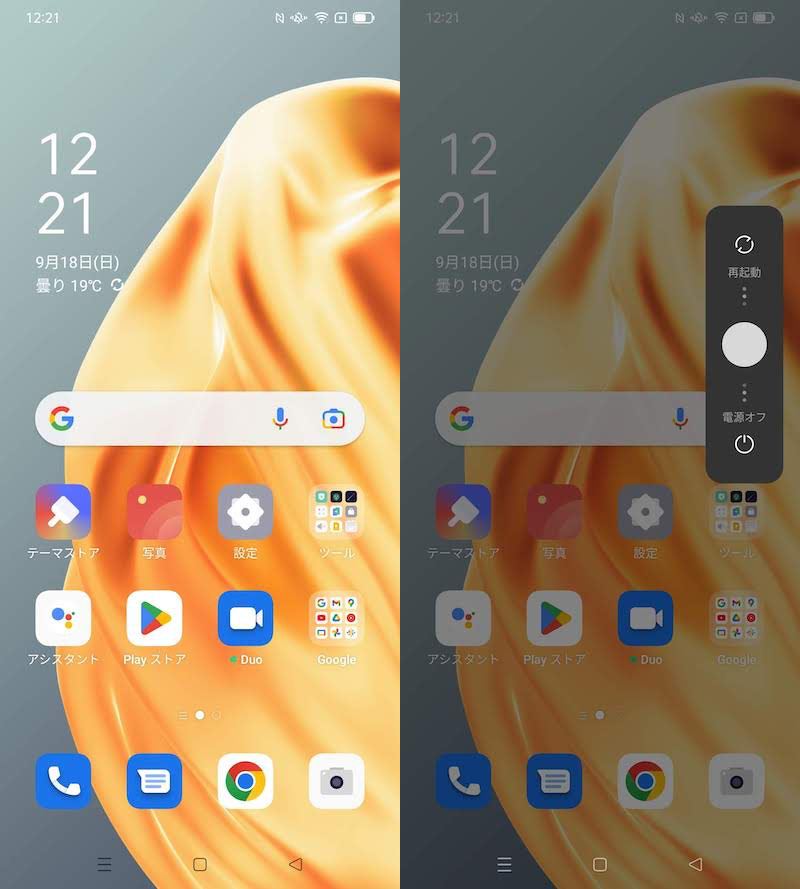
なおタッチパネルが反応しない等の理由で電源オフできない場合、電源ボタンと音量”アップ”ボタンを同時長押しで、強制的にシャットダウンして下さい。

OPPOの強制シャットダウンについて、詳細は関連記事【Androidを強制的に再起動する方法! 強制終了で動かないスマホの電源を落とそう】で解説しています。

電源オフ状態から、電源ボタンと音量”ダウン”ボタンを同時長押しします。

画面が起動して、リカバリーモードへ切り替わるまで押し続けます。
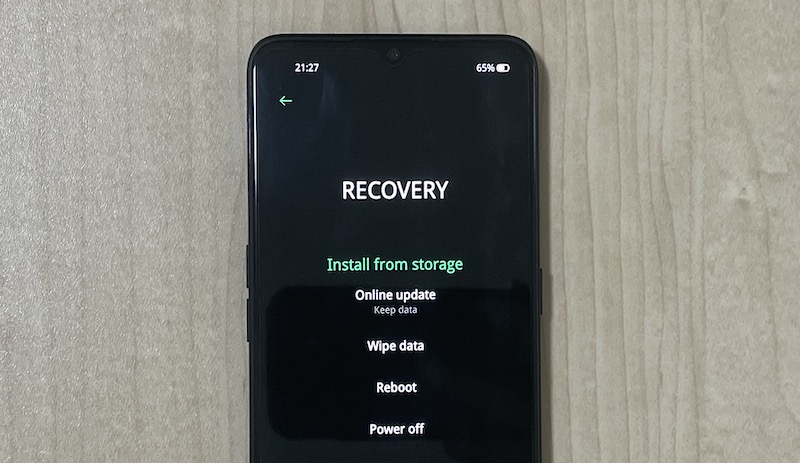
リカバリーモード画面では、音量アップ/ダウンキーで上下に選択カーソルを移動でき、電源ボタンで決定します。
強制初期化したい場合、Wipe data を選択しましょう。
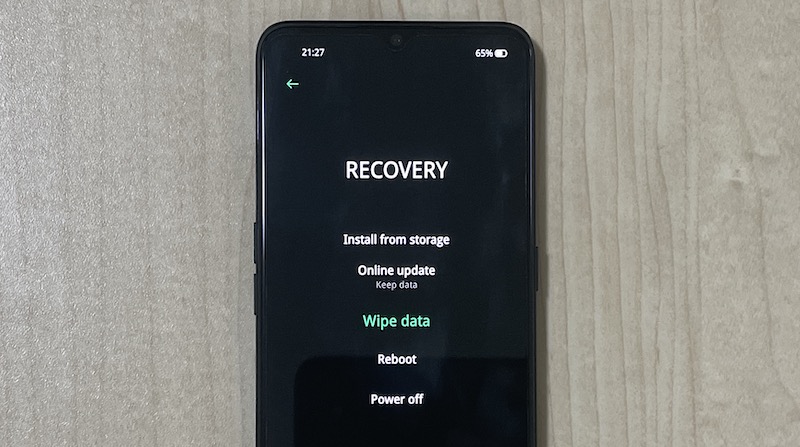
2つのメニューが表示されますが、強制初期化であれば Format data を実行します。
- Wipe data
- Format data
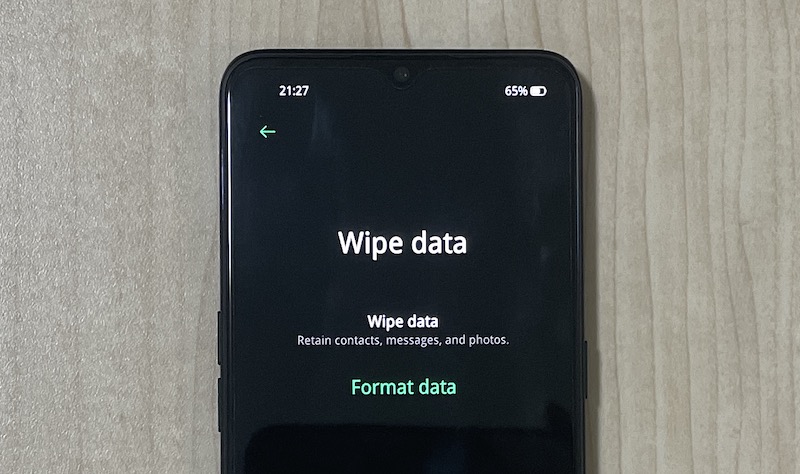
画面に表示される認証コードを入力します。
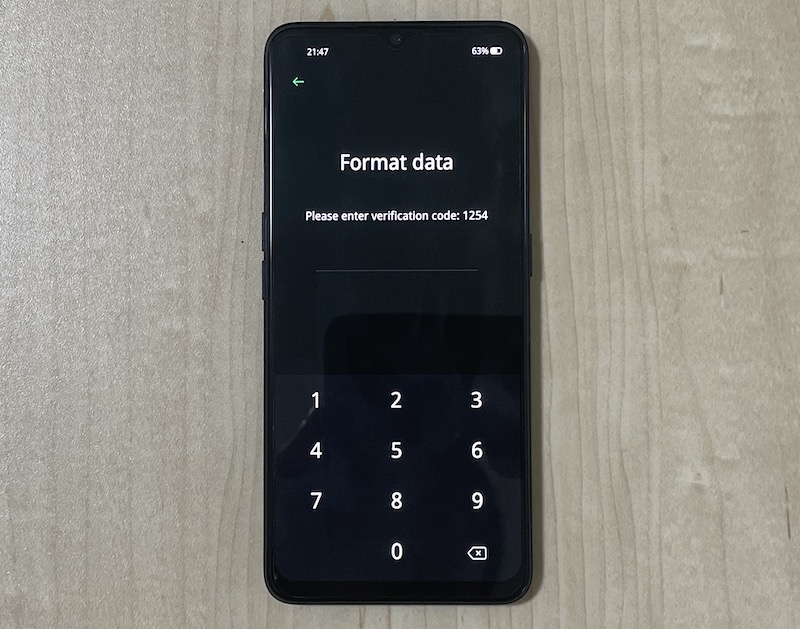
確認画面が表示されるので、Format を選択すると、初期化が始まります。
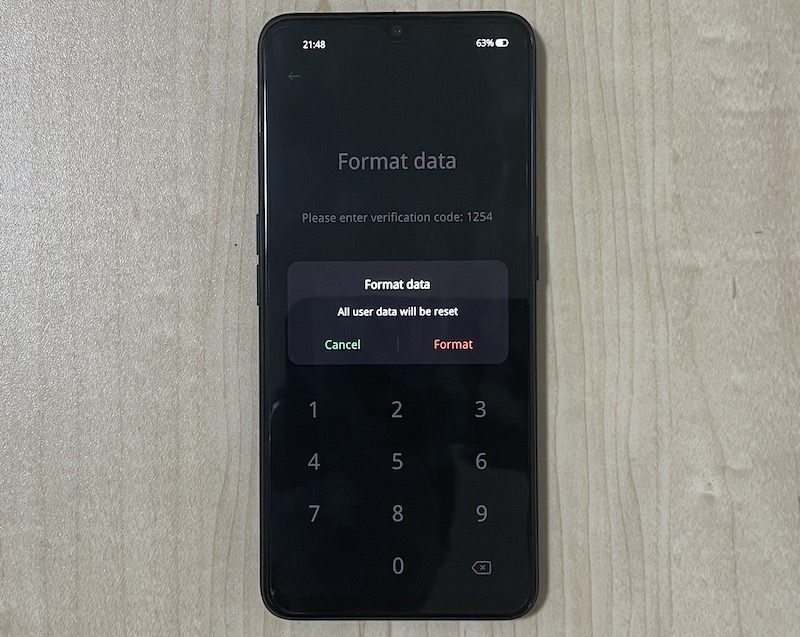
しばらく待ち、「Wiped successfully」と表示されれば完了。
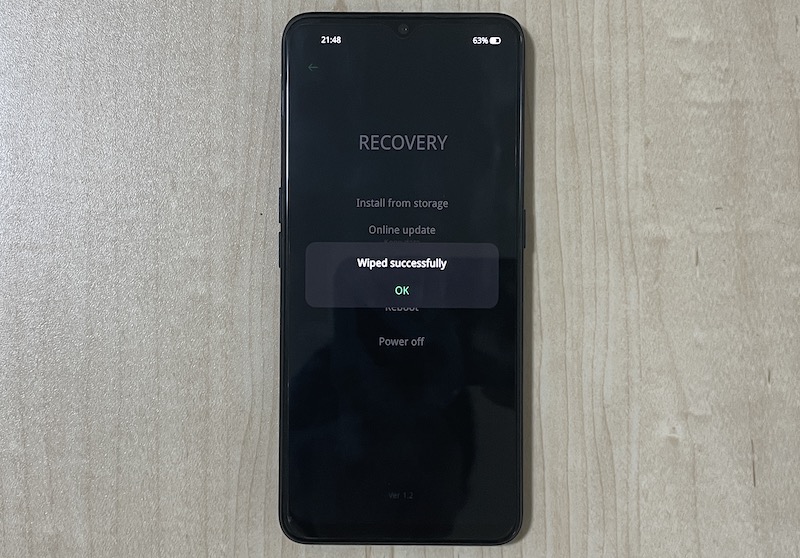
自動的に再起動が始まり、工場出荷状態の画面となれば、強制初期化は成功です。
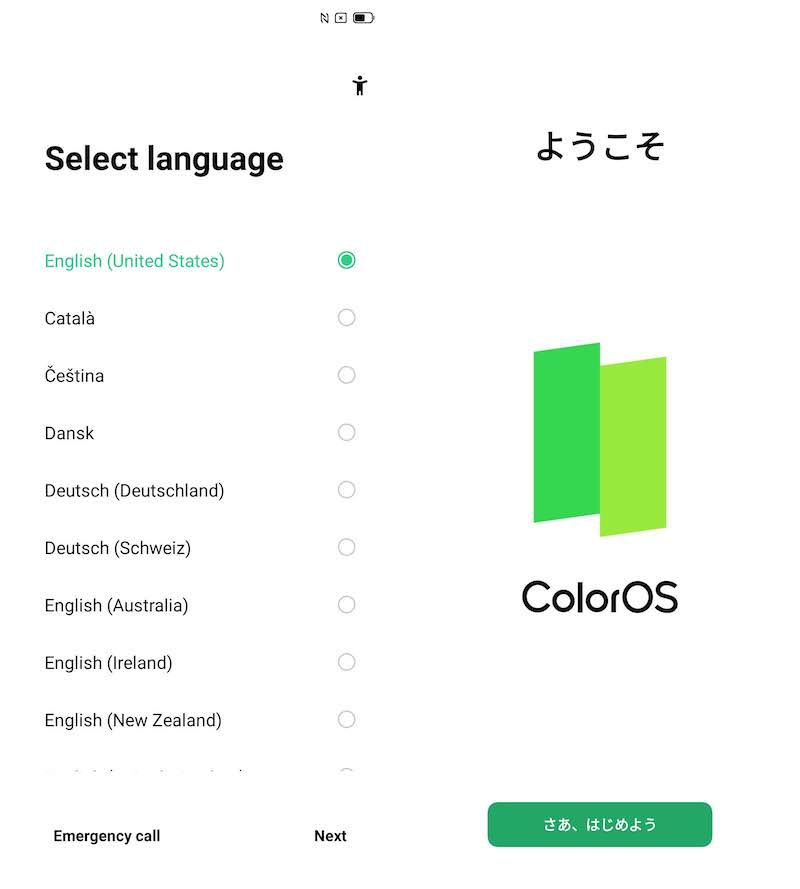
Format dataで端末が初期化された。
富士通 arrowsでリカバリーモードに入る方法
富士通のスマートフォン、arrowsシリーズの場合、以下のステップで操作が必要です。
他メーカーと比べて、かなり特殊です。
- 電源をオフにする
- 電源+音量アップ+音量ダウンボタン同時長押しで起動する
- 緑ランプが点灯したら指を離す
- 続けて電源+音量アップボタン同時長押し
- バイブが鳴ったら指を離してリカバリーモードへ切り替える
まず、本体の電源をオフにします。
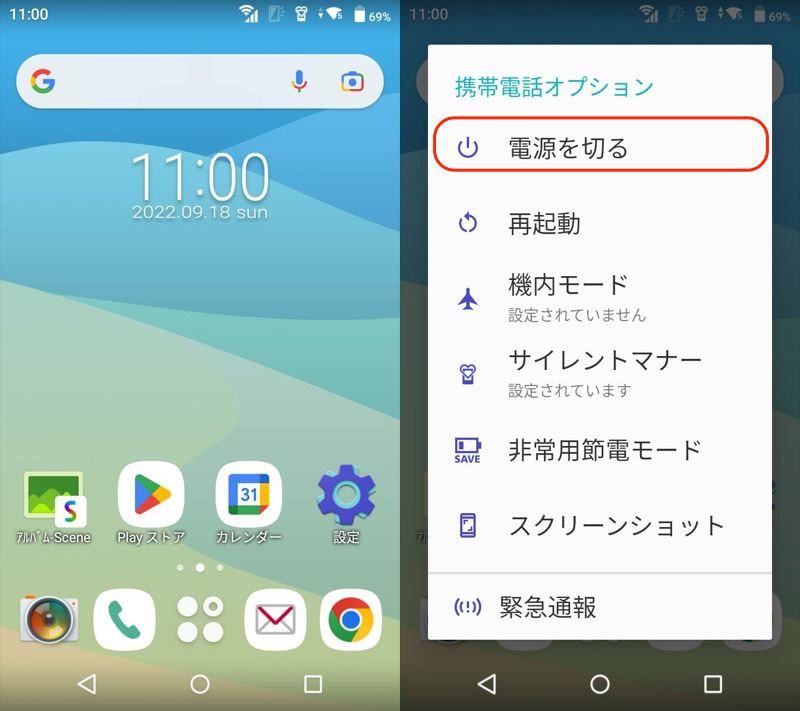
なおタッチパネルが反応しない等の理由で電源オフできない場合、電源ボタンと音量”アップ”ボタンを同時長押しで、強制的にシャットダウンして下さい。

arrowsの強制シャットダウンについて、詳細は関連記事【Androidを強制的に再起動する方法! 強制終了で動かないスマホの電源を落とそう】で解説しています。

電源オフ状態から、電源ボタン・音量アップボタン・音量ダウンボタンを3つ同時長押しします。

緑のランプが点灯するので、この時点で一度指を離します。
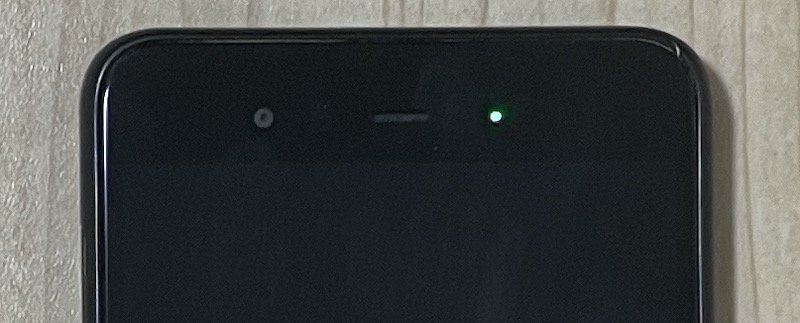
点灯した緑のランプ。
続けて、電源ボタン・音量アップボタンを2つ同時長押しします。

すぐにバイブが振動するので、その時点で指を離します。
これでリカバリーモードへ切り替わります。
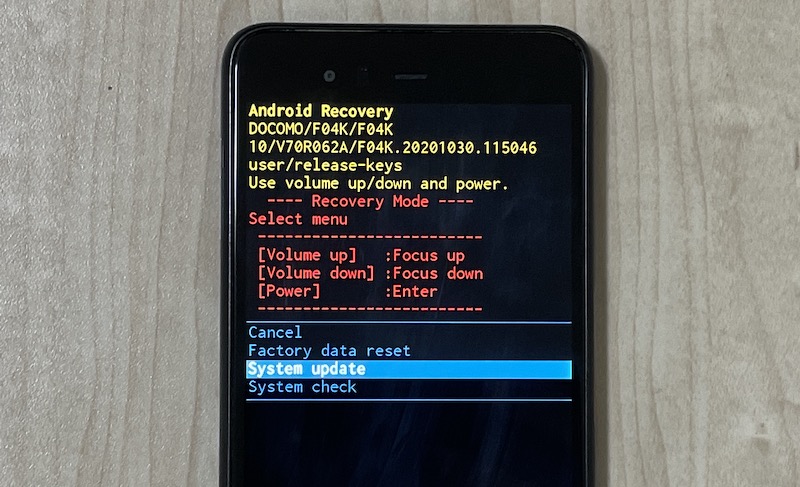
操作動画です。
▼タップして再生(音は出ません)
リカバリーモード画面では、音量アップ/ダウンキーで上下に選択カーソルを移動でき、電源ボタンで決定します。
強制初期化したい場合、Factory data reset を選択しましょう。
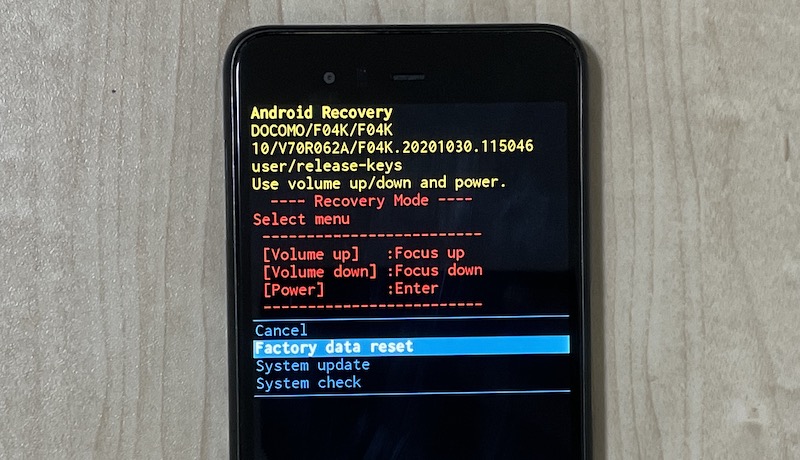
確認画面が表示されるので、Yes にカーソルを合わせ決定すると、初期化が始まります。
再起動した後、工場出荷状態の画面となれば、強制初期化は成功です。
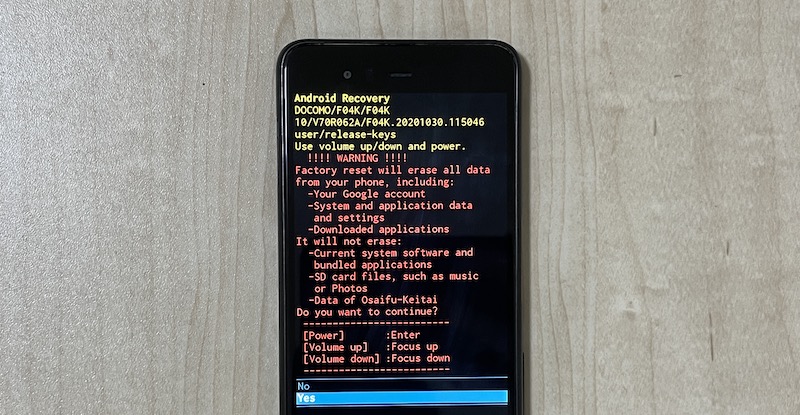
ちなみに電源オフ状態から電源ボタンと音量”ダウン”ボタンを同時長押しだと、SD Downloader画面が表示されます。
最初は音量”アップ”ボタン含め3ボタン同時押しなので、ご注意下さい。
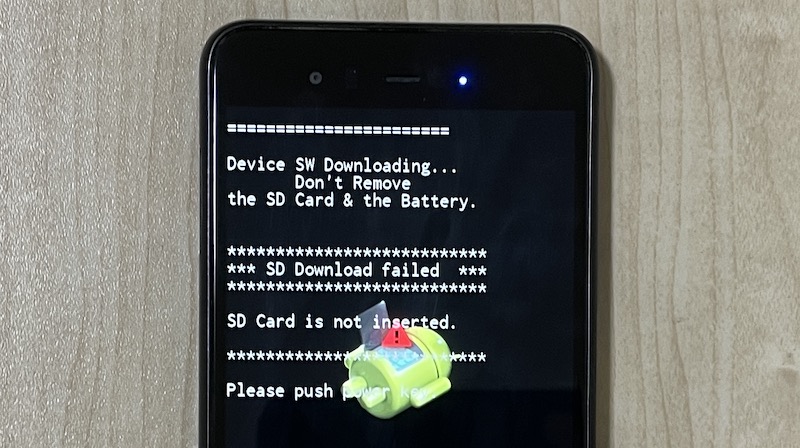
HUAWEIでリカバリーモードに入る方法
HUAWEIシリーズの場合、以下のステップで操作が必要です。
- 電源をオフにする
- 電源+音量アップボタン同時長押しで起動する(そのまま長押し維持)
- HUAWEIロゴ表示後は音量アップボタンのみ長押しを継続(電源ボタンは離す)
まず、本体の電源をオフにします。
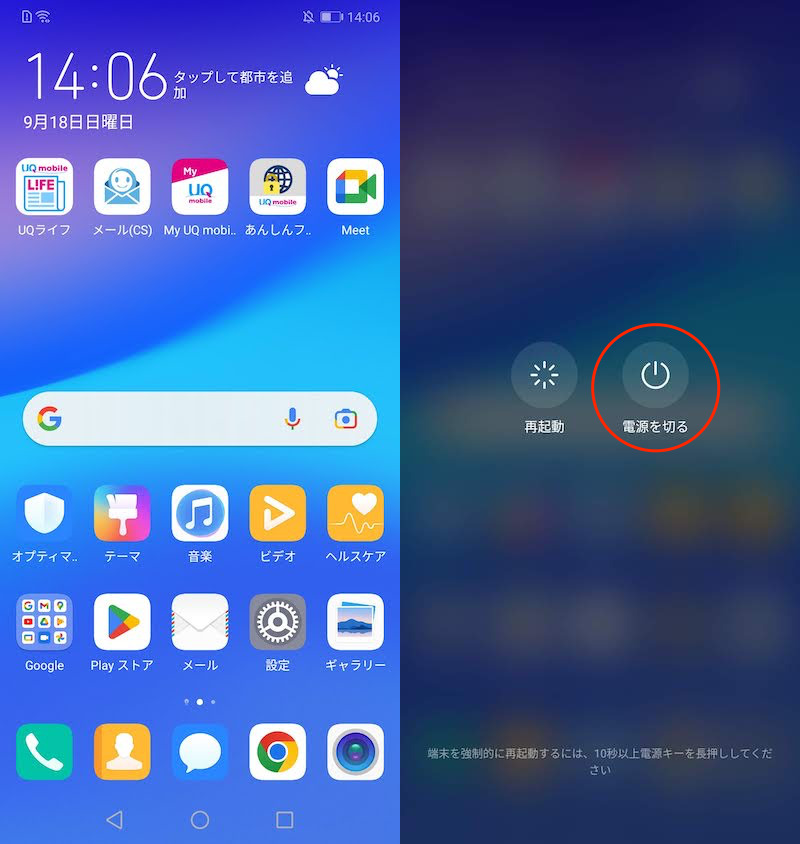
なおタッチパネルが反応しない等の理由で電源オフできない場合、電源ボタン長押しで強制的に再起動して下さい。

HUAWEI P20 liteで操作した例。電源キーを長押しする。
HUAWEIの強制再起動について、詳細は関連記事【Androidを強制的に再起動する方法! 強制終了で動かないスマホの電源を落とそう】で解説しています。

電源オフ状態、または再起動した直後から、電源ボタンと音量”アップ”ボタンを同時長押しします。

HUAWEIロゴ表示後は、音量アップボタンのみ長押しを継続します。

これでリカバリーモードが起動します。
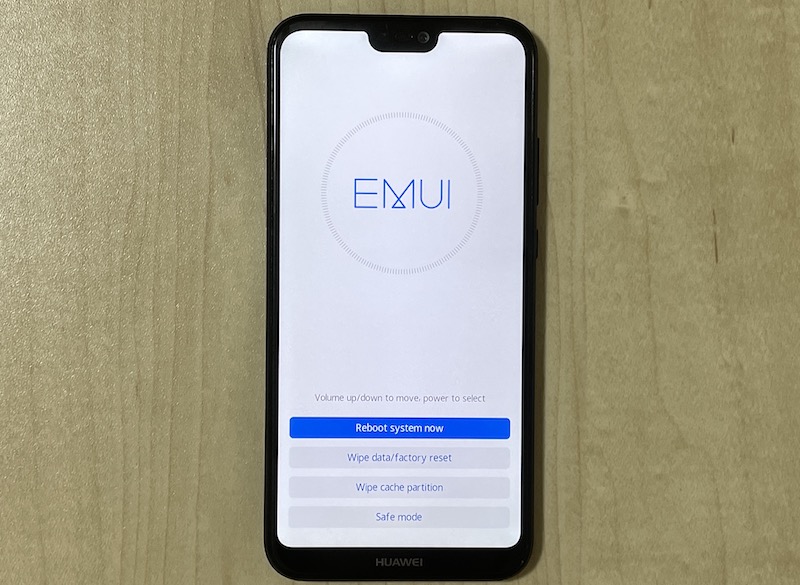
操作動画です。
▼タップして再生(音は出ません)
リカバリーモード画面では、音量アップ/ダウンキーで上下に選択カーソルを移動でき、電源ボタンで決定します。
強制初期化したい場合、Wipe data / factory reset を選択しましょう。
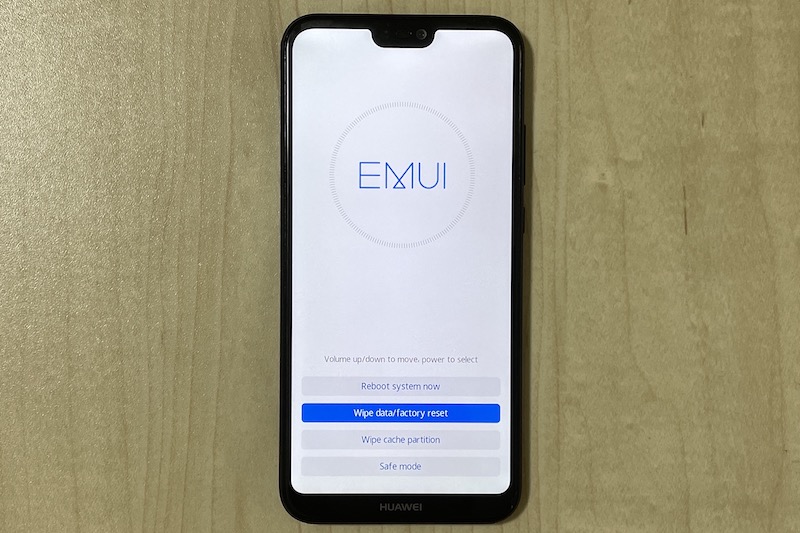
キーボードで”yes”と入力してから、Wipe data / factory reset を実行します。
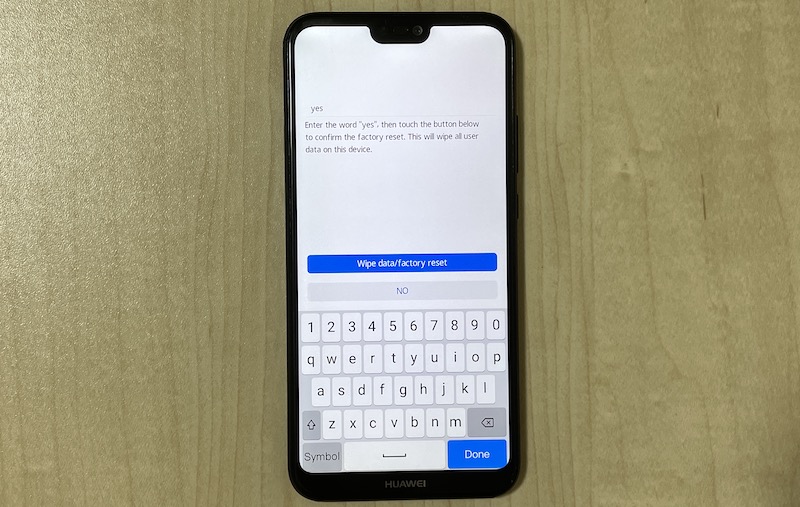
最後の確認画面が表示されるので、Wipe data / factory reset にカーソルを合わせ決定すると、初期化が始まります。
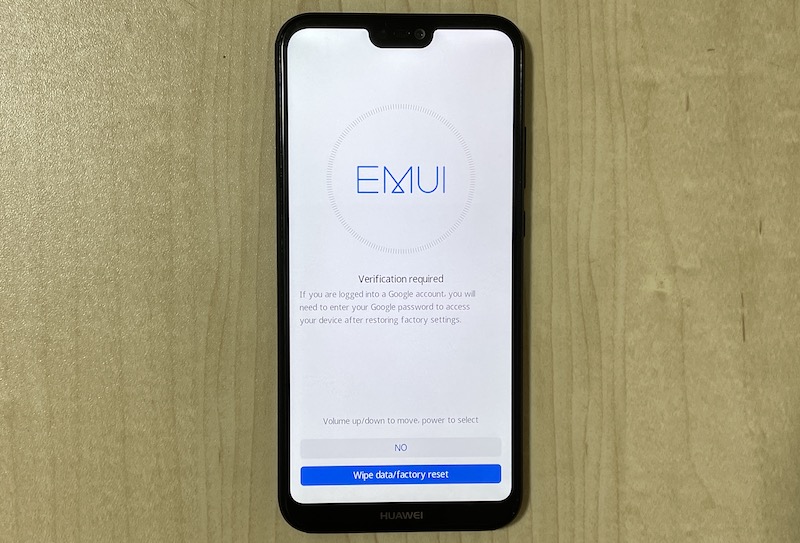
Factory resetが終わるまで、しばらく待ちます。
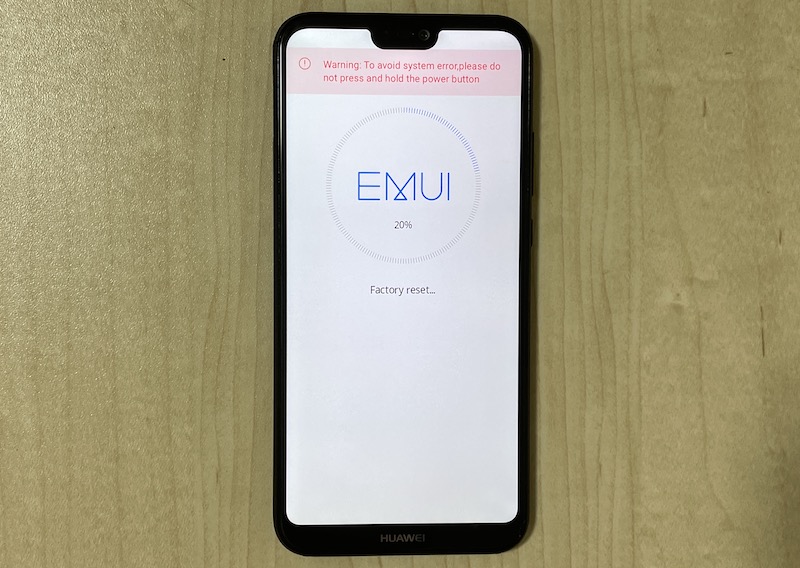
リカバリーモード画面に戻るので、Reboot system now を実行して端末を再起動します。
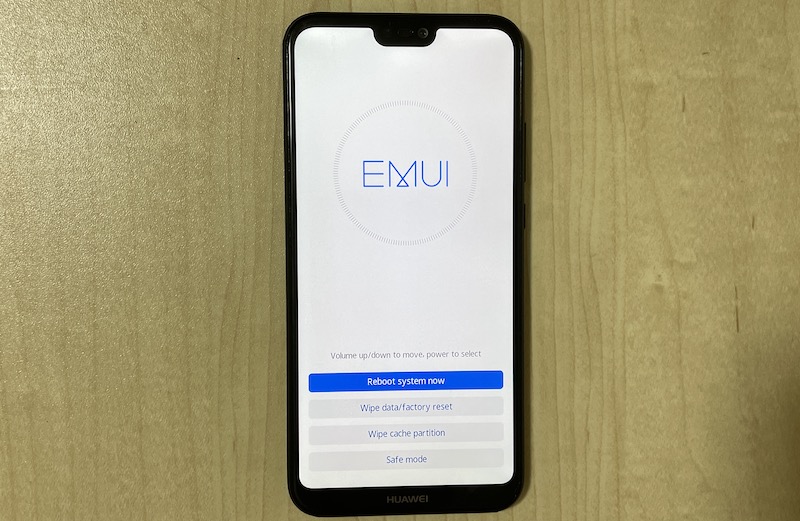
工場出荷状態の画面となれば、強制初期化は成功です。
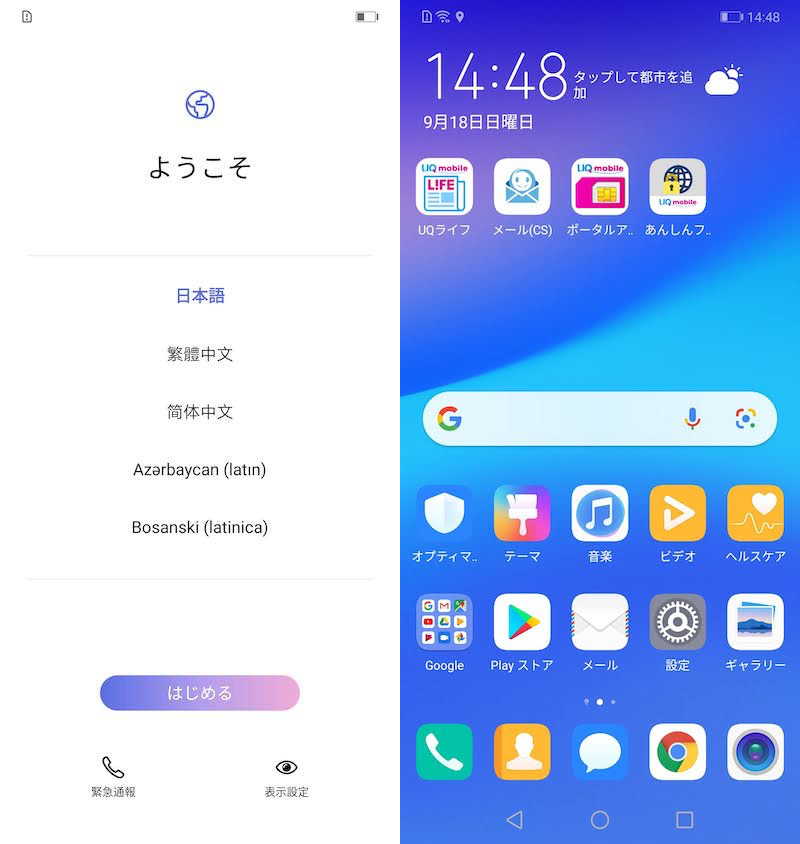
Wipe data / factory resetで端末が初期化された。
補足:リカバリーモードに関するアレコレ
本パートでは、リカバリーモードに関連する細かい情報を補足します。
- 補足①リカバリーモードから解除する方法
- 補足②adbコマンドでリカバリーモードを起動する方法
- 補足③リカバリーモードではなくセーフモードで起動してしまう場合
- 補足④Googleのデバイスを探す機能で強制初期化する方法
- 補足⑤再起動ループから復旧する方法(Xperia/Pixel向け)
リカバリーモードから解除する方法
リカバリーモードを解除して、元の状態で起動する方法です。
- リカバリーモード画面で「Reboot system now」を実行する
- 端末を強制再起動する
1. リカバリーモード画面で「Reboot system now」を実行する
音量アップ/ダウンキーで Reboot system now にカーソルを合わせ、電源ボタンで決定すればOK。
端末が再起動します。
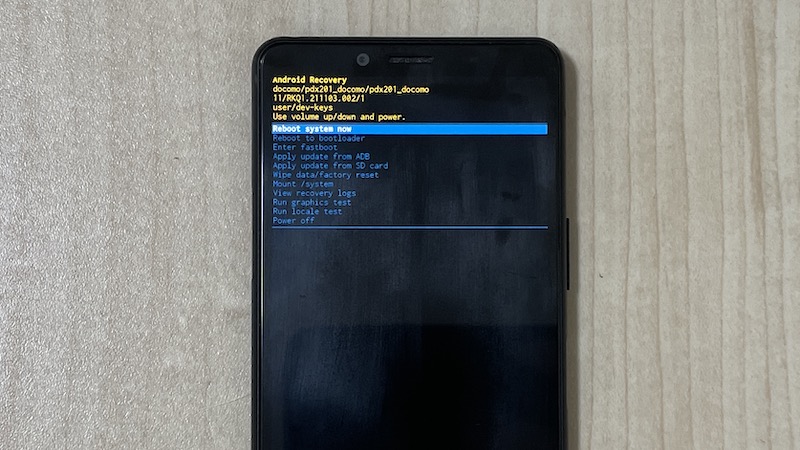
Xperia 10 IIのリカバリーモード画面の例。
もしくは Power off を実行すれば、電源オフにできます。
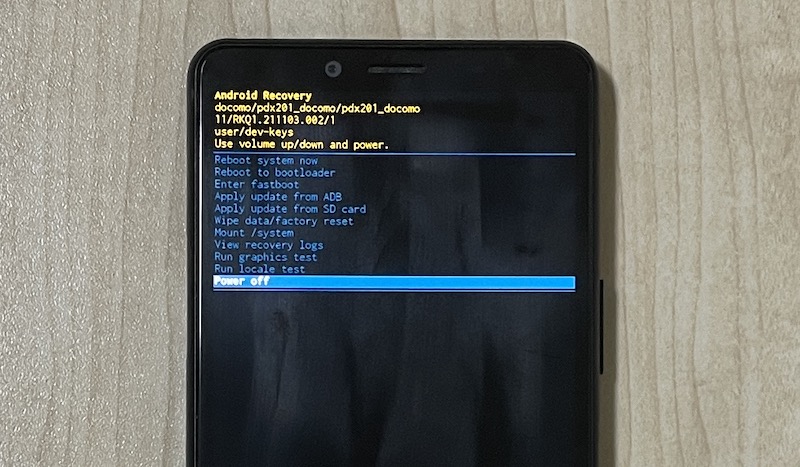
なお一部の機種は、 Reboot system now や Power off メニューが存在しません。
代わりに Cancel など選択する必要があります。
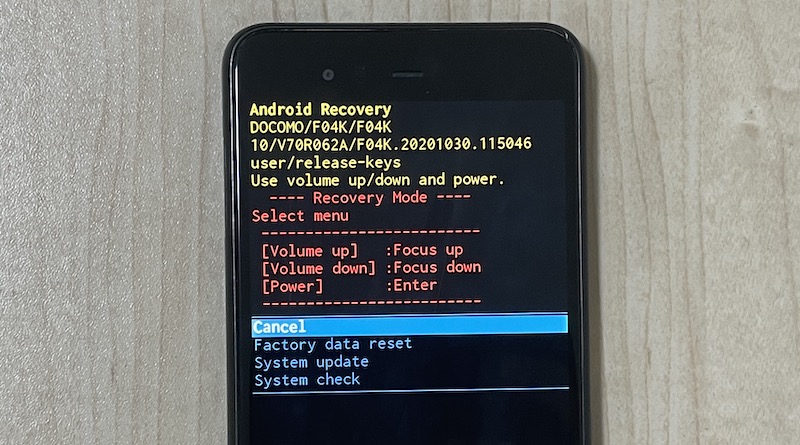
arrows Be F-04Kのリカバリーモード画面例。
2. 端末を強制再起動する
うまくリカバリーモード画面を操作できない場合、強制再起動すれば無理やり元の状態へ戻せます。
機種によって、3パターンの手順があります。
| 方法 | 対象機種 |
|---|---|
| ①:電源+音量アップボタン長押し |
|
| ②:電源+音量ダウンボタン長押し |
|
| ③:電源ボタン長押し |
|
詳しくは、関連記事【Androidを強制的に再起動する方法! 強制終了で動かないスマホの電源を落とそう】で解説しています。

adbコマンドでリカバリーモードを起動する方法
パソコンによるadbコマンド入力で、リカバリーモードに入ることも可能です。
なんだか難しそうですが、、プログラムの知識がない一般ユーザーであっても、割と簡単に操作できるツールとなっています。
まず事前準備として、お使いのパソコンでadbコマンドを使用できる環境を用意して下さい。
Windows・Macそれぞれにおける手順は関連記事で解説しています。


次のコマンドで、デバイスの接続確認まで済んでいればOKです。
adb devices

接続したAndroid実機を認識できればOK。
あとは下記コマンドを実行するだけ。
adb reboot recovery
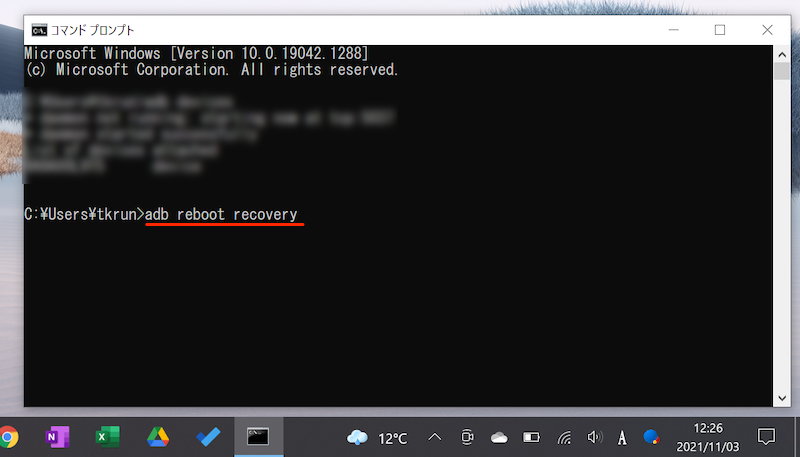
これでリカバリーモードに入れます。
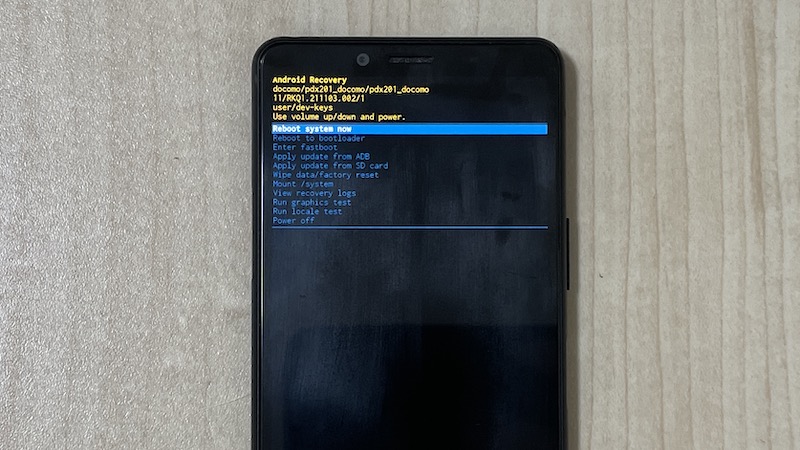
Xperia 10 IIのリカバリーモード画面例。
なおPixelシリーズの場合、「No command(=コマンドが指定されていません)」というメッセージと、![]() ドロイド君が表示されます。
ドロイド君が表示されます。
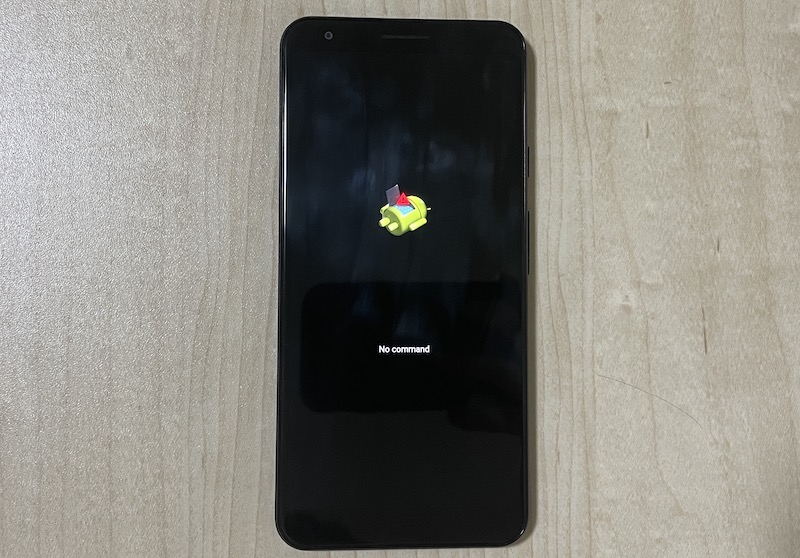
この状態で電源ボタンを押しながら、一度だけ音量”アップ”ボタンを押します。

これでリカバリーモードに入れます。
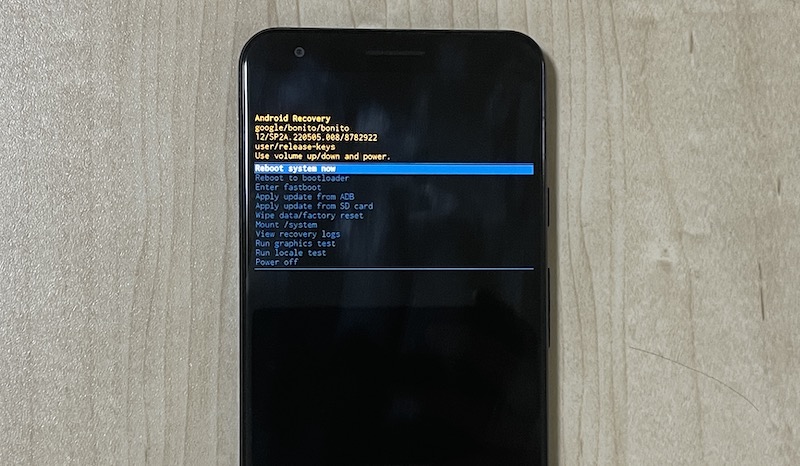
以上、adbコマンドを使った手順でした。
普段からパソコンを使った操作に慣れていれば、コチラの方法も知ってると便利ですよ。
リカバリーモードではなくセーフモードで起動してしまう場合
リカバリーモードに入るつもりが、誤ってセーフモードで起動するケースがあります。
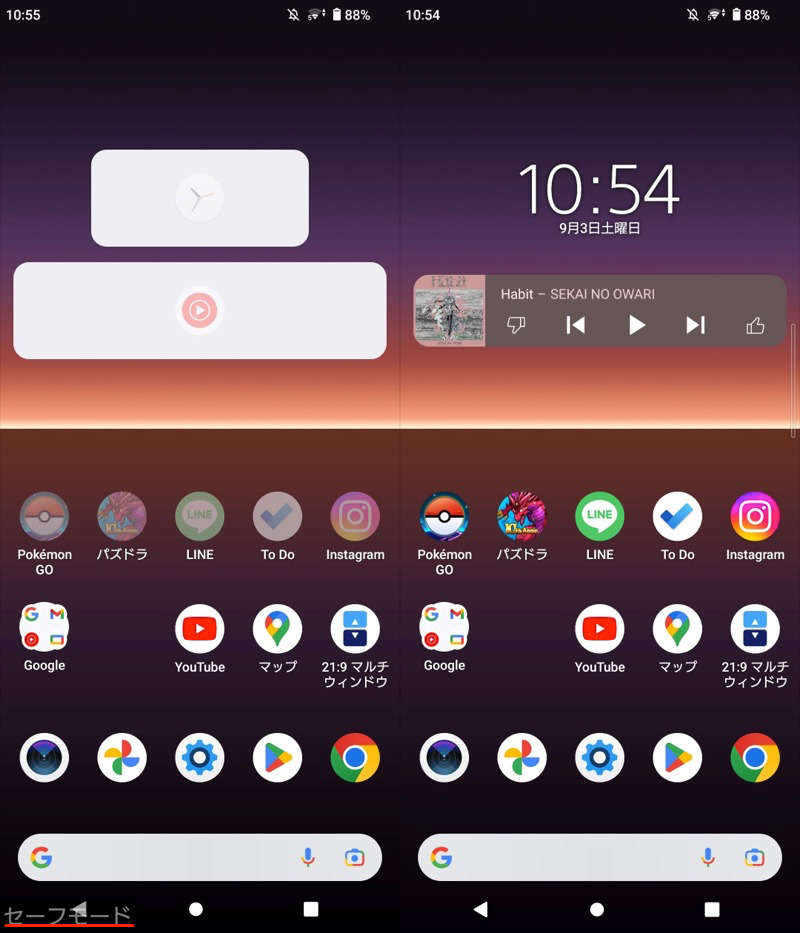
左がセーフモード中、右が通常の画面。
これは機種によって、リカバリーモードとセーフモードの起動手順が似ているのが原因です。
▼起動手順の比較(Xperia 10 IIの例)
| リカバリーモード の起動手順 |
セーフモード の起動手順 |
|---|---|
| 電源を入れた直後から電源ボタンと 音量ダウンボタンを同時長押し |
電源を入れてから 音量ダウンボタンを長押し |
解決策として、次の2点を確認して下さい。
- しっかり電源ボタンを長押しする
- ボタンを押し始めるタイミングを少しズラす
ちなみにセーフモードは、普通に再起動すれば解除できます。
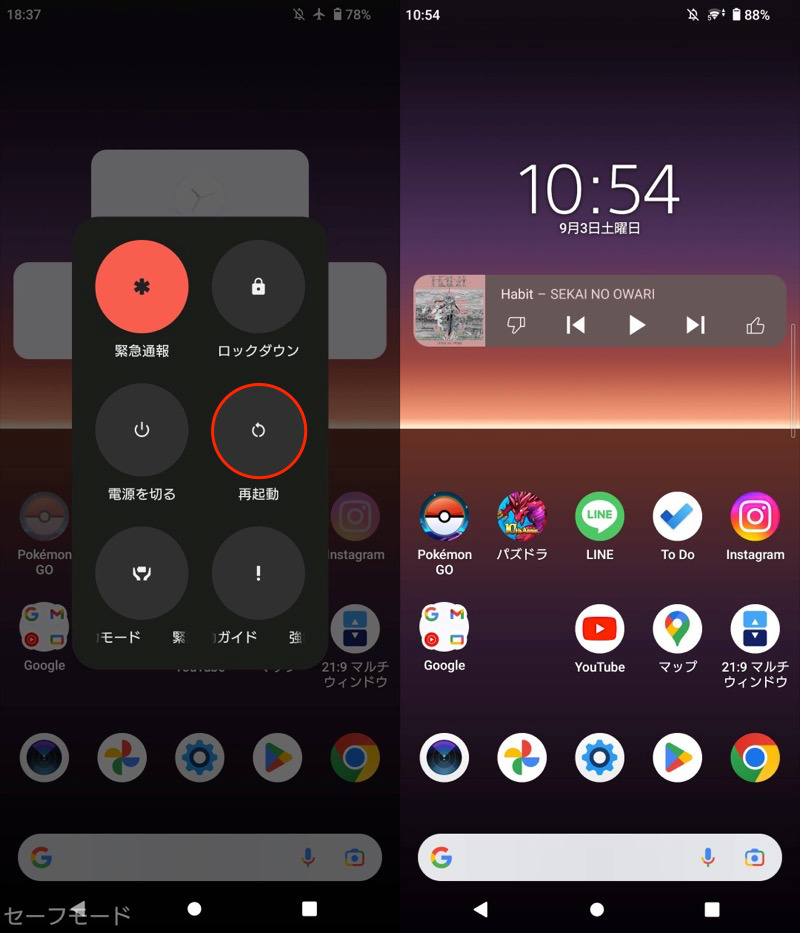
Xperia 10 IIの例。再起動すれば(左)、通常の状態に戻る(右)。
セーフモードの詳細は、関連記事【Androidでセーフモードの設定方法まとめ! スマホをセーフモードで起動/解除しよう】で解説しています。

Googleのデバイスを探す機能で強制初期化する方法
リカバリーモードの代わりに、Google公式機能![]() Find My Device(デバイスを探す)を使う方法もあります。
Find My Device(デバイスを探す)を使う方法もあります。
使い方はカンタンで、探したいスマートフォンでログイン中のGoogleアカウントを使って、Find My Deviceページにアクセスするだけ。
ここからデータ消去を実行すれば、スマートフォンを強制初期化できます。
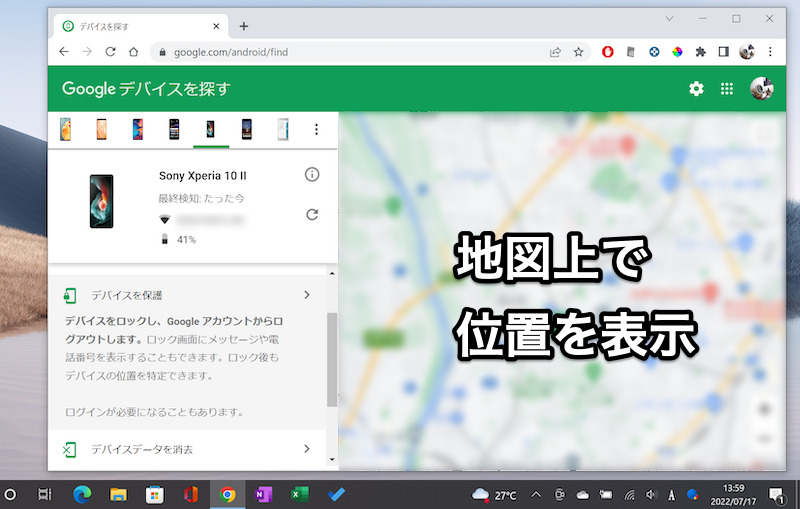
地図上で位置が表示され、画面ロックやデータ削除の指示を送ることも可能。
また![]() Find My Device(デバイスを探す)は、以下3機能が搭載されています。
Find My Device(デバイスを探す)は、以下3機能が搭載されています。
スマートフォンが紛失・盗難に遭った場合、役立ちます。
- スマートフォンの位置を特定する
- スマートフォンに画面ロックをかける
- スマートフォンを初期化させる
より詳しい情報は、関連記事【Find My Deviceの使い方! Androidデバイスマネージャー「端末を探す」で初期化しよう】で解説しています。

再起動ループから復旧する方法(Xperia/Pixel向け)
スマートフォンが再起動ループや文鎮化に陥ると、リカバリーモードでも復旧できない場合があります。
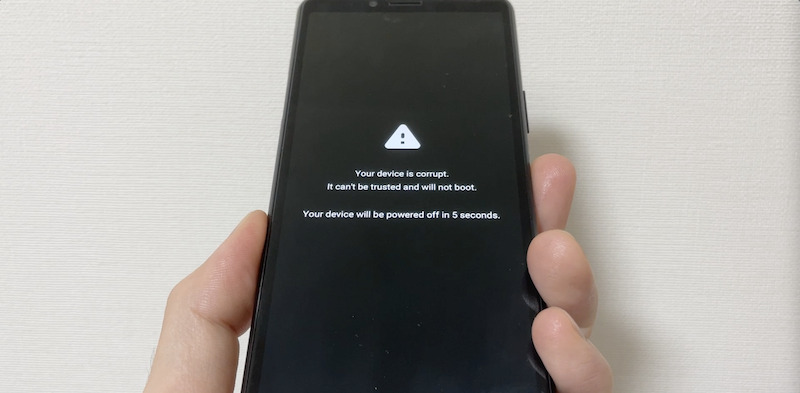
Xperiで実際に表示された画面。最初のブートアニメーションにすら辿り着けない。
これはパソコンからソフトウェアを読み込ませることで、解決できる可能性があります。
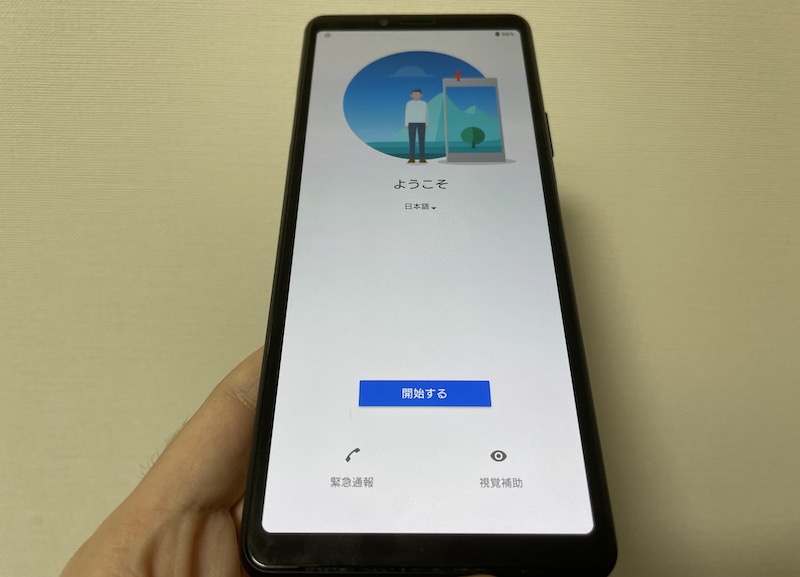
Xperiaで実際に文鎮状態を脱して、初期設定画面を表示できた。
実際にXperiaとPixelで復旧した際の手順を、記録として残しています。
同じ悩みをお持ちであれば、ご参考下さい。


〆:最後の手段としてリカバリーモードを覚えておこう!
以上、Androidでリカバリーモードの使い方! 起動しないスマホを強制初期化しよう の説明でした。
少し操作は難しいですが、リカバリーモードさえ使えれば、スマートフォンを強制的に初期状態へリセットできます。
ぜひ、ご参考あれ。
コメント
ロボットが転がったままでNo commandの表示が出てきません。そのまま放っておくとgoogleの表示に変わり動かなくなります。再度最初からやり直しし、No commandの表示が出ないまま電源ボタン、volume+同時押しで先に進んでwipe data/factory resetをかけたのですがfailed to mauntが何項目も表示されたままとなりました。
日本版Xperiaシリーズはリカバリーモードが解禁されていないケースが多いため、今回は除きます。
どうしようもないのですか?
ソニーに送るしかないのでしょうか?
古いものなので、そこまでの価値がないのですが
どおしても初期化したいのです。
Xperia SGPT1211
いろいろ調べて試したのですが、うまくいきません。
よろしくお願いします。
>>とととととさん
返信遅くなりすみません。
リカバリーモードに代わる別手段で、Xperiaを強制初期化する方法を追記しました。
これをやるとデータはどうなりますか?
強制初期化するとAndroid内のデータは全て削除され、工場出荷状態へ戻ります。
Factory reset後、OSのデータは消去されるのでしょうか?
Factory resetをしてもOSバージョンは消去(=ダウングレード)されず、最新バージョンのままです。なお、それ以外のデータ(例:写真やアプリ)は消去される点にご注意下さい。
android recovery
google/razor/flo
6.0.1/mob30x/3036618
user/release-keys
use volume up/down and power.
青の白ぬき文字
reboot system now
reboot to bootloader
apply update from adb
離れて下に supported api:3と文字が出ているが、何を示しているのか
教えて下さい。機種はnexue 7 2013
ネット上の情報を見る限り、Nexue 7に何らかの不具合が発生している可能性があります。「nexus supported api:3」などでGoogle検索してみて下さい。
Yモバイルの402SHの強制初期化(ハードリセット)の方法を教えてください。
INFOBAR A01でのリカバリーモードがわからないです。
すみません
lenovo アンドロイドタブレットのPWを忘れたので初期化をしたいのですが、電源と音量ボタンを押すと中国語の表示が出てわからないのですが、どの様に対処したらよいでしょうか
すみません
やろうとした
Wiping data
Formatting/data
Data wipe complete
この様に出てきてしまったのですが、どうすれば良いでしょうか?
============
SD Downloar
===========
Device SW downlording…
Don’t Remove
the SD cord&the Battery.
*******************
SD download failed
*******************
SDcord is not inserted
******************
please push power key.
このような表示がでて、リカバリーモードに進めません。
端末は、f-02l(富士通)です。
リカバリモードから、戻る表示を、選択してもリカバリモードから、戻りません
!マークがでてきて下のボタンを押すと戻されるのですがどうすればいいですか?
sharp android one s7で、画面ロックのパスワードを変更していないのに、何度入力しても、パスワードが違いますとなり、いろいろ調べて、ここに行きつきました。
アンドロイド君と、No commandの画面からどうすればいいのか、教示しているサイトがなくて困りました。
電源ボタン長押し&音量UPボタン1回で、本当にリカバリー画面がでてきて、ホットしました。
助かりました。
AQUOSを使っています。
端末を初期化しましたが、画面を触っても反応しません。