この記事では、AndroidでPDF→画像の変換方法を解説します。
スマートフォン上の操作だけで完結できますよ。
この記事はAndroid向けです。iPhoneの手順は、関連記事【iPhoneでPDFを画像に変換する方法! PDFをJPEGとして保存しよう】で解説しています。

スマホでPDFを画像として保存する方法
2パターン紹介します。
- Adobe公式の変換サイトを使う
- 無料アプリを使う
1. Adobe公式の変換サイトを使う
Adobe社の「PDFを変換」ページを開き、Select a file より内部ストレージにあるPDFファイルを選択します。
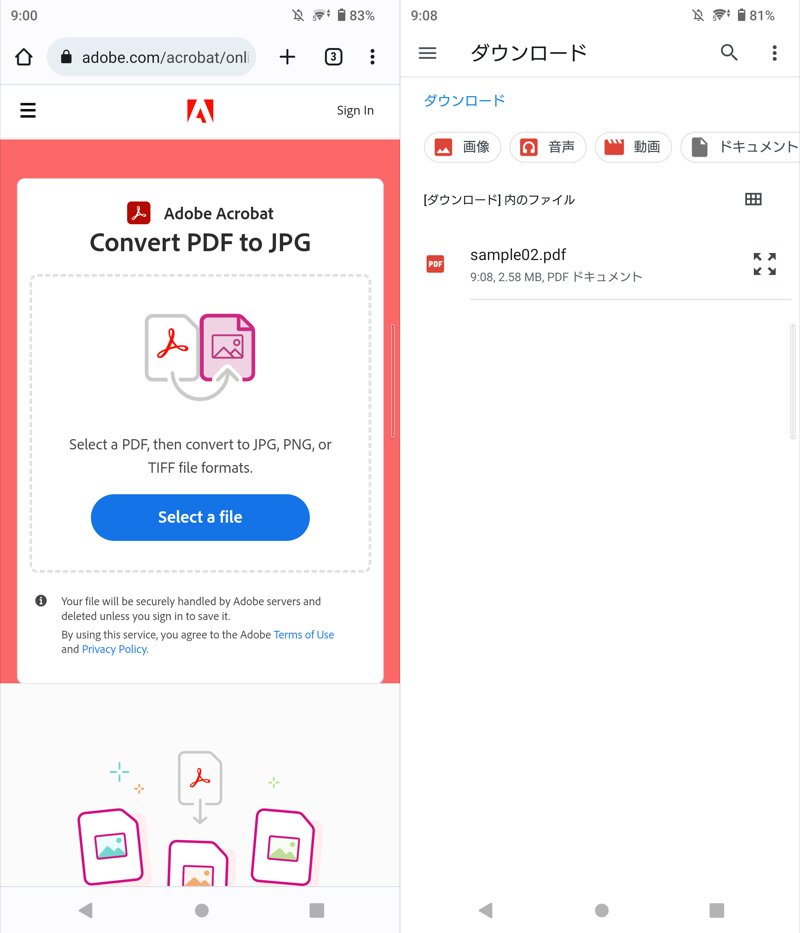
(左)Select a file (右)スマホ内のPDFファイルを選ぶ
Convert to JPG で画像形式への変換が開始します。
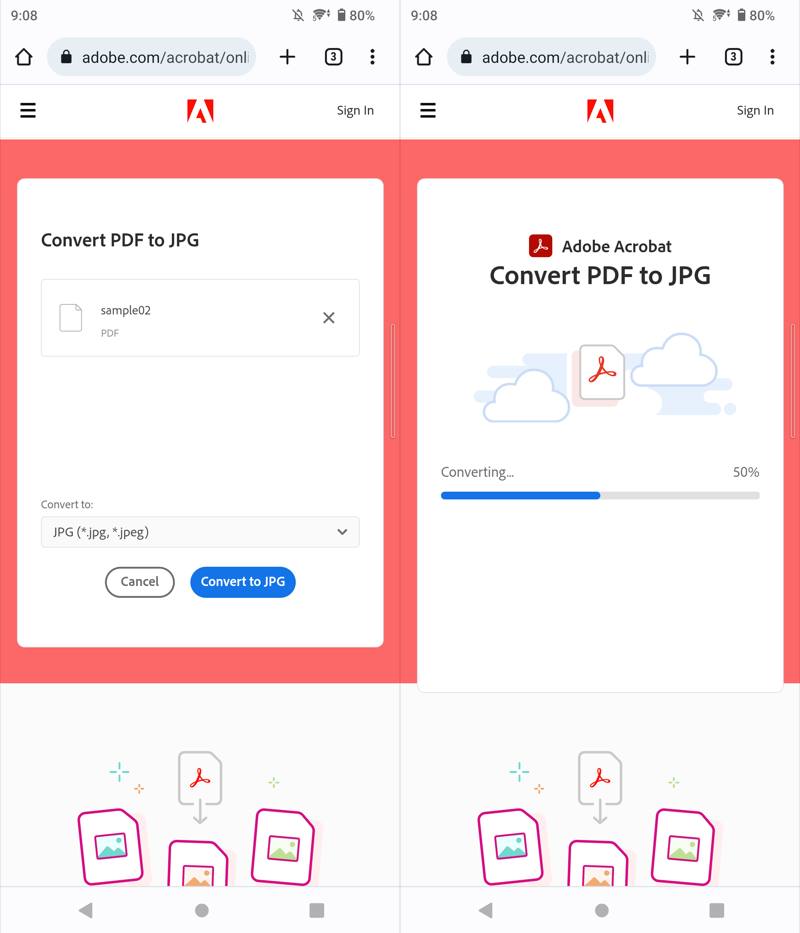
(左)Convert to JPG (右)変換中
Download をタップ、保存先を指定します。
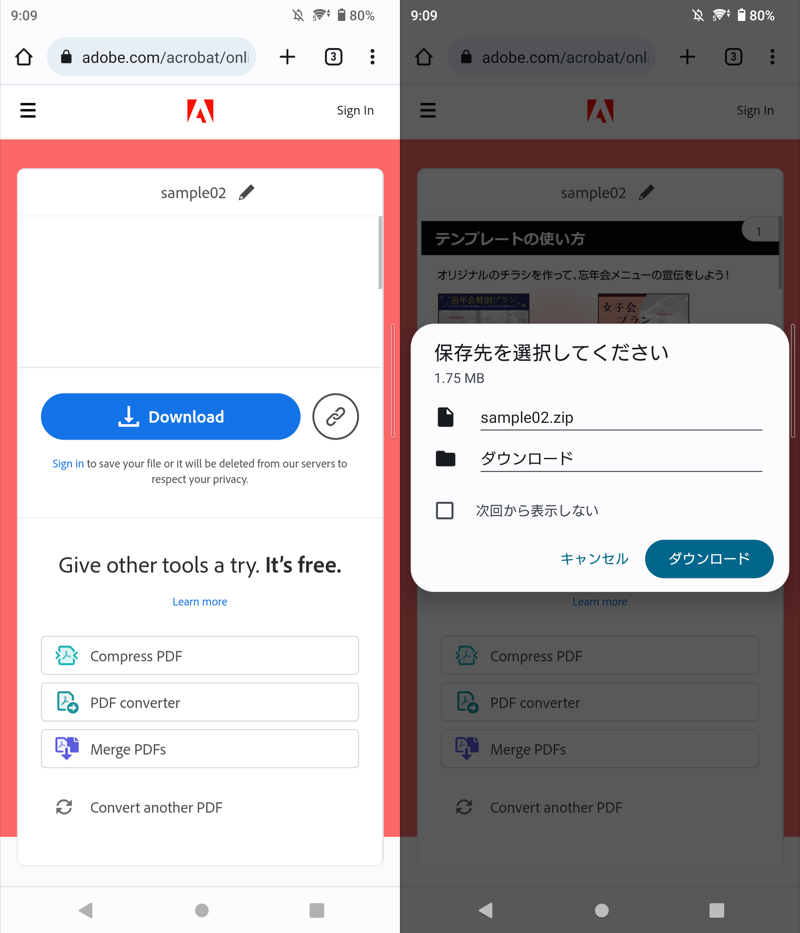
(左)Download (右)端末内の保存先を決める
ダウンロード完了後、PDFから変換された画像ファイルを確認できれば成功です。
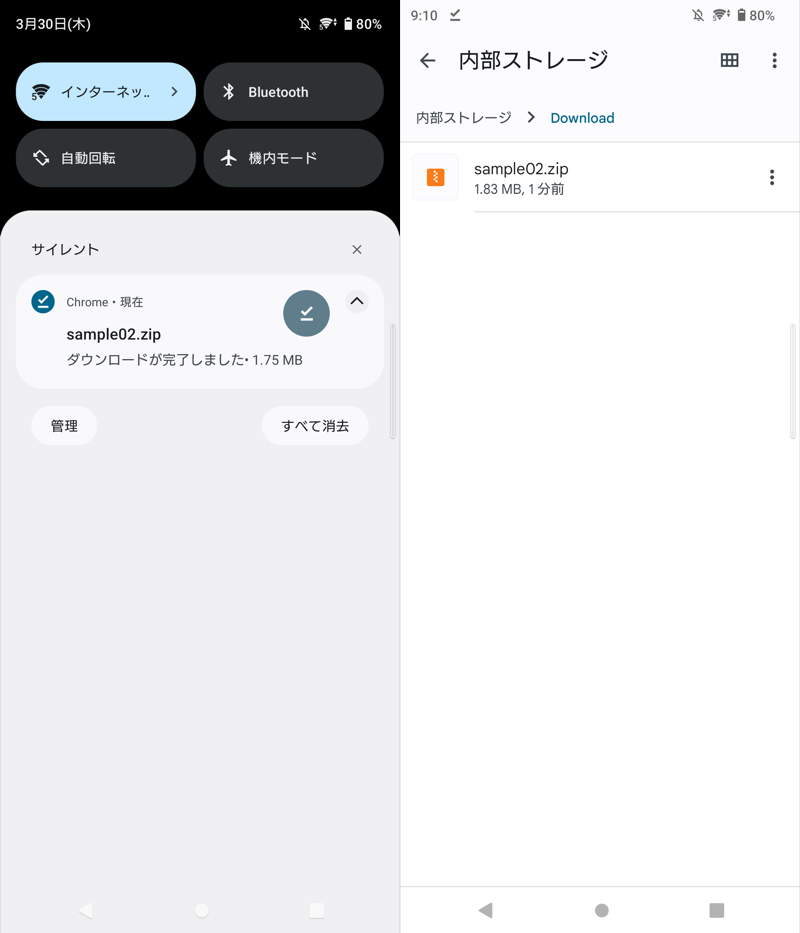
複数ページPDFの場合、生成される画像ファイルも複数のため、Zip形式で保存される。
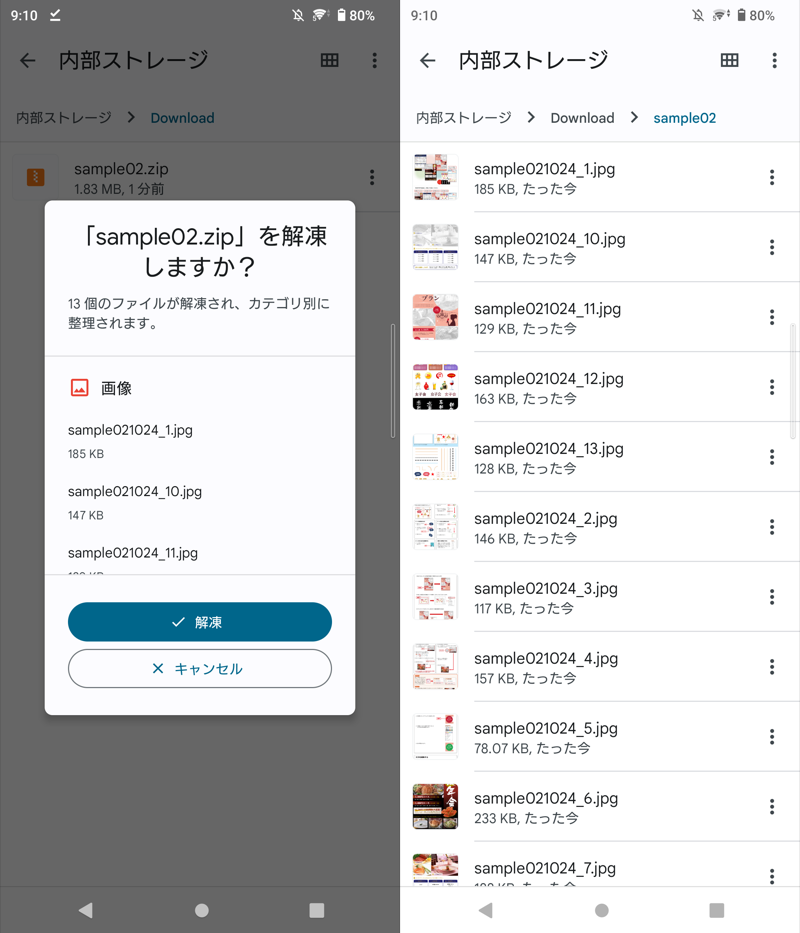
Zipを解凍すると、画像として保存されたファイルを確認できる。
2. 無料アプリを使う
![]() PDF to JPG Converterを紹介します。
PDF to JPG Converterを紹介します。
PDFを選択 より、内部ストレージにあるPDFファイルを選択します。
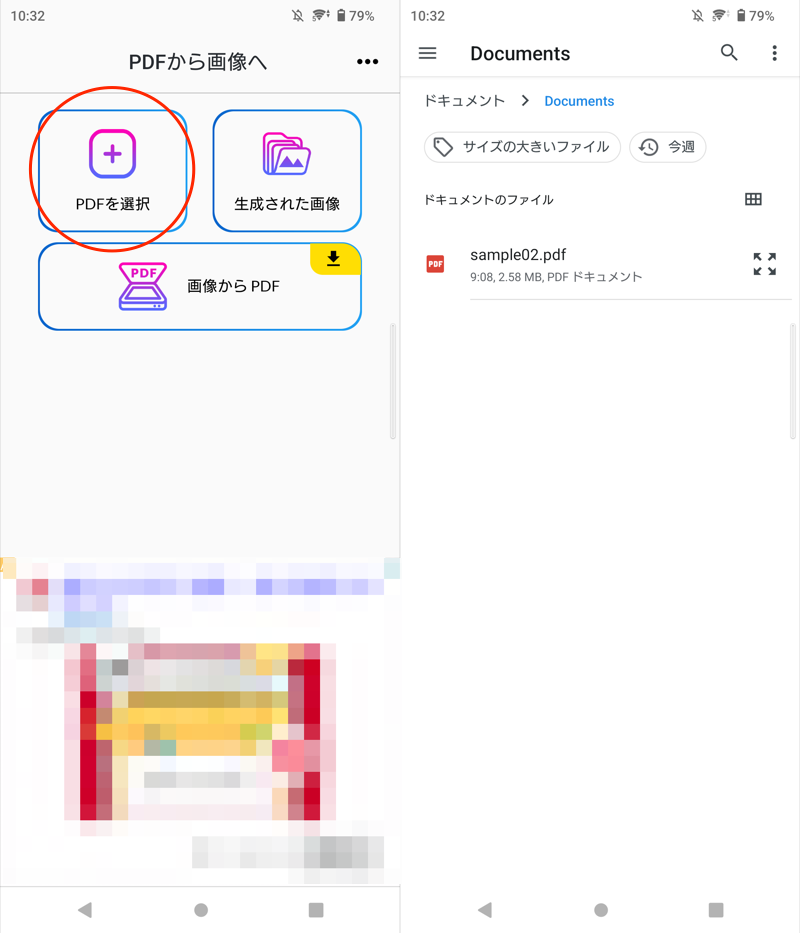
(左)PDFを選択 (右)スマホ内のPDFファイルを選ぶ
変換 で画像形式へのコンバートが開始します。
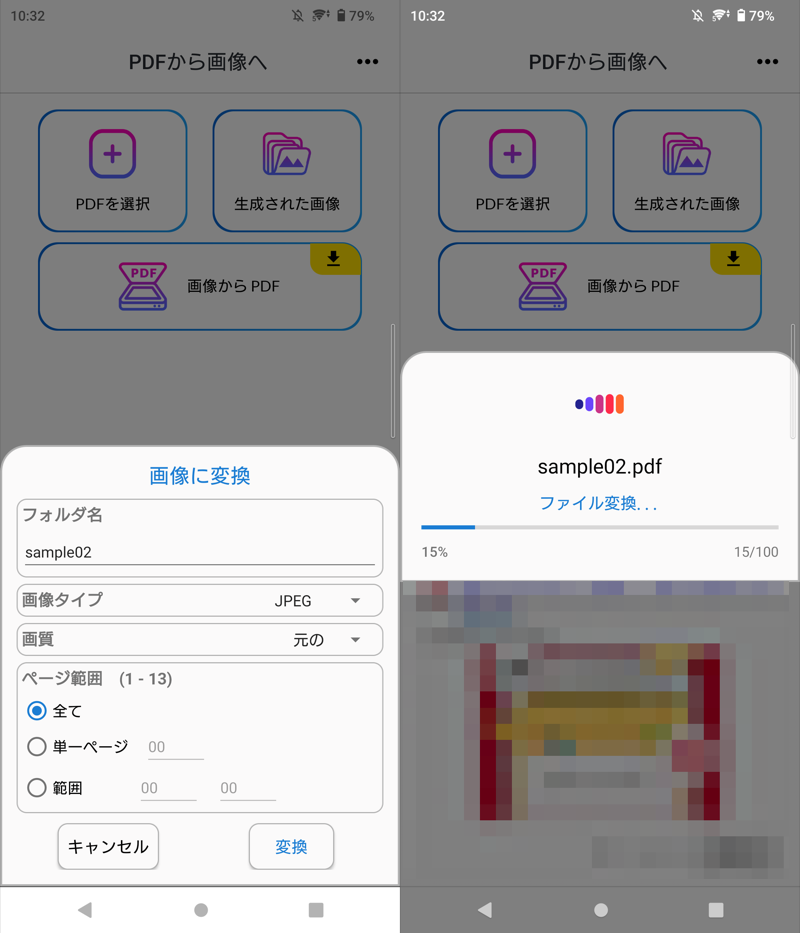
(左)変換 (右)変換中
PDFから変換された画像ファイルを確認できれば成功です。
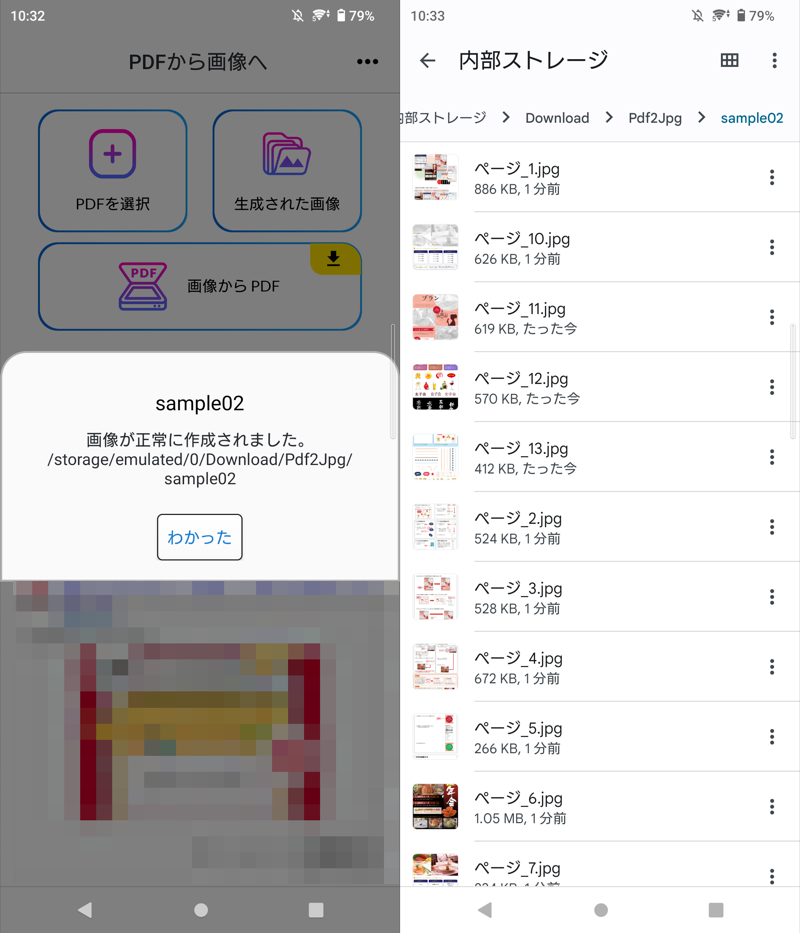
(左)完了画面 (右)画像として保存されたファイルを確認できる
正直、広告が多いのは気になりますが、特に問題なくPDFから画像へ変換できます。
また![]() Playストアで他アプリを探す場合、「pdf to image」でいろいろヒットします。お試しください。
Playストアで他アプリを探す場合、「pdf to image」でいろいろヒットします。お試しください。
〆:PDFをJPGやPNGに変換しよう!
以上、AndroidでPDFを画像に変換する方法! PDFをJPEGとして保存しよう の説明でした。
PDF→画像変換のフリーサイトは多いですが、セキュリティリスクもあるため、紹介したAdobe公式の変換ページがオススメです。
ぜひ、お試しあれ。
画像→PDFの逆変換をしたい場合、詳細は関連記事【AndroidでPDF化する方法! 写真や書類からPDFを作成しよう】で解説しています。

コメント