この記事では、AndroidでPDF化する方法として、以下2点を解説します。
- 画像・WordファイルをPDF化する方法
- 紙の書類・印刷した写真をスキャンしてPDF化する方法
いずれもパソコンや専用スキャナー不要で、スマートフォンだけで完結できます。
2パターンのアプリを紹介します。
 Googleドライブを使う方法
Googleドライブを使う方法 Microsoft Lensを使う方法
Microsoft Lensを使う方法
なおWebページをPDF化する方法は、本記事でとりあげません。
こちらの詳細は、関連記事【AndroidでWebページをPDF化する方法! スマホのChromeでサイト全体を保存しよう】で解説しています。

GoogleドライブでPDF化する方法
![]() Googleドライブは、多くの機種でプリインストールされるアプリです。
Googleドライブは、多くの機種でプリインストールされるアプリです。
もし入っていない場合、入手してください。
以下2点のやり方を解説します。
- 画像やワードファイルをPDFに変換する
- 紙の書類や印刷した写真をスキャンしてPDFに変換する
画像やワードファイルをPDFに変換する
PDF化したいファイルを、![]() Googleドライブで表示します。
Googleドライブで表示します。
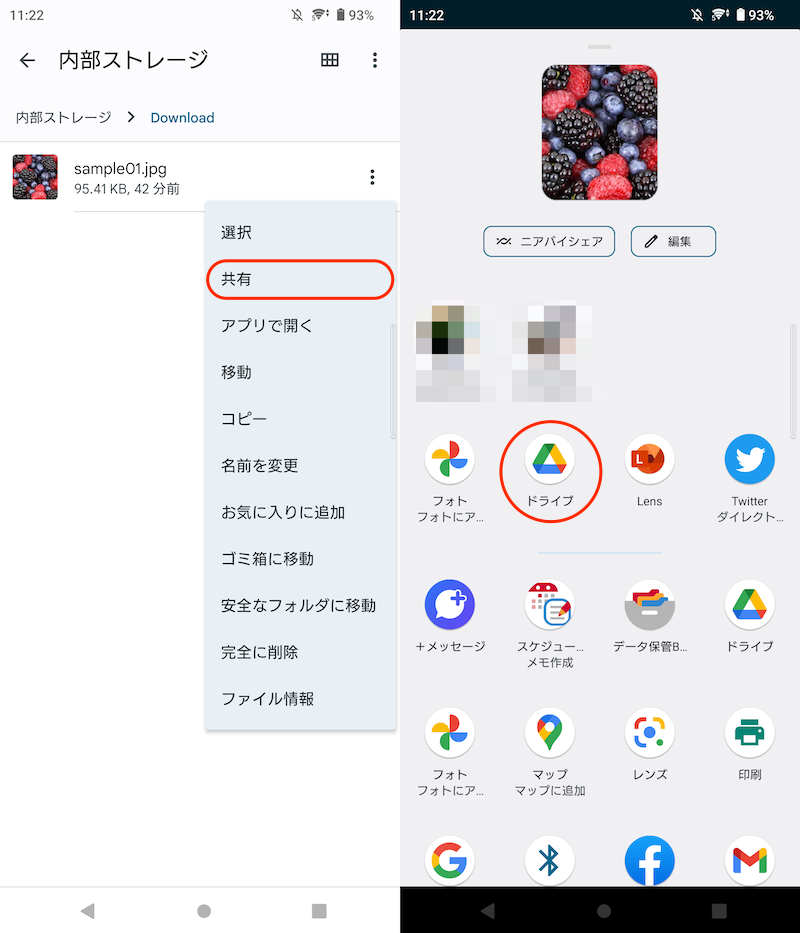
ファイル管理アプリで共有→Googleドライブと開けばOK。
![]() Googleドライブ上でその他アイコン(︙)から、 印刷 を開きます。
Googleドライブ上でその他アイコン(︙)から、 印刷 を開きます。
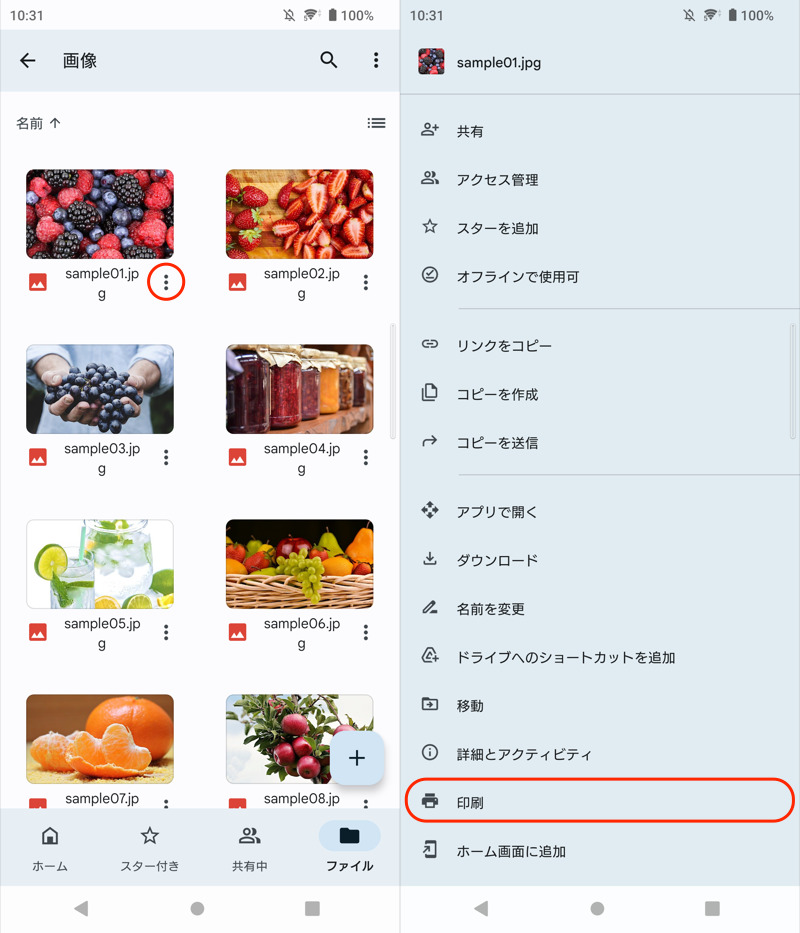
▼メニューから PDF形式で保存 に切り替え、![]() タップで保存先を指定します。
タップで保存先を指定します。
これで画像やWordファイルが、PDFに変換されます。
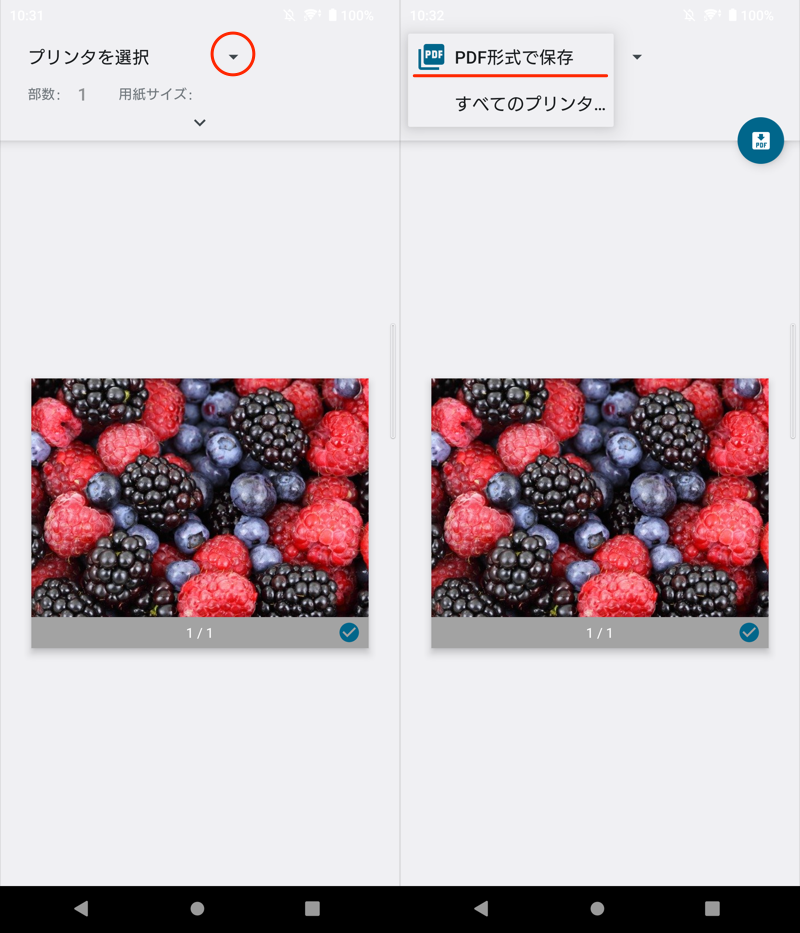
▼メニューから「PDF形式で保存」に切り替える。
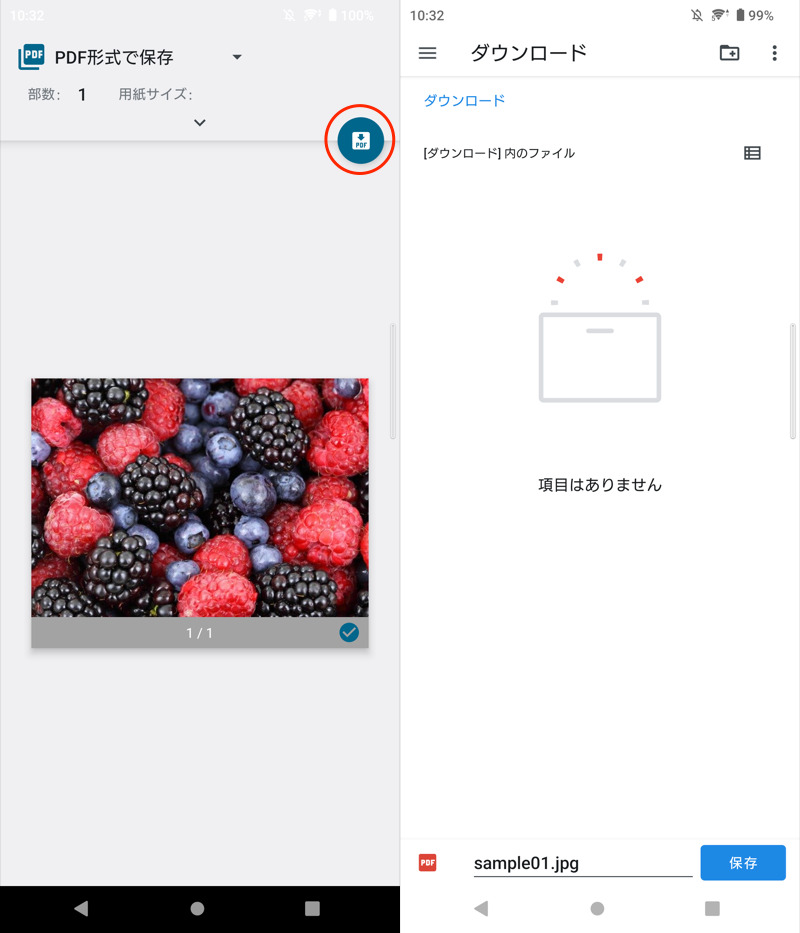
(左)赤枠アイコンをタップ (右)場所を決めて保存する
紙の書類や印刷した写真をスキャンしてPDFに変換する
![]() Googleドライブの+アイコンより、スキャンを実行します。
Googleドライブの+アイコンより、スキャンを実行します。
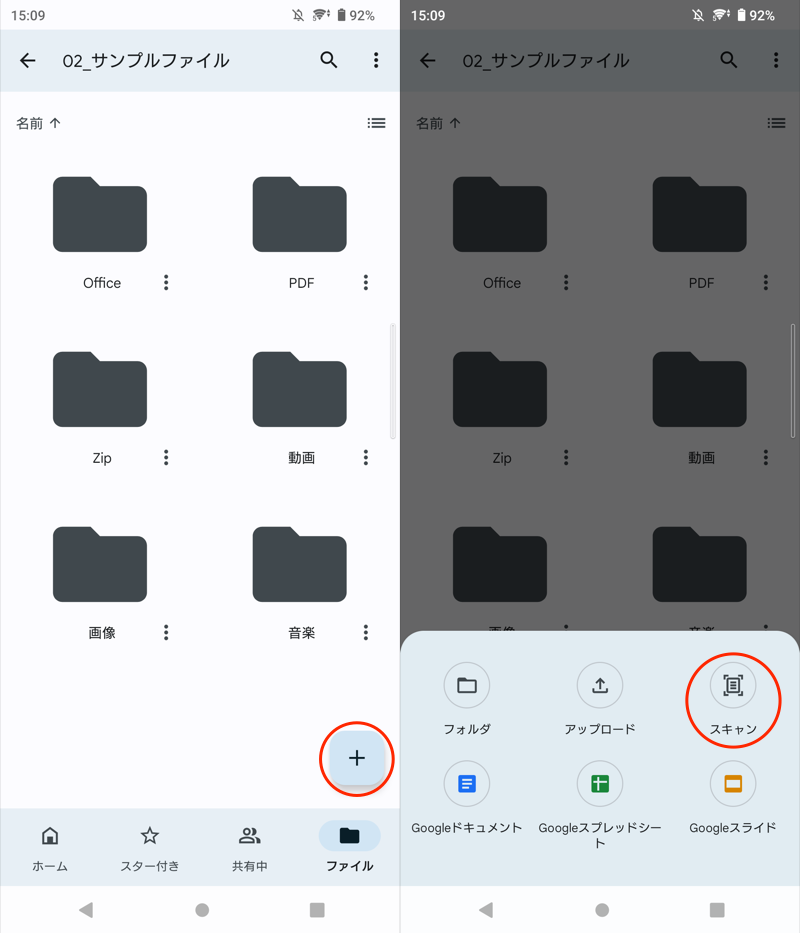
スキャンしたい紙・写真を撮影します。
うまく撮影できていれば、そのまま保存します。
背景なども入りこんでいる場合、画面を戻り、再スキャンしてください。
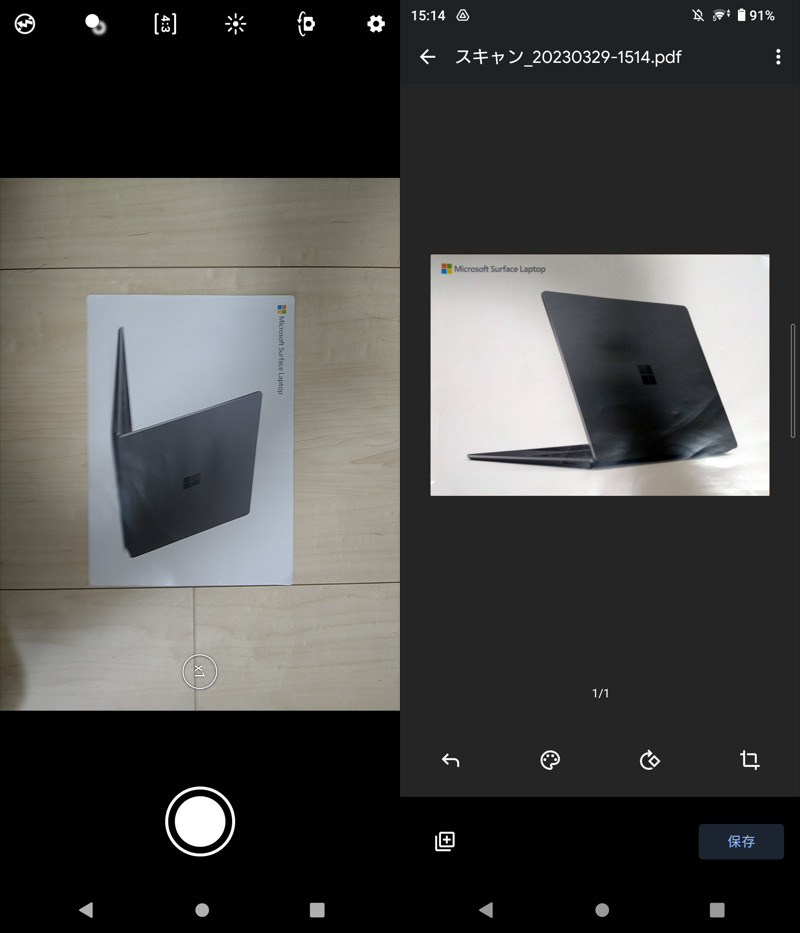
(右)スキャンに成功すると、対象物だけ写った状態となる。
白黒で表示される場合、モノクロ → カラー へ切り替えましょう。
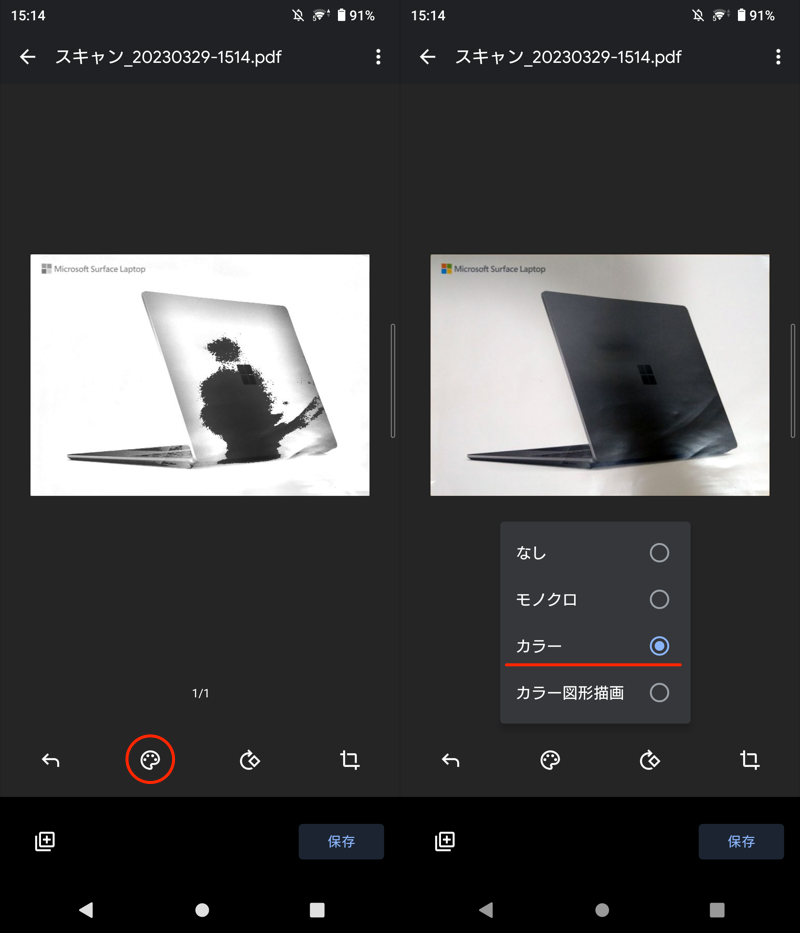
(左)赤枠アイコンをタップ (右)カラーへ切り替える
これで紙の書類や印刷した写真が、PDFに変換されます。
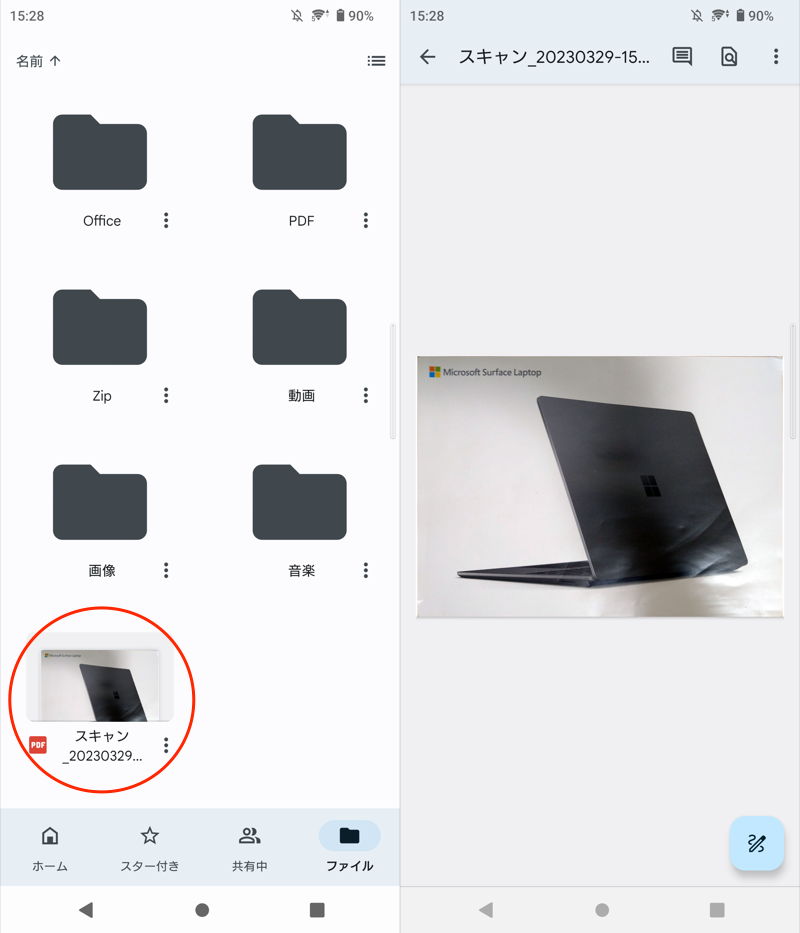
(左)Googleドライブ上に保存される (右)PDF化された
Microsoft LensでPDF化する方法
![]() Microsoft Lensは、Microsoft公式の無料アプリです。
Microsoft Lensは、Microsoft公式の無料アプリです。
以下2点のやり方を解説します。
- 複数の画像ファイルをまとめてPDFに変換する
- 複数の書類や写真をまとめてスキャン・PDF変換する
複数の画像ファイルをまとめてPDFに変換する
最初にカメラが起動するので、左下アイコンよりPDF化したい複数枚の画像を選択します。
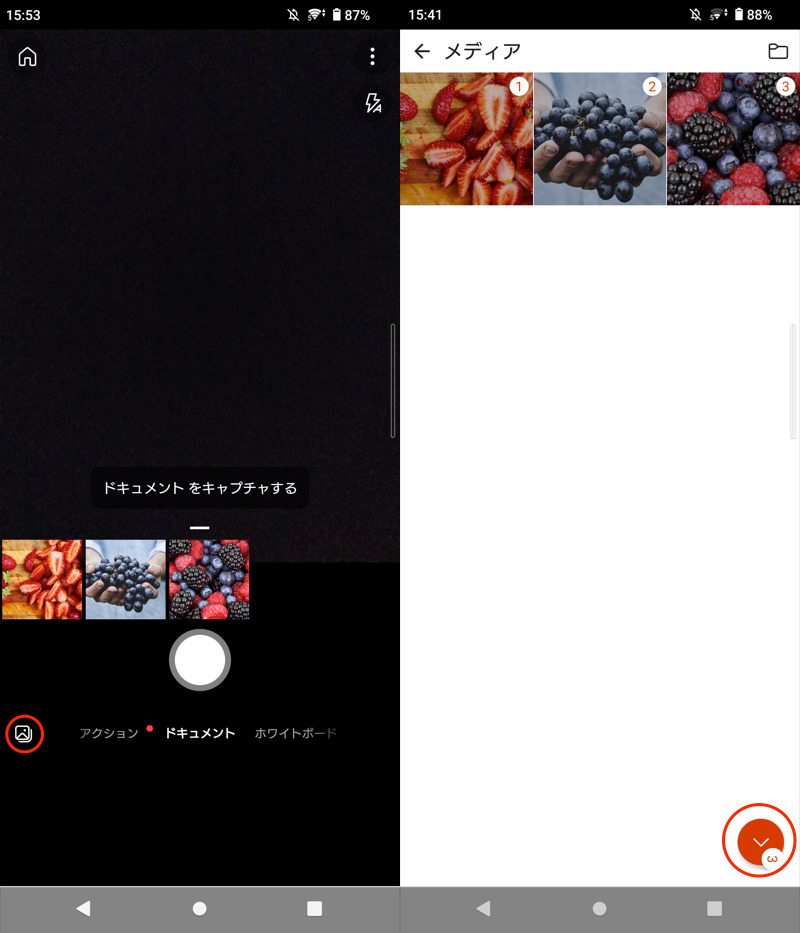
(左)撮影画面上の赤枠アイコンをタップ (右)PDF化したい写真を選び、赤枠アイコンをタップ
内容に問題なければ、完了 します。
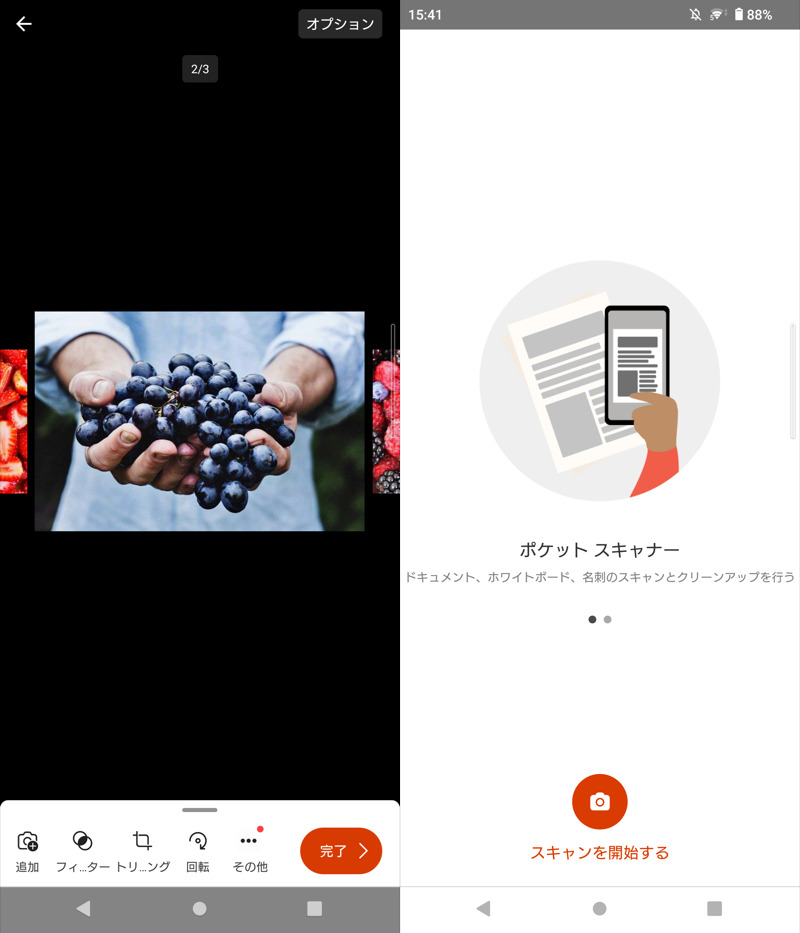
(左)必要に応じてトリミング、回転など加工する (右)「スキャンを開始する」画面
最後、PDFにチェックを入れて 保存 します。
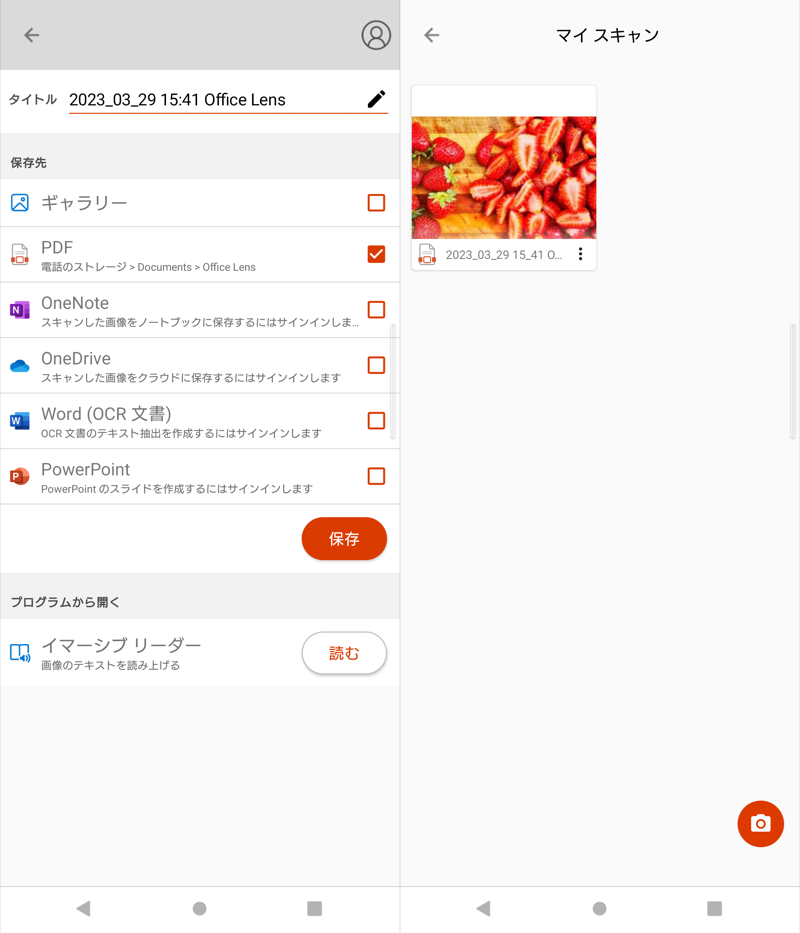
(右)保存したファイルは「マイスキャン」に表示される。
これで2枚以上の写真が、1つのPDFファイルとして変換されます。
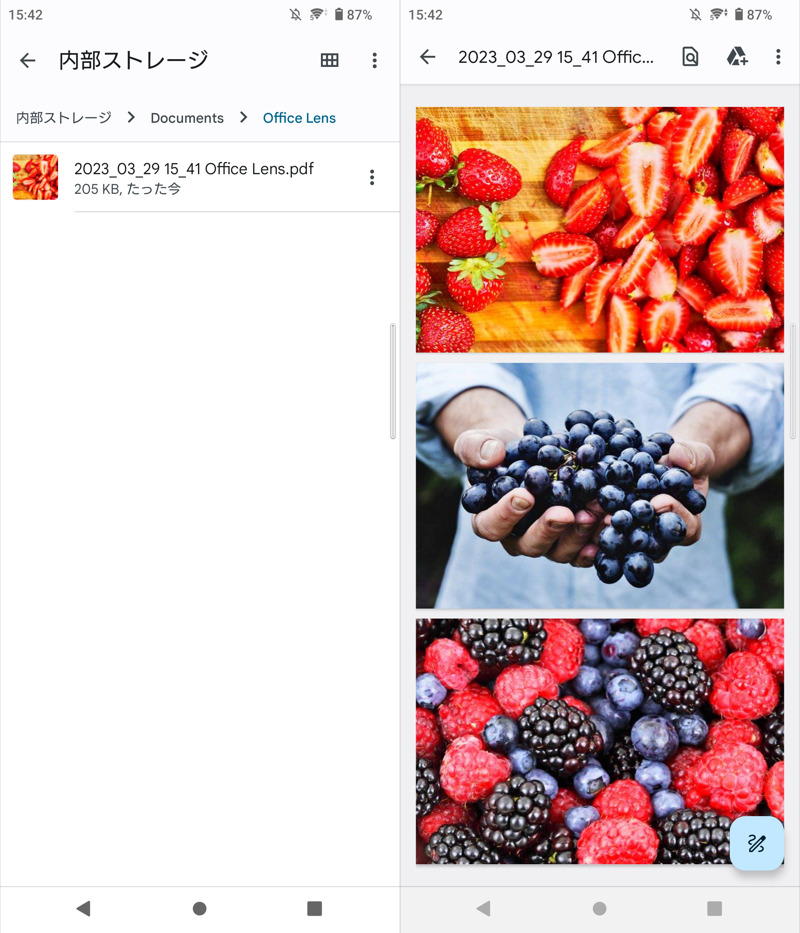
(左)内部ストレージに保存される (右)複数枚の画像がPDF化される
複数の書類や写真をまとめてスキャン・PDF変換する
最初にカメラが起動するので、1枚目を撮影します。
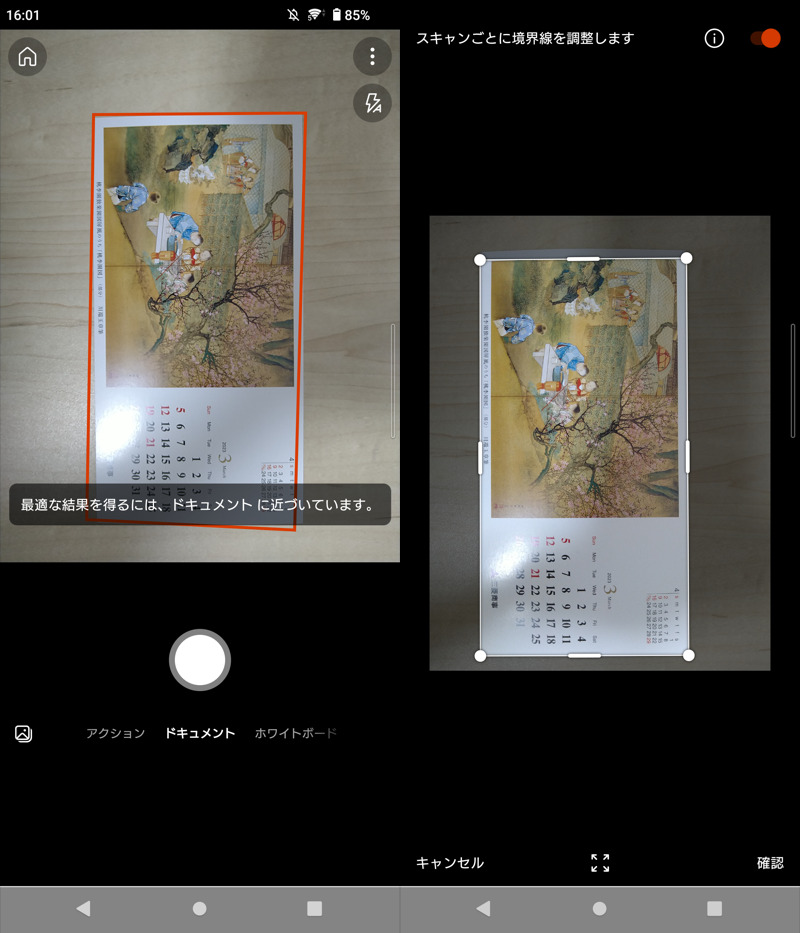
(左)赤枠に合わせるように撮影 (右)内容を確認する
追加 を選択して、続けて2枚目を撮影します。
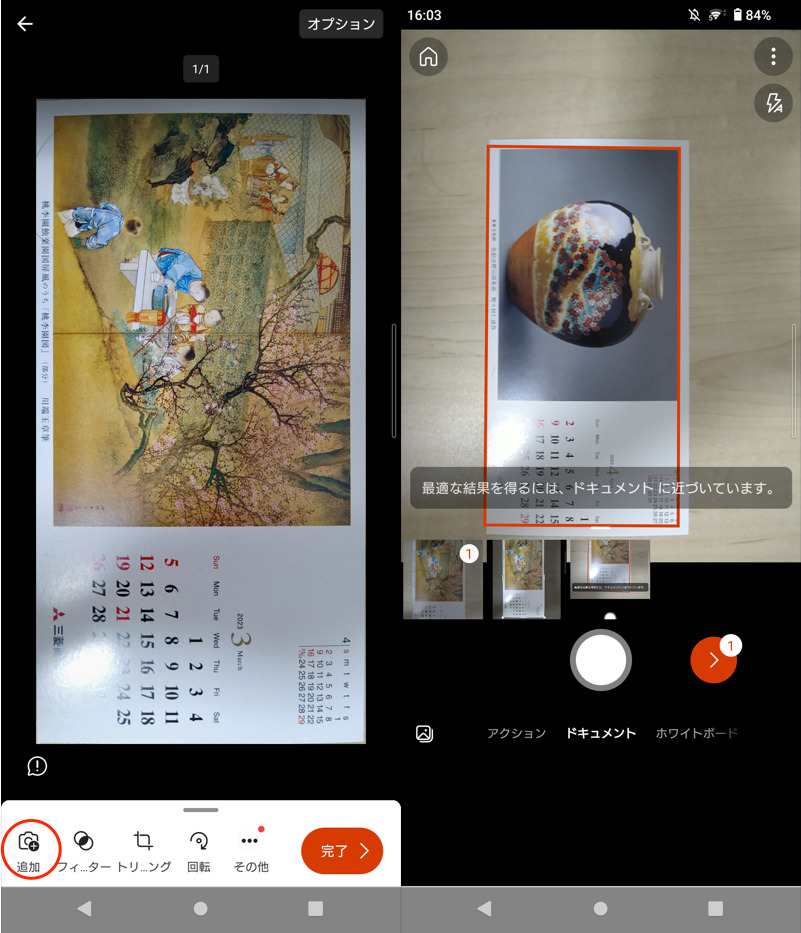
(左)赤枠の追加を選択 (右)2枚目以降を撮影していく
すべて撮影したら、>アイコンで次に進みます。
PDF化する写真のプレビューが表示されるので、必要に応じて加工しましょう。
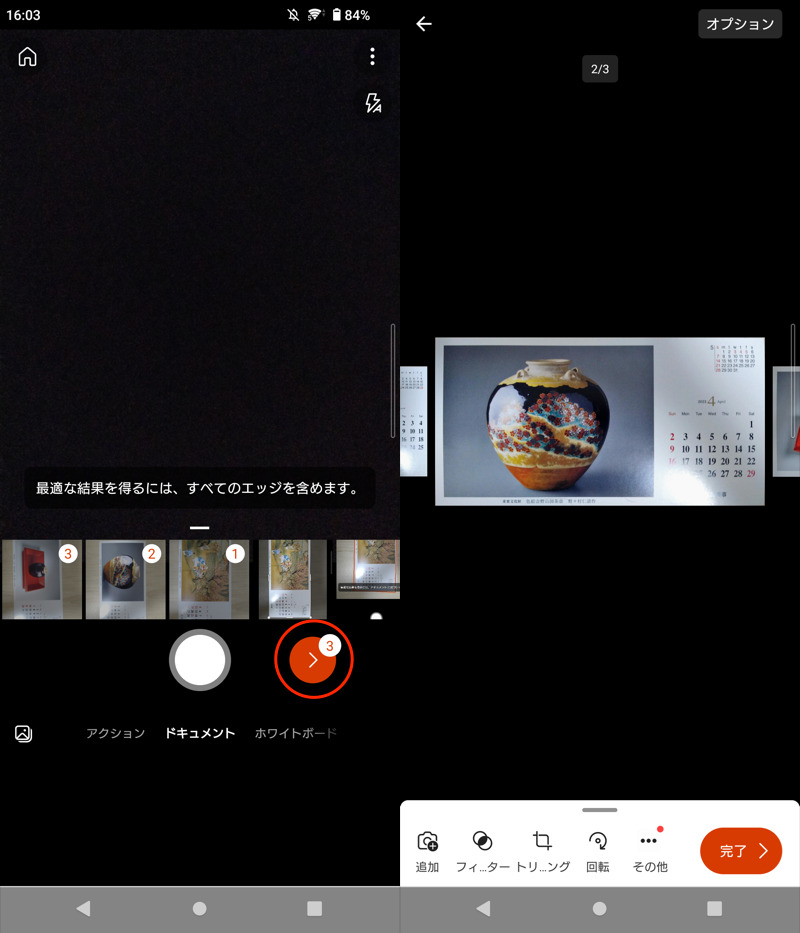
(左)赤枠>アイコンで進む (右)必要に応じてトリミング、回転など加工する
最後、PDFにチェックを入れて 保存 します。
これで撮影した写真が、1つのPDFファイルとして変換されます。
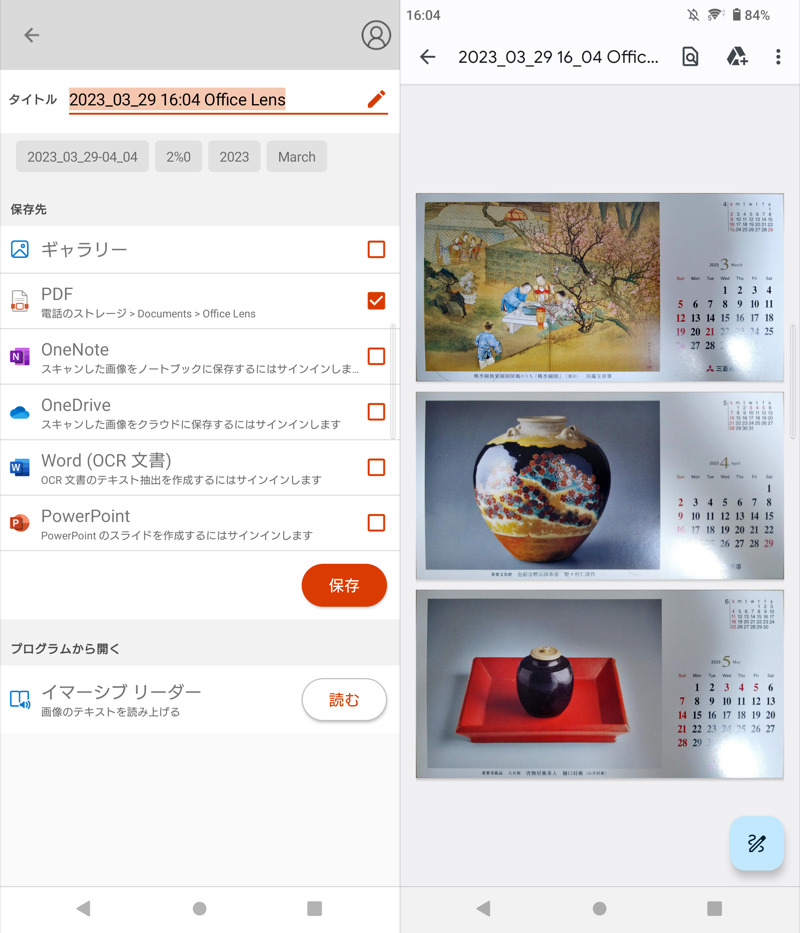
(右)撮影した写真がまとめてPDF化される
〆:スマホ上でPDF変換しよう!
以上、AndroidでPDF化する方法! 写真や書類からPDFを作成しよう の説明でした。
![]() Googleドライブを使えば、追加のアプリインストール不要で、PDF化できますよ。
Googleドライブを使えば、追加のアプリインストール不要で、PDF化できますよ。
また複数枚まとめてPDF作成したい場合、紹介した![]() Microsoft Lensはじめ、
Microsoft Lensはじめ、![]() Playストアでいろいろ見つかります。
Playストアでいろいろ見つかります。
ぜひお試しあれ。
PDF→画像の逆変換をしたい場合、詳細は関連記事【AndroidでPDFを画像に変換する方法! PDFをJPEGとして保存しよう】で解説しています。

参考 Google Workspaceラーニングセンター – モバイルデバイスでファイルをスキャンしてPDF形式で保存する
コメント