この記事では、fastboot devicesが認識されない原因と解決策を紹介します。
実際にXperia 10 IIでこの症状に陥り、ドライバー更新の仕方でハマった部分があったので、記録として残しておきます。
前提:fastboot devicesが認識されない問題とは?
fastbootモード中、以下コマンドを実行すれば、接続中の端末を表示できます。
fastboot devices
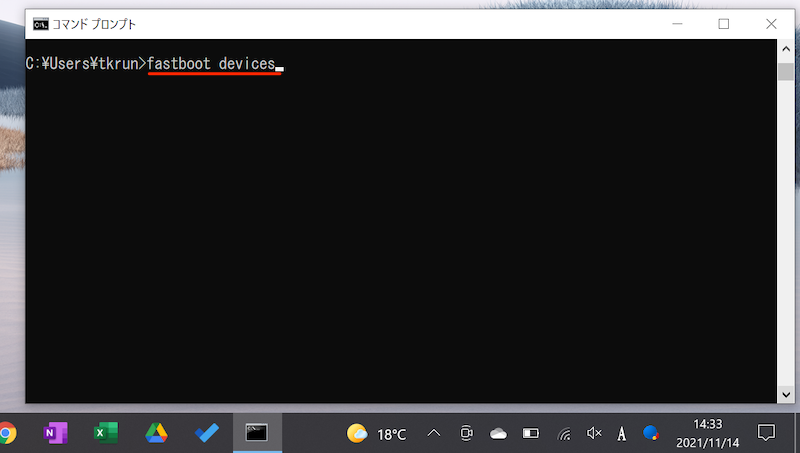
fastboot devices
正常に接続されていれば、次のようなメッセージが表示されます。
xxx(デバイス情報) fastboot
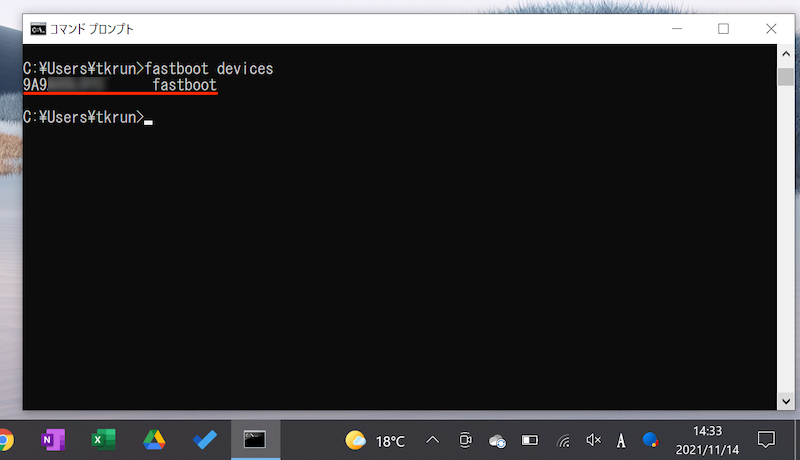
正常に認識できたとき
一方、何も表示がない場合、fastbootデバイスとして認識できていません。
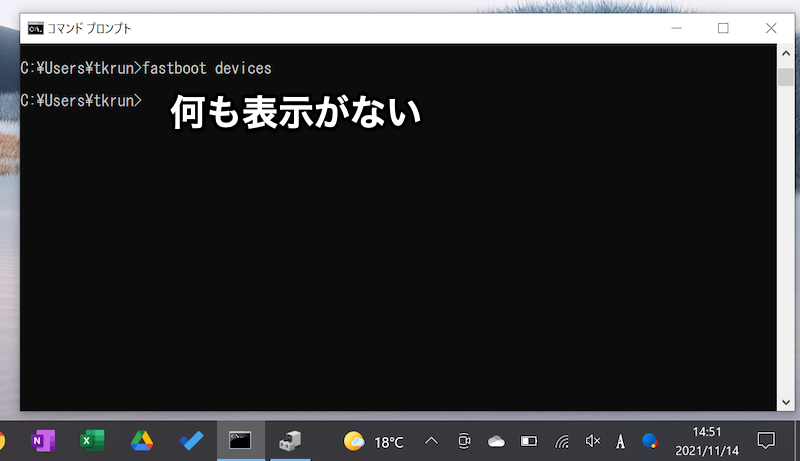
認識できていないとき
この状態で任意のfastbootコマンドを実行しても、次のメッセージが出て先に進めません。
< waiting for any device >
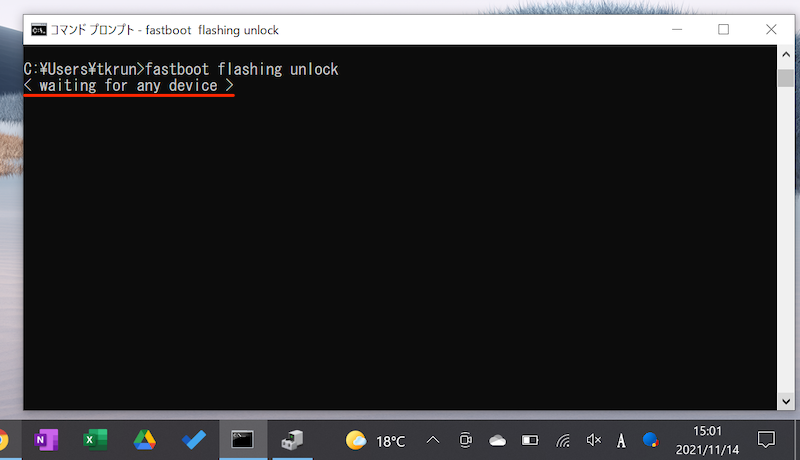
waiting for any deviceの表示例。
この問題は、Google USBドライバーを更新すれば解消することが多いです。
次のパートで手順を説明します。
解決策:fastbootドライバを更新する
まずGoogle公式ページより、Google USB Driverをダウンロードします。
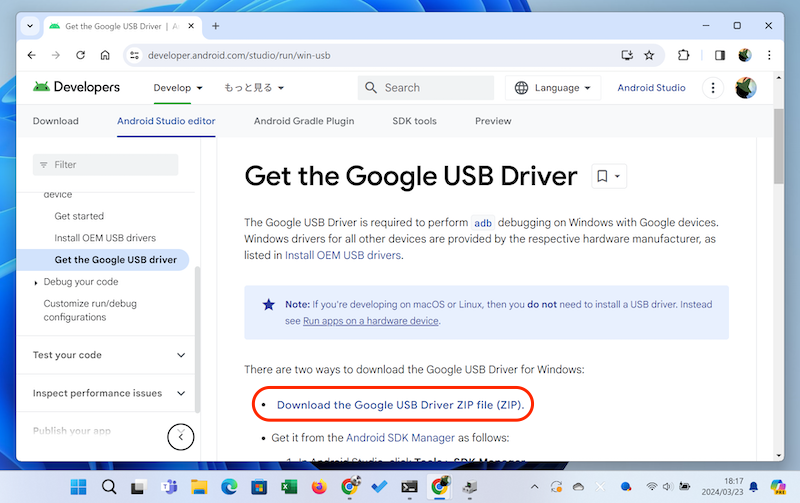
ダウンロードリンクをクリック
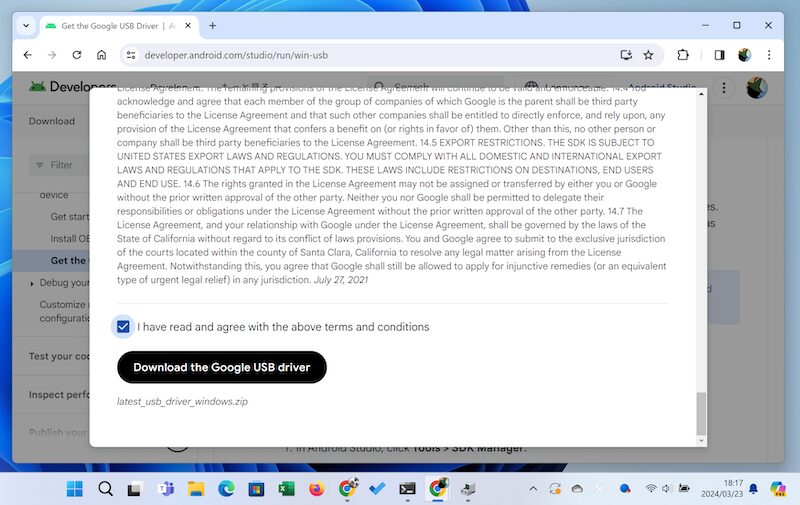
注意事項が出るので、チェックで同意してからダウンロード
ダウンロードしたZipファイルは展開してください。
保存先はどこでもOKですが、あとでパスを使うので、場所は覚えておきましょう。
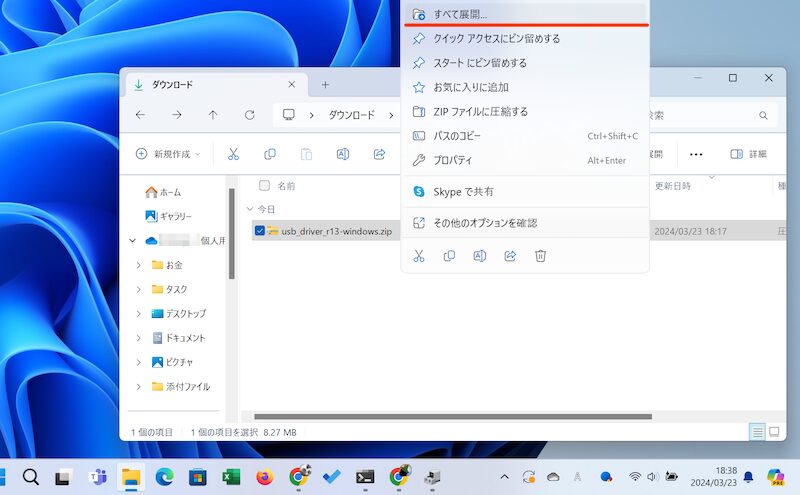
Zipを展開する
次にドライバーを更新します。
fastbootモード中、パソコンと接続されるデバイスは「デバイスマネージャー」で表示されます。
スタートボタン(Windowsアイコン)で右クリックメニューより選択しましょう。
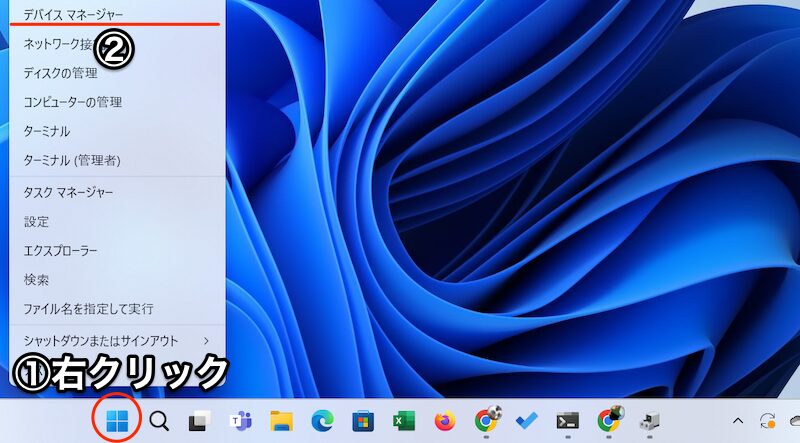
①Windowsアイコンを右クリック→②デバイスマネージャー
うまく認識されないデバイスの場合、![]() アイコン付きで「ほかのデバイス」に表示されます。
アイコン付きで「ほかのデバイス」に表示されます。
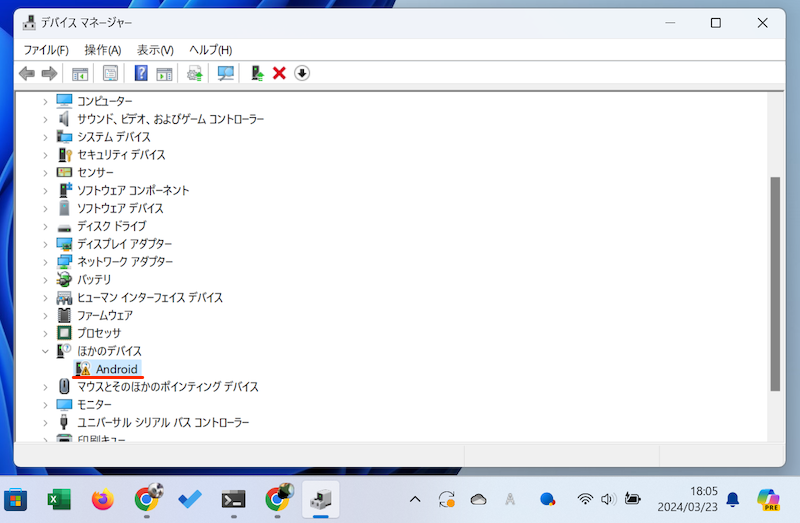
赤下線のように出る
右クリックメニューから ドライバーの更新 → コンピューターを参照してドライバーを検索 と選択します。
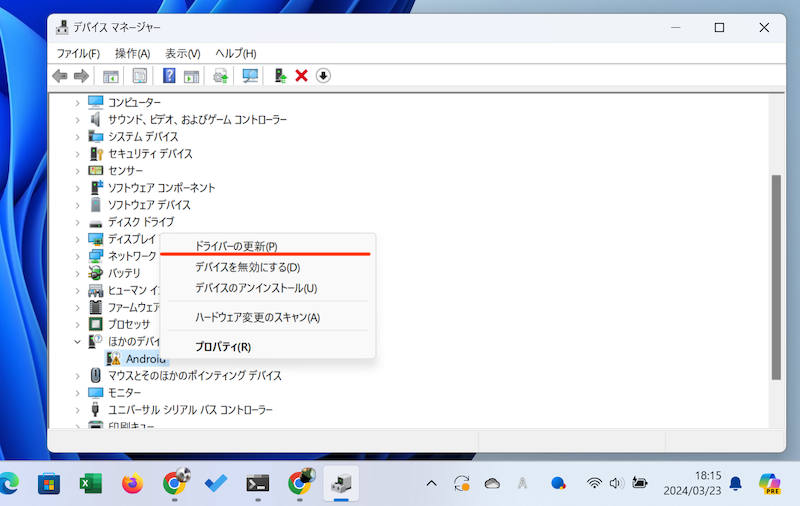
ドライバーの更新
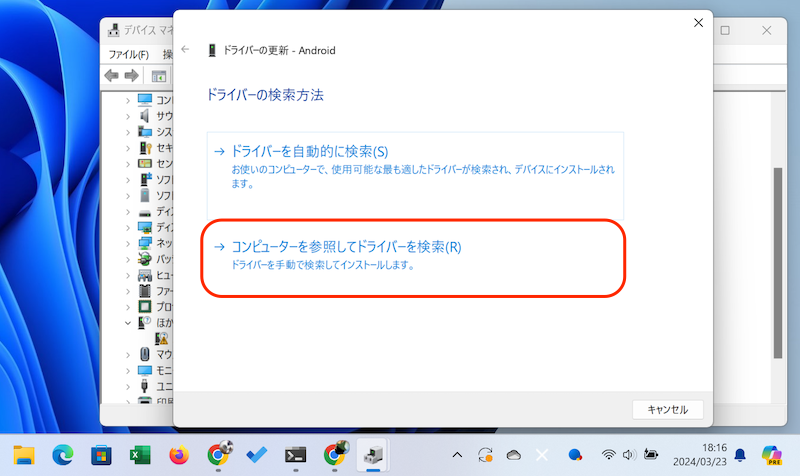
コンピューターを参照してドライバーを検索
参照 から、ダウンロード・展開したドライバのパスを設定、次へ 進みます。
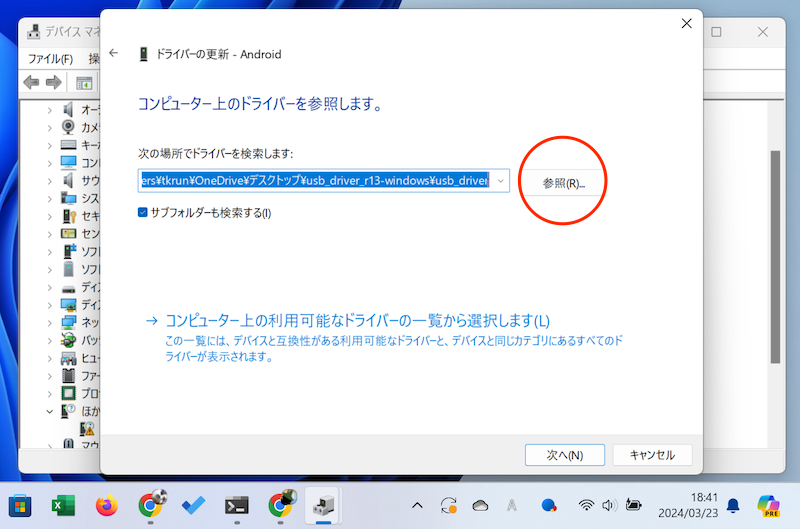
参照
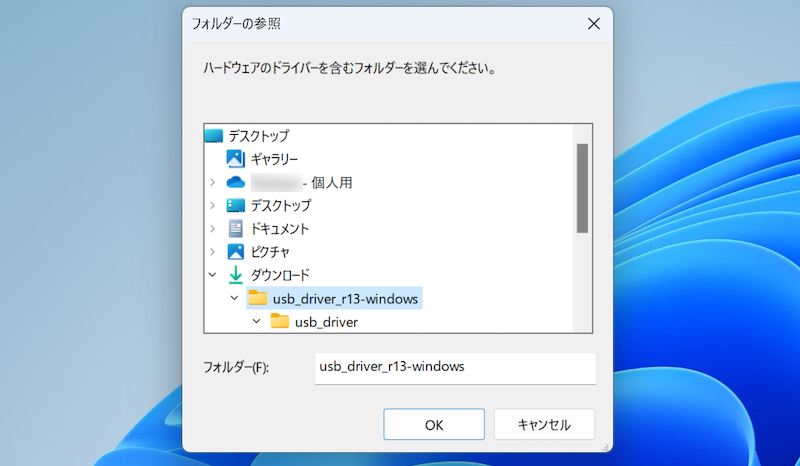
ドライバーの場所を選択
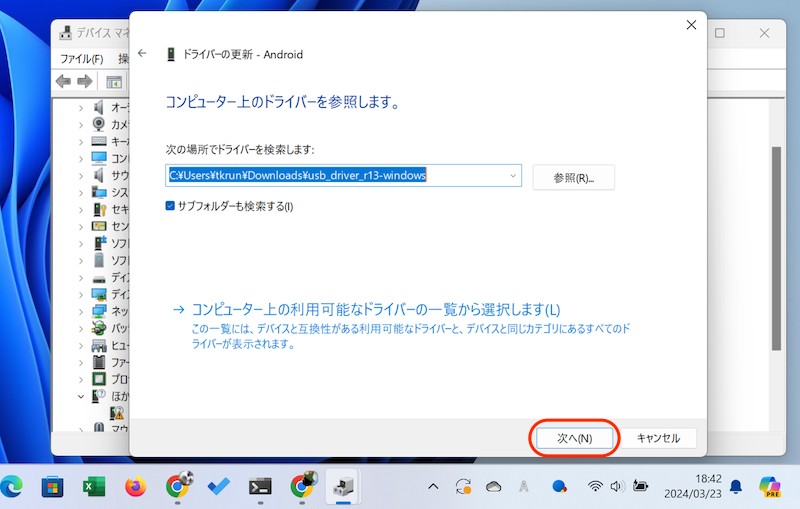
次へ
インストール して、ドライバーが正常に更新できればOK。
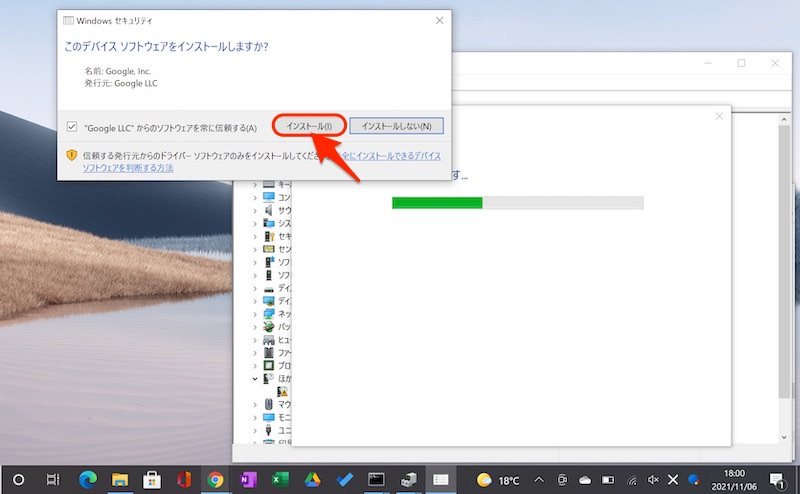
インストール
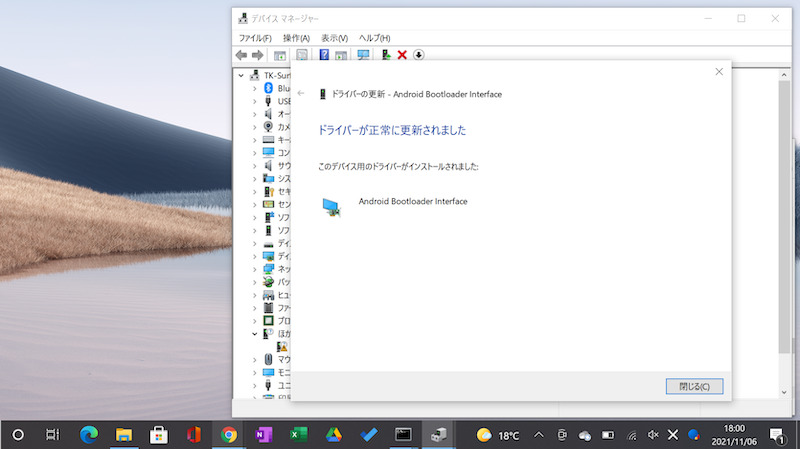
ドライバーを更新できた
ただ、うまくインストールできないケースもあります。
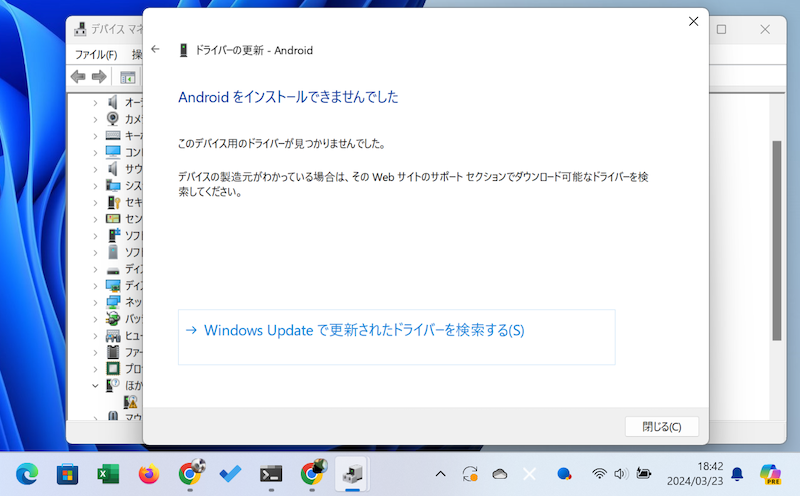
ドライバーの更新に失敗したケース
この場合、ドライバー参照画面から別の操作をします。
コンピューター上の利用可能なドライバーの一覧から選択します → すべてのデバイスを表示 → ディスク使用 と進みます。
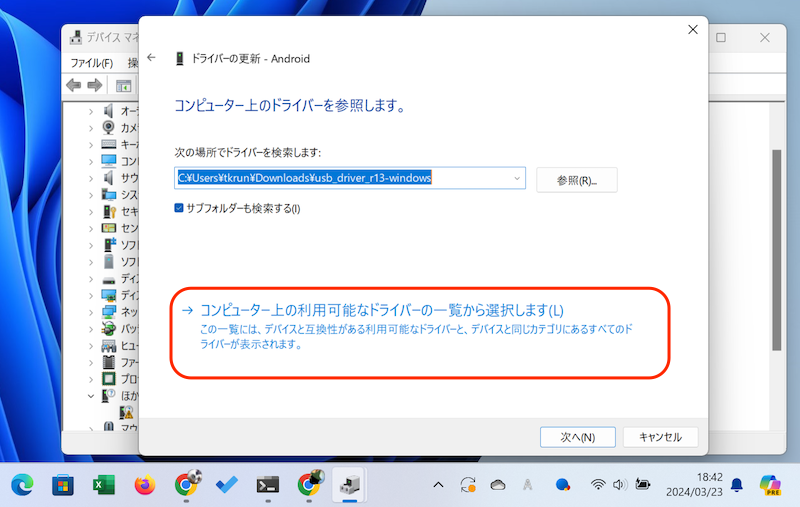
コンピューター上の利用可能なドライバーの一覧から選択します
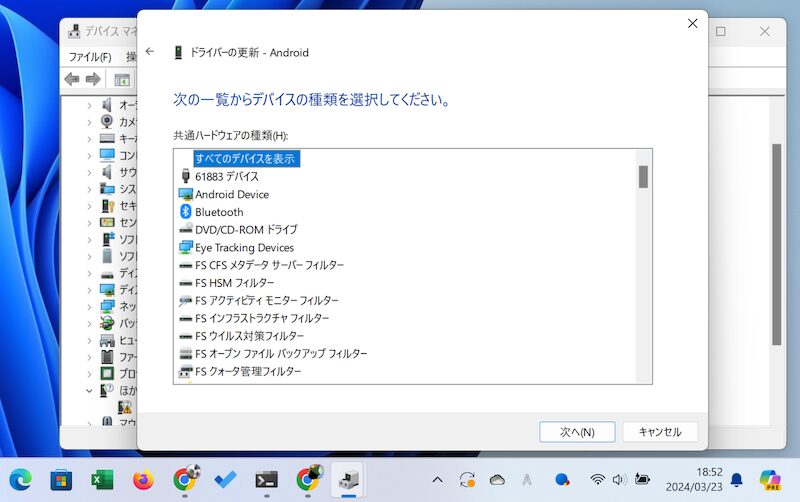
すべてのデバイスを表示
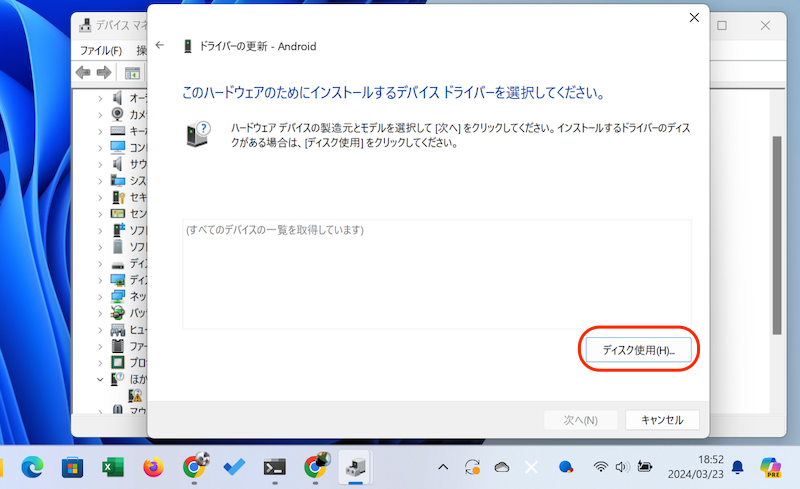
ディスク使用
参照 から、ダウンロード・展開したドライバに含まれるファイル「android_winusb.inf」を選択、OK でセットします。
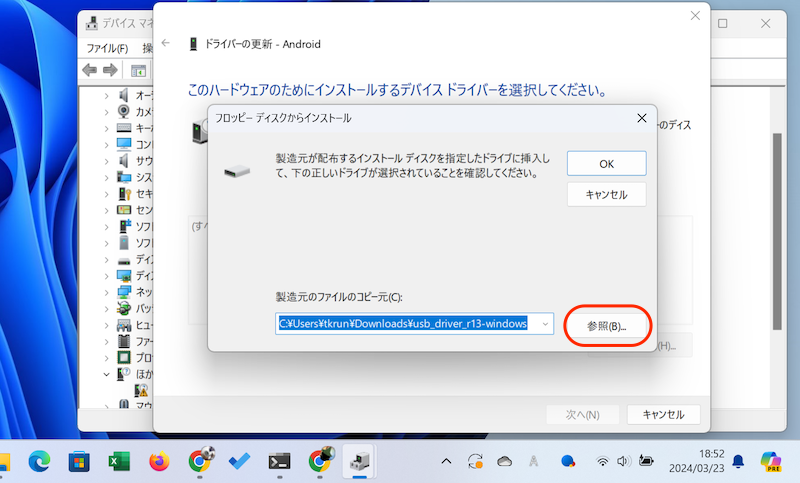
参照
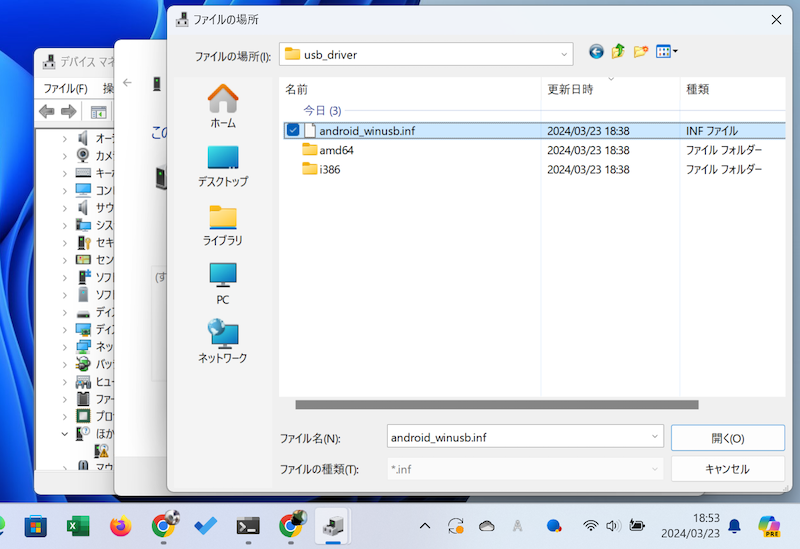
android_winusb.infを選ぶ
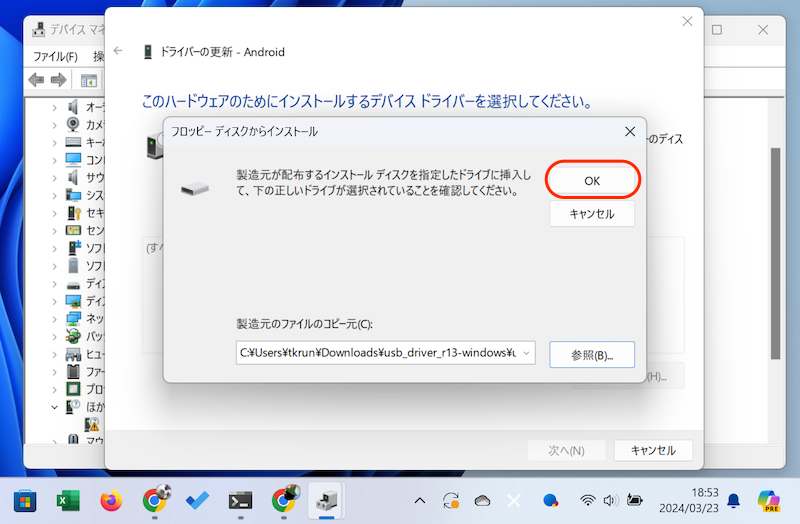
OK
ドライバーをインストールして、ドライバーが正常に更新できればOK。
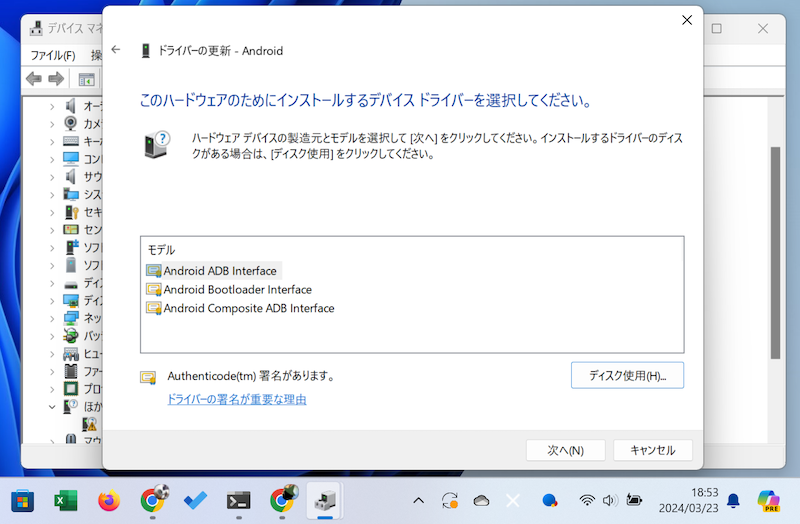
次へ
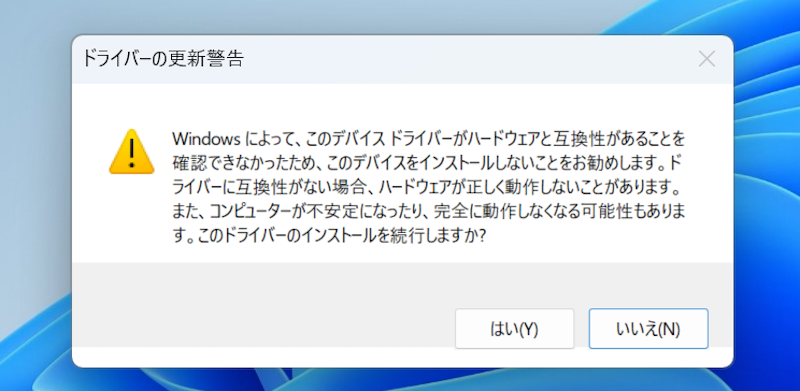
警告が出るが、そのまま「はい」で進む
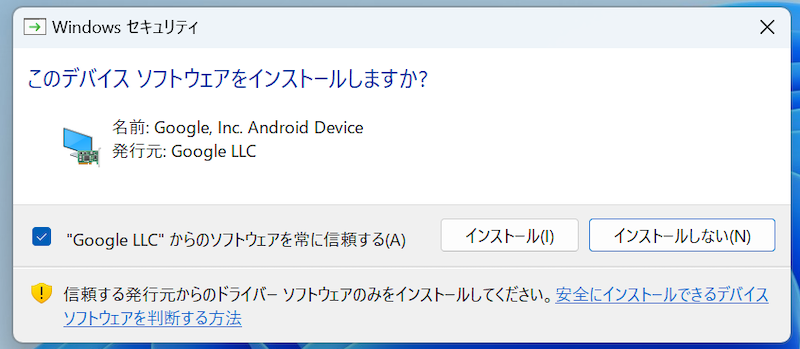
インストール
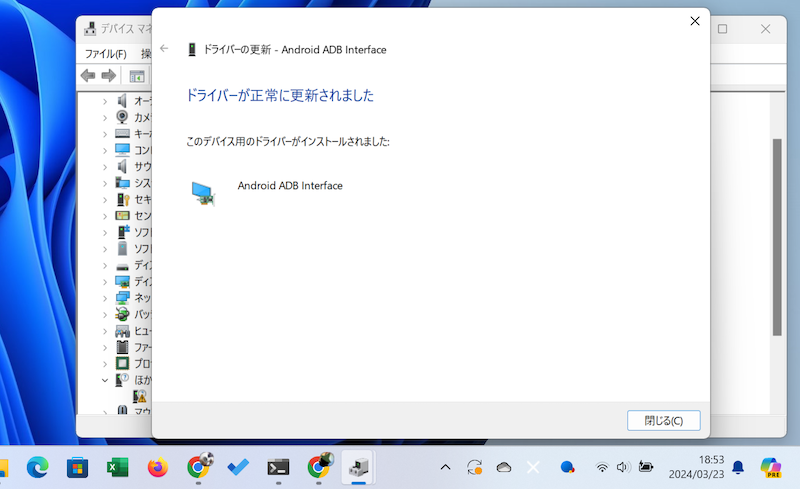
ドライバーを更新できた
ドライバーを更新できた後、「デバイスマネージャー」を見ると、うまく認識できています。
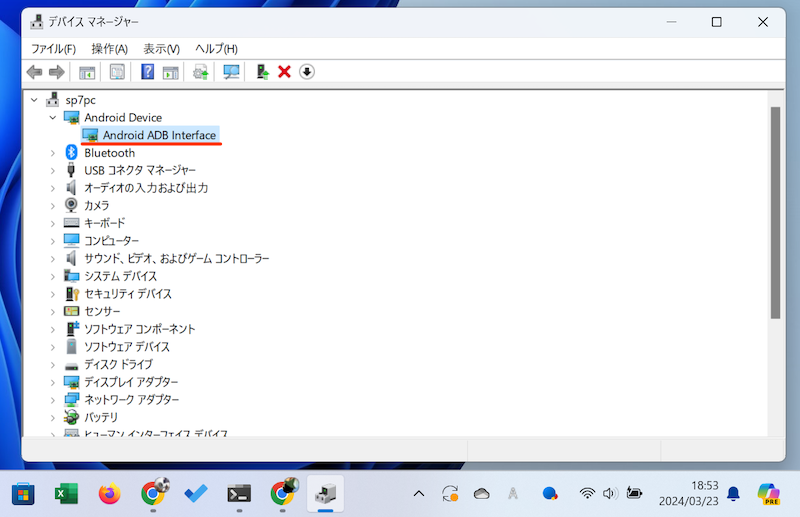
赤下線のように出る
fastbootモード中、以下コマンドを実行して、接続中の端末を認識できれば成功です。
fastboot devices
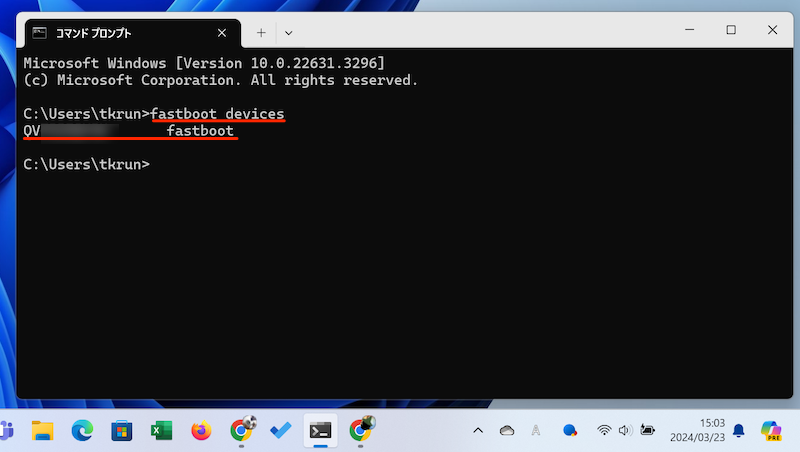
fastboot devicesで認識できた
〆:Google USBドライバーをインストールしよう!
以上、fastboot devicesが認識されない問題! Google USBドライバーを更新してfastbootコマンドを使おう の説明でした。
fastboot devicesが認識されない場合、Google USBドライバーの更新で解消することが多いですが、その手順が少しわかりづらいです。
同じ症状で困っていれば、ご参考ください。
なおadb/fastbootコマンドの基本や、よくあるエラーについては、関連記事【adbコマンドでエラーが出る原因まとめ! adb/fastboot devicesの認識されない問題を解決しよう】で解説しています。

コメント
macを使用していて、fastboot devicesが認識されないのですが、どうしたら良いでしょうか?
macは無理と思うよ
私もMacのVMwareでWin11を動かしていて、フロッピーディスクからインストールまでは進めるのですが、そこからandroidのドライバのファイルを参照しても、ピコンと音がなるだけで先に進めません。どうすればよいでしょうか?