Androidはホームボタン長押しで![]() Googleアシスタント(旧:Now on Tap)が起動しますが、そのままスクリーンショット撮影が可能です。
Googleアシスタント(旧:Now on Tap)が起動しますが、そのままスクリーンショット撮影が可能です。
またサードパーティ製アプリ![]() 無音スクリーンショットを使えば、より素早くホームボタンから画面キャプチャできます。
無音スクリーンショットを使えば、より素早くホームボタンから画面キャプチャできます。
そこで本記事では、下記2パターンに分けて手順を説明します。
- Googleアシスタント(Now on Tap)でスクリーンショット撮影する方法
- ホームボタン長押しでダイレクトにスクリーンショット撮影する方法
いつもの撮影方法( 電源 キー+ 音量 キー)と比較して、片手操作でスクリーンショット撮影できて便利ですよ。
Googleアシスタントでスクリーンショット撮影する方法
- 前提GoogleアシスタントとNow on Tapについて
- 説明①Googleアシスタントで画面をキャプチャする方法
- 説明②Now on Tapで画面をキャプチャする方法
前提:GoogleアシスタントとNow on Tapについて
Androidに搭載されるパーソナルアシスタント機能は2種類あり、プリインストールされる![]() Googleアプリのバージョンによって決まります。
Googleアプリのバージョンによって決まります。
- Googleアシスタント:最近のAndroidに搭載
- Now on Tap:以前のAndroidに搭載
自分がどちらに該当するかは、実際にホームボタン長押しで表示される画面にて判断できます。
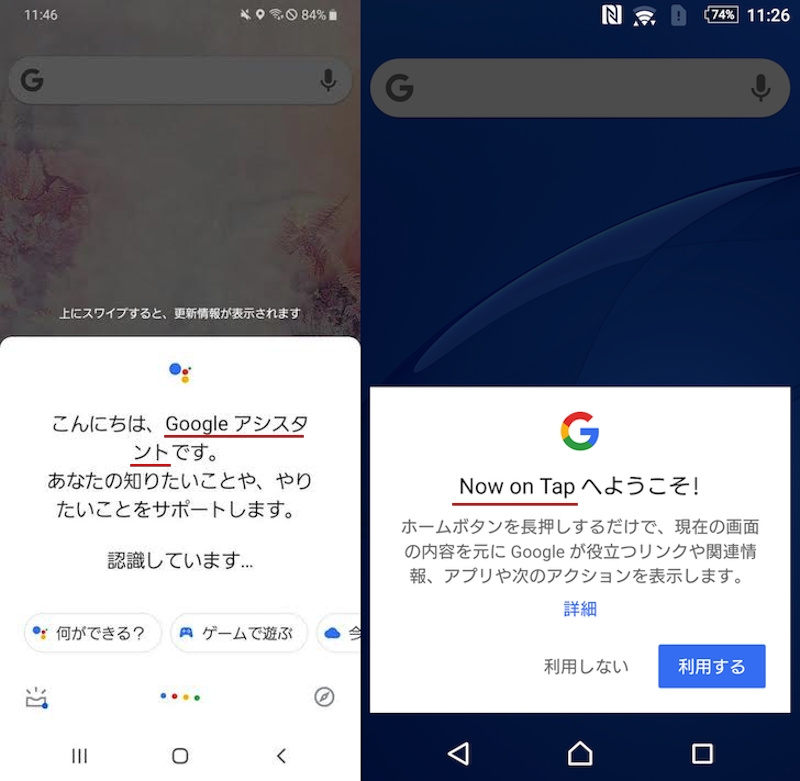
(左)Googleアシスタントの起動画面 (右)Now on Tapの起動画面
どちらでもホームボタン長押しでスクリーンショット撮影ができますが、初期設定に違いがあるため、記事中ではそれぞれ分けて解説します。
Googleアシスタントで画面をキャプチャする方法
撮影の手順
ホームボタン長押しから スクリーンショットの共有 より撮影が実行され、
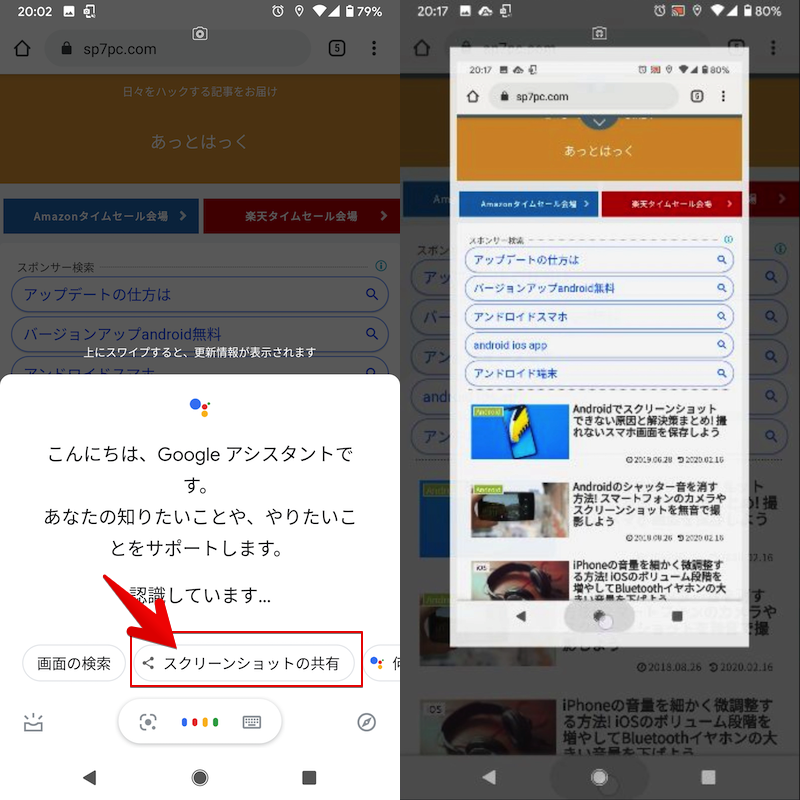
そのまま共有先を選択して、アップロードできます。
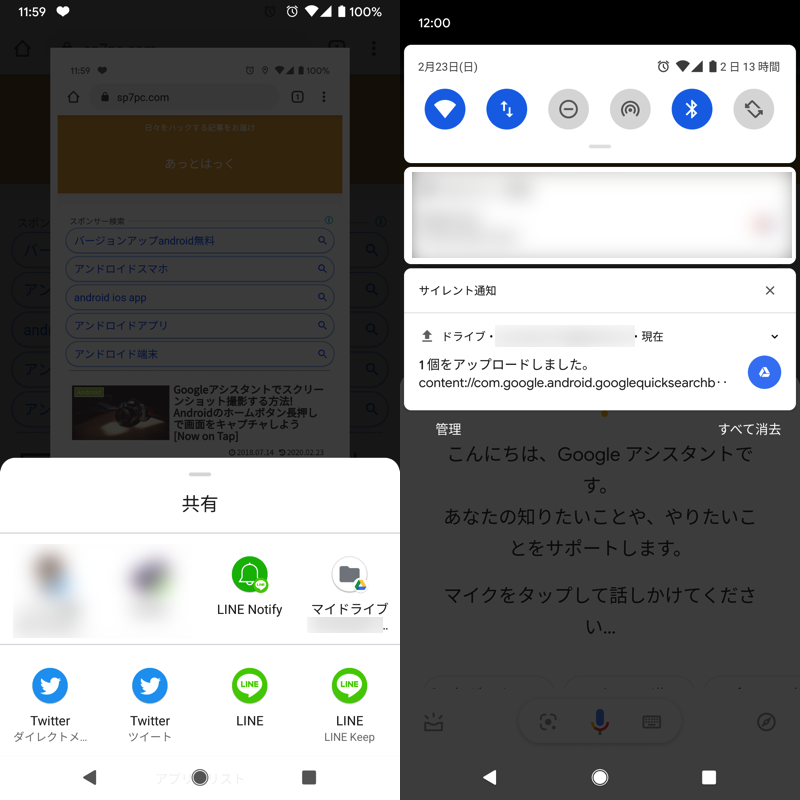
Googleドライブにアップロードした例。
このようにホームボタン長押しで![]() Googleアシスタントを起動してから、数タップで画面をキャプチャできます。
Googleアシスタントを起動してから、数タップで画面をキャプチャできます。
初期設定の手順
もしホームボタン長押しから スクリーンショットの共有 を選択できない場合、以降より解説する設定を確認下さい。
まず![]() Googleアシスタントを初めて起動するなら、チュートリアルを終えて下さい。
Googleアシスタントを初めて起動するなら、チュートリアルを終えて下さい。
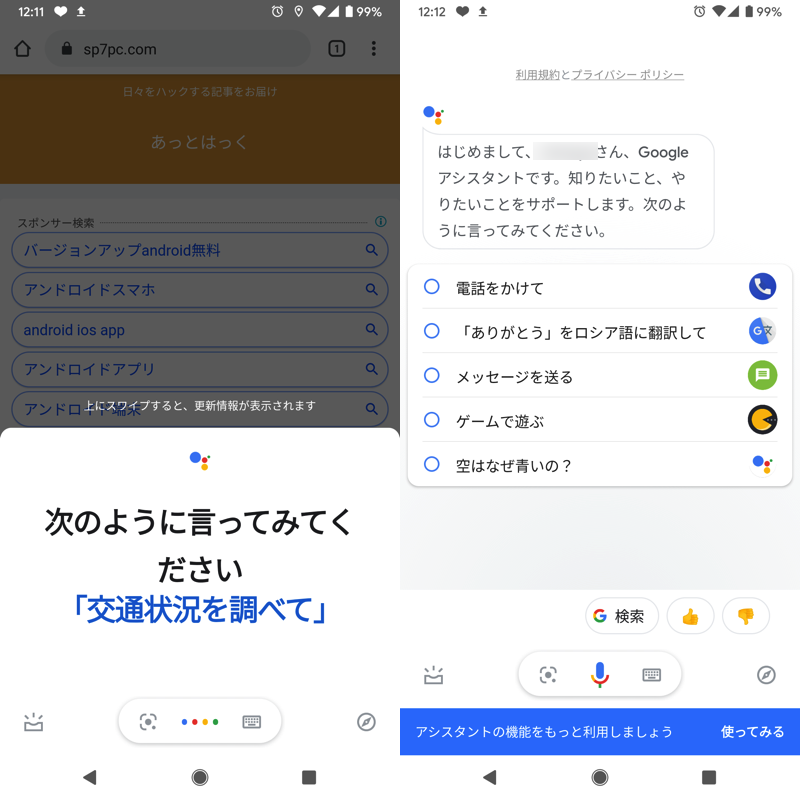
適当に選択肢を選べばチュートリアルが進む。
次にプリインストールされる![]() Googleアプリを開き、「その他」タブより 設定 → Googleアシスタント と進み、
Googleアプリを開き、「その他」タブより 設定 → Googleアシスタント と進み、
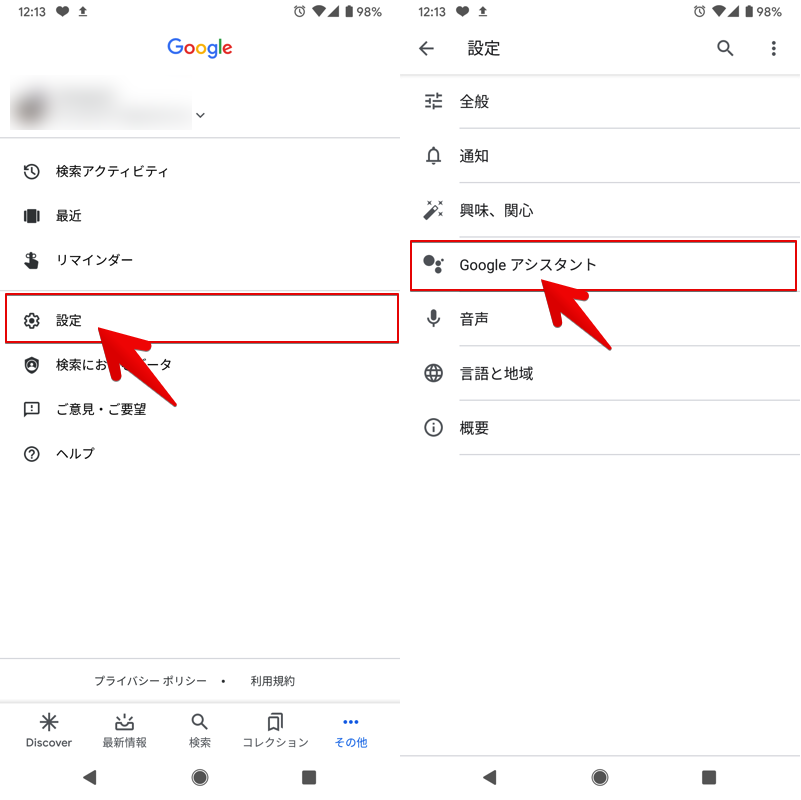
「アシスタント」タブの スマートフォン より 画面のコンテキストを使用 を有効にすればOK。
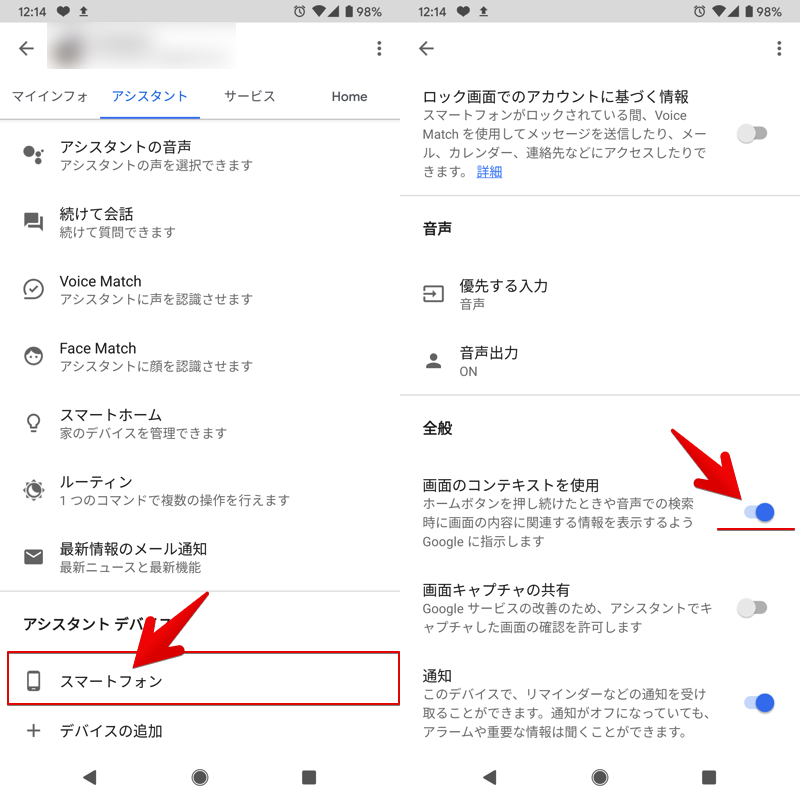
これでホームボタン長押しから スクリーンショットの共有 を実行できるはずです。
注意:ホーム画面は撮影できない
ホーム画面では スクリーンショットの共有 を選択できません。
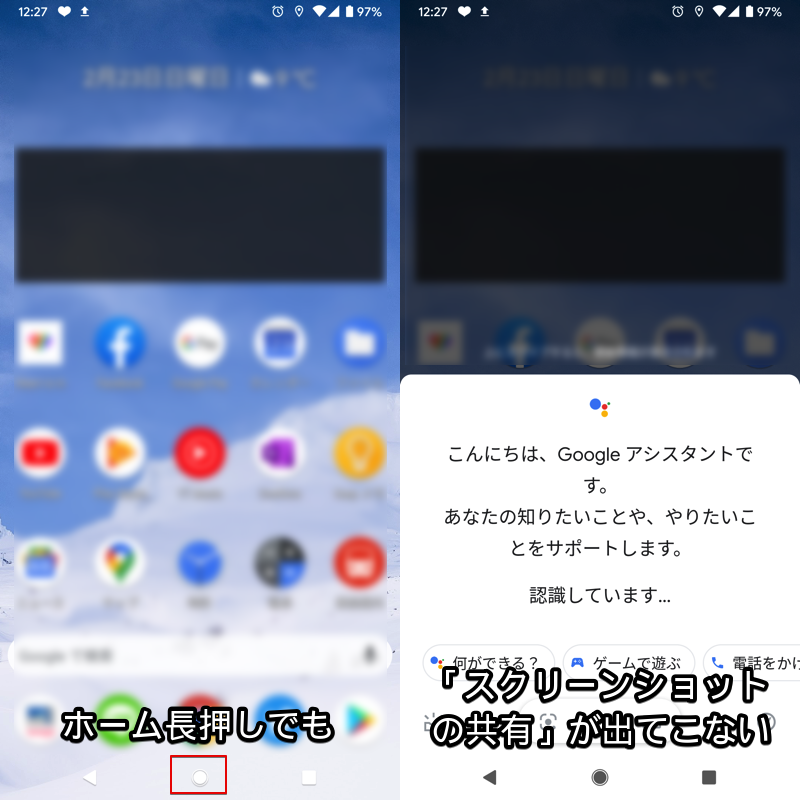
Now on Tapで画面をキャプチャする方法
撮影の手順
ホームボタン長押しから共有メニューを選択すれば、撮影が実行されます。
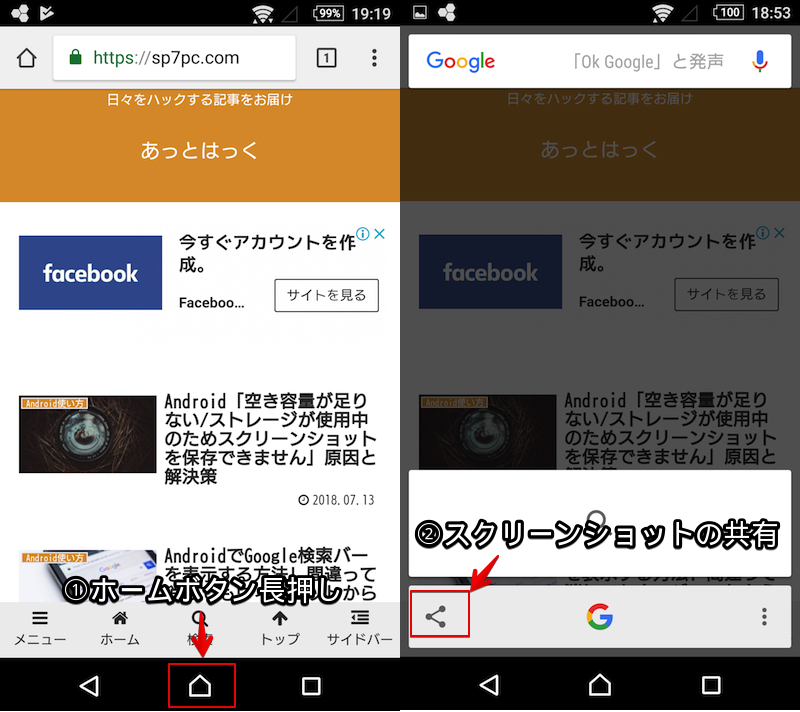
そのまま共有先を選択して、アップロードできます。
このようにホームボタン長押しでNow on Tapを起動してから、数タップで画面をキャプチャできます。
初期設定の手順
もしホームボタン長押しから共有メニューを選択できない場合、以降より解説する設定を確認下さい。
まずNow on Tapを初めて起動するなら、チュートリアルを終えて下さい。
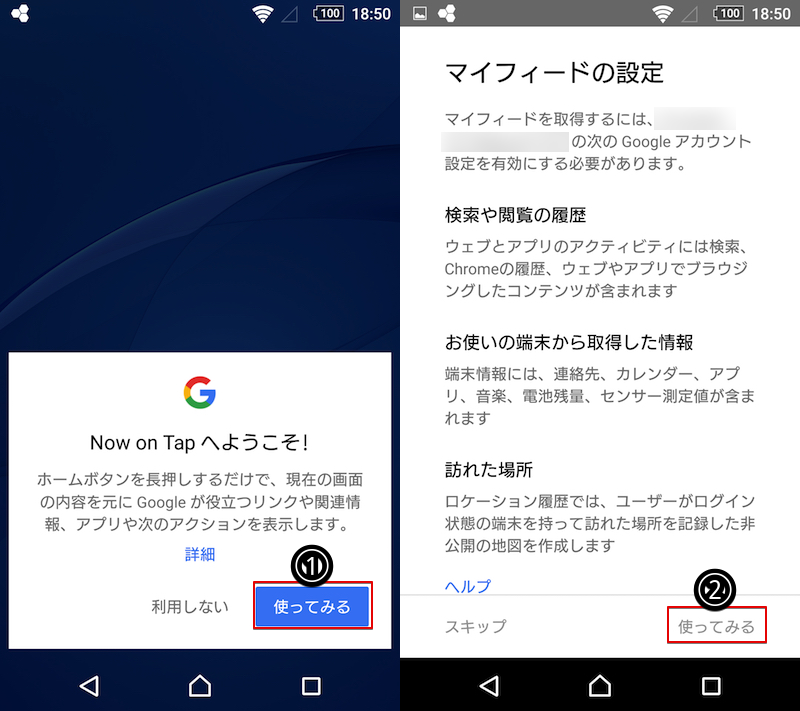
Now on Tapやマイフィードで「使ってみる」を選ぶ。
次にプリインストールされる![]() Googleアプリを開き、メニューから 設定 へ進み、
Googleアプリを開き、メニューから 設定 へ進み、
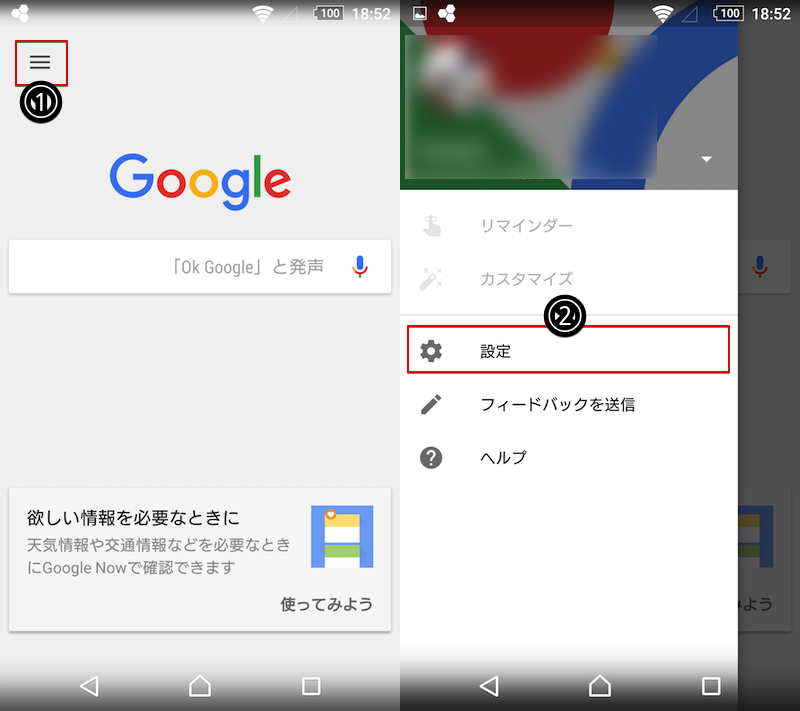
Now on Tap で機能を有効にすればOK。
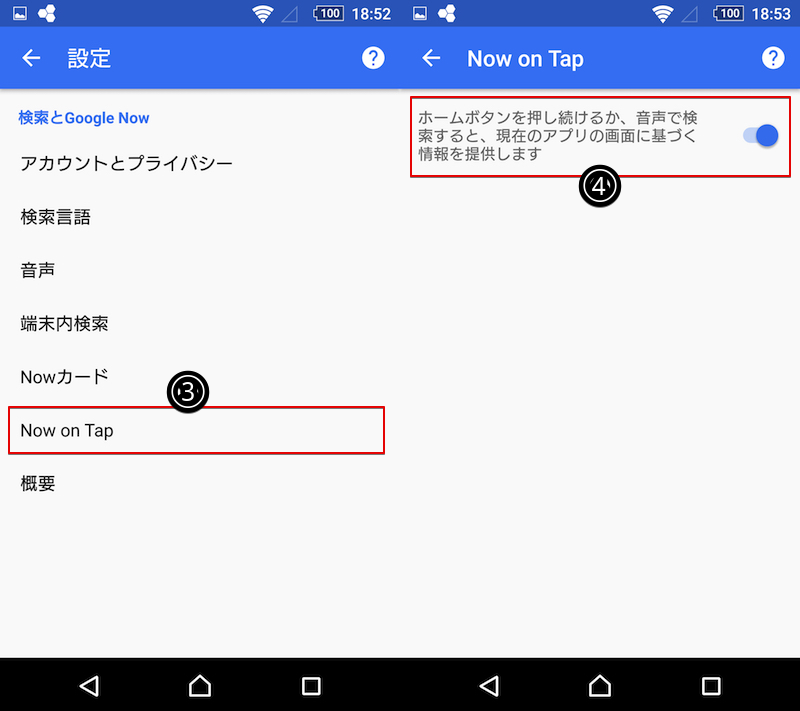
これでホームボタン長押しから共有メニューを選択できるはずです。
なお Now on Tap トグルがグレーアウトして選択できない場合、「マイフィード」がうまく設定されてない可能性があります。
![]() Googleアプリのメニュー 設定 → Nowカード から カードを表示 を有効にし、
Googleアプリのメニュー 設定 → Nowカード から カードを表示 を有効にし、
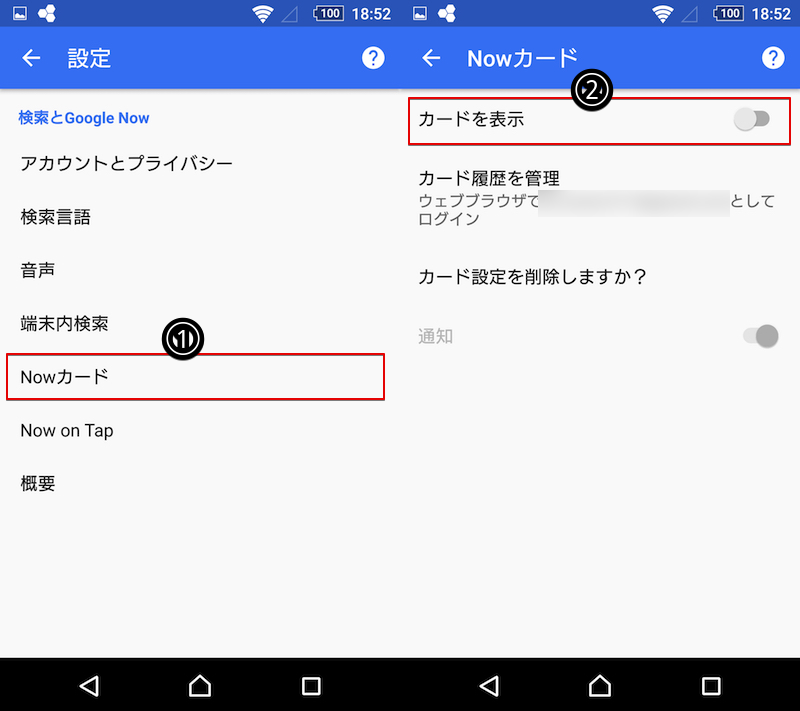
使用するGoogleアカウントを選べば、マイフィード設定が表示されます。
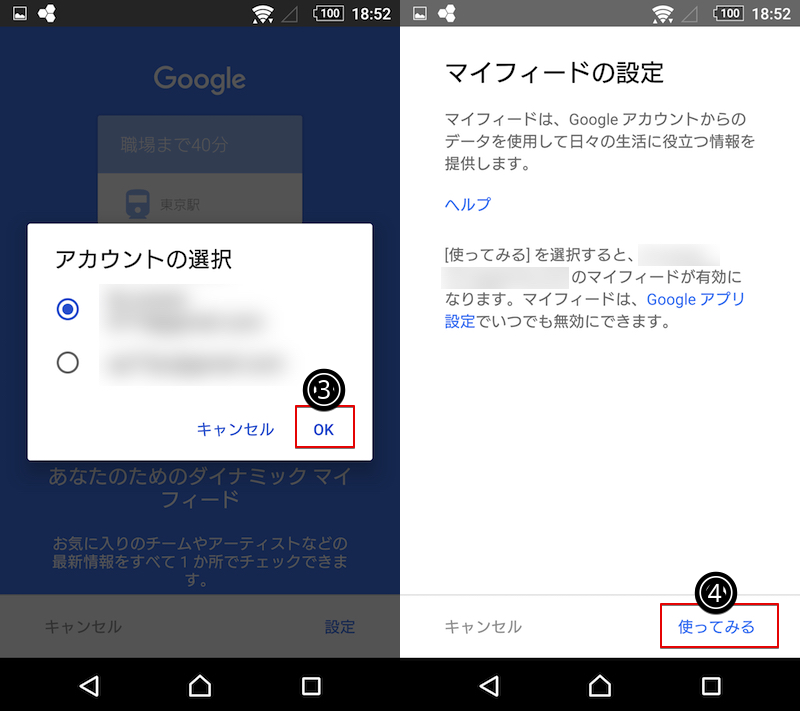
Androidホームボタン長押しでスクリーンショット撮影する方法
![]() Googleアシスタントを使う方法では、ホームボタン長押し後に数タップ手順を踏むため少し面倒です。
Googleアシスタントを使う方法では、ホームボタン長押し後に数タップ手順を踏むため少し面倒です。
そこでオススメなのが![]() 無音スクリーンショットというアプリで、ホームボタン長押し”だけ”で撮影を実行できます。
無音スクリーンショットというアプリで、ホームボタン長押し”だけ”で撮影を実行できます。
アプリを起動して 無音スクリーンショット を有効にした後、続けて 画面オーバーレイ と ストレージ も許可します。
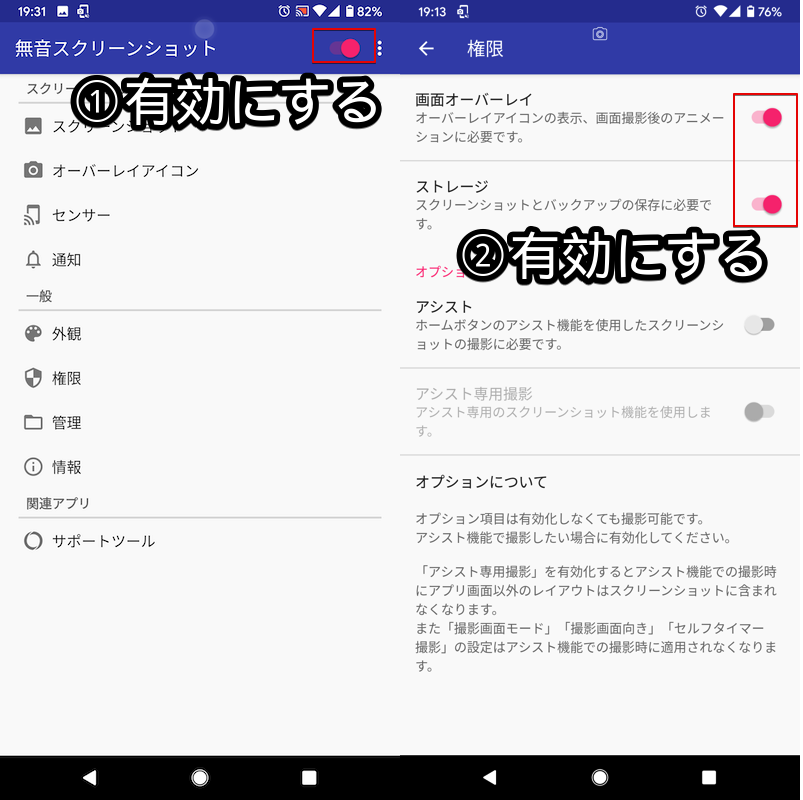
続いて アシスト をタップし、![]() 無音スクリーンショットをアシストアプリとして設定します。
無音スクリーンショットをアシストアプリとして設定します。
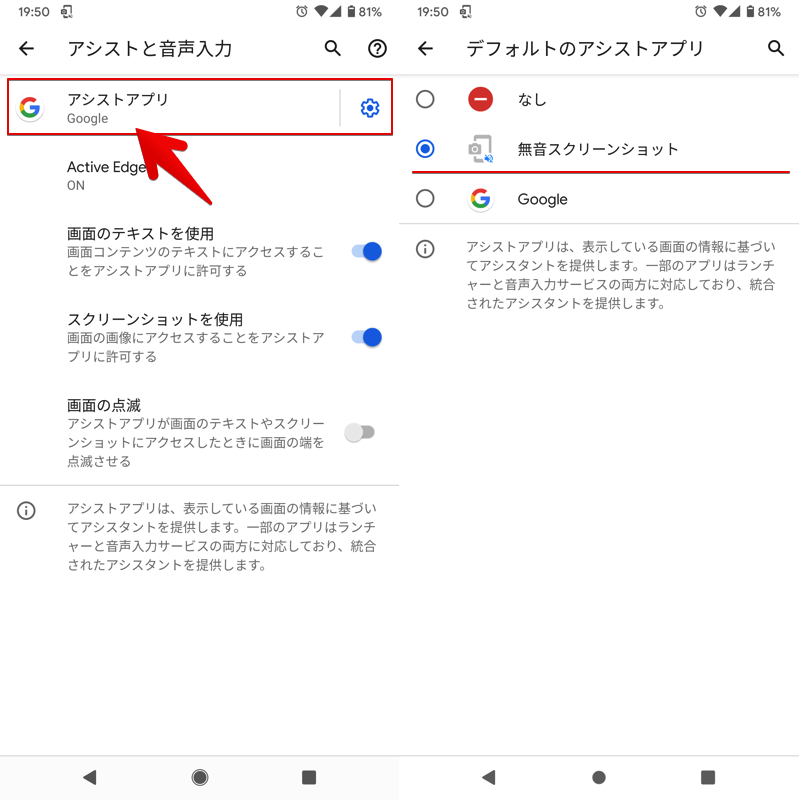
以上で初期設定は完了。
ホームボタン長押しでスクリーンショットを撮影できれば成功です!
ちなみに![]() 無音スクリーンショットで撮影した画像は内部ストレージ「Pictures」フォルダ直下へ保存され、設定より自由に変更できます。
無音スクリーンショットで撮影した画像は内部ストレージ「Pictures」フォルダ直下へ保存され、設定より自由に変更できます。
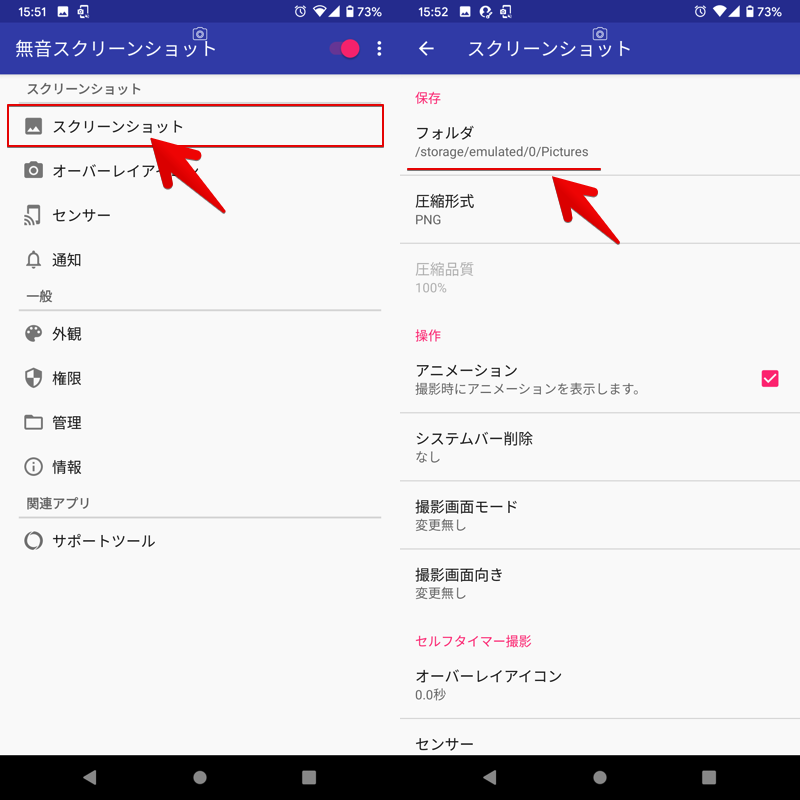
Androidのフォルダ構成の基本については、関連記事【Androidのフォルダ構成とは? 内部ストレージ/SDカードのディレクトリを管理しよう】で解説しています。

補足:ホームボタンやスクショに関するアレコレ
Androidのホームボタン長押し機能や、スクリーンショットに関するマニアックな情報を補足します。
- 補足①Androidホームボタン長押しで好きな機能を起動する方法
- 補足②Androidホームボタン長押しで何も起動させない設定方法
- 補足③Androidでスクリーンショット撮影音を消す方法
- 補足④Androidでスクリーンショットを撮影する様々な方法まとめ
Androidホームボタン長押しで好きな機能を起動する方法
![]() アプリアシストというアプリを使えば、ホームボタン長押しのジェスチャーで起動するアプリを自由にカスタマイズできます。
アプリアシストというアプリを使えば、ホームボタン長押しのジェスチャーで起動するアプリを自由にカスタマイズできます。
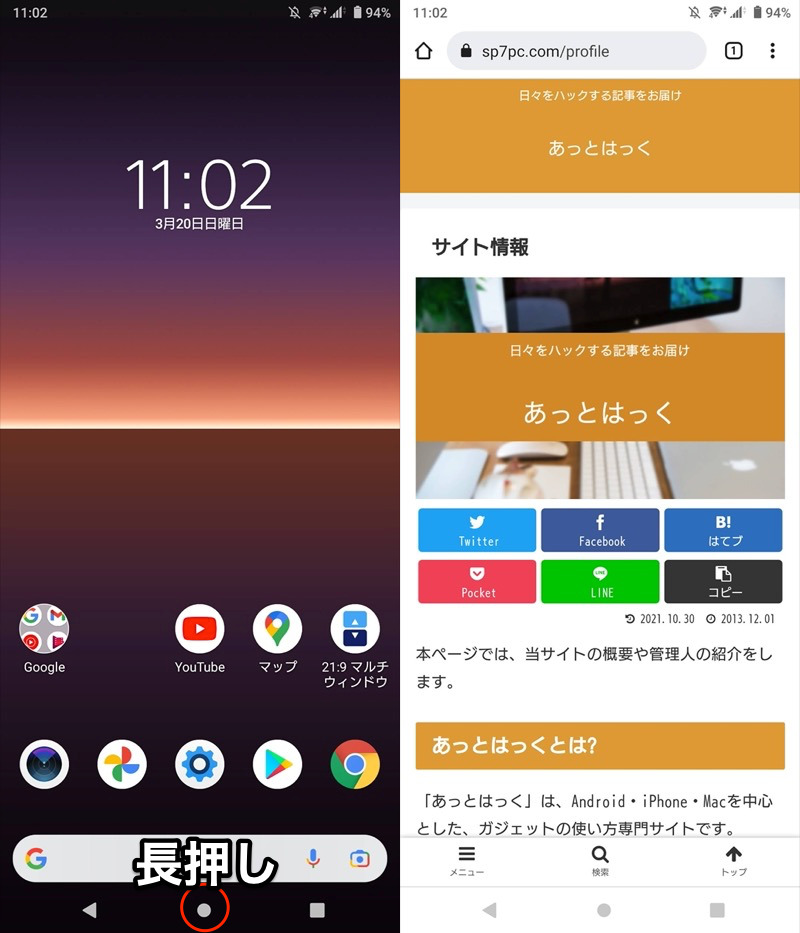
ホーム長押しでChromeを起動する例。
よく使うアプリを設定すれば、どの画面からもすぐ起動できて便利です。
詳細は、関連記事【Androidでホームボタンをカスタマイズする方法! アシストアプリを設定して機能を拡張しよう】で解説しています。

Androidホームボタン長押しで何も起動させない設定方法
もし![]() Googleアシスタントをまったく使用していない場合、ホームボタン長押しで何も起動しない設定がオススメです。
Googleアシスタントをまったく使用していない場合、ホームボタン長押しで何も起動しない設定がオススメです。
![]() 設定から アプリ → デフォルトのアプリ 、
設定から アプリ → デフォルトのアプリ 、
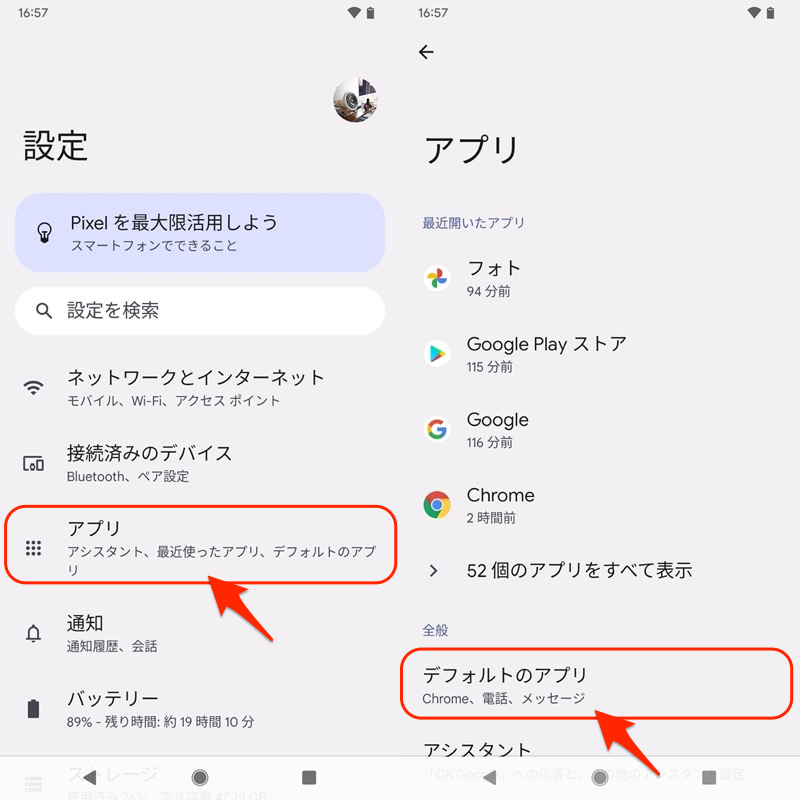
デジタルアシスタントアプリ → デフォルトのデジタルアシスタントアプリ と進み、
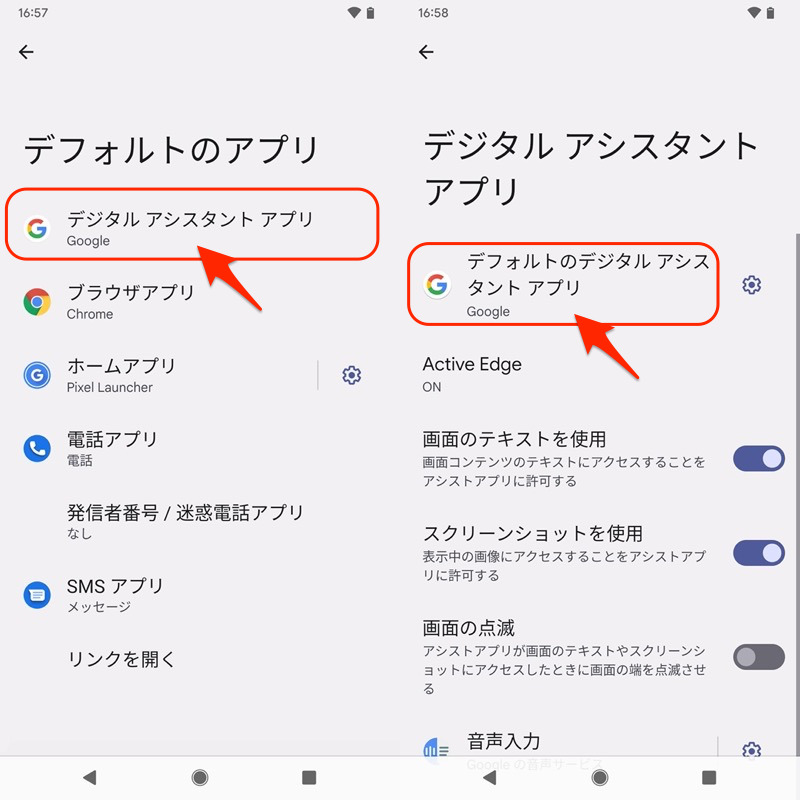
設定中の![]() Googleを
Googleを![]() なしへ切り替えます。
なしへ切り替えます。
◉ホームボタン長押しで、何も動作しなければ成功です。
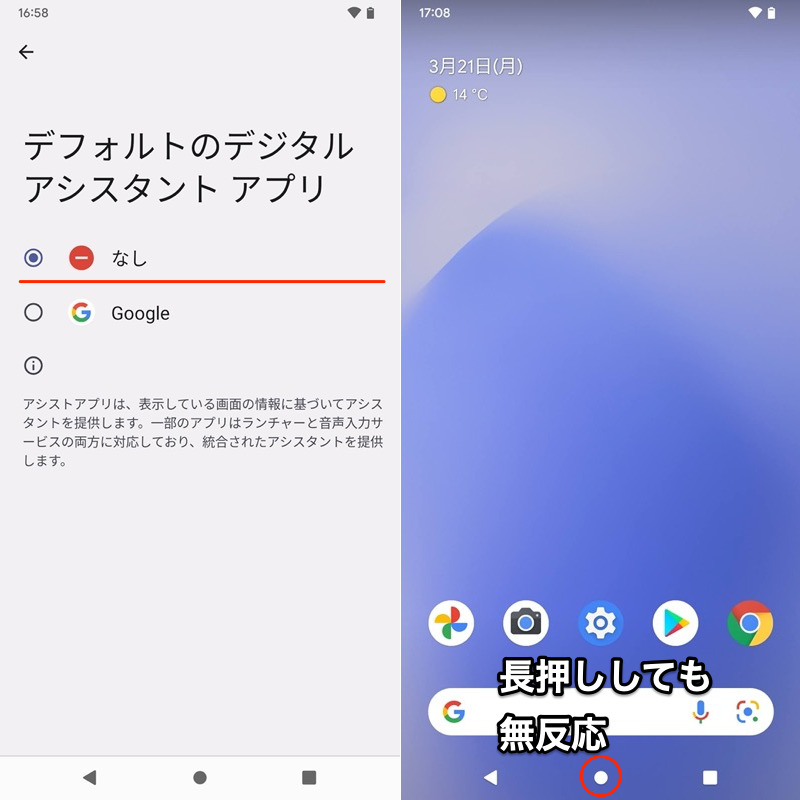
一方、◉ホームボタン長押しでGoogle検索をすぐ起動したい”だけ”の場合、![]() Googleアシスタントをオフにする代替策もあります。
Googleアシスタントをオフにする代替策もあります。
詳細な説明は、関連記事【Androidでホームボタン長押しを無効にする方法! Googleアシスタントの設定を変えよう】で解説しています。

Androidでスクリーンショット撮影音を消す方法
Androidのスクリーンショット音は機種によって仕様が異なり、そもそもデフォルトで鳴らないデバイスも多いです。
以下、主要メーカー別の検証結果です。
| 機種名 | デフォルトのスクリーンショット音 |
|---|---|
| Xperia 10 II | 鳴らない |
| Galaxy A20 | 鳴らない |
| AQUOS sense3 | 鳴らない |
| arrows Be F-04K | 鳴らない |
| Pixel 3a XL | 鳴る ※マナーモードでも鳴る |
| OPPO Reno3 A | 鳴る ※マナーモードで鳴らない |
| HUAWEI P20 lite | 鳴る ※マナーモードで鳴らない |

検証したスマートフォン。
もしお使いの機種で画面キャプチャ音が鳴る場合、次の方法で消すことが可能です。
| 方法 | シャッター音 | 撮影方法 | 条件 |
|---|---|---|---|
| ①:マナーモードを オンにする |
完全に消える | 通常のスクショ 撮影手順 |
一部機種は非対応 (Pixelシリーズなど) |
| ②:サードパーティ製 スクショアプリを使う |
完全に消える | 特別なスクショ 撮影手順 |
なし |
②のスクショアプリとして、![]() 無音スクリーンショットがオススメです。
無音スクリーンショットがオススメです。
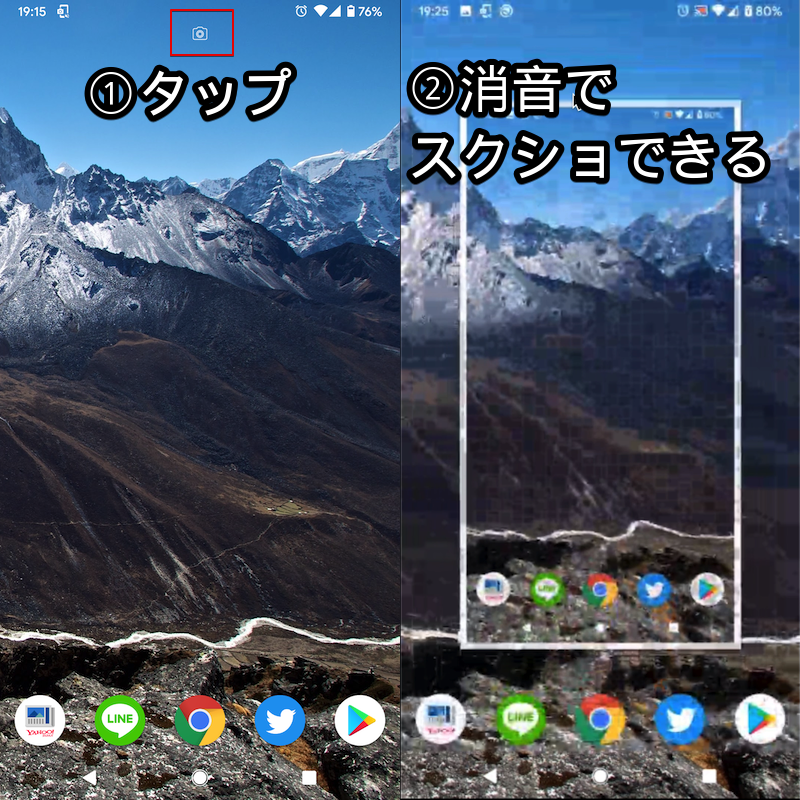
画面上アイコンタップで、シャッター音が鳴らずに撮影できる。
詳細は関連記事【Androidのシャッター音を消す方法! スマートフォンのカメラやスクリーンショットを無音で撮影しよう】で解説しています。

Androidでスクリーンショットを撮影する様々な方法まとめ
Androidでは今回紹介した方法以外にも、様々な手順でスクリーンショット撮影が可能です。
まとめて関連記事【Androidのスクリーンショット設定まとめ! 画面キャプチャをショートカットで撮影しよう】で解説しています。

〆:ホームボタン長押しで画面をキャプチャしよう!
以上、Googleアシスタントでスクリーンショット撮影する方法! Androidのホームボタン長押しで画面をキャプチャしよう [Now on Tap] の説明でした。
使い勝手の観点で![]() 無音スクリーンショットがオススメですが、Google製アプリを使いたければ
無音スクリーンショットがオススメですが、Google製アプリを使いたければ![]() Googleアシスタントをどうぞ。
Googleアシスタントをどうぞ。
画面キャプチャの頻度が多ければ、ホームボタン長押しで実行できて楽ちんですよ。
ぜひ、お試し下さい。
参考 Googleアシスタント
コメント
こんにちは。
本日MacroDroidでのゲーム音の消し方について質問した者です。
情報が不足していたので下記補則します。
・使用している端末はタブレットで「HUAWEI MediaPad M3 Lite S」で、Androidのバージョンは7.0です。
・ゲームのアプリ「東方さめがめ」はGoogleのPlayストア(Google Play)からダウンロードしたものです。
ところで、もうひとつ質問を追加させて下さい。
Googleアシスタントでのスクリーンショットですが、ご説明に従って初期設定でGoogleアシスタントは使用できるようになったのですが、「スクリーンショットの共有」メニューが表示されません。説明に「Googleアプリのメニューから「設定」→「(Googleアシスタントの)設定」と進み」とありますが、「Googleアプリ」とは「Google Playストア(Google Play)」のことならば、そのメニュー画面で設定を開いても「(Googleアシスタントの)設定」の項目がありません。これはどうしたらよいでしょうか。
(Googleアシスタントで質問したら、貴職のホームページが紹介されました。)
最近タブレットを購入したばかりで試行錯誤しており、初歩的な質問ばかりで申し訳ありませんが、貴職のホームページが一番親切、丁寧で頼りにしていますので、もしご迷惑でなければよろしくお願い致します。増田裕是
「MacroDroidでのゲーム音の消し方」について、記事【ゲームアプリの音量を自動で消す方法! プレイ中のBGMや効果音をマナーモード状態にしよう】に対してのご質問かと思います。
原因は2点想定されます。
1点目として、マクロが正常に動作していない可能性があります。ゲームのアプリ「東方さめがめ」を起動中に「メディア/音楽」の音量が自動で0%になっているか確認して下さい。
2点目として、ゲームのBGMはメディア/音楽の音量で制御されていない可能性があります。「アクション」の「音量を変更」で「メディア/音楽」以外すべての音量種別を0%と指定してみて下さい。
それでもゲームのBGMが消えない場合、アプリ側の仕様でBGMを消せない可能性があります。
(本件について、記事中にも追記しました)
2点目の「Googleアシスタントでのスクリーンショット」について、 Googleアプリとは
Googleアプリとは Playストア(Google Play)ではありません。
Playストア(Google Play)ではありません。
(本件について、記事中にも追記しました)