この記事では、Windowsでadb環境をインストールする方法を解説します。
何かの操作で「adb環境が必要と言われた!」なら、ぜひ本記事をご覧あれ。
本記事はWindows向けの内容です。Macユーザーの方は、関連記事【Macでadbコマンドを使う方法! Android Studioを入れてmacOSのターミナルから操作しよう】で解説しています。

adbをWindowsのコマンドプロンプトで使う方法
前提:adbコマンドとは?
Android Debug Bridgeの略で、Androidに対して高度なカスタマイズを可能にするGoogle公式ツールです。
▼カスタマイズの一例
- SDカードを内部ストレージ化する
- アプリをフルバックアップする
- 通常は消せないアプリをアンインストールする…etc
できるコトをまとめて、関連記事【adbコマンドのできること一覧! Androidをカスタマイズしよう】で解説しています。

なんだか難しそうですが、、プログラムの知識がない一般ユーザーであっても、割と簡単に操作できるツールとなっています。
Windowsでadb環境を構築する具体的な手順は、3ステップあります。
- 手順①Android SDKツールを入手する
- 手順②adbコマンドのパスを通す
- 手順③adbの動作検証をする
以降より、順番に解説します。
手順①:Android SDKツールを入手する
Google公式サイトからSDKプラットフォームツールをダウンロードします。
ダウンロード Android Developers – SDK Platform Tools
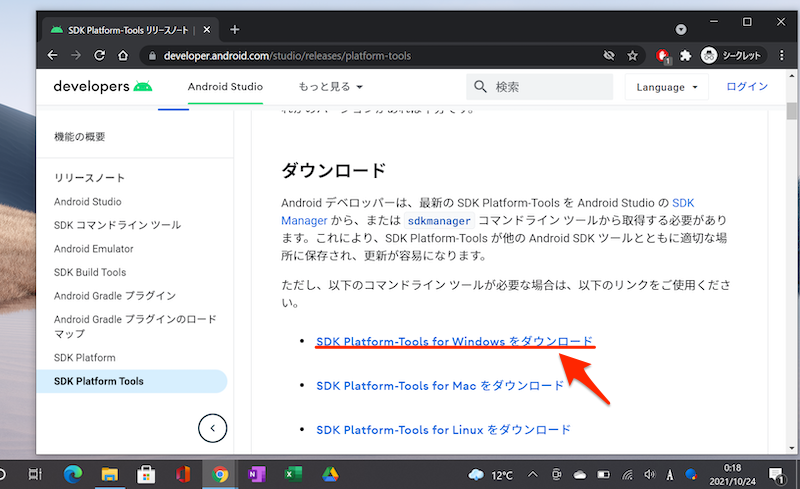
Windows向けのダウンロードリンクを選択する。
利用規約に同意の上、実行するとZipファイルが保存されます。
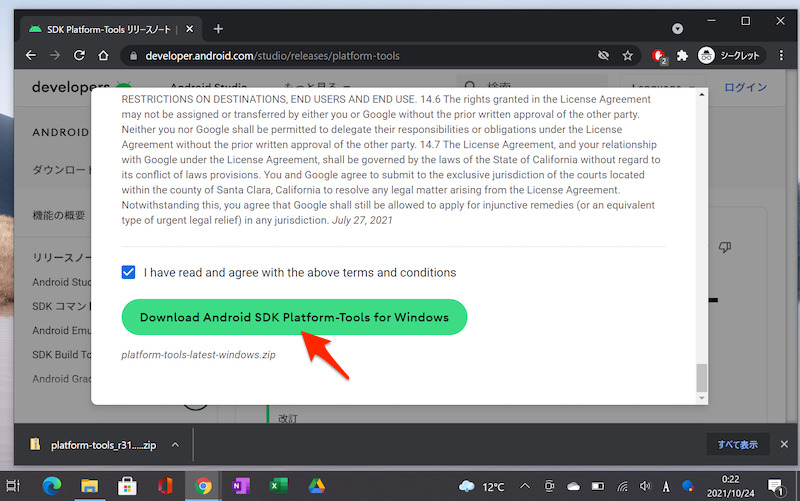
Zipファイル名称「platform-tools_r31.0.3-windows.zip」が保存される。
ダウンロードしたZipファイルを展開すると、
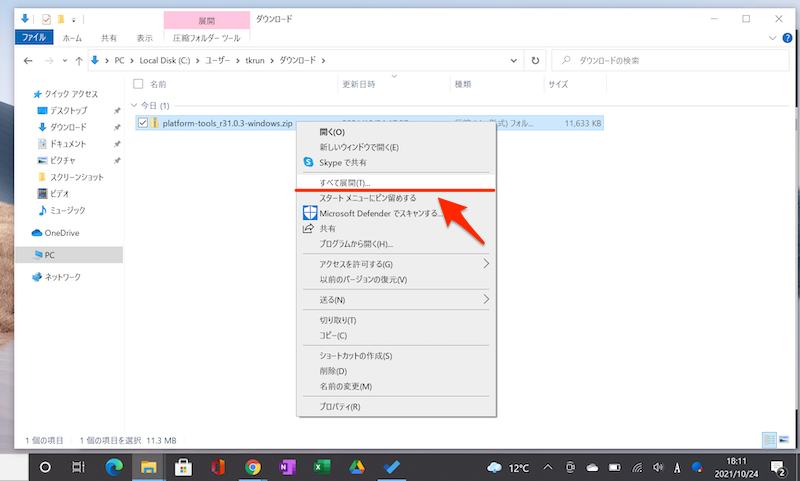
「platform-tools」という名称のフォルダを確認できます。
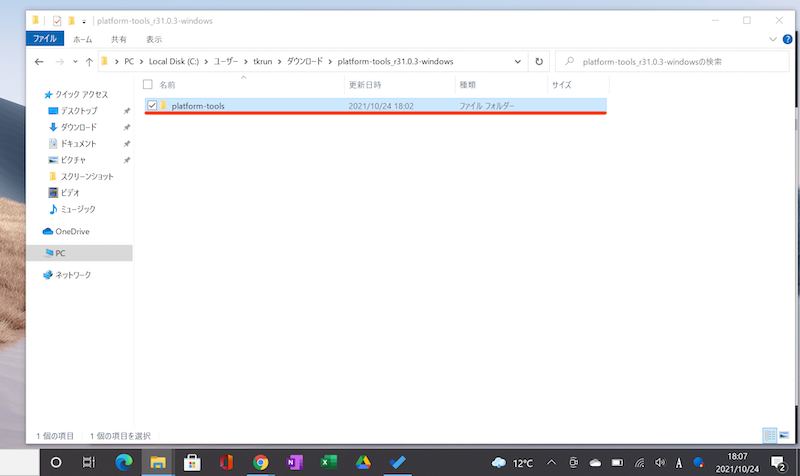
このフォルダの保存場所を、Cドライブ直下などへ移動します。
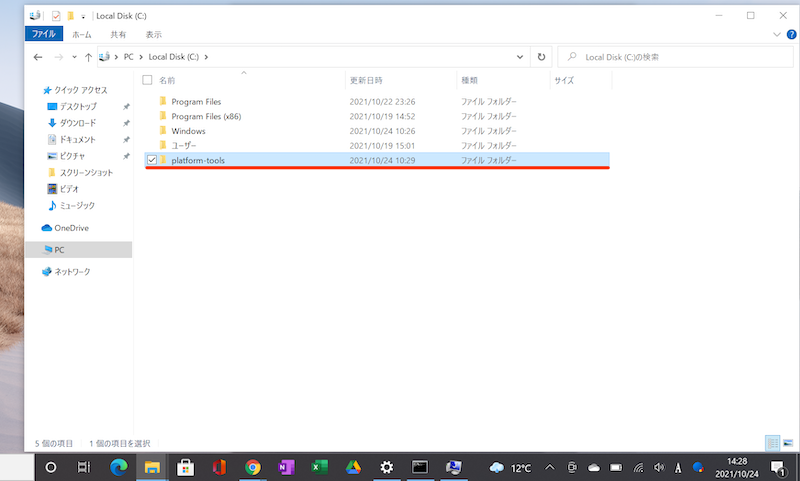
この後の手順で、「platform-tools」を保存したディレクトリのパスが必要なので、コピーしておきましょう。
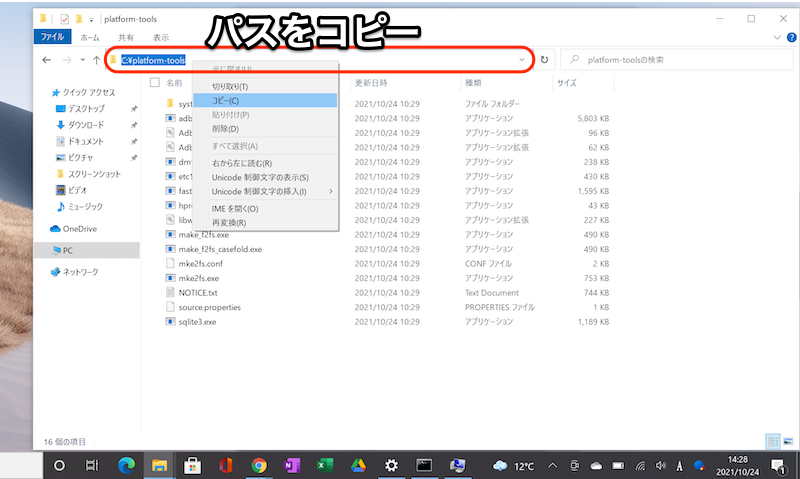
アドレスバーを選択した状態で、コピーすればOK。
例えばCドライブ直下に保存していれば、次のパスとなります。
C:\platform-tools
手順②:adbコマンドのパス(Path)を通す
スタートボタン(![]() Windowsアイコン)で右クリックメニューを開き、
Windowsアイコン)で右クリックメニューを開き、
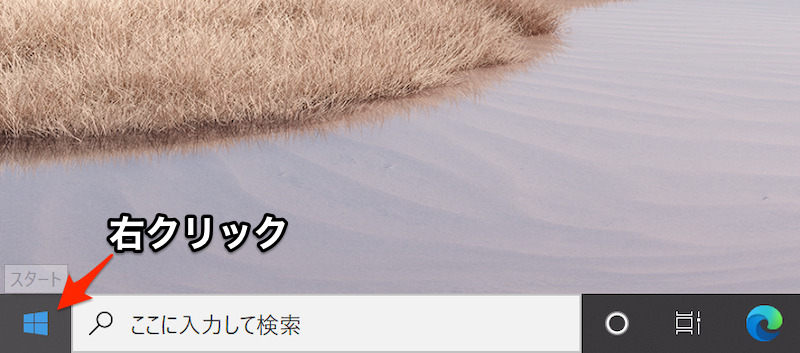
システム 、
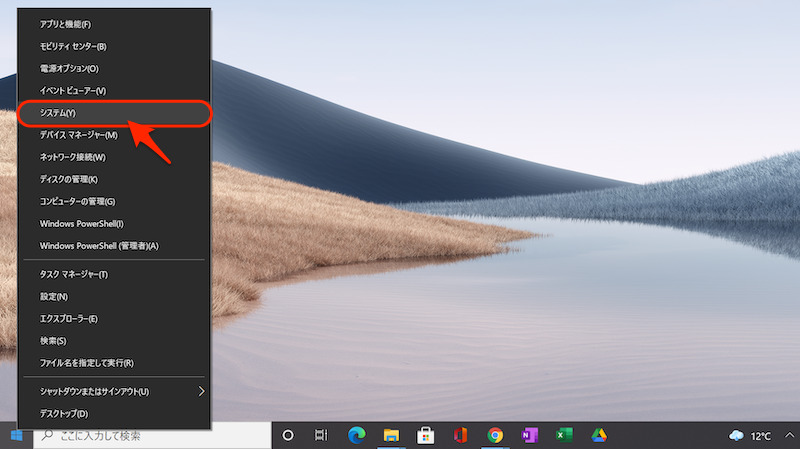
システムの詳細設定 と進みます。
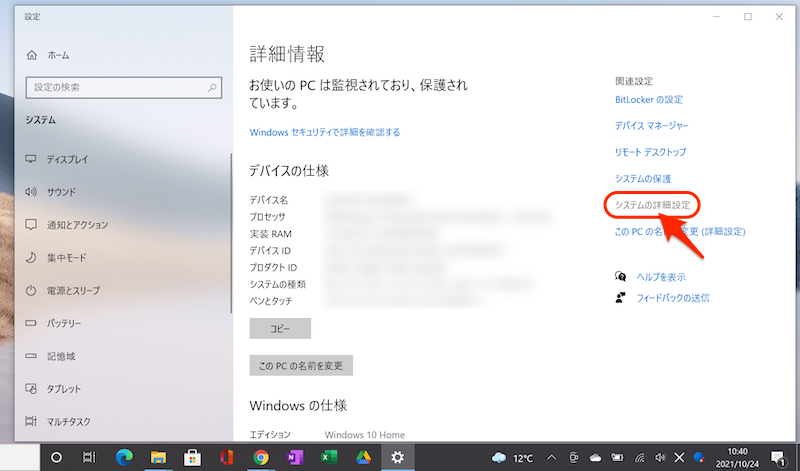
うまくメニューが見つからない場合、![]() 検索窓から直接”システムの詳細設定”と調べてもアクセス可能です。
検索窓から直接”システムの詳細設定”と調べてもアクセス可能です。
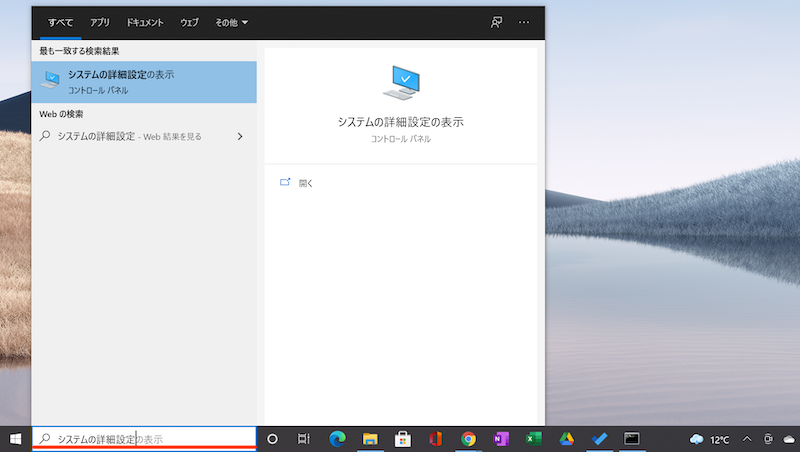
システムのプロパティで 環境変数 を開き、
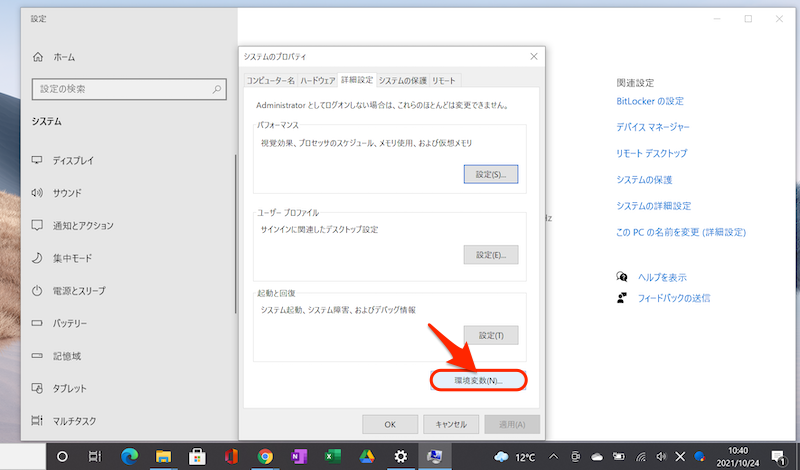
システム環境変数の「Path」を選択して 編集 へ。
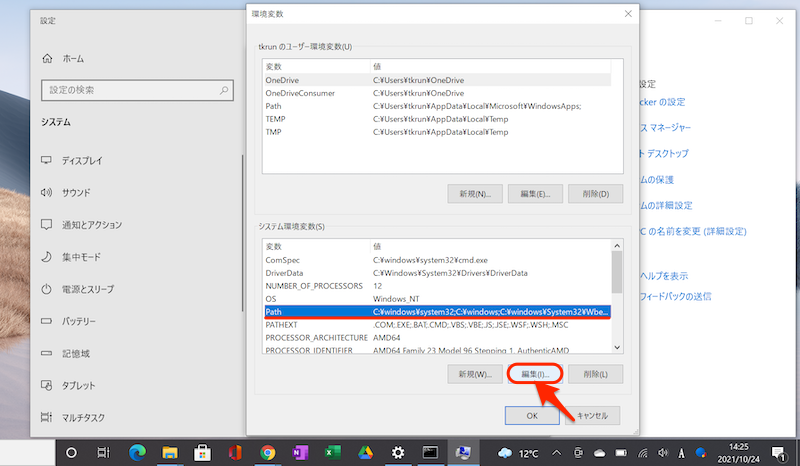
新しいパスを追加するので 新規 を選び、
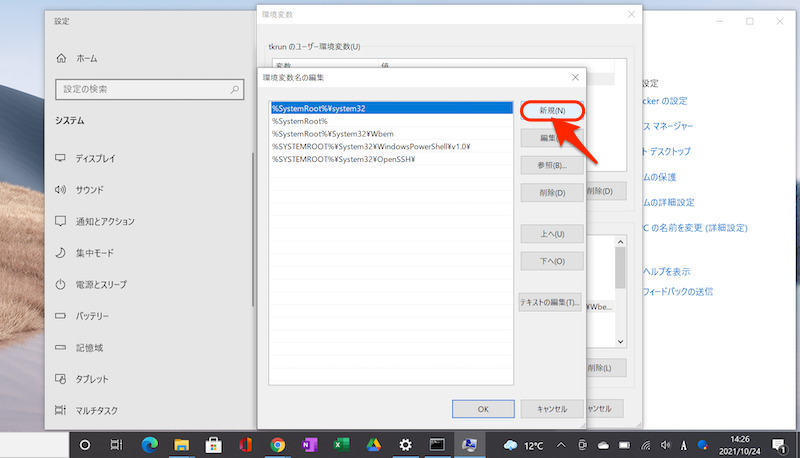
コピーしておいた、「platform-tools」フォルダのパスを貼り付けます。
例えばCドライブ直下に保存していれば、次のパスとなります。
C:\platform-tools
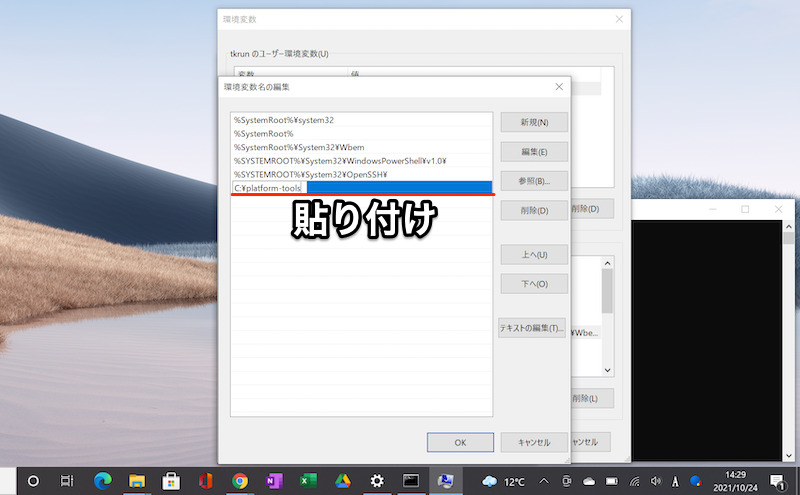
後は OK を選択して画面を閉じれば完了です。
最後にパソコンを再起動して下さい。
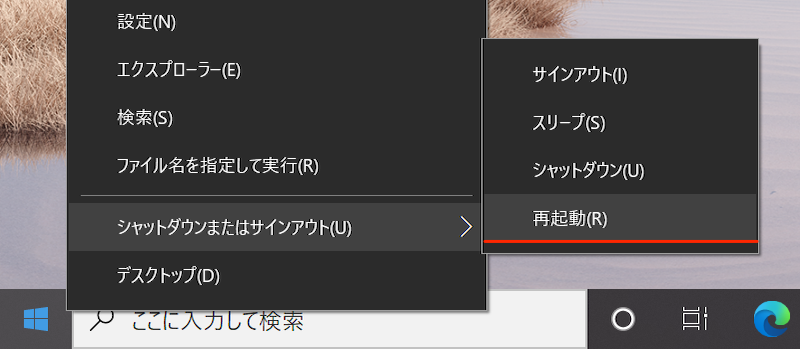
手順③:adbの動作検証をする
adbコマンドが正常に動作するか検証します。
![]() コマンドプロンプトを起動して、
コマンドプロンプトを起動して、
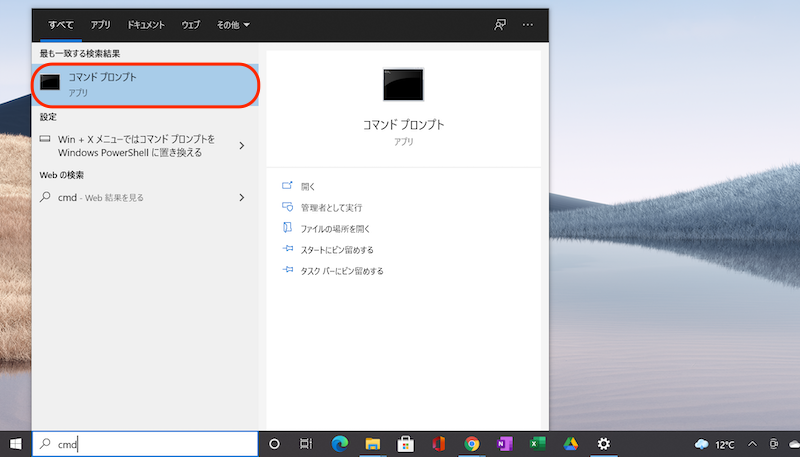
検索窓で”cmd”と打つと、すぐ見つかる。
次のコマンドを実行します。
adb
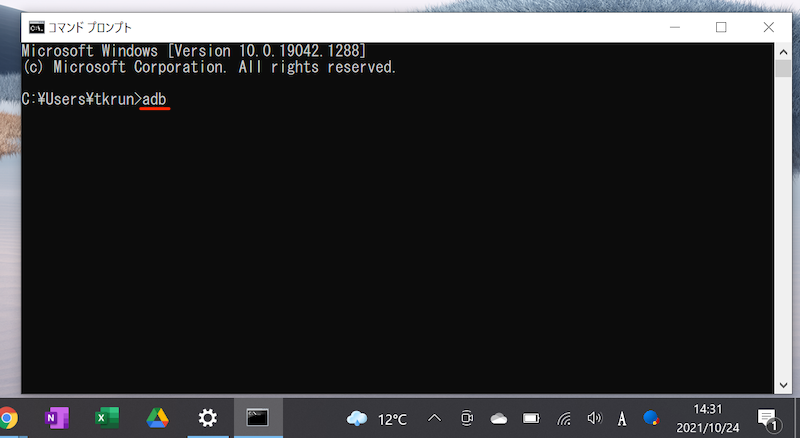
長々とコマンドが表示されれば成功です。

もし次のメッセージが表示される場合、正常に設定できていません。
特に手順②で紹介した、システム環境変数の「Path」が間違ってないかチェックして下さい。
'adb' は、内部コマンドまたは外部コマンド、 操作可能なプログラムまたはバッチ ファイルとして認識されていません。
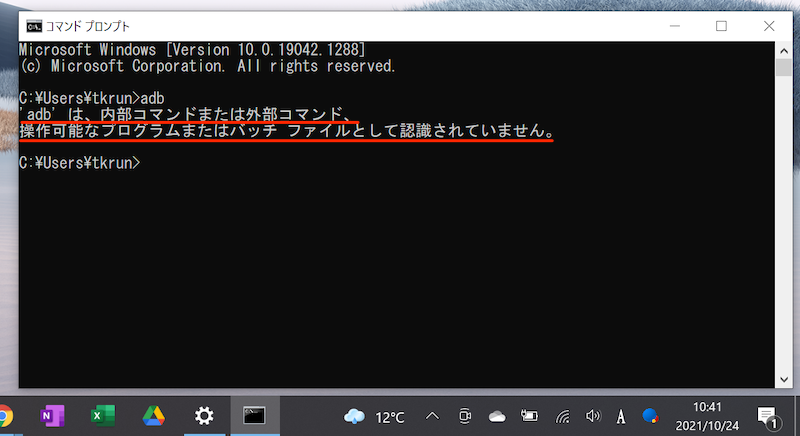
参考:Androidと接続してadbコマンドを実行する方法
実際にadbコマンドを実行する際、Androidと接続する手順を紹介します。
- USBケーブルを用意する
- 開発者向けオプションでUSBデバッグを有効にする
- adb devicesで接続確認する
1. USBケーブルを用意する
パソコンとAndroidを接続するケーブルが必要です。
スマートフォンのUSB端子形状(micro USB / Type C)に合わせ用意しましょう。
2. 開発者向けオプションでUSBデバッグを有効にする
Androidで![]() 設定の システム から 開発者向けオプション を開き、
設定の システム から 開発者向けオプション を開き、

初めて開発者向けオプションを使う場合、デバイス情報の ビルド番号 を連続タップして、メニューを表示させて下さい。
詳細は関連記事【Androidの開発者向けオプションを表示/非表示にする方法! デベロッパーモードで隠れ機能を使おう】で解説しています。

USBデバッグを有効にします。

USBデバッグの特徴・リスクについては、関連記事【AndroidでUSBデバッグを有効/無効にする方法! 設定をオンオフ切り替えよう】で解説しています。

この状態でAndroidとパソコンをUSB接続します。
もしUSB接続の選択画面が出る場合、「ファイル転送モード」を選べばOK。
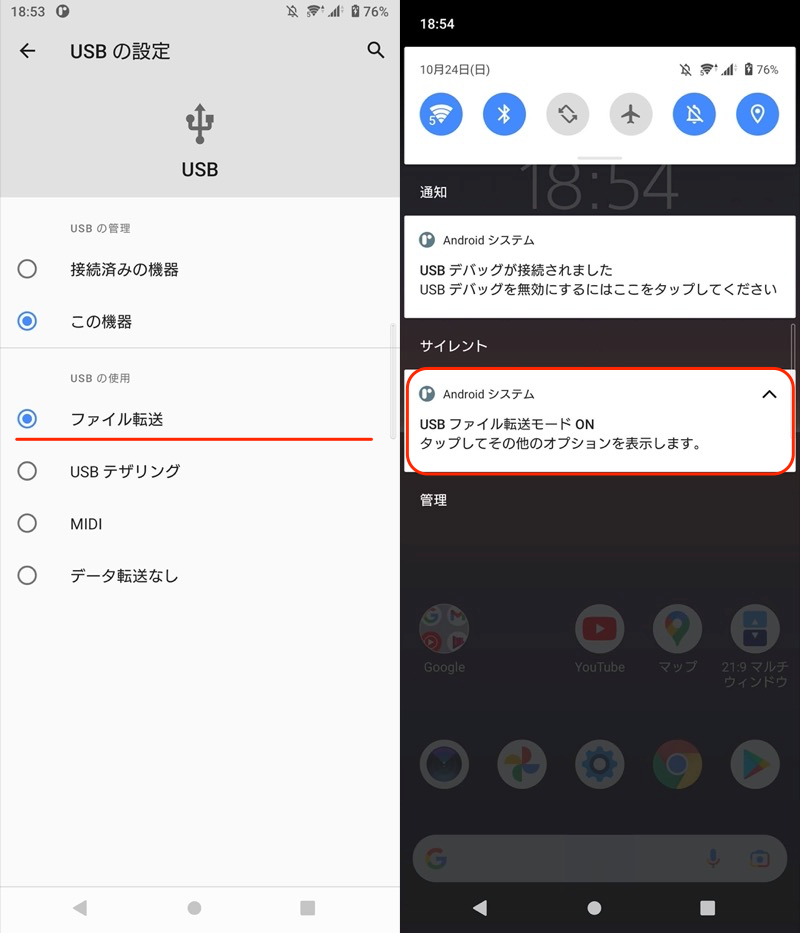
3. adb devicesで接続確認する
![]() コマンドプロンプトを起動して、次のコマンドを実行します。
コマンドプロンプトを起動して、次のコマンドを実行します。
adb devices
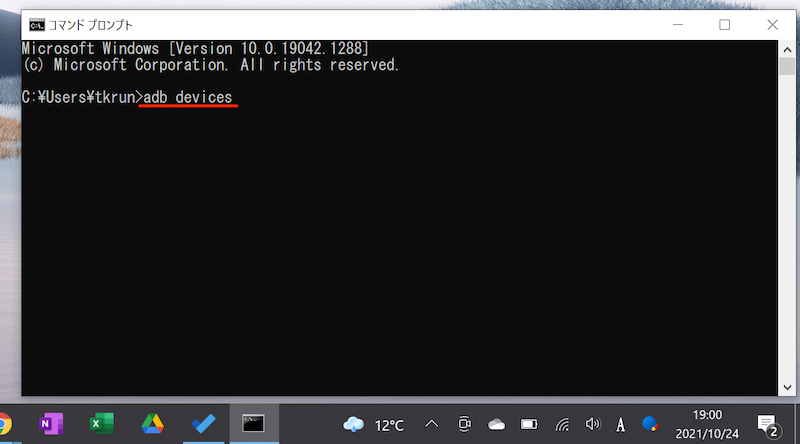
次のようなメッセージが表示され、接続したAndroid実機を認識できればOKです。
List of devices attached xxx(デバイス情報) device

なお初めて接続するパソコンの場合、Android側で下記メッセージが出るので、このパソコンからのUSBデバッグを常に許可する にチェックを入れましょう。
USBデバッグを許可しますか? このパソコンのRSAキーのフィンガープリント:

一方、次のメッセージが出る場合、Android実機を認識できていません。
List of devices attached xxx(デバイス情報) unauthorized
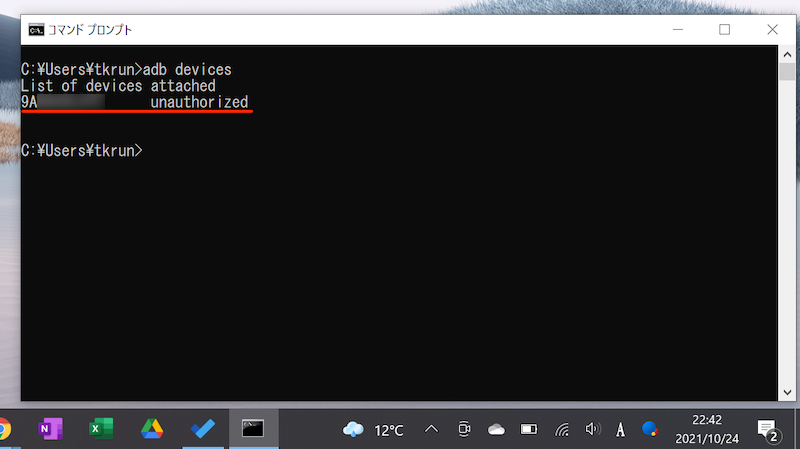
次の2点が原因であるケースが多いので、確認して下さい。
- AndroidのUSBデバッグを有効にしているか
- 「このパソコンからのUSBデバッグを常に許可する」にチェックを入れたか
adbコマンドの主要なエラーについて、詳細を関連記事【adbコマンドでエラーが出る原因まとめ! adb/fastboot devicesの認識されない問題を解決しよう】で解説しています。

以上が、事前のAndroidとの接続手順です。
ここまで準備できれば、後は実際にadbコマンドを実行するだけ。
adbコマンドを使ったAndroidのカスタマイズ例は、関連記事【adbコマンドのできること一覧! Androidをカスタマイズしよう】で解説しています。

参考:スマホのみでadbコマンドを使う方法
条件を満たせば、スマートフォン上の操作だけでadbコマンドを実行できます。
方法は、主に3パターンです。
| 方法 | 条件 |
|---|---|
| ①:USB OTG接続したAndroid同士で adbコマンドを実行する |
2台目のAndroidが必要 |
| ②:ネットワーク経由で端末自身に adbコマンドを実行する(その1) |
初期設定でPCが必要 ※再起動の都度 |
| ③:ネットワーク経由で端末自身に adbコマンドを実行する(その2) |
root環境が必要 |
root環境があれば、完全にAndroid単体でadbコマンドを実行できます(方法③)。
通常の端末であれば、必ずどこかで2台目のAndroidまたはパソコンが必要です(方法①・②)。

方法①の例。2台目のAndroidからadbコマンドを送れる。
ちょっと条件が厳しいですが、、パソコンがない状況でadbコマンドを実行したいニーズがあればご参考下さい。
詳細は関連記事【スマホのみでadbコマンドを使う方法! パソコンなしでAndroidを改造しよう】で解説しています。

〆:Androidをより高度にカスタマイズしよう!
以上、Windowsでadbコマンドを使う方法! Android SDKを入れてパソコンのコマンドプロンプトから操作しよう の説明でした。
パス(Path)を通す手順が面倒ですが、必要なのは初回だけです。
以降は事前の作業不要で、Windowsでadbコマンドを使えるようになります。
ぜひ、お試しあれ。
























コメント
書いてある通りにやってもできない場合は何が原因ですか
具体的に、どの部分でつまづいているでしょうか?
環境変数で画像と違ったアドレスが表示されているのですが、どうすればいいですか?
直接、
C:¥platform-tools
と、入力しましょう。
追記:
C:¥にplatform-toolsは、配置されていますか?
パスをコピーして貼り付けてみたものの、コマンドが表示されない…(ToT)
C:¥に、platform-toolsはありますか?
Pathの設定時、C:¥platform-toolsと入力しましたか?
コマンド入力時に、adbと入力しましたか?
honor8で内部ストレージ成功しました。
マイクロSDカードは128GBの物を使用、platform-toolsはC直下に置きました。
勿論マイクロSDカードはフォーマットしてUSBでPCと接続状態にし、各種デバッグモード等必要な項目はHonor8側で全て許可にしておきます。
当方PCはOSが7(64BIT)なので
PCからコンパネ→システム→システムの詳細→環境変数へ移動、システム環境変数の中にあるPathを選択し編集→変数値にある元の変数値はテキストでコピペで一時保存し、C直下に置いたC:\platform-toolsと入れ替えて入力しOK。
その後CMD起動し、ここで書かれてるadbコマンドで先ずはチェックし長々文面出れば成功。
次いでadb shellを打ち込んでディスク番号を表示させ→sm partition disk:(自分の番号) private入力→内部ストレージ化成功、終了です。
設定からストレージを見てみるとSDカード部分を除くと内部ストレージとして表示されてます。
長文ごめんねw
追記:内部ストレージ作業終了後に環境変数の元々あったテキストに貼り付けておいたのを再度戻してやりました、を付け加えてませんでしたwごめん
pathの編集を押しても画像のような一覧が出ず変数名path1種類しか出てこないのは一体何が悪いのですか?
この状態での事ですか?
https://sp7pc.com/wp-content/uploads/2018/09/34263_08-768×391.png
でしたら、パソコン毎にシステム構成は違って来るので、全然問題ありません。
手順③の手前まではこちらで教えて下さっている通りに、同じようにやっているのに、cmdでadbと入力しても【’adb’ は、内部コマンドまたは外部コマンド、操作可能なプログラムまたはバッチ ファイルとして認識されていません。】です。
何度やっても同じで…何が原因なのかがわからずストップしております。ほかのサイトさんも参考にさせてもらったのですがやはり同じでしたorz
プログラミングできるようになるなんて程遠いのかなぁ…程遠いんだろうなぁ(´・ω・`)ショボボ~
↑さん
このやり方でどう?
android-smart.com/2014/10/adb_setup.html
ADBのショートカット
1.cmd.exeのショートカットを作成する。
2.プロパティを開く。
3.作業フォルダをC:¥platform-toolsにする
で、いいのかな。
Androidとパソコンを接続した時に出る「USB接続の用途」では何を選択すれば良いですか?
フォルダをCドライブ直下に保存するってどうやるんですか?
「aeb shell」と入力した時に、「adb server version doesn’t match this client…」みたいなのが出るのですが、この原因は何ですか?
手順2までは完ぺきに行っているつもりなのですが、なぜかコマンドを受け付けてくれません
cドライブであるhddに保存もしてあります。
passをコピーすると、きちんと
C:\platform-tools
と表示されます。
それをそのまま張り付けてコマンドを実行しても受け付けてくれないのです。
この情報で何かわかりましたら
お願いします
自分も出来なくて悩んだが platform-toolsのファイルのプロパティ セキュリティ アクセス許可をフルコントロール許可にしたら出来た
環境変数でpathに新規追加後のcmdでadbが走らず躓いてるのは
追加したpathを環境変数の一番上に持っていってOKすれば走ると思うよ
自分はこれで上手くいきました。ありがとうございます。
中古で買ったスマホにパスワード入れて、すっかり忘れてauショップに復元修理を断られ(元々の購入者では無いため)色んなパスワードを三日三晩入れ続けてもダメで、絶望していたところ本当に助かりました。ありがとうございました。
【’adb’ は、内部コマンドまたは外部コマンド、操作可能なプログラムまたはバッチ ファイルとして認識されていません。】です。
と何度やっても同じでしたが、パソコンを再起動するとうまくできました。
報告まで。
記事どうりやっても出来ません
内部コマンドまたは外部コマンド、
操作可能なプログラムまたはバッチ ファイルとして認識されていません。
と出ます
解決方法はありませんか?
Q.Androidとパソコンを接続した時に出る「USB接続の用途」では何を選択すれば良いですか?
A.ファイル転送
Q.path設定したのにCMD(コマンドプロンプト)でadbコマンド入力してもうまくいきません
A.必ず一度パソコンの再起動が必要です
Q.ダウンロードしてpathも設定して再起動もしたのにadbコマンドを受け付けない。
A.ダウンロードしたファイルは展開(解凍)しましたか?そのままではzip形式の圧縮ファイルでありCMDでadb.exeを読み込むことができません。
zipは1ファイルであってフォルダではないので、その中にある.exeを読めないからです。
記事には、「ダウンロードしたZipファイルを展開し…」と書かれていますが、見落としていませんか?なお記事では、展開先はCドライブ直下であり、Path名もそれを前提に書かれています。
Q.フォルダをCドライブ直下に保存するってどうやるんですか?
A.保存するとき、フォルダ一覧が表示されると思います
(いわゆる「エクスプローラー」というものです。Windowsパソコン触る人なら誰もが目にするのに意外と名前を知られていません。しらなければ一度調べてみてください。ネットブラウザである「インターネットエクスプローラー」とはまったくの別物です。)
さて、エクスプローラ画面の左側にリストのように
・デスクトップ
・ダウンロード
・ドキュメント
…
のようになっていると思いますが、下にスクロールすると
>PC(閉じていればクリックすると)
>ローカルディスク(:C) ←これ
とあると思いますので、これを選択します。
この際、
その状態で保存を押すと、いわゆる:Cドライブ直下に保存することになります。
Androidoバージョン6.0.1ですが無事成功しました
「システム環境変数の「Path」を選択して「編集」へ進みます。」の部分で画像を見間違えて
上の選択箇所の○○ユーザー環境変数の部分を間違って編集してしまいましたが
間違いに気が付き追加した部分を削除した後
下のシステム環境変数を変更したところ上手くいきました
丁寧な説明でとても助かりました。ありがとうございました
十分な空き容量がありません。と出て移動できない
貼り付け作業まで行き、コマンドでadbと入力したところ、失敗
しました。
adbは、内部コマンドまたは外部コマンド、
操作可能なプログラムまたはバッチ、ファイルとして認識されていません。
と表示されるのですが、何か間違えたのでしょうか?
https://www.youtube.com/watch?v=1ZL1jJM-YBo
↑
この動画を見て成功しました
(動画投稿者様に感謝です)
環境変数のPathを変更しようとしているところです。adbを使い終えてPCを再度、普通に使うとき、元のPathに戻す必要があるんじゃないですか。元のPathをコピーしておく方法を教えていただければと思います。
platform-toolsフォルダのセキュリティでユーザーにもフルコントロールを与えたがダメ、
その後もしやと思ってコマンドプロンプトを管理者として起動してadb打ち込んだらイケました!
root化無しでシステムアプリを消せ良いですね。adb shell pm uninstall -k -user 0 アプリ名 助かりますね。
adbがうまく入れられなかったので助かりました。
最後の段階で内部ストレージにSDが出ず外部SDも出ずに認識すらされない状態になってしまった
スマホでSDをフォーマットできないのでPCでフォーマットしてからスマホへ戻すも認識しない
焦ってネット検索するも有力情報は出ずに諦めて新しいSDをスマホに入れたらやっと認識したのであらためて認識しないSDを入れたらやはり認識しない!
何故だ?どうして?試しにPCでパーテーションを試したところ128㎇SDが16㎇と102㎇ぐらいに分かれててフォーマット形式が2種類になってた。こんなのは初めて見たがまっさらの状態に戻してからフォーマットしてスマホに入れて更にフォーマットしたら使えるようになった。
こんな危ない事はもうしたくないので結局目的は果たせずに終了する事にした
タブレットの設定に端末情報がないため開発者向けオプションが使えません。どうしたらよいですか?
手順どおりにやってcmdでadbと入力しても皆さんのエラー文すら出ません。
管理者としての実行やpathの並びを最上位にして試してみましたが同様です。
どういった原因が考えられるかご助言頂けないでしょうか。
私も
匿名 より:
2022年2月20日 12:35
さんと同じエラーが出ています
adb version
と入れるとバージョンが正しく表示されます。
お陰さまでSDカードの内部ストレージ化は出来ました。また、アプリのSDカードへの移行も行えるものについては行いました。画像データを内部ストレージ化したSDカードに移動する方法をご教授いただけませんでしょうか?
adb backup -f .apk -obb -all -system のコマンドでPCに読み込みましたが
圧縮ファイルを解凍できません。なぜでしょうか?
内部ストレージ化してもソシャゲのキャッシュデータはスマホ本体から移動させられないっぽいんで、原神とかだと結局ストレージ圧迫されることに変わりなかったなぁ…泣
説明するまでもないと思ってなのか、不適切箇所ありました。説明本文中、
ーーーー
後は OK を選択して画面を閉じれば完了です。
最後にパソコンを再起動して下さい。
ーーーー
これだとダメです。
OKを1度押し、早速再起動しても反映されません。開いたウィンドウ全てのOKを押すと反映されます。