本記事では、Androidのクイック設定パネルをカスタマイズできる無料アプリ![]() Quick Settingsを紹介します。
Quick Settingsを紹介します。
このアプリを使えば、オリジナルのタイルを追加して、好きな機能の切り替えが可能となります。
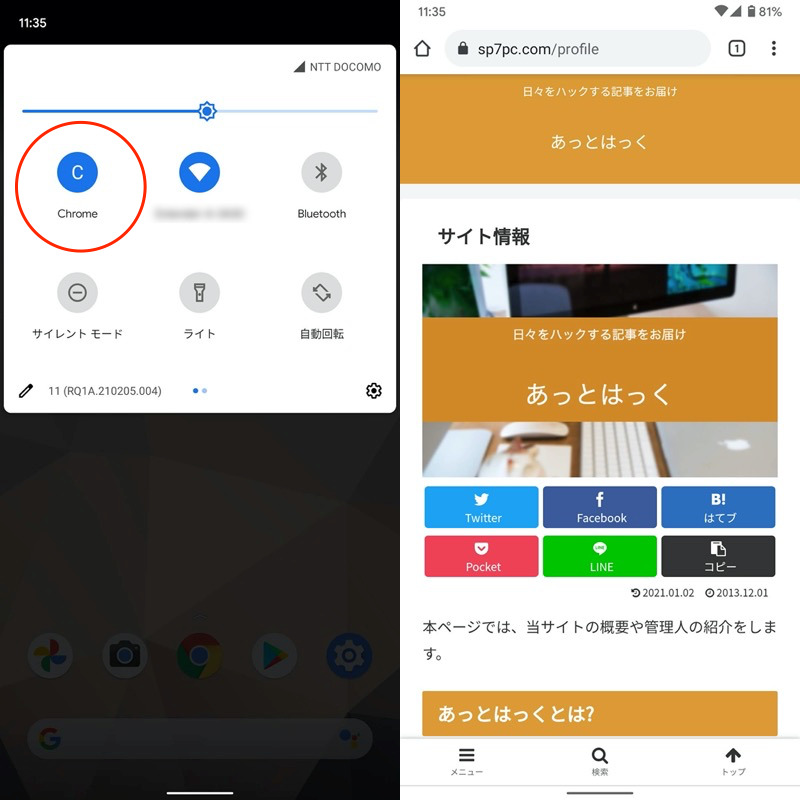
Chromeを開くショートカットタイルを設置した例。
記事中ではカンタンに設定できるオススメ機能の紹介に加え、上級者向けの高度な設定手順も触れているので、ぜひどうぞ。
- Quick Settings – 使い方
- 基本的な設定手順
- おすすめ①:電池 – クイック設定にバッテリー残量を表示
- おすすめ②:ナイトスクリーンフィルター – クイック設定に夜間モードを表示
- おすすめ③:カフェイン – クイック設定からスリープを無効化
- おすすめ④:スマートリマインダー – クイック設定にメモ機能を追加
- おすすめ⑤:アプリとショートカット – クイック設定から指定アプリを起動
- おすすめ⑥:音楽の音量 – クイック設定からメディア音量を調整
- おすすめ⑦:NFC – クイック設定からNFC機能のオン/オフ切り替え
- おすすめ⑧:没入モード – クイック設定から全画面表示へ切り替え(adbコマンド必須)
- おすすめ⑨:再起動 – クイック設定から電源メニューを表示(root環境必須)
- 参考:Quick Settingsの欠点
- 補足:クイック設定をカスタマイズする情報まとめ
- 〆:クイック設定を劇的にカスタマイズしよう!
Quick Settings – 使い方
基本的な設定手順
![]() Quick Settingsの使い方はシンプルで、下記2ステップが基本操作となります。
Quick Settingsの使い方はシンプルで、下記2ステップが基本操作となります。
- 追加したいタイル(機能)を探して有効化する
- クイック設定の編集画面でタイルを追加する
▼追加したいタイル(機能)を探して有効化する
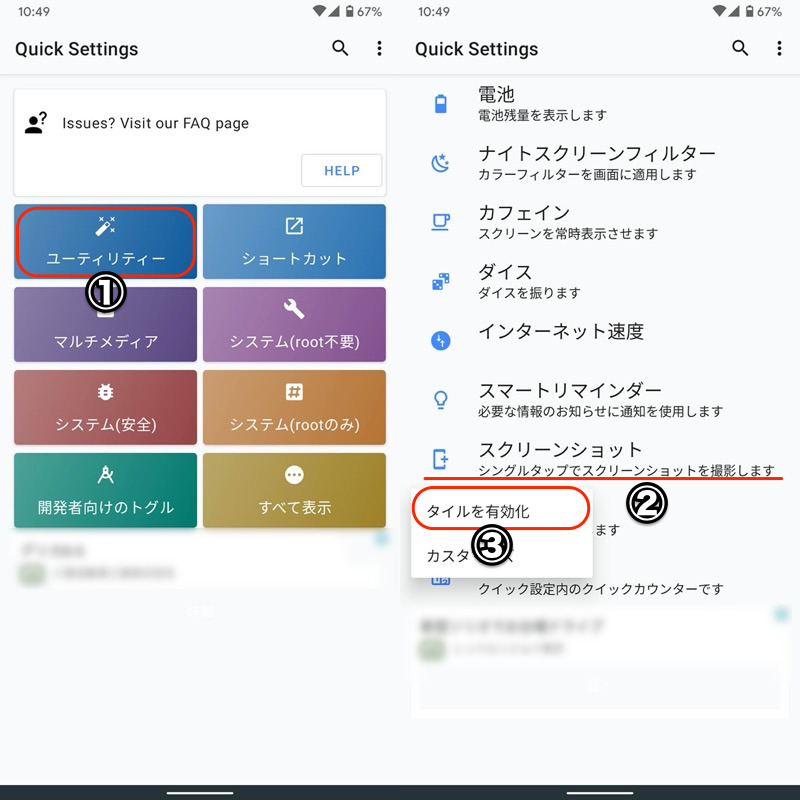
スクリーンショットの例。ユーティリティーからタイルを見つけ、”タイルを有効化”を実行する。
▼クイック設定の編集画面でタイルを追加する
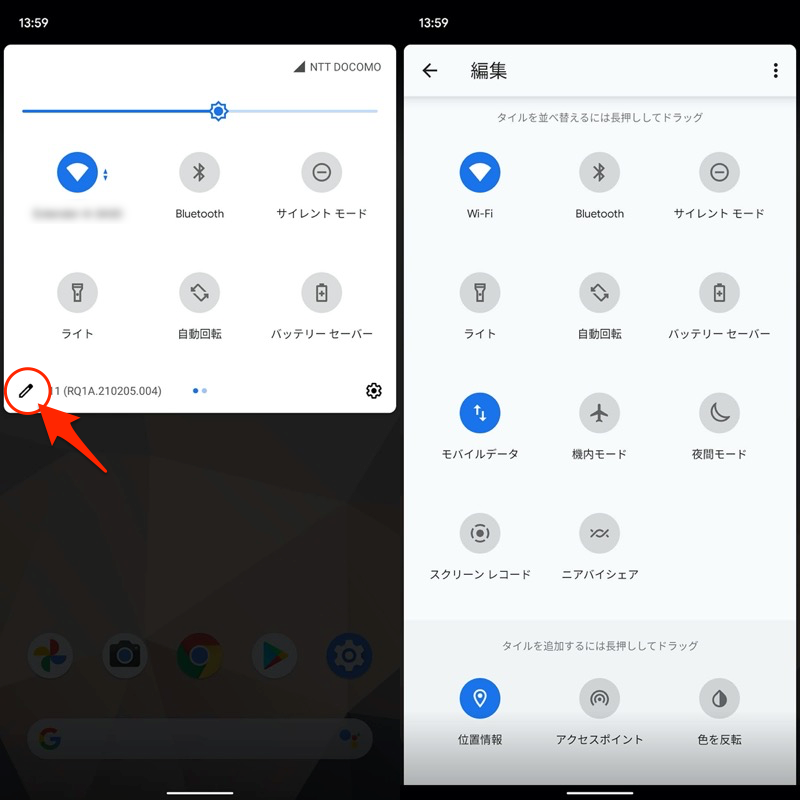
クイック設定のペンアイコンをタップして(左)、編集画面を開く(右)。
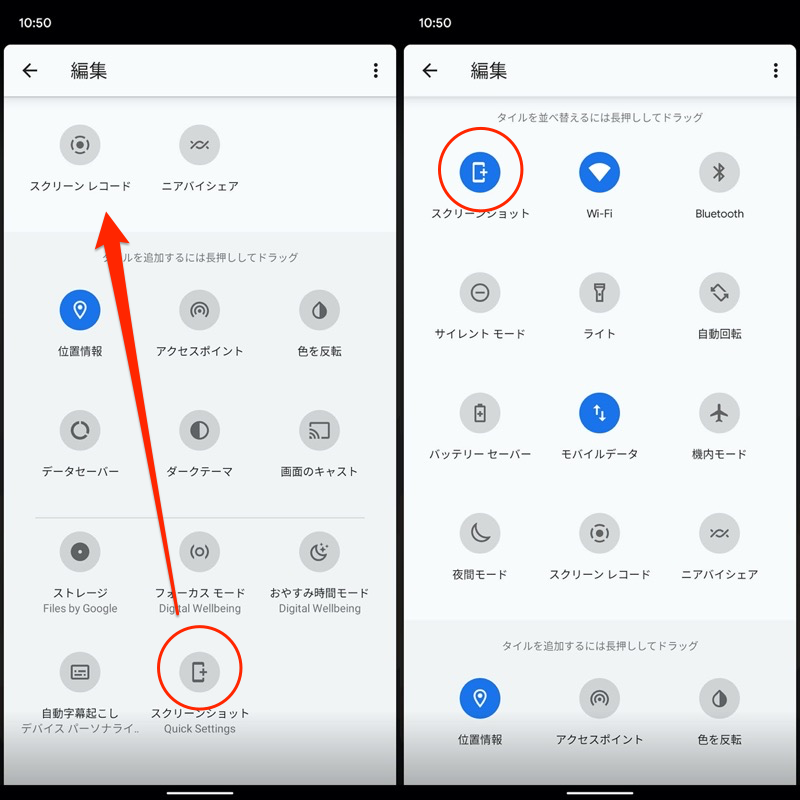
有効化したタイルをドラッグ&ドロップで追加する。
これで新しいタイルがクイック設定に追加されました。
実際に使ってみて、うまく動作すれば成功です。
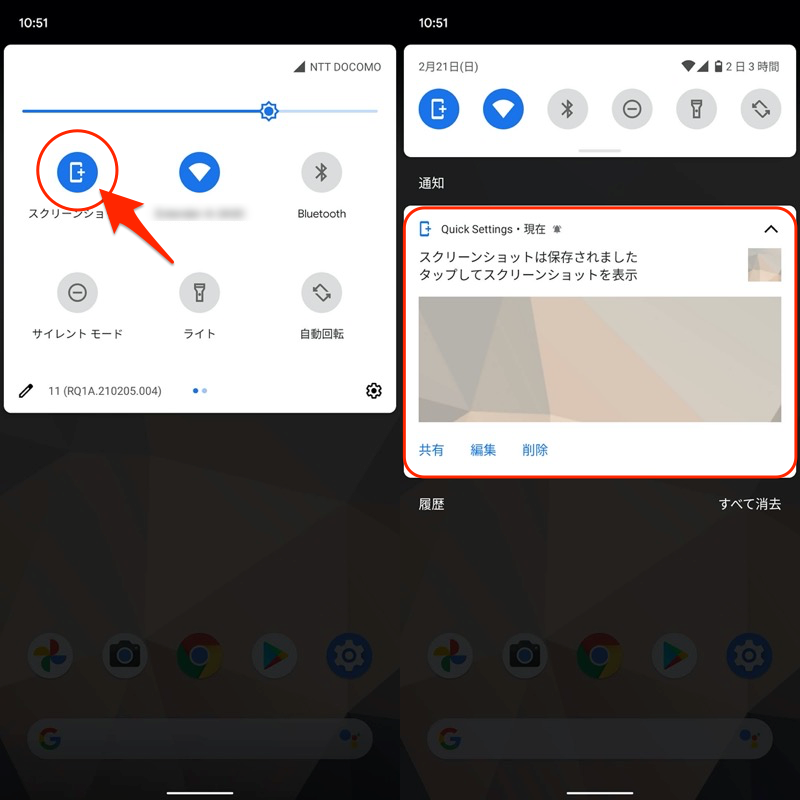
スクリーンショットの例。タイルをタップすれば、画面キャプチャを実行できる。
もし追加した機能が不要になった場合、タイルを無効化 を選べばOK。
クイック設定パネルの一覧から、その機能が消えます。
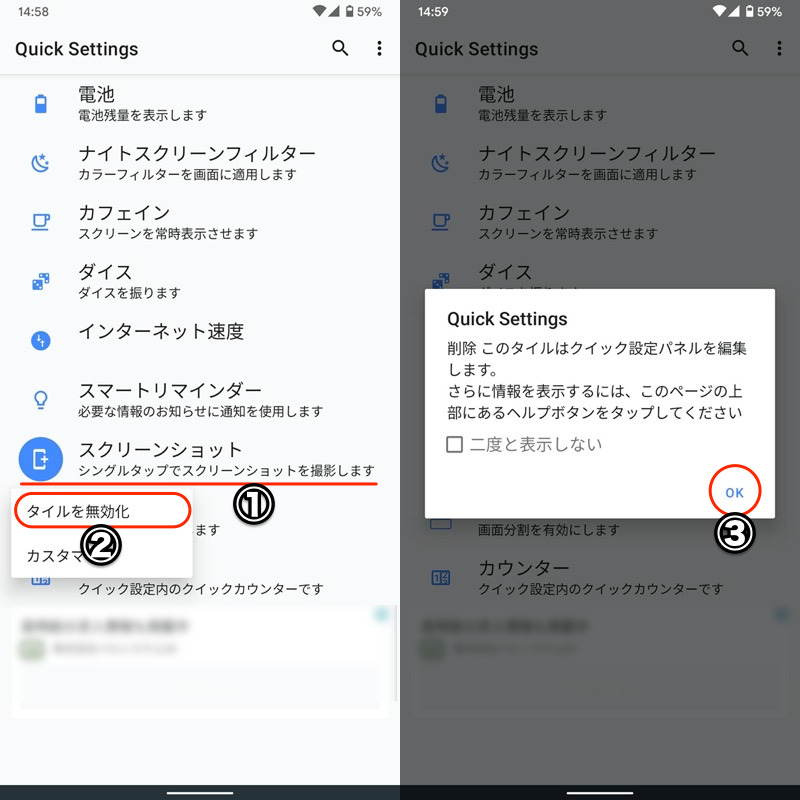
スクリーンショットのタイルを削除する例。
以上が基本的な設定手順で、あとは![]() Quick Settingsの中から便利な機能を見つけるだけ。
Quick Settingsの中から便利な機能を見つけるだけ。
搭載されるタイルは40種類を超えます。
▼主なタイル一覧(★の付いたタイルは、記事中で詳細を解説)
| 分類 | タイル名 | 機能 |
|---|---|---|
| ユーティリティー | 電池(★) | バッテリー残量を表示 |
| ナイトスクリーン フィルター(★) |
画面全体の輝度を下げる | |
| カフェイン(★) | 一時的にスリープを無効化 | |
| ダイス | サイコロをふって ランダムな数字を表示 |
|
| インターネット速度 | 現在の通信速度を表示 | |
| スマートリマインダー(★) | 一時的なメモを表示 | |
| スクリーンショット | スクリーンショットを撮影 | |
| 画面分割 | 分割画面モードに切り替え | |
| カウンター | カウントした数字を表示 | |
| ショートカット | アラーム | 時計アプリを起動 |
| 計算機 | 計算機アプリを起動 | |
| カメラ | カメラを起動 | |
| 連絡先 | 連絡先アプリを起動 | |
| ロック画面 | スリープ状態に切り替え | |
| 通知ログ | 過去の通知履歴を表示 | |
| アプリとショートカット(★) | 指定したアプリを起動 | |
| マルチメディア | キャスト | キャスト接続設定を表示 |
| インイヤーオーディオ | 通話用スピーカーを使った 音楽再生に切り替え |
|
| 音楽の音量(★) | メディア音量を調整 | |
| 再生/一時停止 | 音楽の再生または一時停止 | |
| 着信モード | サイレントモードに切り替え | |
| 音量 | 音量調整スライダを表示 | |
| システム(root不要) | 明るさ | 明るさを調整 |
| 明るさの自動調節 | 明るさの自動調整の オン/オフ切り替え |
|
| ホットスポット | テザリング設定を表示 | |
| 入力方法の選択 | 入力方法を切り替え | |
| モバイルデータの種類 | モバイルデータ設定を表示 | |
| NFC(★) | NFC設定のオン/オフ切り替え | |
| 画面の回転 | 画面向きを切り替え | |
| 画面のタイムアウト | 画面消灯の時間を切り替え | |
| 同期 | Googleアカウントの自動 同期設定のオン/オフ切り替え |
|
| 着信時にバイブレーション | 着信時のバイブ設定の オン/オフ切り替え |
|
| VPN | VPN設定を表示 | |
| システム(安全) ※PC接続による 事前設定が必須 |
アンビエントディスプレイ | アンビエント表示へ切り替え |
| バッテリーセーバー | バッテリーセーバーの オン/オフ切り替え |
|
| ヘッドアップ | ヘッドアップ通知の オン/オフ切り替え |
|
| 没入モード(★) | 全画面表示へ切り替え | |
| 色反転 | 色反転表示へ切り替え | |
| 読書灯 | モノクロ表示へ切り替え | |
| 位置 | 位置情報モードを切り替え | |
| システム(rootのみ) ※root環境が必須 |
モノラル再生 | モノラル再生の オン/オフ切り替え |
| モバイルデータ | モバイルデータの オン/オフ切り替え |
|
| 解像度の設定 | 解像度(dpi)を調整 | |
| 通知LED | 通知ライトの オン/オフ切り替え |
|
| 再起動(★) | 電源メニューを表示 | |
| タップを表示 | タップ表示の オン/オフ切り替え |
数が多いため、![]() 検索機能を使うと探しやすいです。
検索機能を使うと探しやすいです。
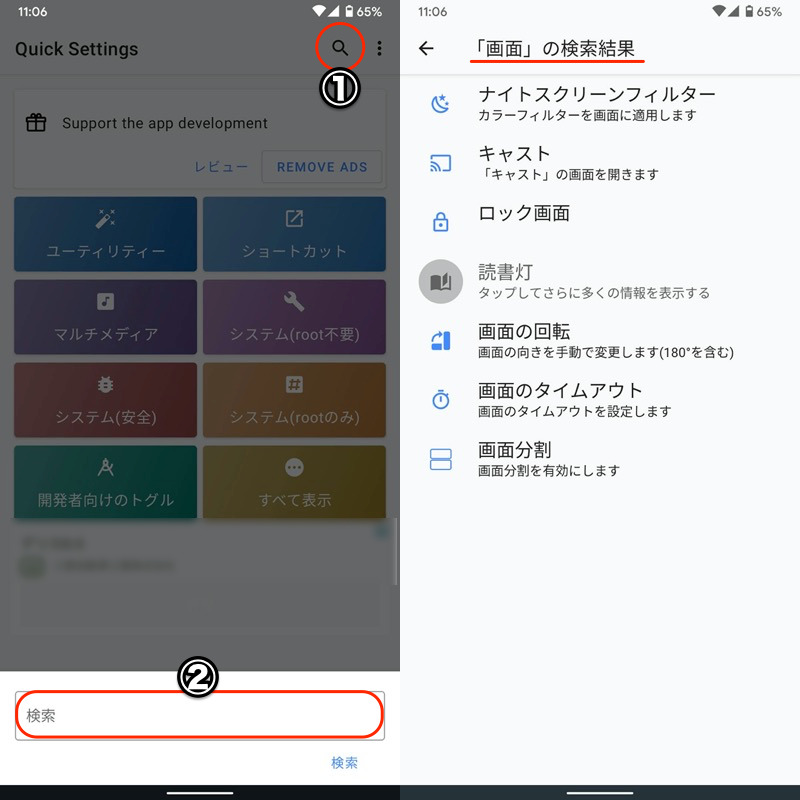
“画面”というキーワードで検索した例。
以降より、![]() Quick Settingsオススメのタイルを、いくつかピックアップして紹介します。
Quick Settingsオススメのタイルを、いくつかピックアップして紹介します。
- おすすめ①電池 - バッテリー残量を表示
- おすすめ②ナイトスクリーンフィルター - 夜間モードを表示
- おすすめ③カフェイン - スリープを無効化
- おすすめ④スマートリマインダー - メモ機能を追加
- おすすめ⑤アプリとショートカット - 指定アプリを起動
- おすすめ⑥音楽の音量 - メディア音量を調整
- おすすめ⑦NFC - NFC機能のオン/オフ切り替え
- おすすめ⑧没入モード - 全画面表示へ切り替え
- おすすめ⑨再起動 - 電源メニューを表示
おすすめ①:電池 – クイック設定にバッテリー残量を表示
ユーティリティー より 電池 を選べば、

クイック設定パネルに、![]() バッテリー残量タイルを追加できます。
バッテリー残量タイルを追加できます。
タイルをタップすれば、そのままバッテリー設定が表示されます。
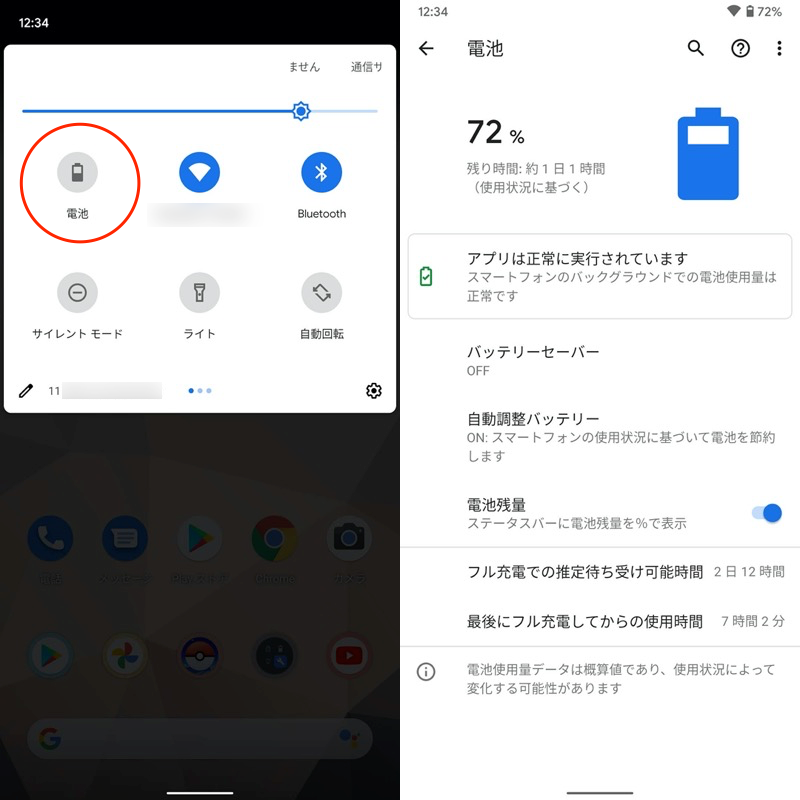
ちなみにバッテリー残量タイルを追加できる類似アプリとして、![]() Battery Tileもオススメです。
Battery Tileもオススメです。
こちらは設定より、![]() バッテリー残量タイルのデザイン変更もできます。
バッテリー残量タイルのデザイン変更もできます。
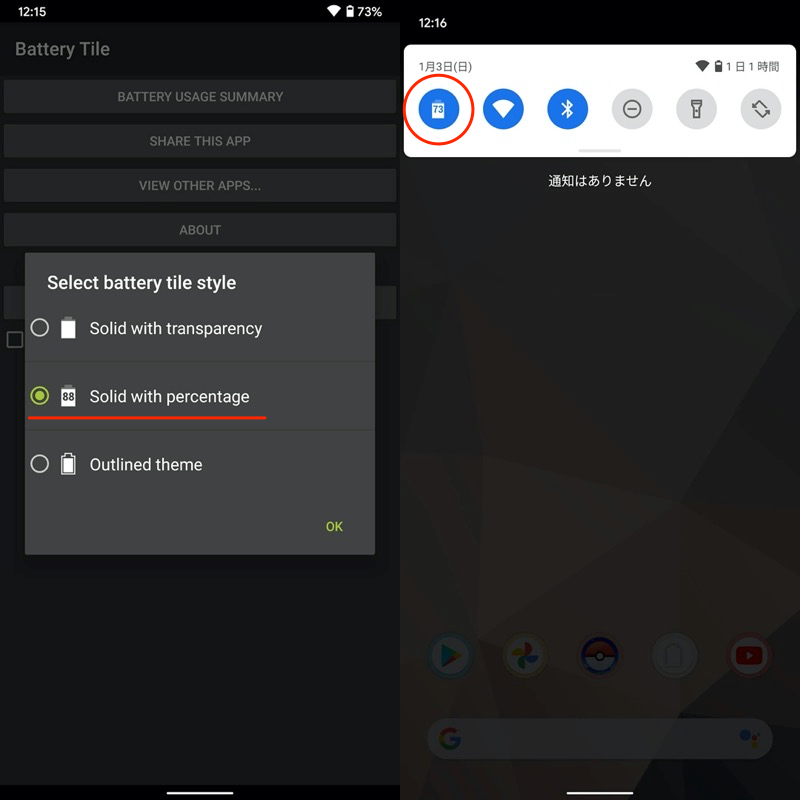
デザイン「Solid with percentage」を選べば(左)、タイルの中に残量の数値%を表記できる(右)。
Androidのバッテリー残量は、ステータスバーやウィジェットなど、様々な形式で表示可能です。まとめて関連記事【Androidでバッテリー残量を表示する方法! ステータスバーの電池アイコンにパーセントを出そう】で解説しています。

おすすめ②:ナイトスクリーンフィルター – クイック設定に夜間モードを表示
ユーティリティー より ナイトスクリーンフィルター を選べば、
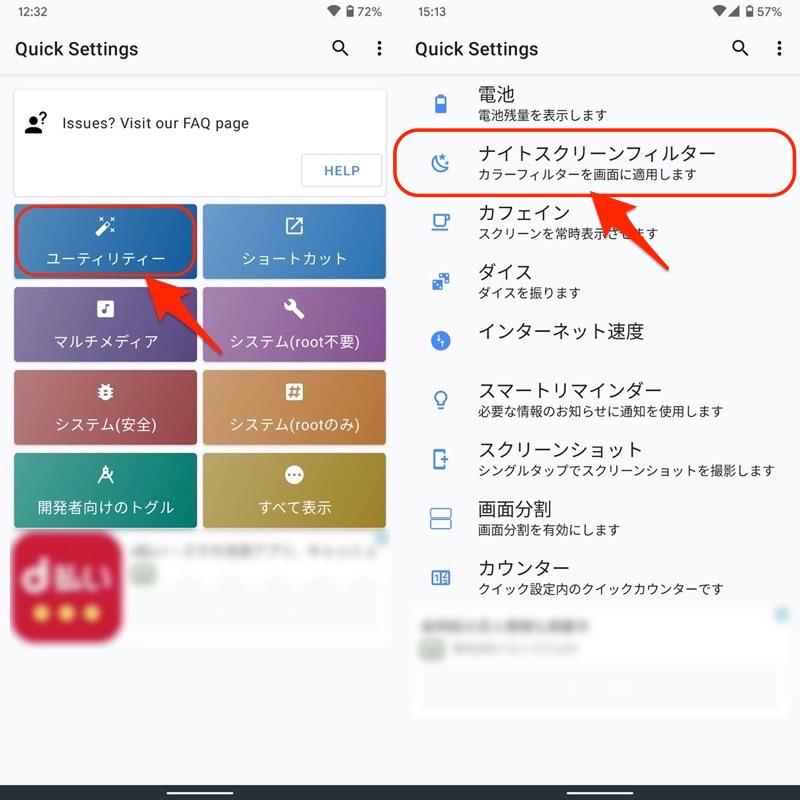
クイック設定パネルに、![]() ナイトスクリーンフィルターのタイルを追加できます。
ナイトスクリーンフィルターのタイルを追加できます。
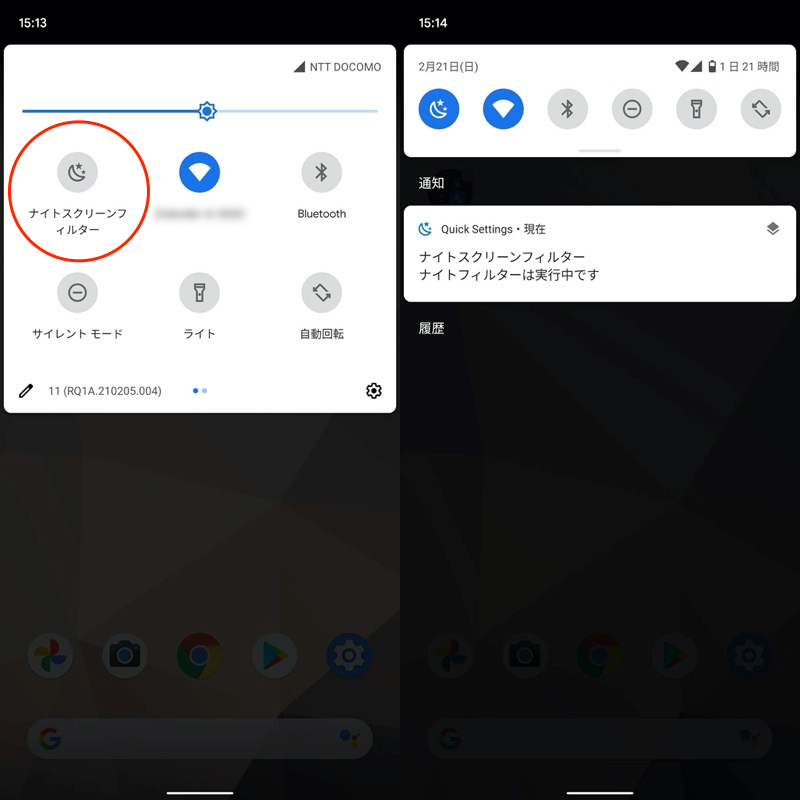
![]() ナイトスクリーンフィルターを実行すると、夜間向けに画面全体が暗くなります。
ナイトスクリーンフィルターを実行すると、夜間向けに画面全体が暗くなります。
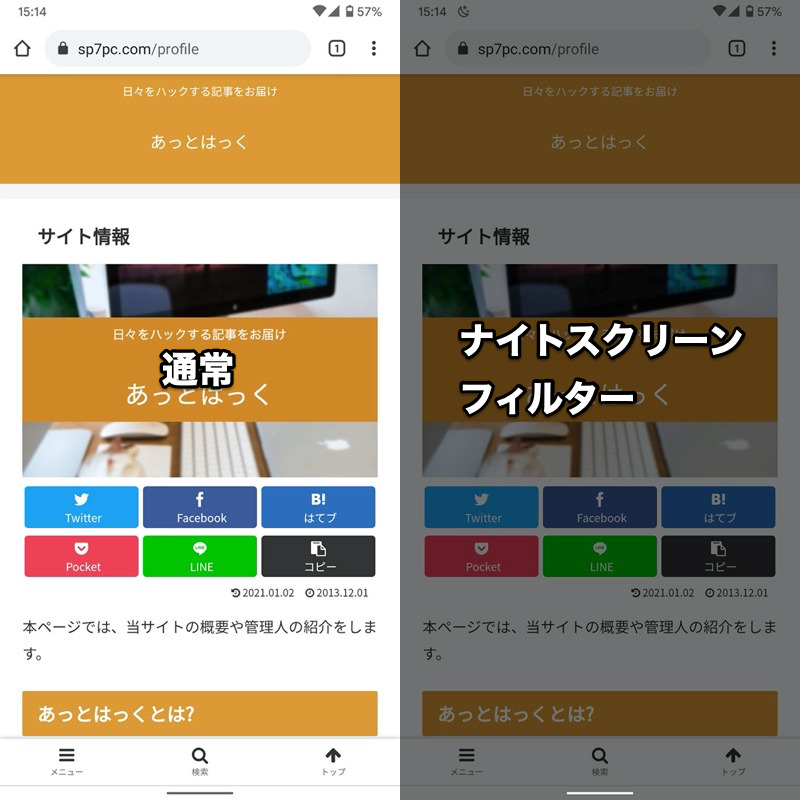
(右)フィルターを有効にすると、画面全体の輝度が落ちる。
なお注意点として、ロック画面や一部アプリ上ではナイトスクリーンフィルターが適用されません。
ちなみに端末の標準機能でも、クイック設定パネルに![]() 夜間モードを追加して、ブルーライトフィルターを設定できます。
夜間モードを追加して、ブルーライトフィルターを設定できます。
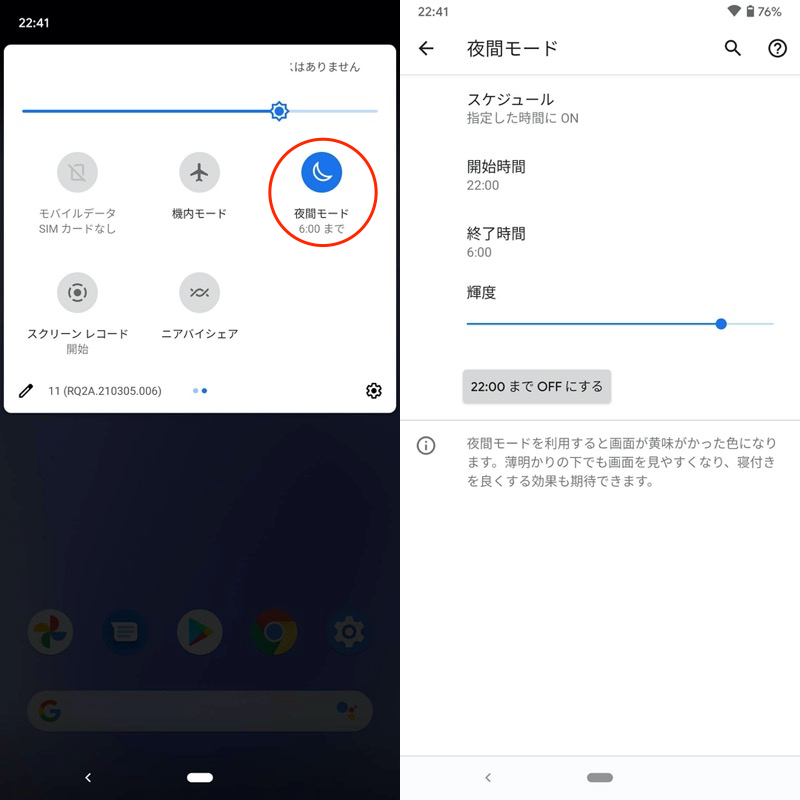
Pixel 3a XLで夜間モードを設定した例
メーカーによって名称が異なりますが、おおむね同等機能が搭載されます。
| 機種シリーズ(例) | 名称 |
|---|---|
| Xperia | ナイトライト |
| Galaxy | ブルーライトフィルター |
| Huawei | ブルーライトカットモード |
| AQUOS | リラックスビュー |
| Pixel | 夜間モード |
その他、ブルーライトカットに関する詳細情報はまとめて、関連記事【Androidでナイトモードを設定する方法! スマホにブルーライトカットのフィルターを付けよう】で解説しています。

おすすめ③:カフェイン – クイック設定からスリープを無効化
ユーティリティー より カフェイン を選べば、
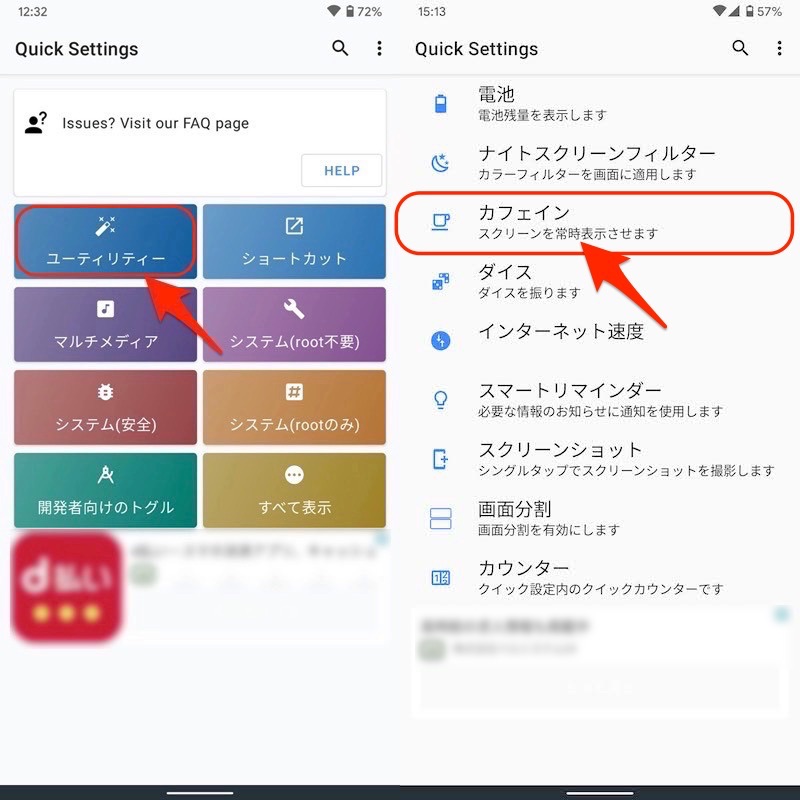
クイック設定パネルに、![]() カフェインのタイルを追加できます。
カフェインのタイルを追加できます。
タイルをタップすれば、設定中の画面消灯までの時間を無視して、ずっとディスプレイが点灯したままとなります。
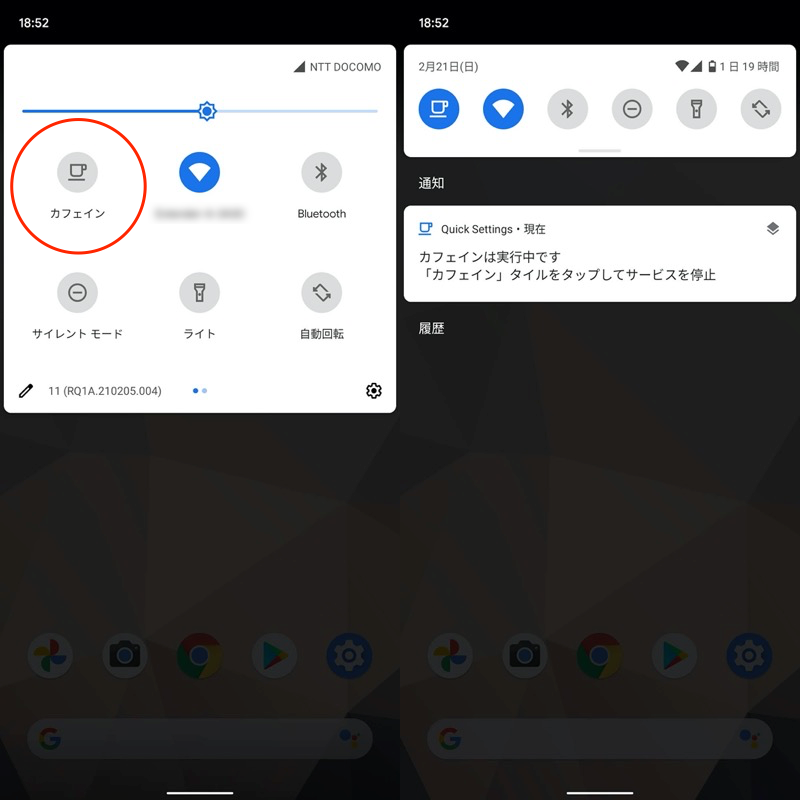
ちなみに類似アプリとして、![]() Caffeinateもオススメです。
Caffeinateもオススメです。
事前に設けた制限時間を経過すると、自動的に元の画面消灯の設定が復活するのが特徴です。
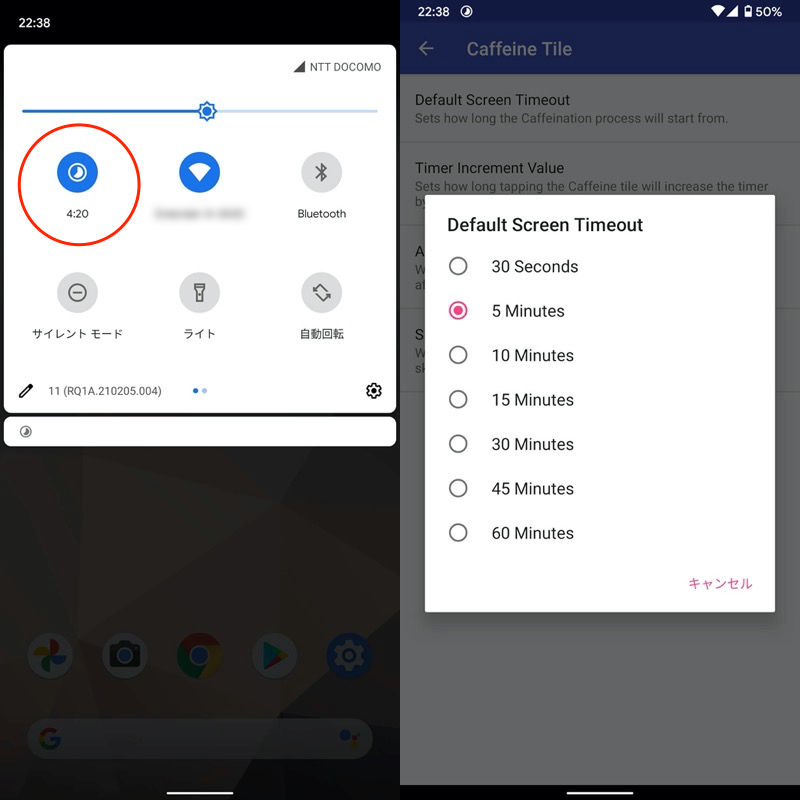
(左)Caffeinateアプリのタイル (右)30秒〜60分の間で時間を変更可能
おすすめ④:スマートリマインダー – クイック設定にメモ機能を追加
ユーティリティー より スマートリマインダー を選べば、
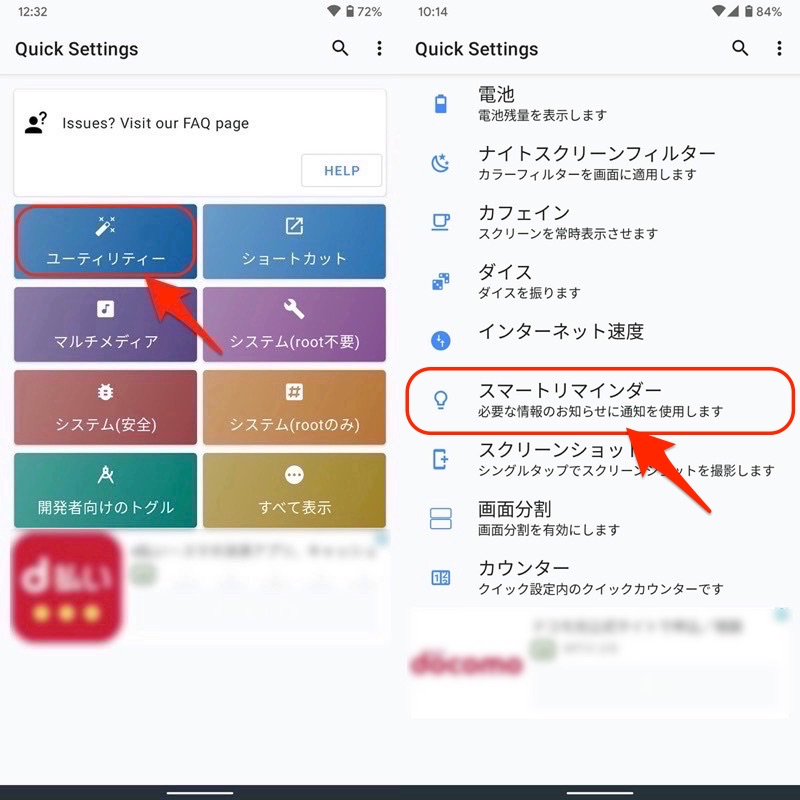
クイック設定パネルに、![]() スマートリマインダーのタイルを追加できます。
スマートリマインダーのタイルを追加できます。
タイルをタップすれば、メモを記入して通知ドロワーに残すことが可能です。
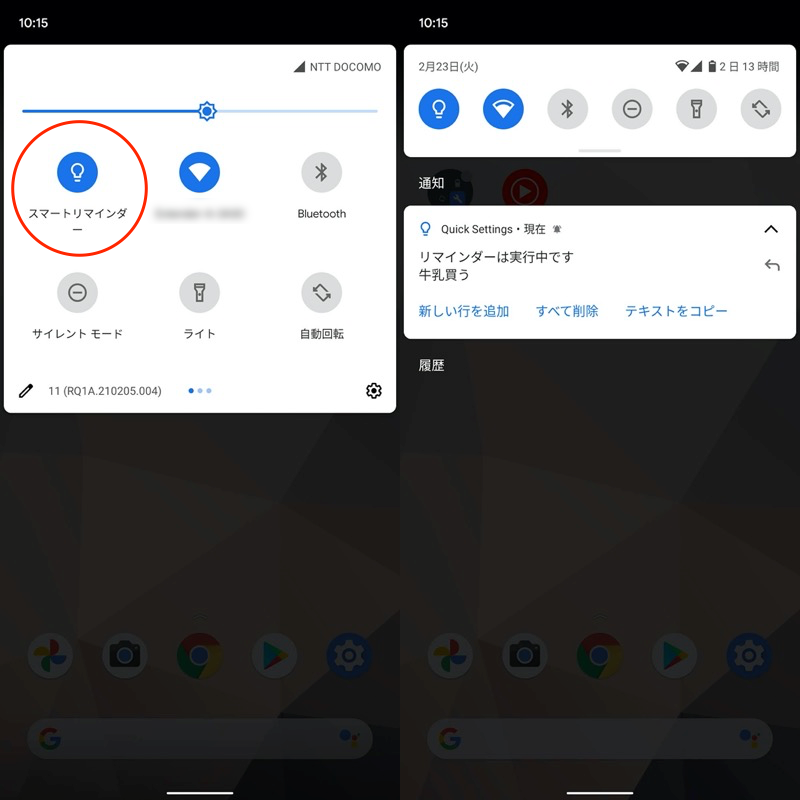
おすすめ⑤:アプリとショートカット – クイック設定から指定アプリを起動
ショートカット より アプリとショートカット を選べば、
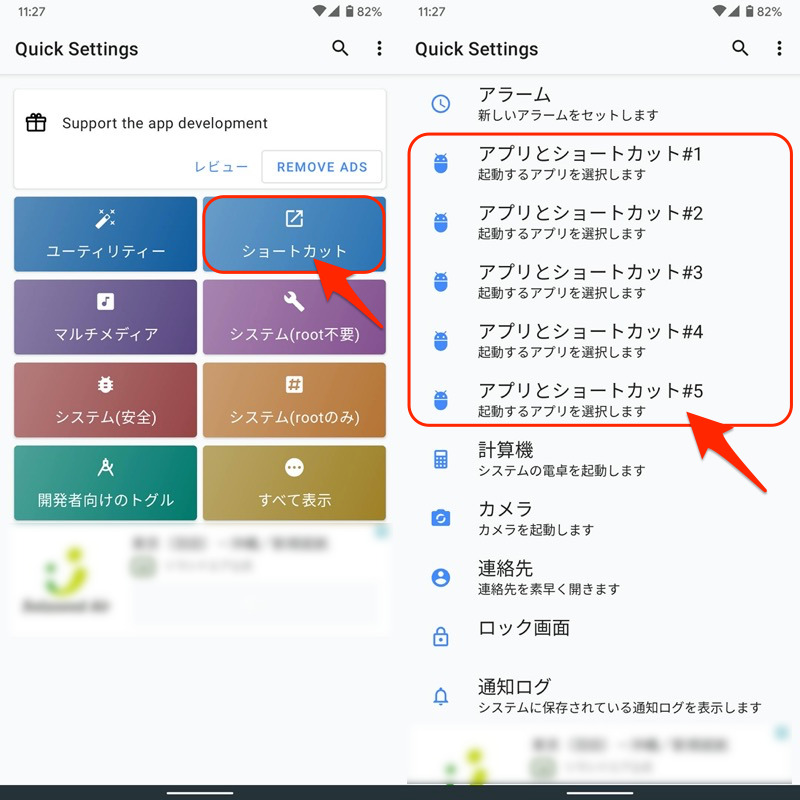
クイック設定パネルに、![]() アプリケーションとショートカットのタイルを追加できます。
アプリケーションとショートカットのタイルを追加できます。
このタイルをタップして好きなアプリを選択すれば、
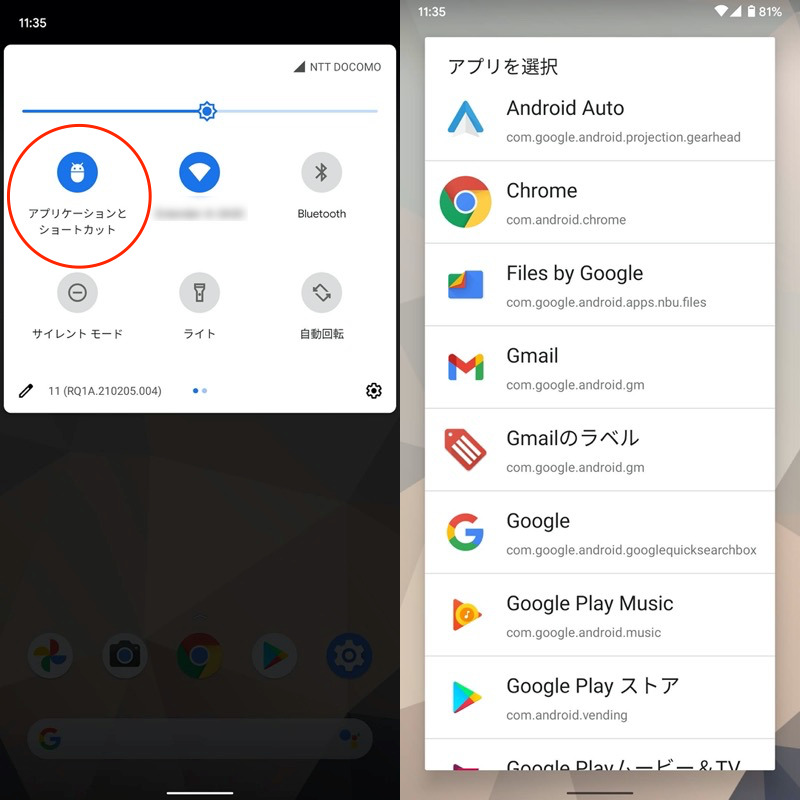
選んだアプリ専用のショートカットとなり、タップすればすぐに起動できます。
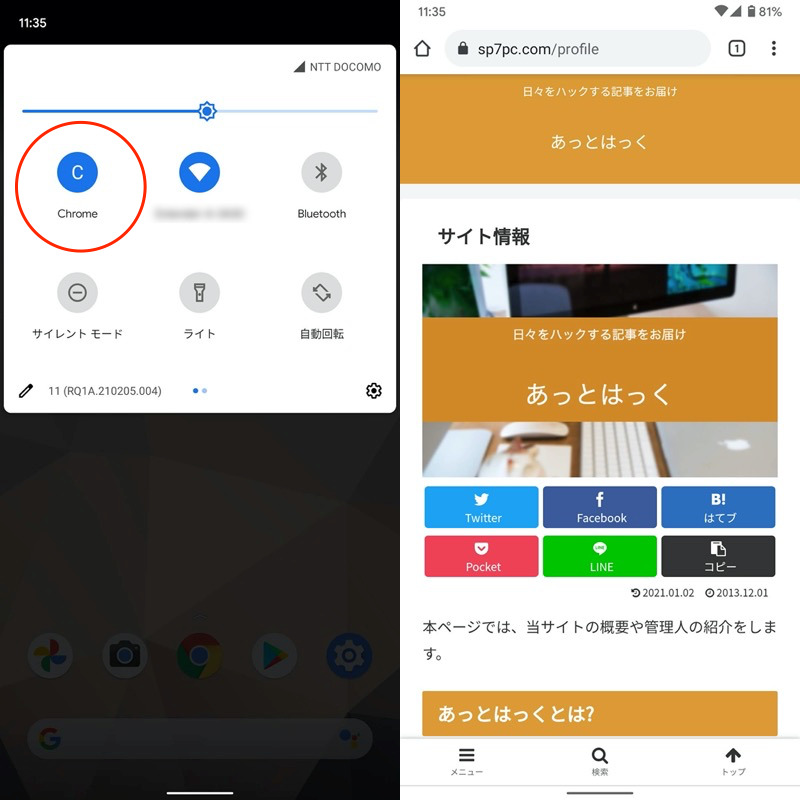
Chromeを選択した例。タイルをタップすればすぐ起動できる。
ここで紹介したように、Androidではホーム画面以外からアプリを起動する方法がたくさんあります。
まとめて関連記事【Androidでホーム画面以外からアプリを起動する方法まとめ! どこからでも素早く開こう】で解説しています。

おすすめ⑥:音楽の音量 – クイック設定からメディア音量を調整
マルチメディア より 音楽の音量 を選べば、
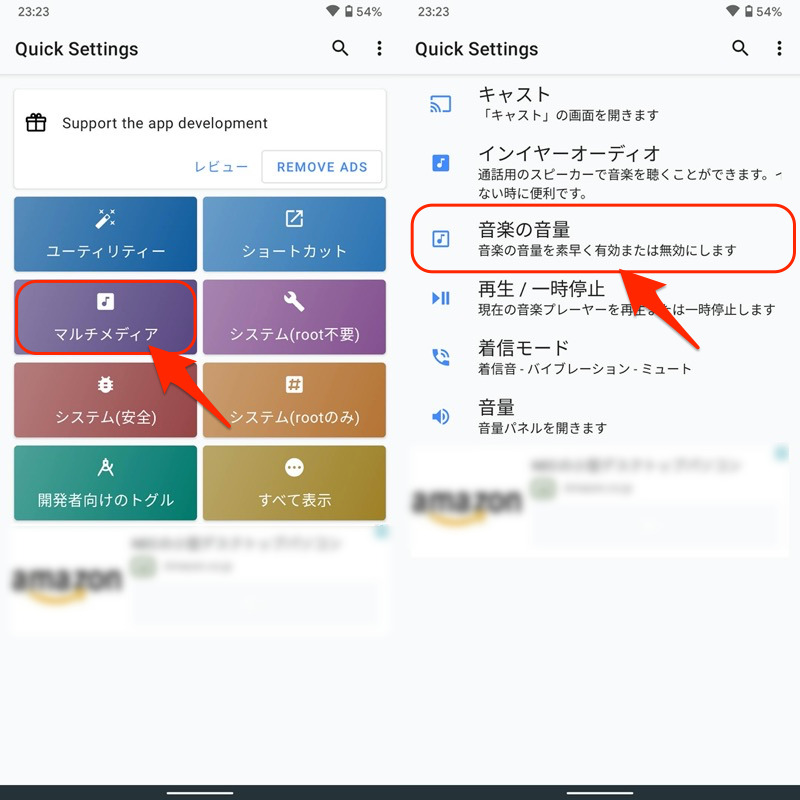
クイック設定パネルに、![]() 音楽の音量タイルを追加できます。
音楽の音量タイルを追加できます。
タイルをタップすれば、メディア音量のミュートあり・なしを素早く切り替え可能となります。
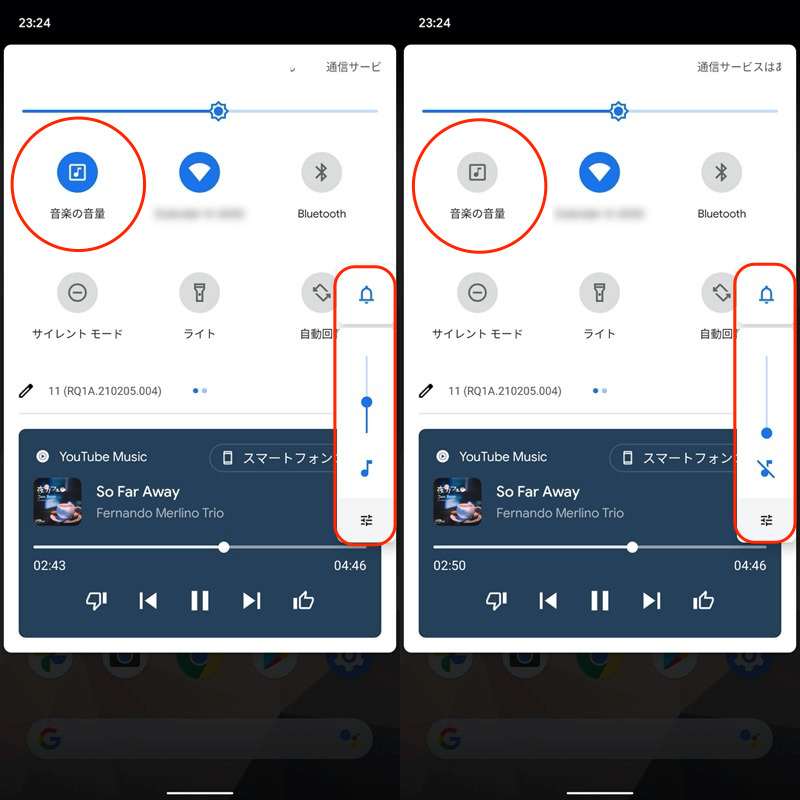
(右)タイルを無効にすると、メディア音量もミュート状態となる。
おすすめ⑦:NFC – クイック設定からNFC機能のオン/オフ切り替え
システム(root不要) より NFC を選べば、
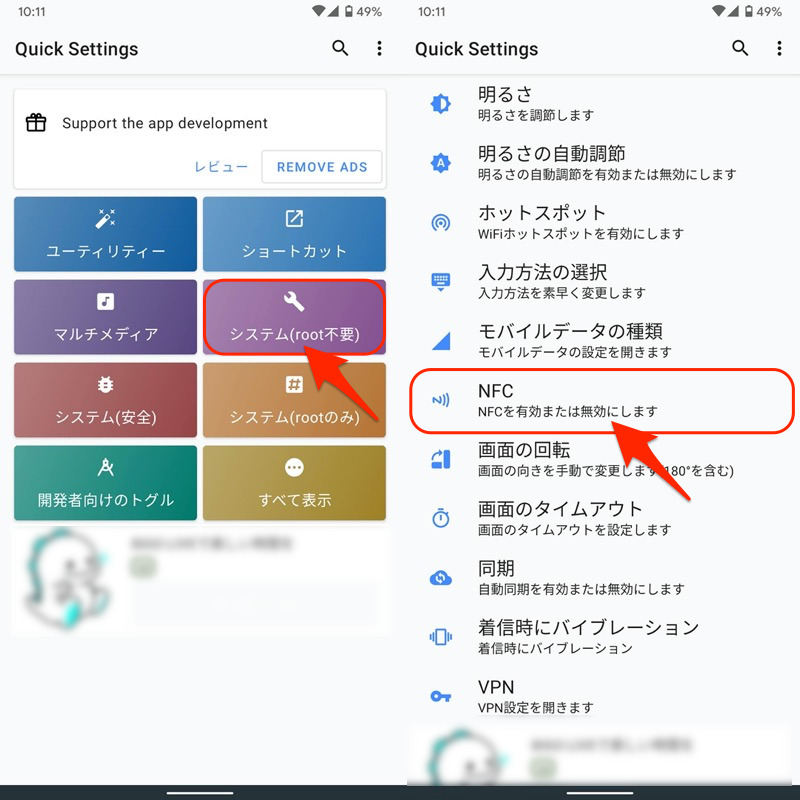
クイック設定パネルに、![]() NFCのタイルを追加できます。
NFCのタイルを追加できます。
タイルをタップすれば、NFC機能のオン/オフを素早く切り替え可能となります。
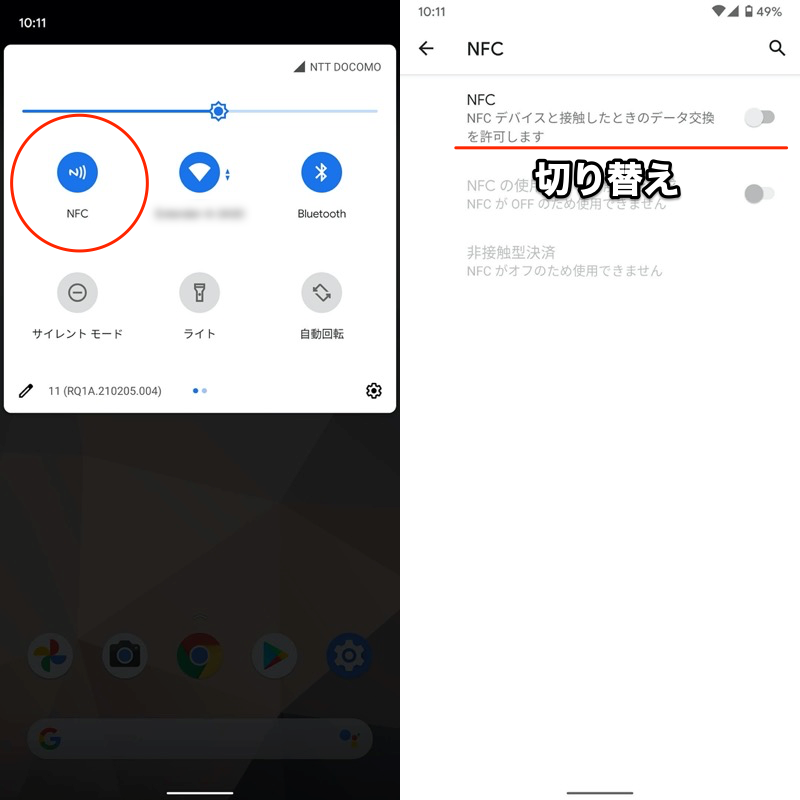
最近のAndroid OSバージョンでは、標準のクイック設定パネルよりNFCが削除されているため、このタイルが代替となりえます。
おすすめ⑧:没入モード – クイック設定から全画面表示へ切り替え(adbコマンド必須)
システム(安全) より 没入モード を選びます。
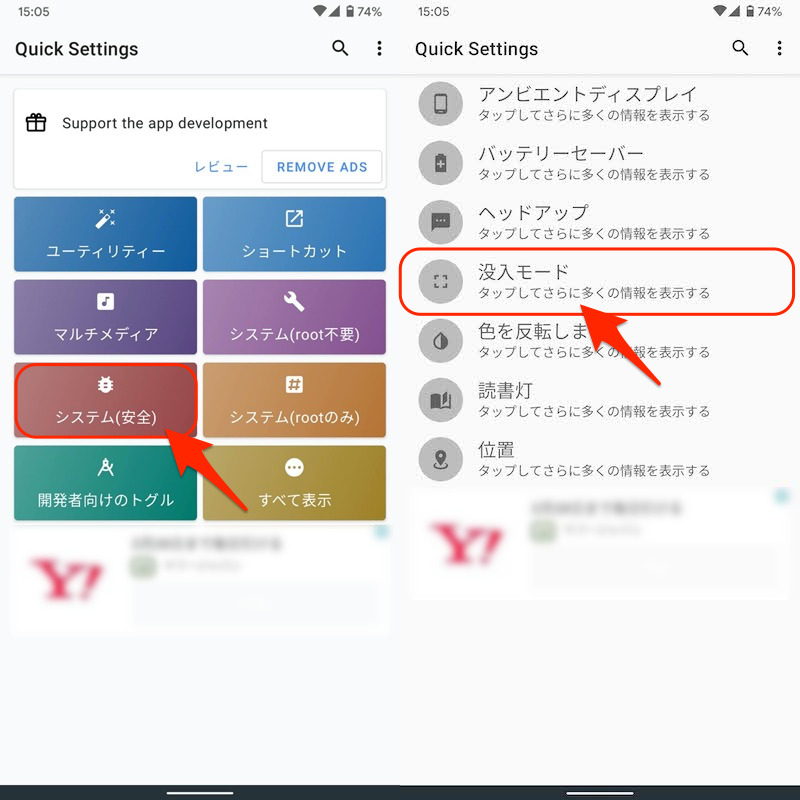
が、システム(安全) にある機能はすべて、追加の初期設定としてパソコンによるadbコマンド入力が必要です。
事前に、お使いのパソコンでadbコマンドを使用できる環境を用意して下さい。
Windows・Macそれぞれにおける手順は関連記事で解説しています。


またパソコンとAndroidを接続するケーブルも必要です。
AndroidのUSB端子の形状(micro USB / Type C)に合わせ用意しましょう。
次にAndroidの![]() 設定で ビルド番号 を連続タップして 開発者向けオプション を有効にした後、USBデバッグ を有効にして下さい。
設定で ビルド番号 を連続タップして 開発者向けオプション を有効にした後、USBデバッグ を有効にして下さい。

USBデバッグを有効にする詳細な手順は、関連記事【AndroidでUSBデバッグを有効/無効にする方法! 設定をオンオフ切り替えよう】で解説しています。

adbコマンドを使用する事前準備は以上です。
パソコンとUSB接続の上、下記のadbコマンドを実行します。
adb shell pm grant it.simonesestito.ntiles android.permission.WRITE_SECURE_SETTINGS
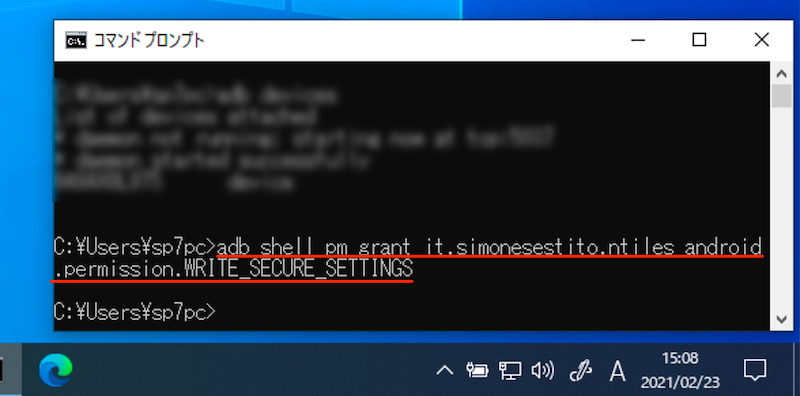
これで システム(安全) にある機能が選択可能になればOK。
例えば 没入モード を選べば、クイック設定パネルに![]() 没入モードを追加できます。
没入モードを追加できます。
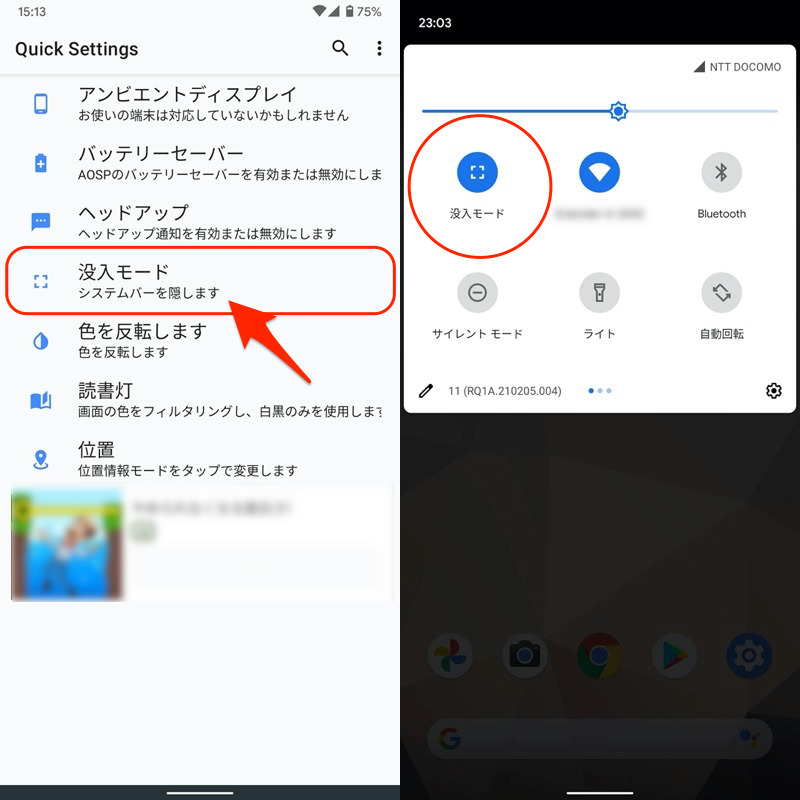
タイルをタップして、表示パターン すべてのシステムバーを隠す にチェックを入れて OK を選択すれば、全画面表示へ切り替わります。
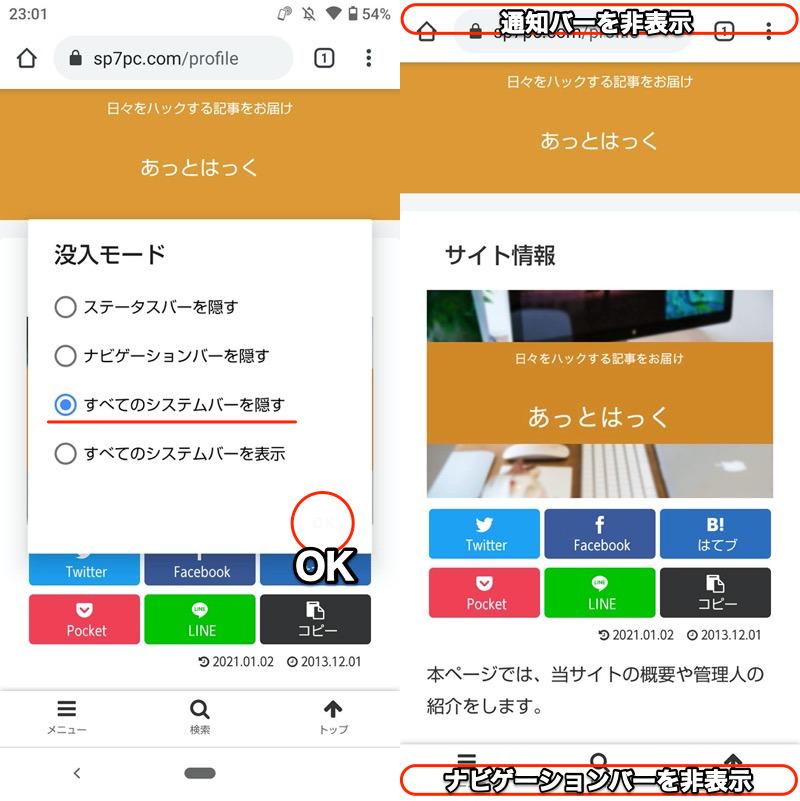
(左)OKボタンが分かりづらいので注意 (右)全画面表示へ切り替わる
Androidは様々な方法で、フルスクリーン表示へ切り替えが可能です。詳細は関連記事【Androidを全画面表示する方法! ステータスバー/ナビゲーションバー/ホームボタンを隠してフルスクリーンモードへ】で解説しています。

そのほかadbコマンド入力したことで、![]() 色反転(色反転表示へ切り替え)や
色反転(色反転表示へ切り替え)や![]() 読書灯(モノクロ表示へ切り替え)なども使えるようになります。
読書灯(モノクロ表示へ切り替え)なども使えるようになります。
おすすめ⑨:再起動 – クイック設定から電源メニューを表示(root環境必須)
システム(rootのみ) より 再起動 を選びます。
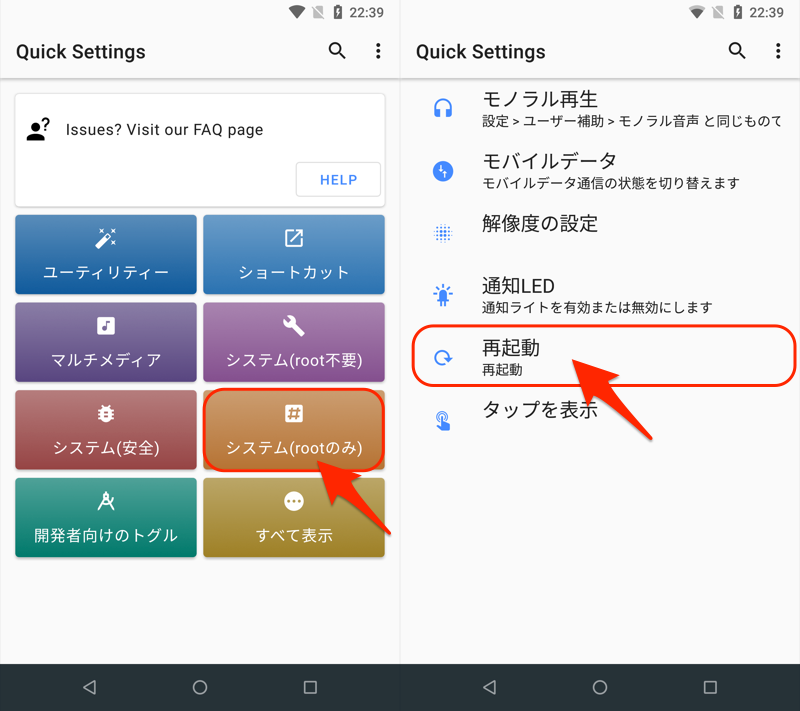
が、システム(rootのみ) にある機能はすべて、端末のroot環境が必要です。
root化の手順は機種によって異なるため、お使いのAndroid環境に合わせて準備して下さい。
Pixel / Nexusシリーズに関しては、手順例を関連記事【Androidをroot化する方法まとめ! Magisk/TWRPでスーパーユーザー権限を取得しよう】で解説しています。

root化したAndroidは”メーカー保証の対象外となる”など様々なデメリットが生まれるほか、予期せぬエラーが発生し、最悪の場合Androidが動かなくなる恐れもあります。
くれぐれも自己責任でお試し下さい。
root化済みの端末で、![]() Quick Settingsへスーパーユーザー権限を付与します。
Quick Settingsへスーパーユーザー権限を付与します。
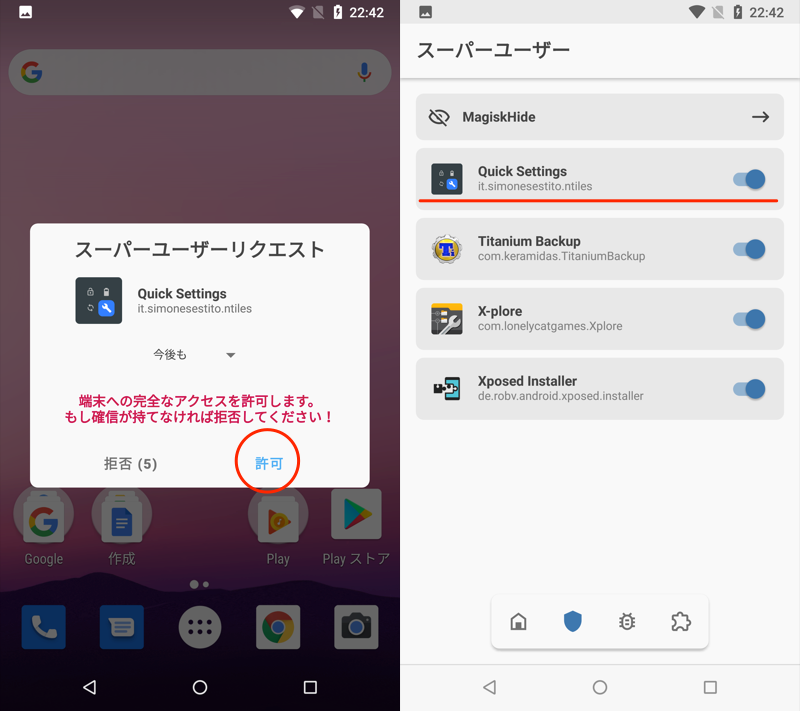
これで システム(rootのみ) にある機能が選択可能になればOK。
例えば 再起動 を選べば、クイック設定パネルに![]() 再起動を追加できます。
再起動を追加できます。
タイルをタップして電源メニューより 再起動 にチェックを入れ OK を選択すれば、端末が再起動します。
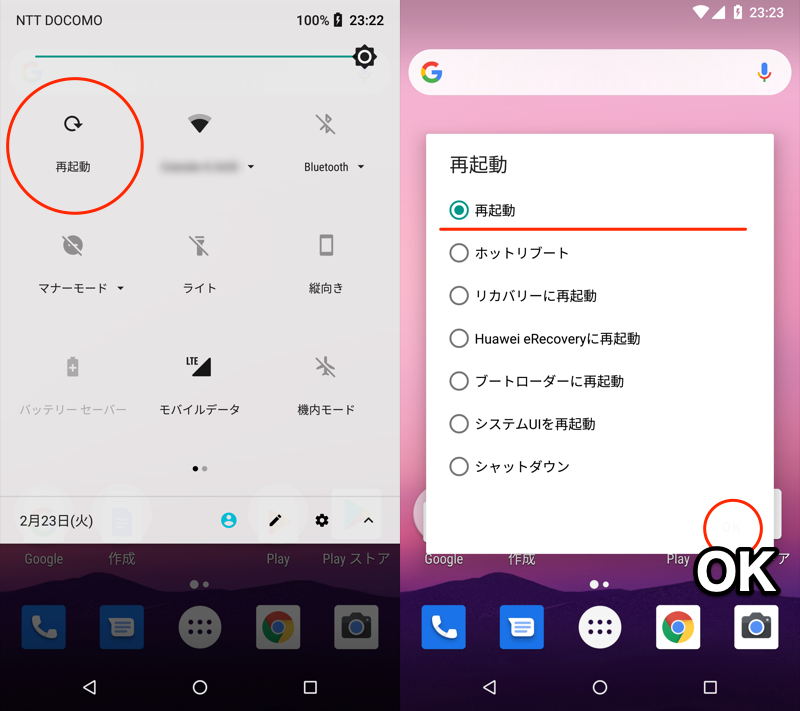
(右)OKボタンが分かりづらいので注意
そのほかroot環境があれば、![]() モバイルデータ(モバイルデータのオン/オフ切り替え)や
モバイルデータ(モバイルデータのオン/オフ切り替え)や![]() 解像度の設定(解像度を調整)なども使えるようになります。
解像度の設定(解像度を調整)なども使えるようになります。
参考:Quick Settingsの欠点
便利な![]() Quick Settingsですが、機種やOSバージョンによって相性があります。
Quick Settingsですが、機種やOSバージョンによって相性があります。
- Android 6.0以下は使用できない
- 一部機種は起動に時間がかかる
弱点①:Android 6.0以下は使用できない
Android 7.0よりQuick Settings Tile APIが導入され、サードパーティ製アプリが自由にタイルを作成可能となりました。
従ってAndroid 6.0以下の端末の場合、この条件を満たさないため、![]() Quick Settingsを使用できません。
Quick Settingsを使用できません。
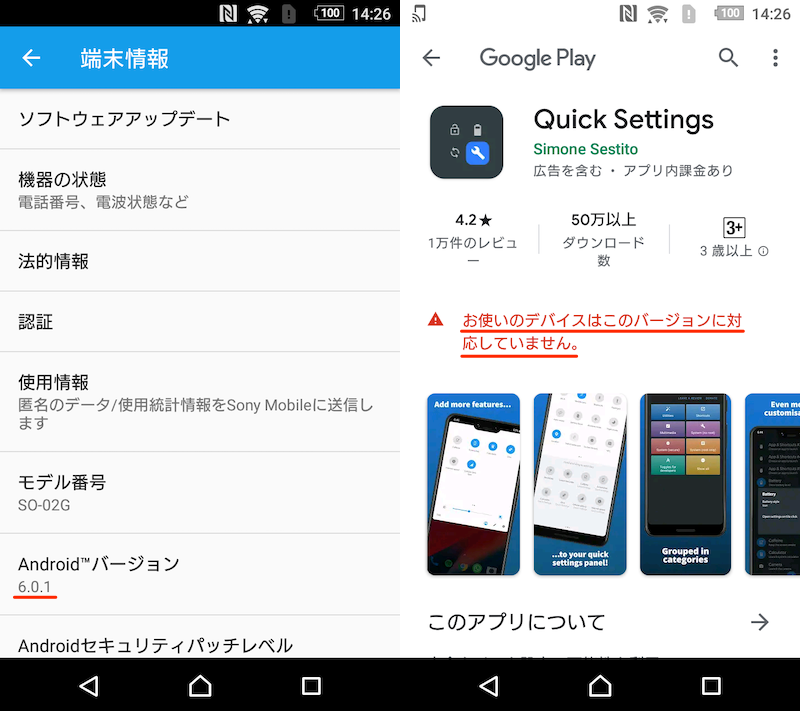
Android 6.x以下の端末だと(左)、そもそもQuick Settingsを入手できない(右)。
![]() Quick Settingsに限らず、タイルをカスタマイズする系統のアプリはすべて、Quick Settings Tile APIを使用しているため、代替アプリもありません。
Quick Settingsに限らず、タイルをカスタマイズする系統のアプリはすべて、Quick Settings Tile APIを使用しているため、代替アプリもありません。
Android OSバージョンを確認する手順は、関連記事【AndroidのOSバージョンを調べアップデートする方法! 最新機能へソフトウェアを上げよう】で解説しています。

弱点②:一部機種は起動に時間がかかる
Android 7.0以降の端末であっても、![]() Quick Settingsの起動に時間がかかる場合があります。
Quick Settingsの起動に時間がかかる場合があります。
例えばボクの所有する検証機で調べたところ、6機種中3機種(Galaxy A20・Huawei P20 lite・AQUOS sense3)で動作遅延が発生しました。
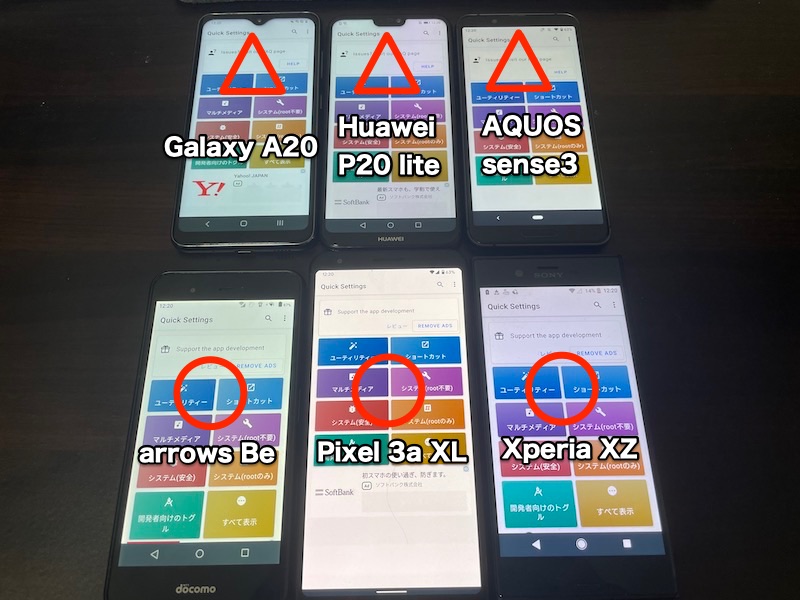
検証した端末一覧。arrows Be・Pixel 3a XL・Xperia XZは遅延なく動作した。
また起動後も次のメッセージが表示され、![]() Quick Settingsの再起動を求められるシーンも。
Quick Settingsの再起動を求められるシーンも。
エラーが発生しました
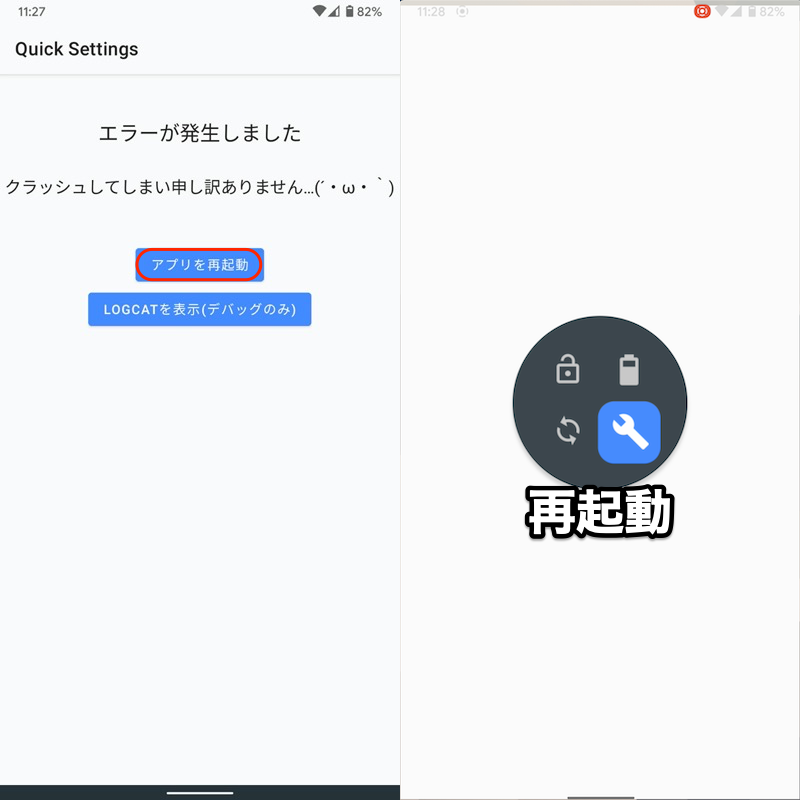
はっきりとした原因は不明ですが、メーカー側でQuick Settings Tile APIを制限しているケースもあるようです。
もし![]() Quick Settingsの動作に問題が発生した場合、「しばらく待つ」・「タイルの配置を変えてみる」などを試してみて下さい。
Quick Settingsの動作に問題が発生した場合、「しばらく待つ」・「タイルの配置を変えてみる」などを試してみて下さい。
補足:クイック設定をカスタマイズする情報まとめ
クイック設定パネルは、アプリを導入すれば様々なカスタマイズが可能です。
例えば![]() Power Shadeというアプリを使えば、クイック設定の背景やタイルの形状など、”見た目”に関する調整が可能となります。
Power Shadeというアプリを使えば、クイック設定の背景やタイルの形状など、”見た目”に関する調整が可能となります。
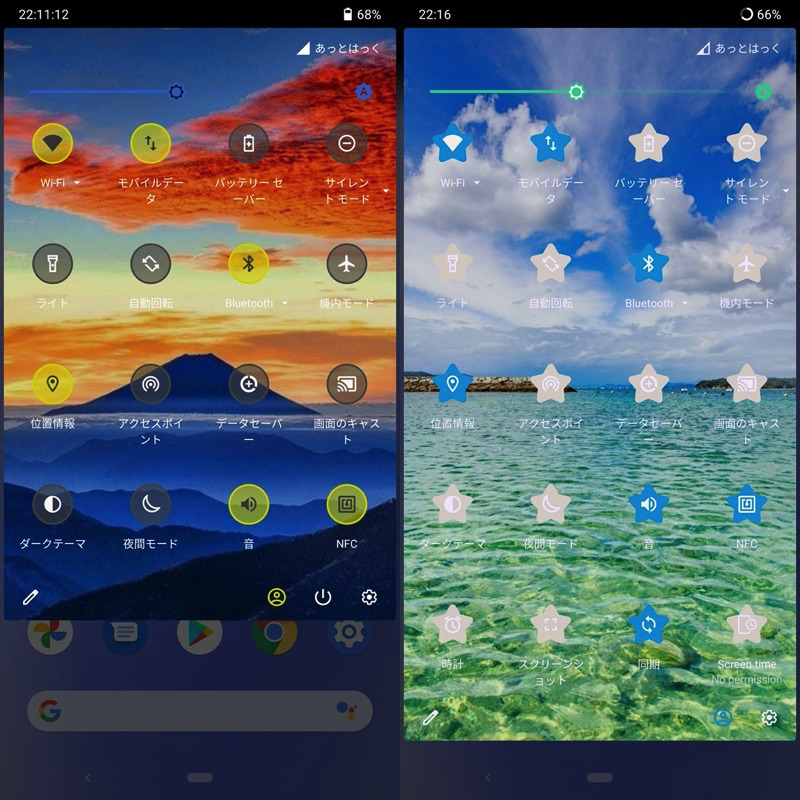
Power Shadeでカスタマイズした例。
まとめて詳細は、関連記事【Androidのクイック設定パネルをカスタマイズする方法まとめ! 上からスワイプのタイルを編集しよう】で解説しています。

〆:クイック設定を劇的にカスタマイズしよう!
以上、Quick Settingsの使い方! Androidのクイック設定をカスタマイズする無料アプリ の説明でした。
![]() Quick Settingsを使えば、無料でクイック設定パネルに好きな機能を追加できます。
Quick Settingsを使えば、無料でクイック設定パネルに好きな機能を追加できます。
操作もカンタンなので、誰にでもオススメできるアプリですよ。
なお![]() Playストアには類似アプリがいくつかあり、「クイック設定」など検索すればヒットします。
Playストアには類似アプリがいくつかあり、「クイック設定」など検索すればヒットします。
ぜひご自身で試してみて下さい。
























コメント