本記事では、WindowsのChromeブラウザで、常にシークレットモードを使う方法を解説します。
使用頻度が多ければ、知ってると便利ですよ。
この記事はWindows向けです。Macの手順は、関連記事【Mac版Chromeでシークレットモードのショートカットを作る方法! 常にプライベートブラウザで開こう】で解説しています。

前提:シークレットモードとは?
![]() Chromeブラウザに標準搭載される機能で、シークレットモード中は以下の情報が残りません。
Chromeブラウザに標準搭載される機能で、シークレットモード中は以下の情報が残りません。
- 閲覧履歴
- Cookieとサイトデータ
- フォームに入力した情報
通常はメニューから 新しいシークレットウインドウ を選ぶと、起動します。
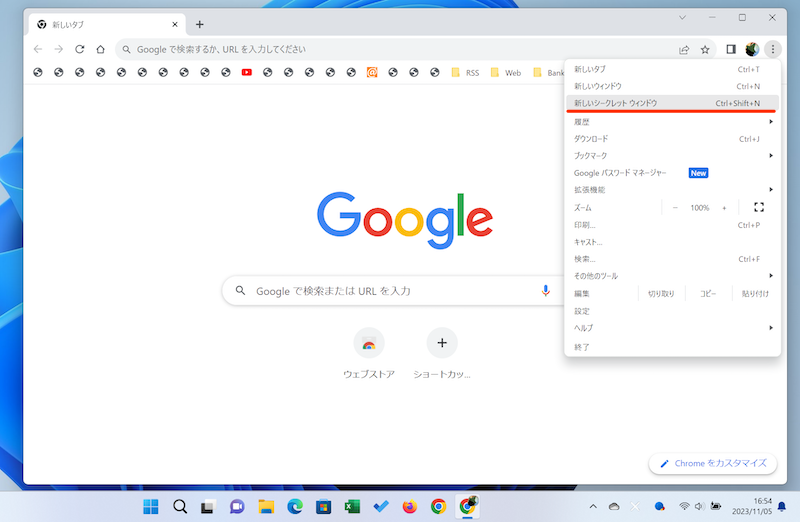
新しいシークレットウインドウ
もしくはショートカットキー Ctrl + Shift + N でも開けます。
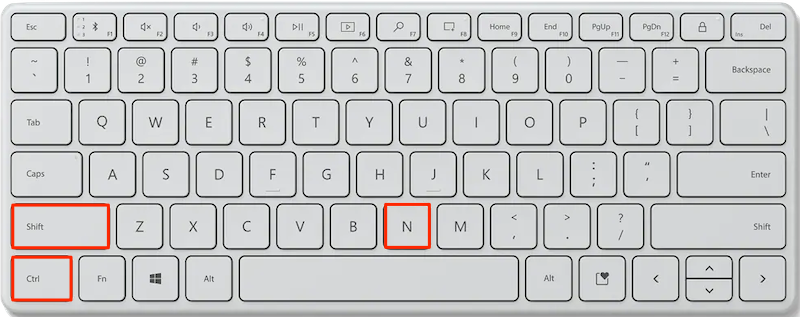
赤枠の3箇所を同時押し
Chromeをシークレットモードで開くショートカット
タスクバーにある![]() Chromeアイコンを見つけます。
Chromeアイコンを見つけます。
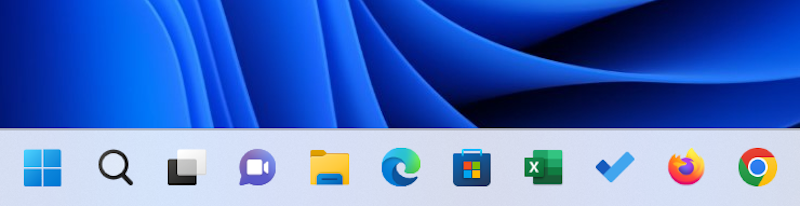
タスクバーに並ぶアイコン
アイコンがない場合、追加しましょう。
すべてのアプリでChromeを右クリック、詳細 → タスクバーにピン留めする と実行します。
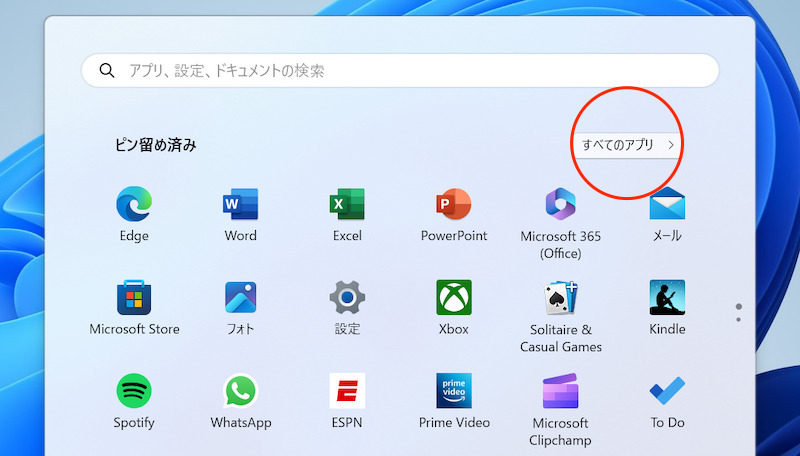
スタートメニューから「すべてのアプリ」を開く
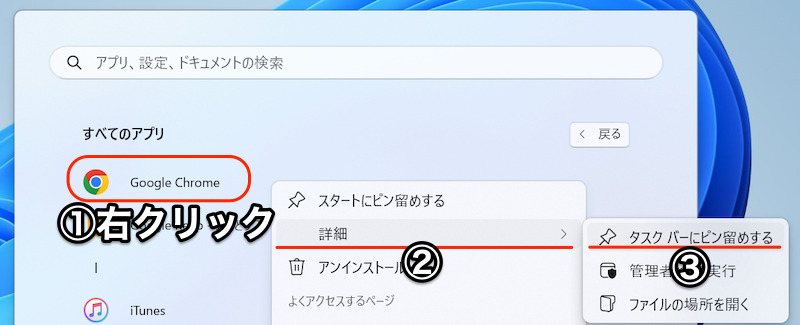
①Chromeを右クリック→②詳細→③タスクバーにピン留めする
タスクバーにある![]() Chromeアイコンを右クリックで プロパティ を開きます。
Chromeアイコンを右クリックで プロパティ を開きます。
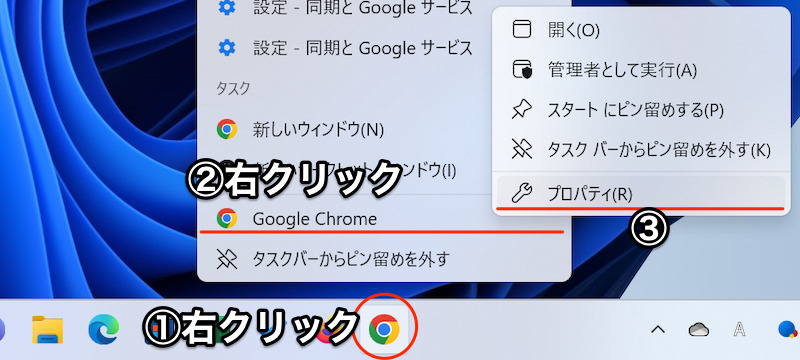
①Chromeを右クリック→②もう一度右クリック→③プロパティ
リンク先の末尾に”-incognito”を追加します。
"C:\Program Files\Google\Chrome\Application\chrome.exe" -incognito
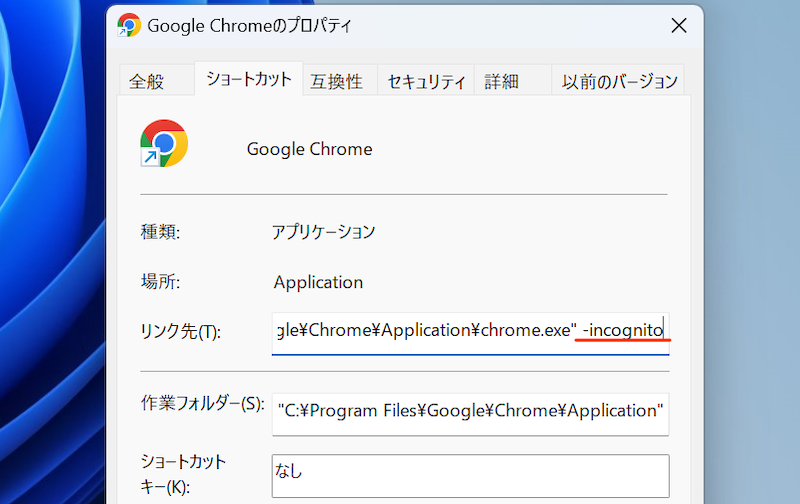
リンク先を編集する
これでタスクバーにある![]() Chromeアイコンは、シークレットモード専用のショートカットになりました。
Chromeアイコンは、シークレットモード専用のショートカットになりました。
クリックすれば、常にプライベートブラウザとして起動します。
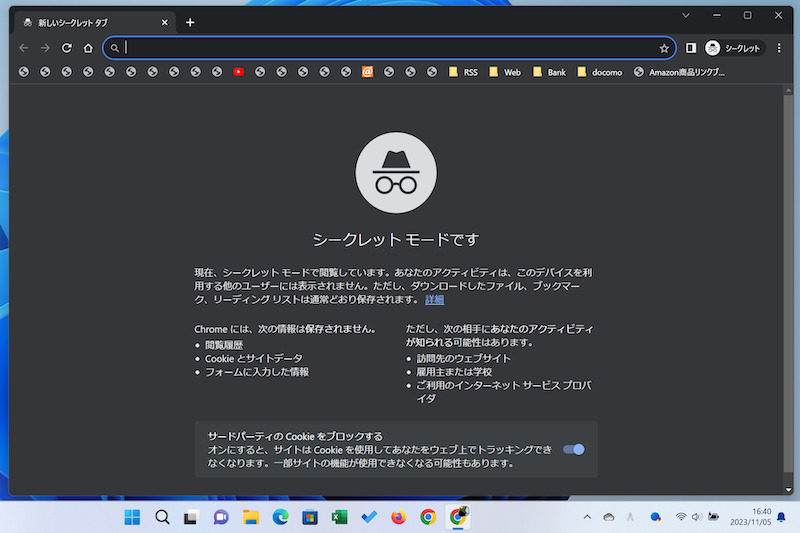
クリックだけで、シークレットモードが開く。
なお、シークレットモードをやめたい場合、リンク先の末尾にある”-incognito”を除けばOK。
"C:\Program Files\Google\Chrome\Application\chrome.exe"
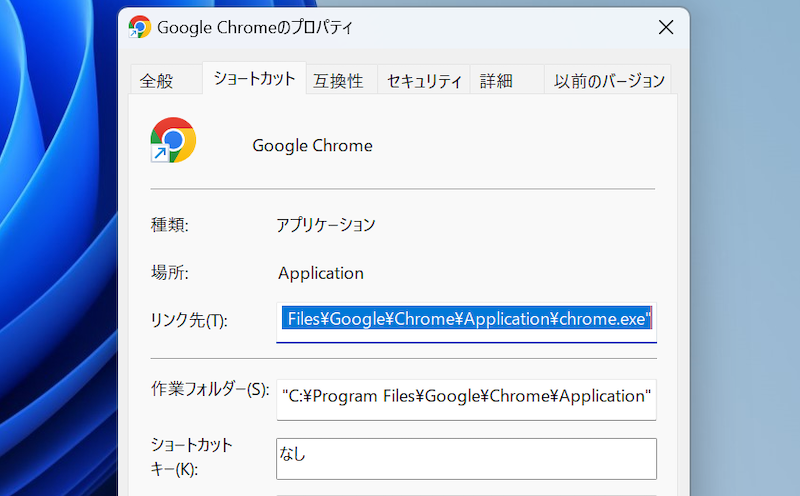
リンク先を元に戻す
またデスクトップにあるアイコンも、同じ流れでシークレットモード専用のショートカットへ変更できます。
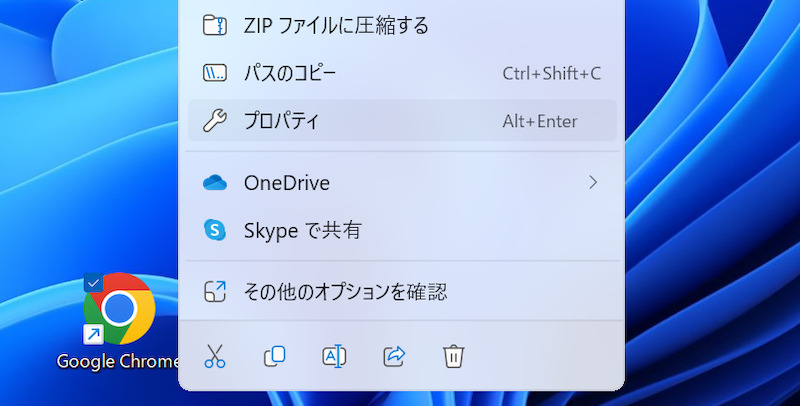
右クリックメニューからプロパティを開く
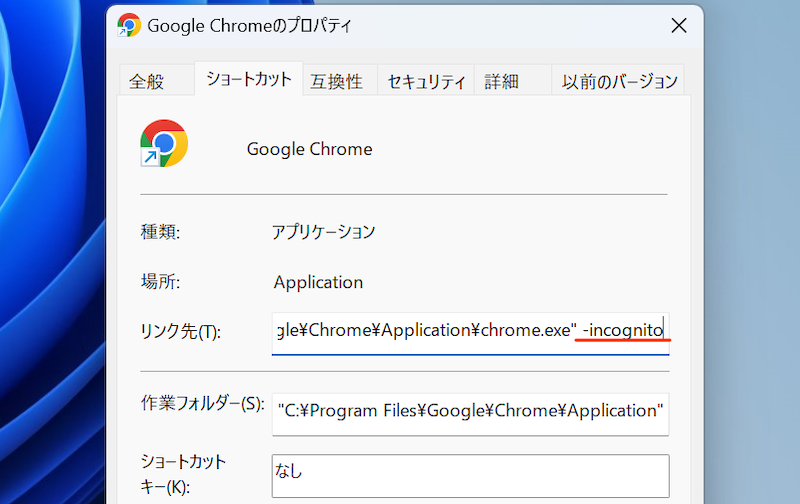
リンク先の末尾に”-incognito”を追加する
〆:プライベートモードを使いこなそう!
以上、Windows版Chromeでシークレットモードのショートカットを作る方法! 常にプライベートブラウザで開こう の説明でした。
閲覧履歴を残さずにブラウジングしたければ、ぜひシークレットモードをお試しください。
なお普段は通常モードを使用して、定期的に履歴を自動削除する方法もあります。詳しくは関連記事で解説してます。
コメント