iPhoneでYouTubeをバックグラウンド再生する方法は4通りあります。
- ブラウザアプリでバックグラウンド再生する
- LINEの動画ポップアップでバックグラウンド再生する
- 専用アプリでバックグラウンド再生する
- YouTube公式アプリでバックグラウンド再生する(要脱獄)
それぞれの特徴です。
| 方法 | 事前準備 | 操作性 | 再現性 |
|---|---|---|---|
| 1. ブラウザを使う | ○ | △ | ○ |
| 2. LINEを使う | ○ | △ | ○ |
| 3. 専用アプリを使う | ○ | △ | ○ |
| 4. 脱獄アプリを使う | × ※難しい |
○ | ◎ |
詳細について、以降より順番に解説します。
4通りの方法のうち、1〜3はiOS 12.1にて、4はiOS 11.2.1にて再現性を確認しています。
これらは今後のアップデートにより使用不可能となる可能性があります。
AndroidでYouTubeをバックグラウンド再生する方法は、関連記事【AndroidでYouTubeをバックグラウンド再生する方法! 動画をBGMとして流し続けよう】で解説しています。

ブラウザアプリでバックグラウンド再生する方法
ブラウザアプリでWeb版YouTubeを開き、表示形式を”パソコン向け”へ変更すれば、動画をバックグラウンド再生できます。
この方法の特徴です。
メリット
- 難しい知識はいらない
- 普段使っているブラウザだけで完結できる(追加アプリの用意不要)
デメリット
- バックグラウンド再生を開始するまでの手順がとても面倒
具体的にはブラウザ「Safari」で再現性を確認しています。
Safariの手順
SafariでYouTube動画をバックグラウンド再生する大まかな流れです。
- PC版YouTubeサイトで動画を再生する
- 新規タブを開く
- コントロールセンターからメディアを再生する
下記より順番に解説します。
まず、SafariでWeb版YouTubeサイトを開きます。
もしリンクをタップするとアプリ版YouTubeが強制的に起動する場合、下記いずれかをお試し下さい。
- ブラウザでYouTubeサイトのURLを直接入力する
- リンクの長押しメニューで”新規タブで開く”を選ぶ
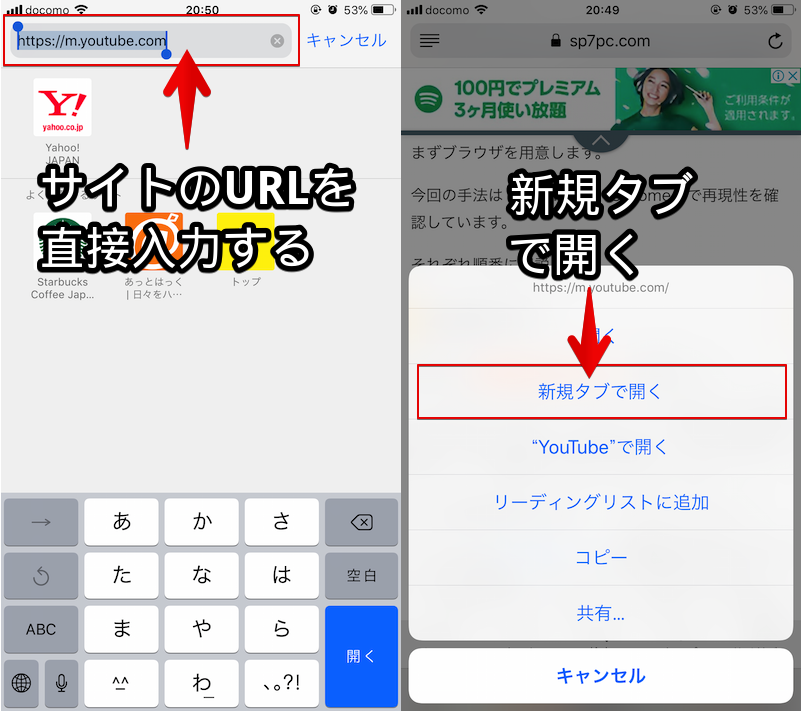
次に目的の動画を検索し、いつも通り再生します。
もしすでにYouTubeアプリで対象動作を再生中であれば、共有ボタンの「コピー」からURLをコピーし、Safari上でペーストして開けます。
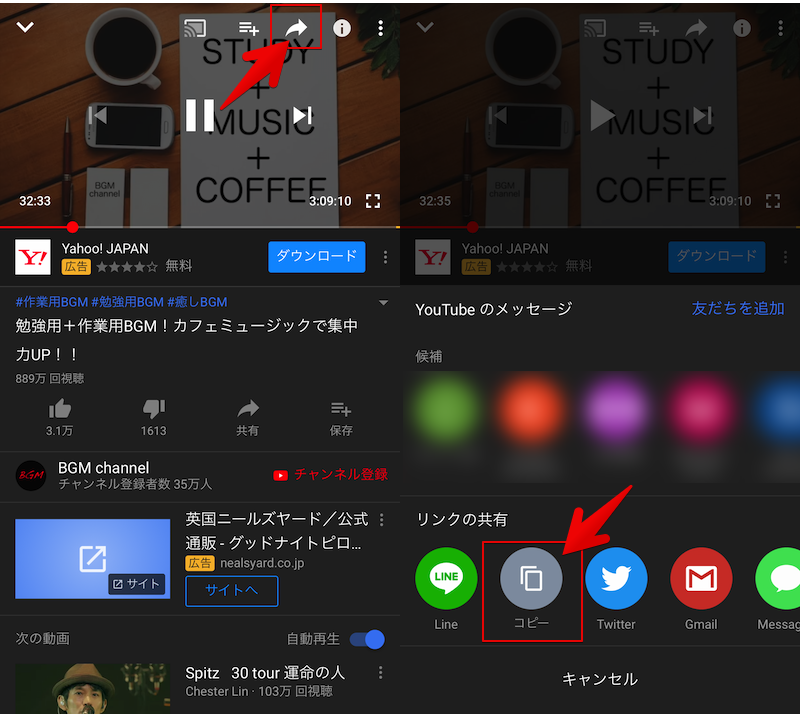
すでにアプリで再生中の動画のURLをコピーする順序。
続いて画面下部のメニューを開き、「デスクトップ用サイトを表示」へ切り替えをします。
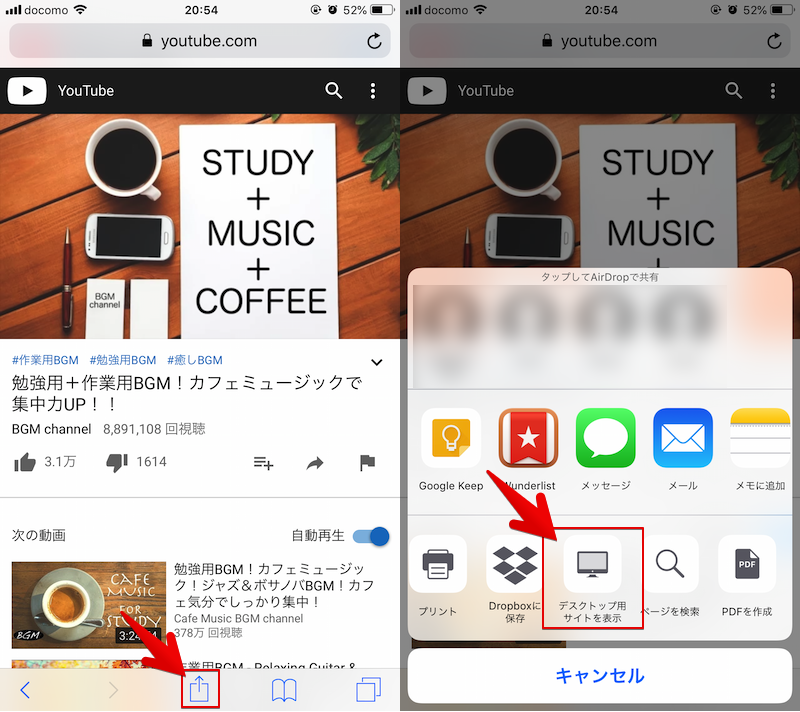
するとスマートフォン向けの専用画面で動画の再生が始まるため、左上の全画面解除ボタンをタップしてPC版の表示へ戻します。
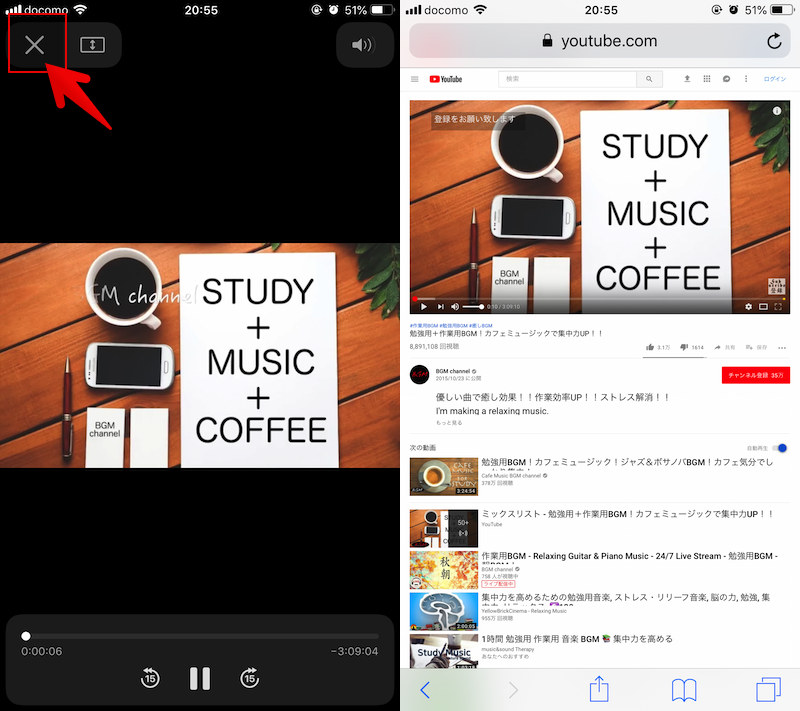
次に新規タブを開きます。
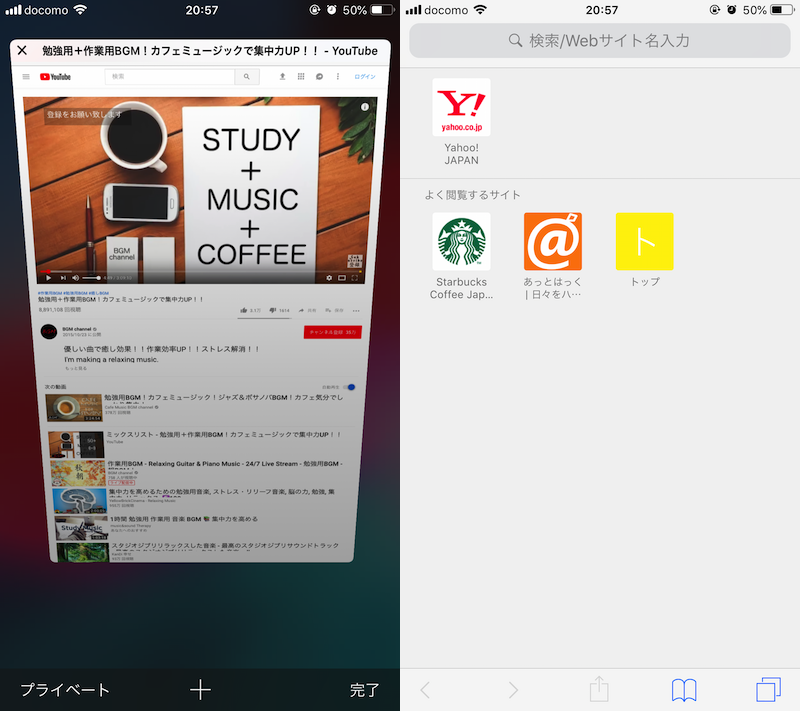
ここでコントロールセンターを開くと、オーディオのカードにYouTube動画のタイトルと再生ボタンが表示されるのでタップして再生をスタートします。
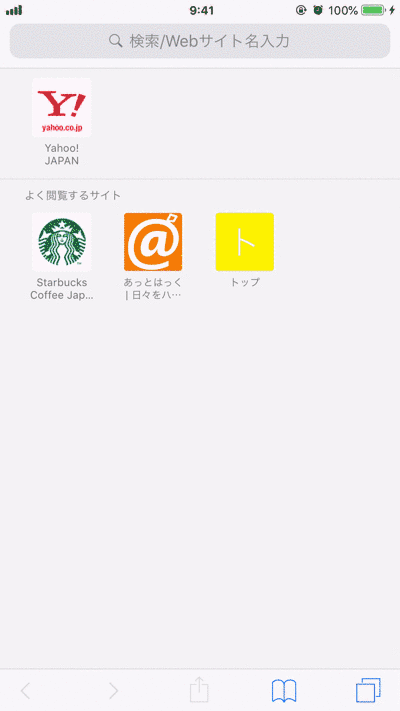
ここまでうまくいけばバックグラウンド再生は成功です。
ホーム画面やロック画面上でも、Safariで再生しているYouTubeのBGMが流れ続けます。スリープボタンを押して画面を暗転してもそのまま。
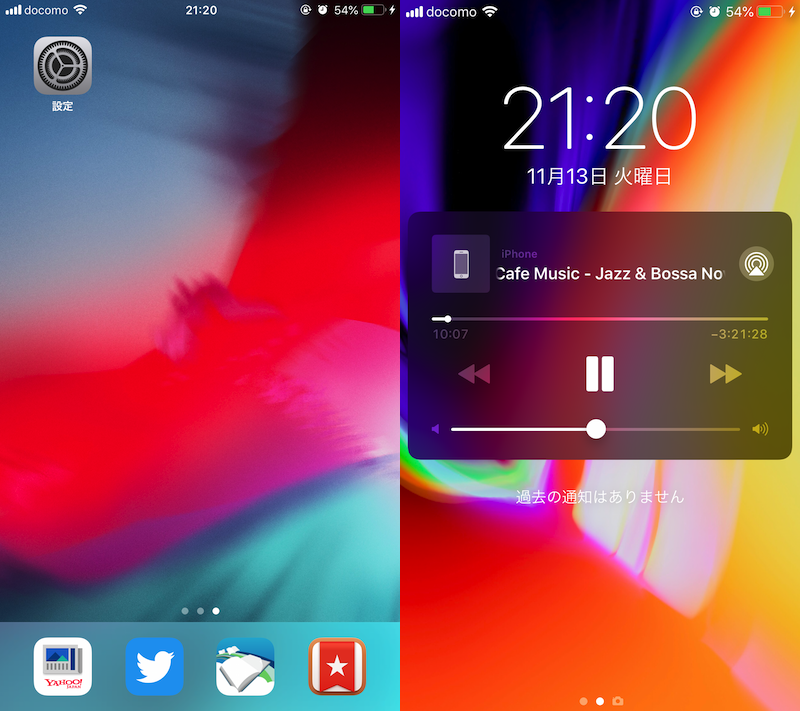
また通知センターやコントロールセンター上に再生プレーヤーが表示されるので、再生 / 一時停止ボタンよりBGMの制御も可能です。
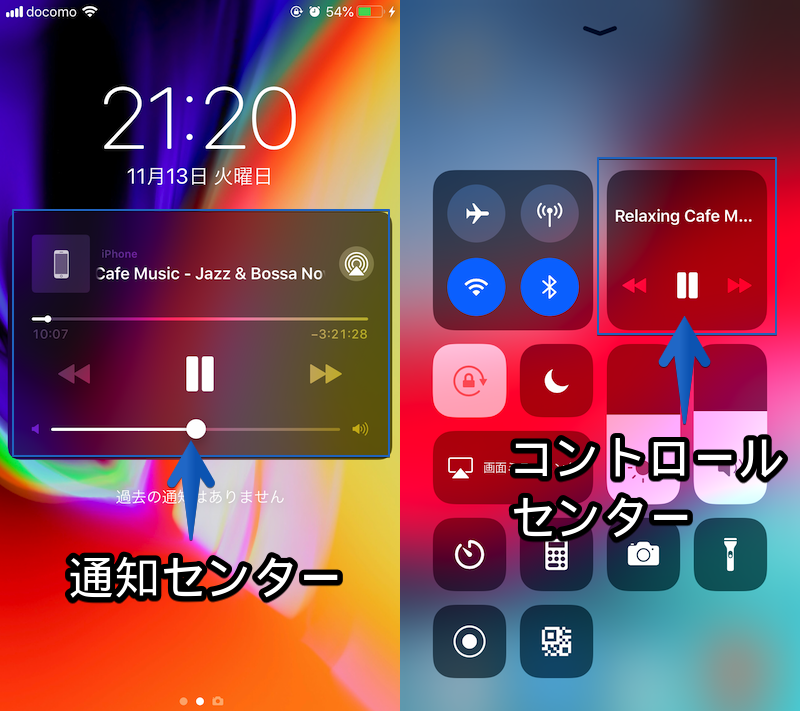
さらにコントロールセンターのオーディオのカードを軽く押し込む(=3D Touchを利用)と、シークバーやボリュームスライダの調整もできます。
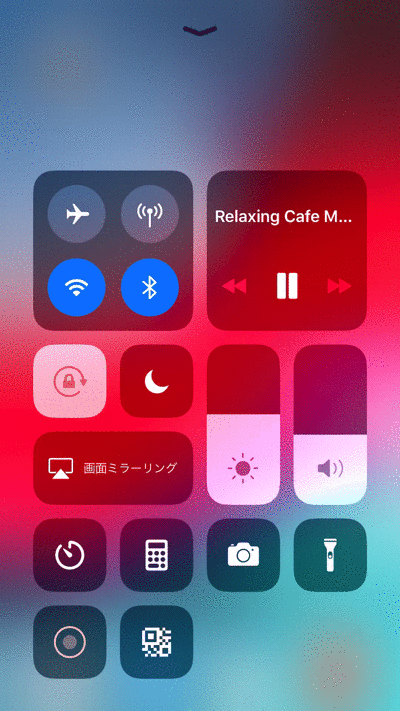
うまくいかない場合
紹介した手順を試しても、うまくバックグラウンド再生できないケースがあります。
特に注意すべき2点があります。
- 新規タブですぐ再生すること
- 一時停止の時間は短くすること
新規タブですぐ再生すること
SafariでYouTube動画をバックグラウンド再生する流れは下記3ステップあります。
- PC版YouTubeサイトで動画を再生する
- 新規タブを開く
- コントロールセンターからメディアを再生する
このうちステップ1→2の時間が空くと、コントロールセンター上の再生ボタンをタップしても反応がないケースがあります。
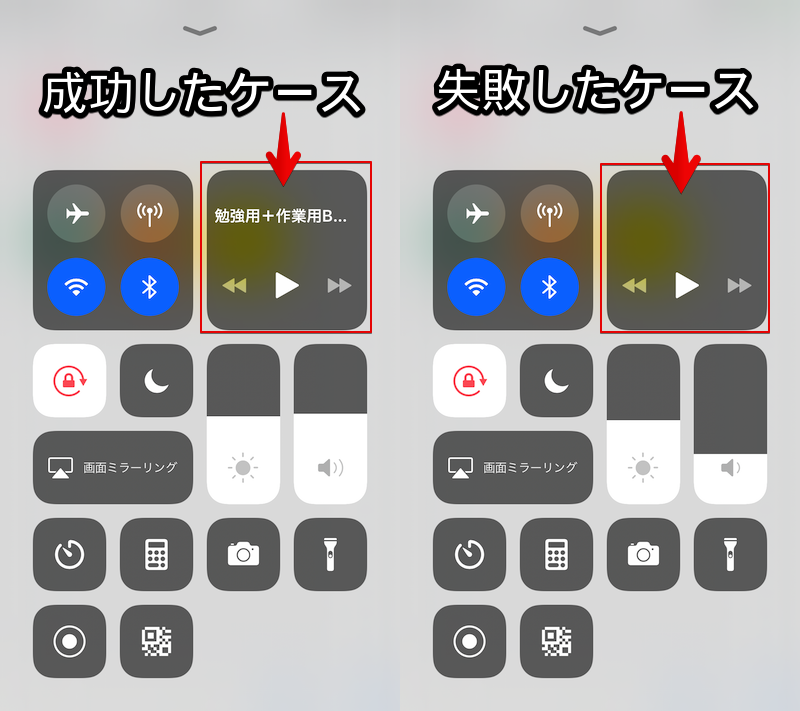
成功したケースでは動画タイトルが表示されるが、失敗すると何も出ない。
慣れるまで少し大変ですが、素早く操作することがポイントです。
一時停止の時間は短くすること
バックグラウンド再生に成功すれば、以降は通知センターやコントロールセンター上の再生プレーヤーで、再生 / 一時停止ボタンよりBGMを制御できます。
ただし、動画を一時停止した後にしばらく時間が空くと、再生ボタンをタップしても反応がないケースがあります。
この場合、再び最初の手順に戻り、YouTubeをバックグラウンド再生させる必要があります。
参考:以前はChromeでも成功したが…
以前は、SafariのみならずGoogle Chromeでもまったく同じ手順で成功しました。
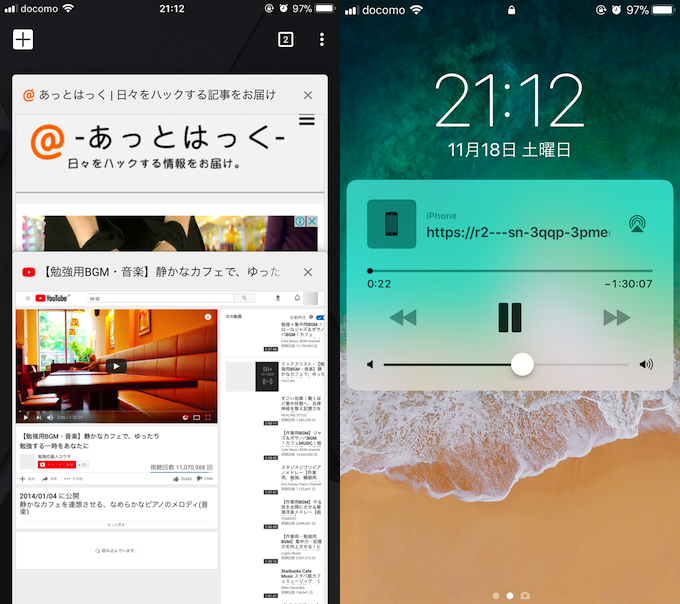
ロック画面上での再生プレーヤー表示も同様だった。
が、2018年11月現在、最新バージョンで再現しないことを確認しています。
ただそれ以外のサードパーティ製ブラウザであれば、Safariと同じ手順で成功する可能性もあるため、試す価値アリです。
LINEの動画ポップアップでバックグラウンド再生する方法
LINEのトーク画面でYouTube動画を開き、ポップアップ表示へ変更すればそのままバックグラウンド再生できます。
この方法の特徴です。
メリット
- 難しい知識はいらない
- 使い慣れてるLINEだけで完結できる(追加アプリの用意不要)
- 同じ動画を繰り返しバックグラウンド再生するならラク
デメリット
- 普段LINEを使用していないなら対象外
- 新しい動画をバックグラウンド再生するまでの手順がとても面倒
LINEの手順
LINEでYouTube動画をバックグラウンド再生する大まかな流れです。
- LINEで適当なトークルームを用意する
- 動画のURLを投稿する
- コントロールセンターからメディアを再生する
下記より順番に解説します。
まず、LINEでYouTube動画のURLを投稿できる適当なトークルームを用意します。
友だちへ通知が届くのは迷惑なので・・・、自分だけのグループを組むと便利です。
新規グループ作成へ進み、
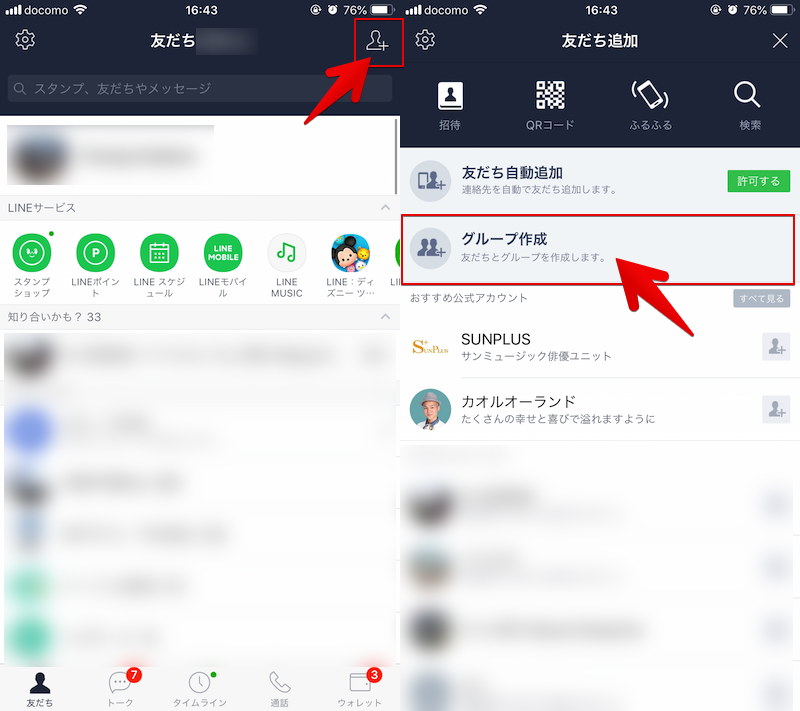
友だちは何もチェックせず、
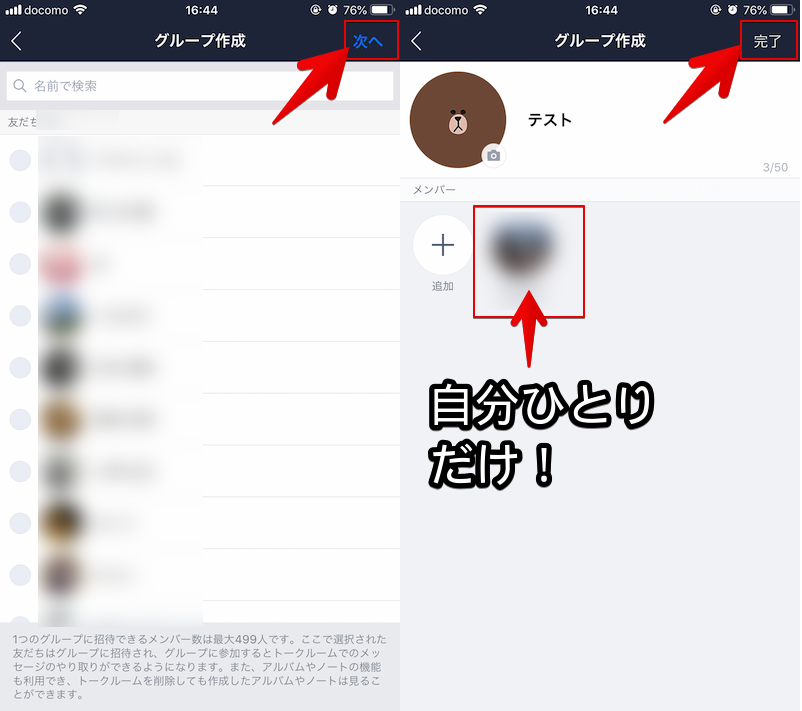
自分だけのLINEグループを作成すればOK。
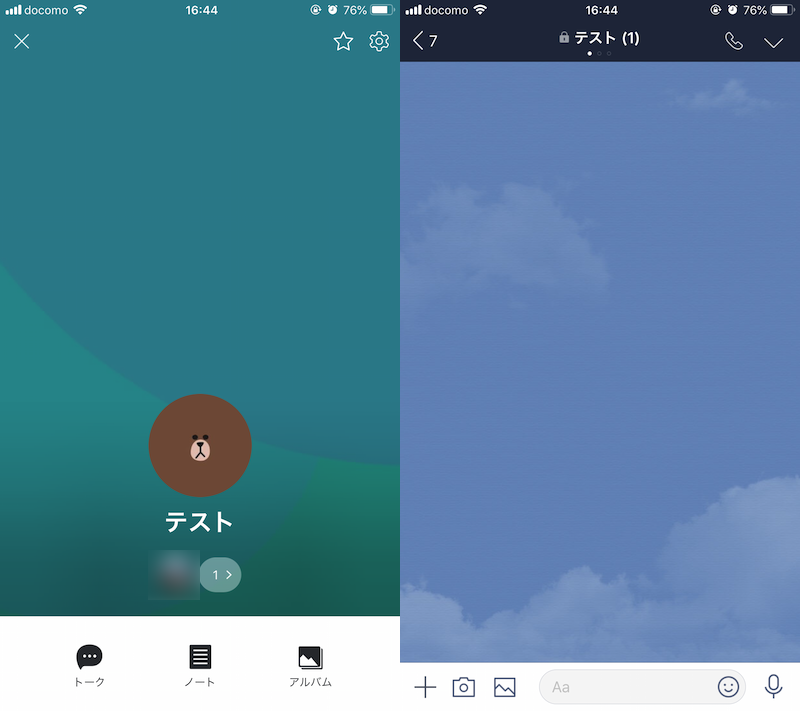
次にYouTubeアプリでバックグラウンド再生した動画を選び、共有ボタンより「Line」をタップ。
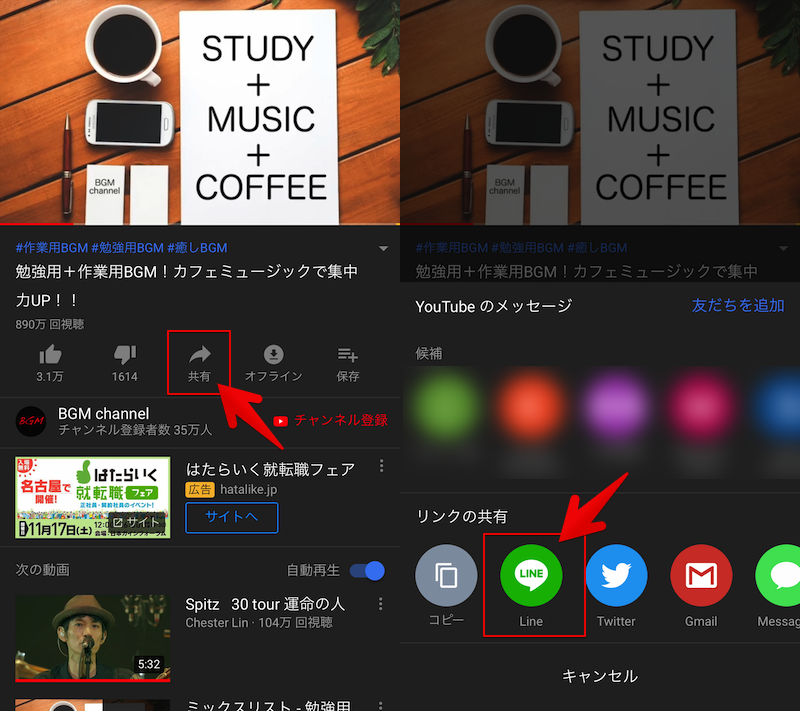
共有先として”自分だけのグループ”を選び、「メッセージとして送信」します。
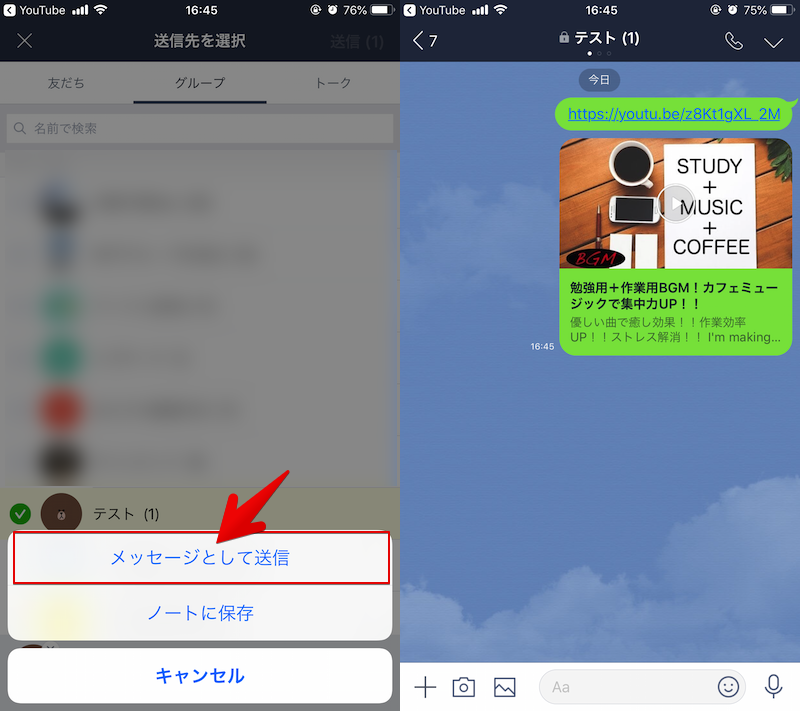
後は投稿された動画を再生すると、専用画面が表示されるので、右上のアイコンをタップしてポップアップ再生へ切り替えます。
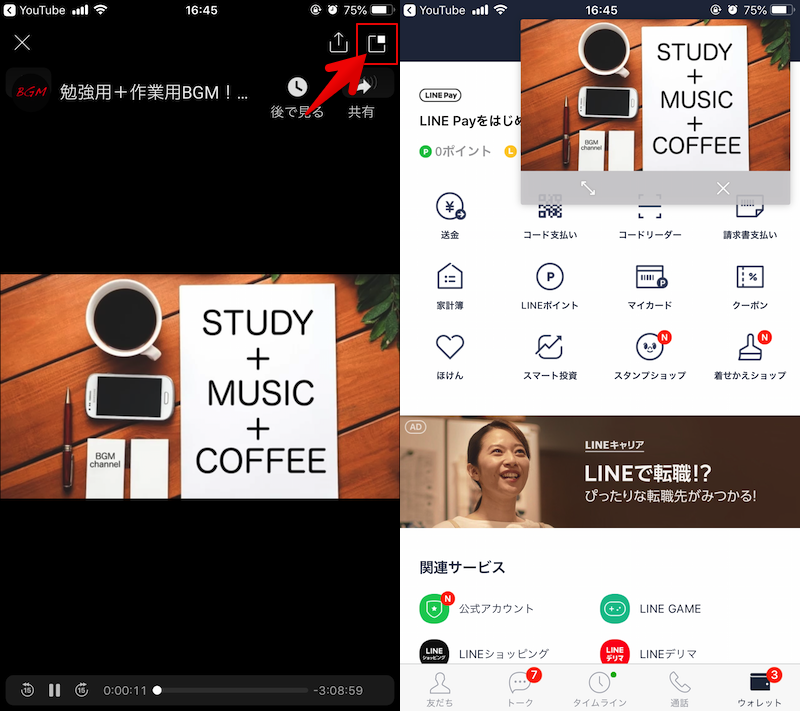
このポップアップ画面はLINE上であれば常時表示されるので、動画を流し続けることが可能ですが、LINEアプリを閉じると停止してしまいます。
ただ、ホーム画面に戻った後にコントロールセンターを開くと、オーディオのカードにYouTube動画のタイトルと再生ボタンが表示されるので、タップして再生をスタートできます。
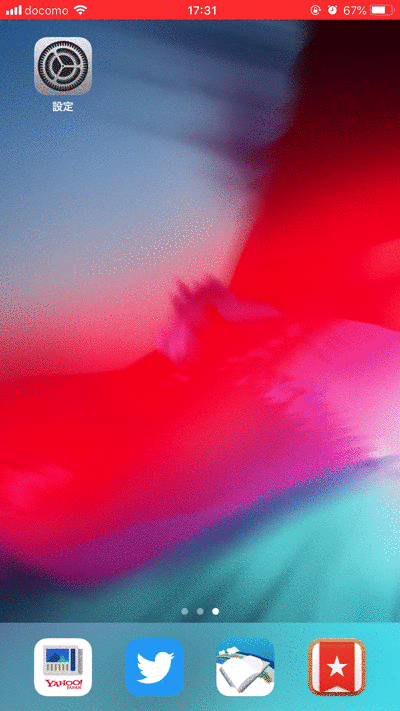
ここまでうまくいけばバックグラウンド再生は成功です。
ホーム画面やロック画面上でも、LINEで再生しているYouTubeのBGMが流れ続けます。スリープボタンを押して画面を暗転してもそのまま。
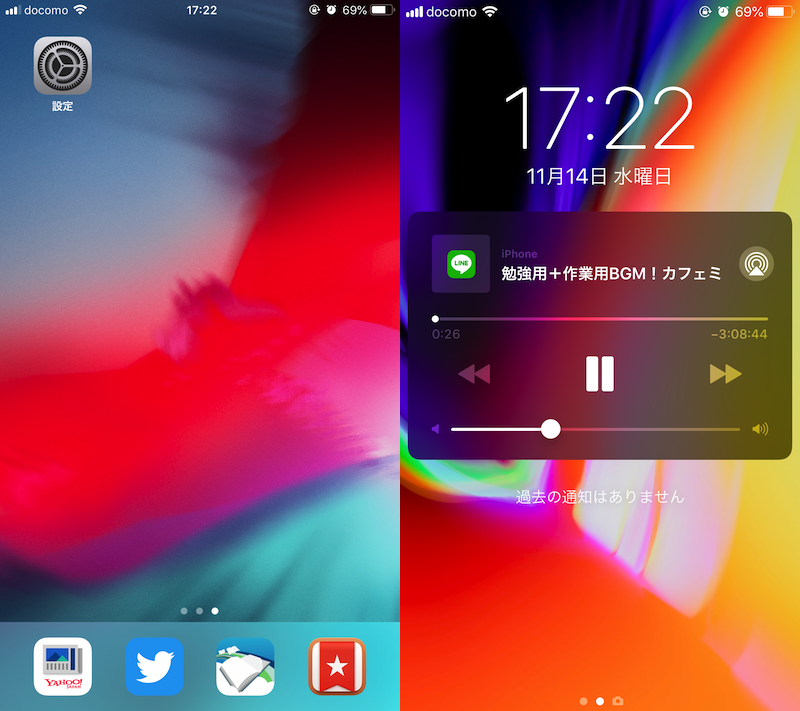
また通知センターやコントロールセンター上に再生プレーヤーが表示されるので、再生 / 一時停止ボタンよりBGMの制御も可能です。
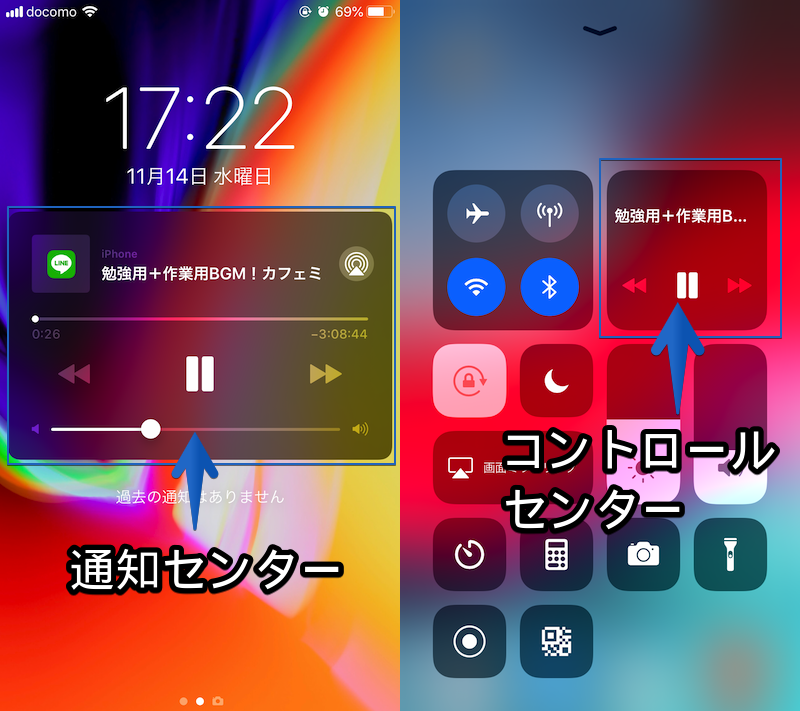
さらにコントロールセンターのオーディオのカードを軽く押し込む(=3D Touchを利用)と、シークバーやボリュームスライダの調整もできます。
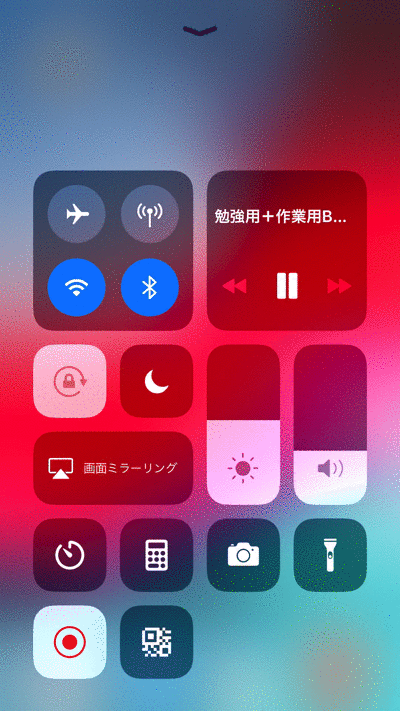
うまくいかない場合
紹介した手順を試しても、うまくバックグラウンド再生できないケースがあります。
例えばLINE上ではポップアップ画面で動画再生できても、ホーム画面に戻りコントロールセンターから再生ボタンをタップしても反応がないときがあります。
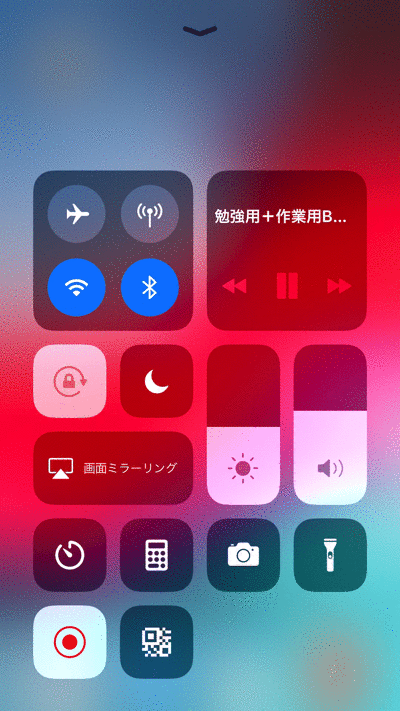
再生ボタンを何度タップしても反応がない・・・。
これを回避するポイントは下記2点ですが、
- LINEを閉じた後すぐ再生すること
- 一時停止の時間は短くすること
もしエラーが発生してしまった場合、LINEを再起動した後、最初の手順からやり直しが必要です。
専用アプリでバックグラウンド再生する方法
バックグラウンド再生を実現できるサードパーティ製の動画アプリを個別に用意する方法です。
この方法の特徴です。
メリット
- 難しい知識はいらない
- バックグラウンド再生を開始するまでの手順はラク
デメリット
- 新たにアプリのインストールが必要
- App Storeより削除される可能性がある
2018年11月現在、App Storeよりインストールできるアプリとして「Video Clip」を紹介します。
Video Clipの手順
「Video Clip」を開いて、バックグラウンド再生したいYouTube動画を探します。
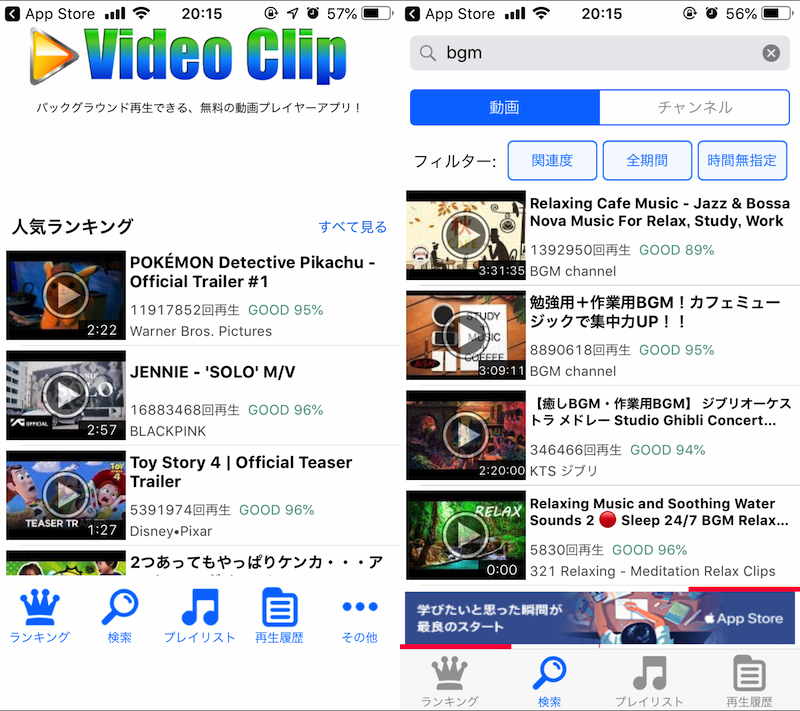
動画を開くと全画面広告が表示されるので、誤タップに気をつけて「再生」を選んで下さい。
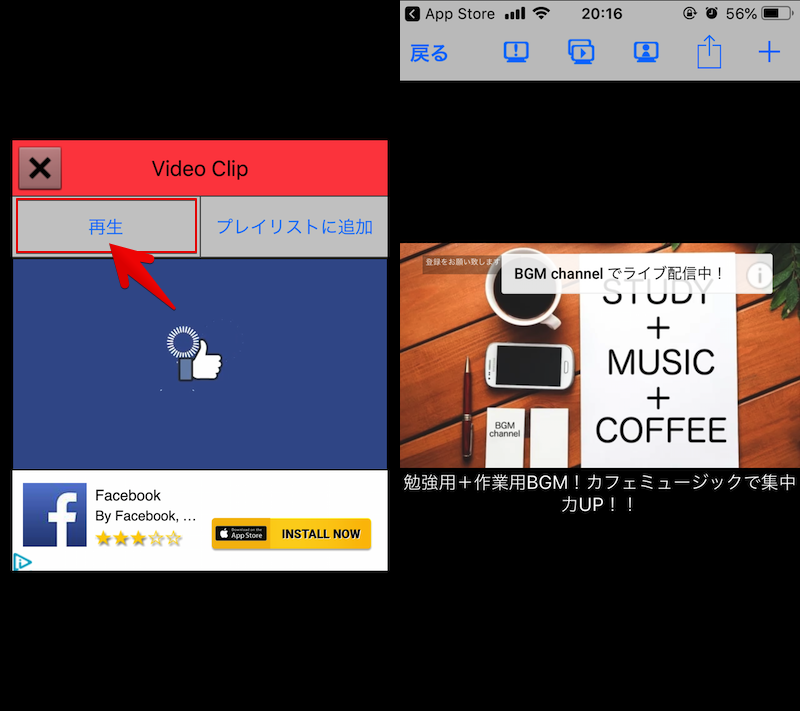
「Video Clip」を閉じてコントロールセンターを開くと、オーディオのカードにYouTube動画のタイトルと再生ボタンが表示されるので、タップして再生をスタートできます。
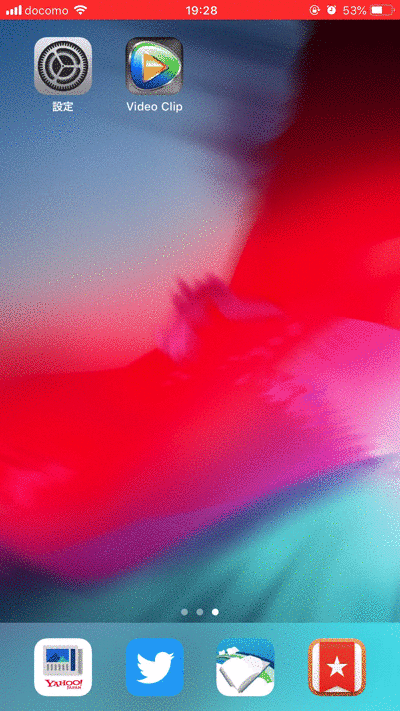
ここまでうまくいけばバックグラウンド再生は成功です。
ホーム画面やロック画面上でも、「Video Clip」で再生しているYouTubeのBGMが流れ続けます。スリープボタンを押して画面を暗転してもそのまま。
YouTube公式アプリでバックグラウンド再生する方法(要脱獄)
YouTube Premium(旧称:YouTube Red)に登録すれば、YouTube公式アプリでバックグラウンド再生できます。
2018年11月より日本でもサービス開始されましたが、月額料金の負担があります。
ただ脱獄済みiPhoneであれば、アプリ「YouTube Tools」を使って、YouTube公式アプリでバックグラウンド再生を実現できます。
この方法の特徴です。
メリット
- YouTube公式アプリで”完全な”バックグラウンド再生できる
デメリット
- 脱獄が必要でハードルが非常に高い
アプリの導入はiPhoneの脱獄が前提となるため、手順が難しい上に様々なリスクが存在します。
もし脱獄済みiPhoneを用意できれば、以降で紹介するアプリ「YouTube Tools」の使い方をご覧下さい。
YouTube Toolsの手順
レポジトリは標準の「BigBoss」なのでソースの追加は不要です。
「YouTube Tools」を検索し、「インストール」・「SpringBoardの再起動」を実行します。
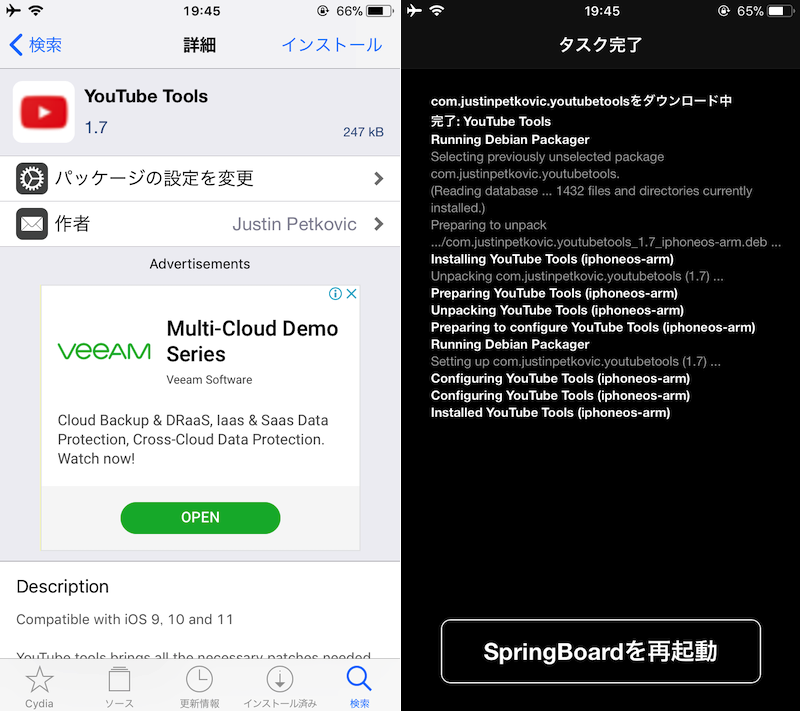
「設定」にて「YouTube Tools」が追加されるので、「Play In Background」を有効にします。
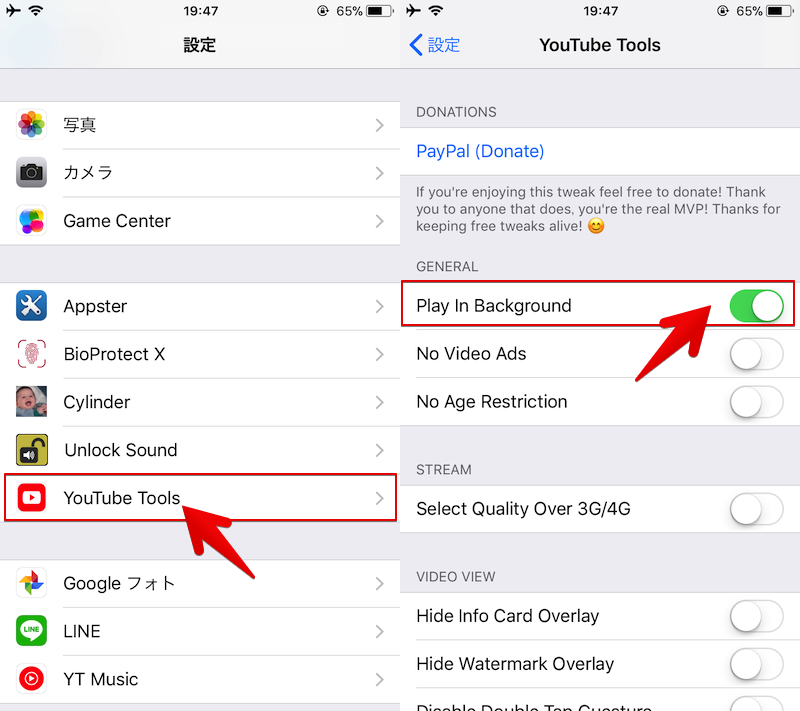
以上で準備完了。
YouTube公式アプリを開くと「YouTube Tools」とメッセージが表示され、
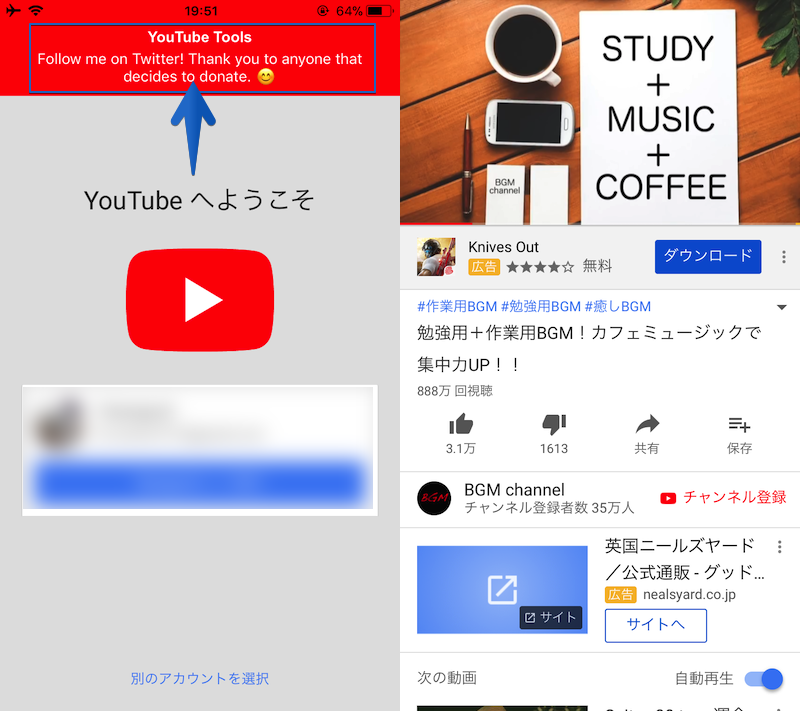
動画を再生してからYouTube公式アプリを閉じても、BGMがバックグラウンドで流れ続けます。スリープボタンを押して画面を暗転してもそのまま。
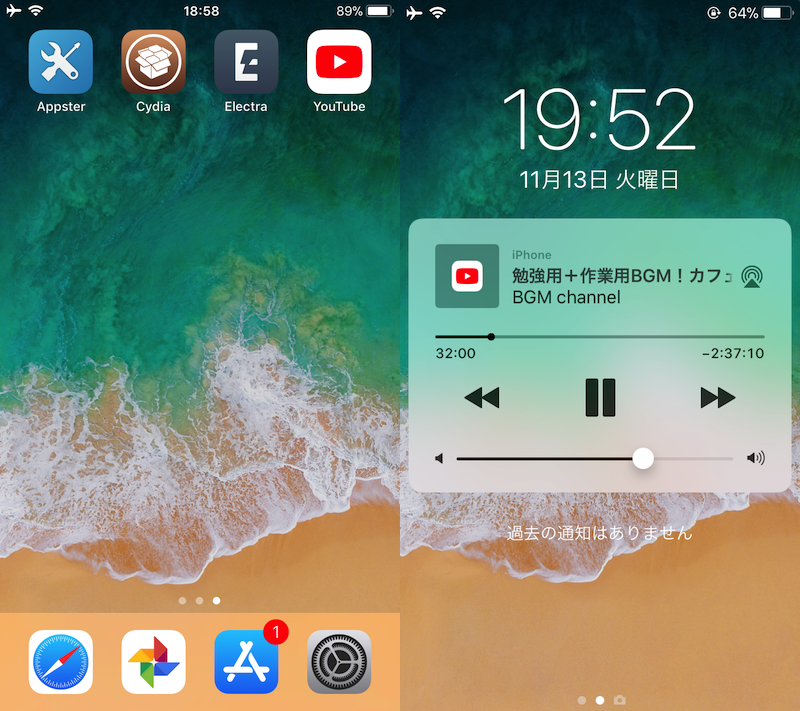
また通知センターやコントロールセンター上に再生プレーヤーが表示されるので、再生 / 一時停止ボタンよりBGMの制御も可能です。
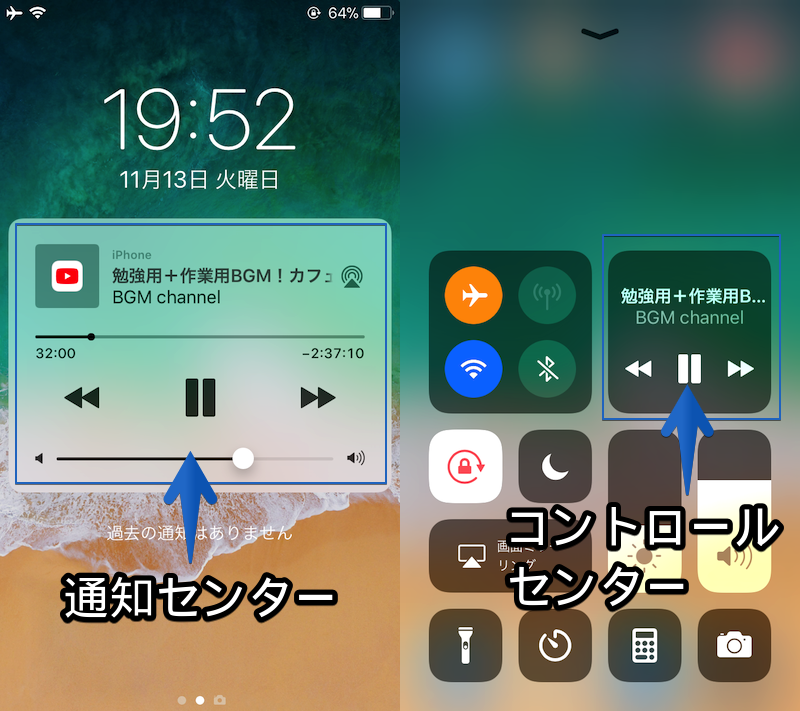
さらにコントロールセンターのオーディオのカードを軽く押し込む(=3D Touchを利用)と、シークバーやボリュームスライダの調整もできます。
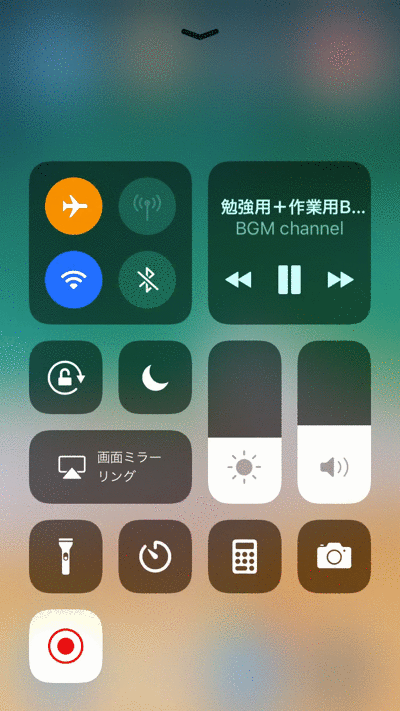
補足:YouTubeをリピート再生する方法
iPhone上でYouTubeを繰り返しリピート再生したい場合、2つの方法があります。
- YouTube標準の「再生リスト」機能でリピート再生する
- 外部サイト「LISTEN ON REPEAT」でリピート再生する
単純なループ再生なら前者の方法がオススメです。
一方、高度なループ機能(例:特定の尺のみリピート再生)も欲しいなら、後者の方法がオススメです。
詳細は関連記事【YouTubeをリピート再生する方法! iPhone/AndroidやChromeで繰り返しループしよう】で解説しています。

〆:好きな方法でYouTubeをバックグラウンド再生しよう!
以上、iPhoneでYouTubeをバックグラウンド再生する方法! iOS 12で動画をBGMとして流し続けよう の説明でした。
「ブラウザを使う方法」・「LINEを使う方法」・「専用アプリを使う方法」であれば、誰でもカンタンにYouTubeをバックグラウンド再生できてオススメです。
ただどれも欠点があるため、より完璧な状態を目指すなら(ハードルは高いですが)「脱獄アプリを使う方法」もチェックして下さい。
ぜひ、ご参考あれ。


コメント