有料サービスのYouTube Premium(旧称:YouTube Red)を使えば、![]() YouTubeで次の機能を実現できます。
YouTubeで次の機能を実現できます。
- バックグラウンドで動画を再生できる
- 広告なしで動画を再生できる
- 動画をオフライン再生(ダウンロード)できる
- ピクチャーインピクチャー(PIP)で動画を再生できる
- Google Play MusicやYouTube Music Premiumも使える
- YouTubeのオリジナル作品(YouTube Originals)を視聴できる
が、月額1,180円かかるため、悩んでいる方も多いでしょう。
そこで本記事では、YouTube Premiumと類似する機能を無料で使えるアプリ![]() YouTube Vancedを紹介します。
YouTube Vancedを紹介します。
少し上級者向けのアプリですが、YouTubeでバックグラウンド再生や広告なしを実現できますよ。
![]() YouTube Vancedは開発が終了しました。後継アプリとして、
YouTube Vancedは開発が終了しました。後継アプリとして、![]() YouTube ReVancedが登場しています。
YouTube ReVancedが登場しています。
詳細は関連記事【YouTube ReVancedの使い方! apkからインストールして広告ブロックやオフライン再生しよう】で解説しています。

- YouTube Vanced – 使い方
- YouTube Vancedとは? 安全?
- 使い方①:YouTube Vancedをインストールする手順
- 使い方②:YouTube Vancedで動画をバックグラウンド/PIP再生する
- 使い方③:YouTube Vancedで動画を広告非表示で再生する
- 使い方④:YouTube Vancedで動画をリピート再生する
- 使い方⑤:YouTube VancedでGoogleアカウントにログインする
- 使い方⑥:YouTube Vancedをアップデートする
- 使い方⑦:YouTube Vancedをアンインストールする
- 参考:YouTube Vancedが繰り返し停止する場合
- 参考:YouTube Vancedの偽サイトに注意
- 〆:YouTube Vancedで便利機能を使おう!
YouTube Vanced – 使い方
YouTube Vancedとは? 安全?
![]() YouTube Vancedとは、Android向け改造版YouTubeアプリです。
YouTube Vancedとは、Android向け改造版YouTubeアプリです。
以前よりYouTubeではバックグラウンド再生や広告なしのニーズが高く、様々な改造版アプリ(例:OGYouTube / iYTBP)が存在していました。
現在ではこの![]() YouTube Vancedが、改造版YouTubeアプリの主流となっています。
YouTube Vancedが、改造版YouTubeアプリの主流となっています。
このアプリの特徴です。
メリット
- 無料
- YouTube Premiumと類似する機能を使える
- root化不要
デメリット
- 導入手順が難しい(上級者向け)
- 非公式アプリのためトラブルは自己責任で解決が必要
![]() YouTube Vancedで提供される代表的な機能です。アプリの操作性は、公式の
YouTube Vancedで提供される代表的な機能です。アプリの操作性は、公式の![]() YouTubeアプリと同等です。
YouTubeアプリと同等です。
- バックグラウンドで動画を再生できる
- 広告なしで動画を再生できる
- ピクチャーインピクチャー(PIP)で動画を再生できる
- 動画をリピート再生できる
具体的に、![]() YouTube Vancedの導入〜基本操作について解説します。
YouTube Vancedの導入〜基本操作について解説します。
ネット上には酷似する偽アプリが出回っています。中には不正システム(マルウェア)が埋め込まれているケースもあるため、偽サイトには注意して下さい(詳細は後述の通り)。
また![]() YouTube Vancedの使用により、Googleより何らかのペナルティを受ける可能性もあるため(例:アカウント停止)、リスクを承知の上で使用下さい。
YouTube Vancedの使用により、Googleより何らかのペナルティを受ける可能性もあるため(例:アカウント停止)、リスクを承知の上で使用下さい。
使い方①:YouTube Vancedをインストールする手順
下記3アプリのインストールが必要です。
| アプリ | 機能 | 配布元 |
|---|---|---|
YouTube Vanced |
YouTube Vancedの本体 | →閉鎖済み |
MicroG |
プラグイン(YouTube Vancedの動作に必須) | →閉鎖済み |
Split APKs Installer |
インストーラー(YouTube Vancedの導入に必須) | Playストア |
まず![]() YouTube Vancedの
YouTube Vancedの公式サイト(閉鎖済み)へアクセスし、YouTube Vancedの本体をダウンロードします。
チェックを入れる項目がありますが、Theme以外はデフォルトのままでOK。
- Variant:Non-Root
- Arch:Default
- Theme:Dark or Black(好きな方を選択)
Download Vanced をタップします。
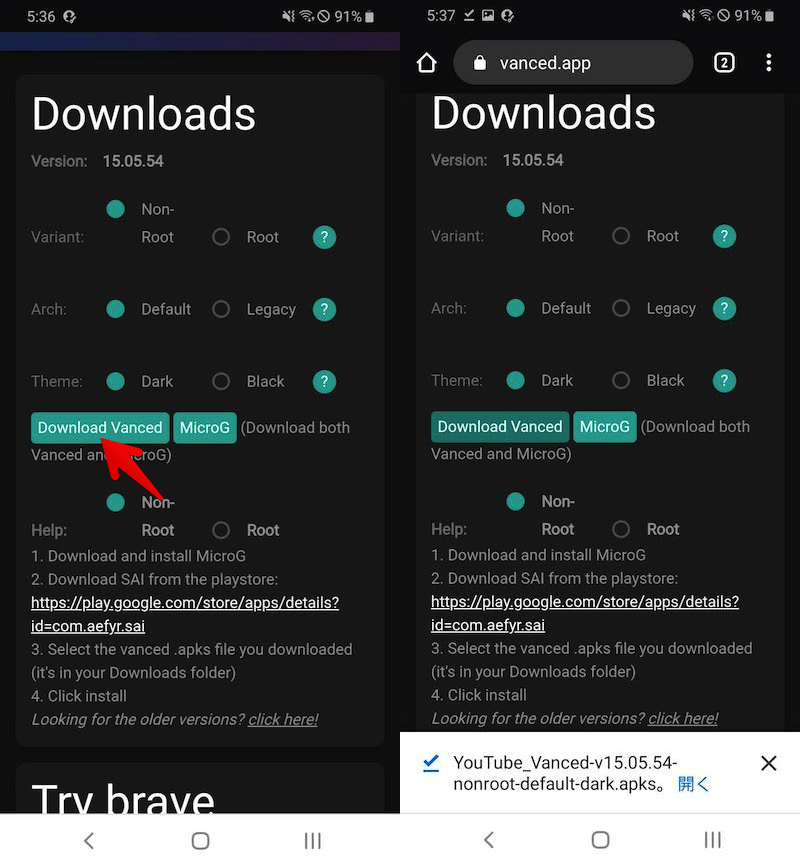
ただファイル拡張子は”apk”ではなく”apks”となるため、そのまま開いてもインストールできません。
そこで![]() Split APKs Installer(通称:SAI)が必要となります。
Split APKs Installer(通称:SAI)が必要となります。
![]() Playストアより入手の上、
Playストアより入手の上、
デバイスに保存した”apks”ファイルを選択します。
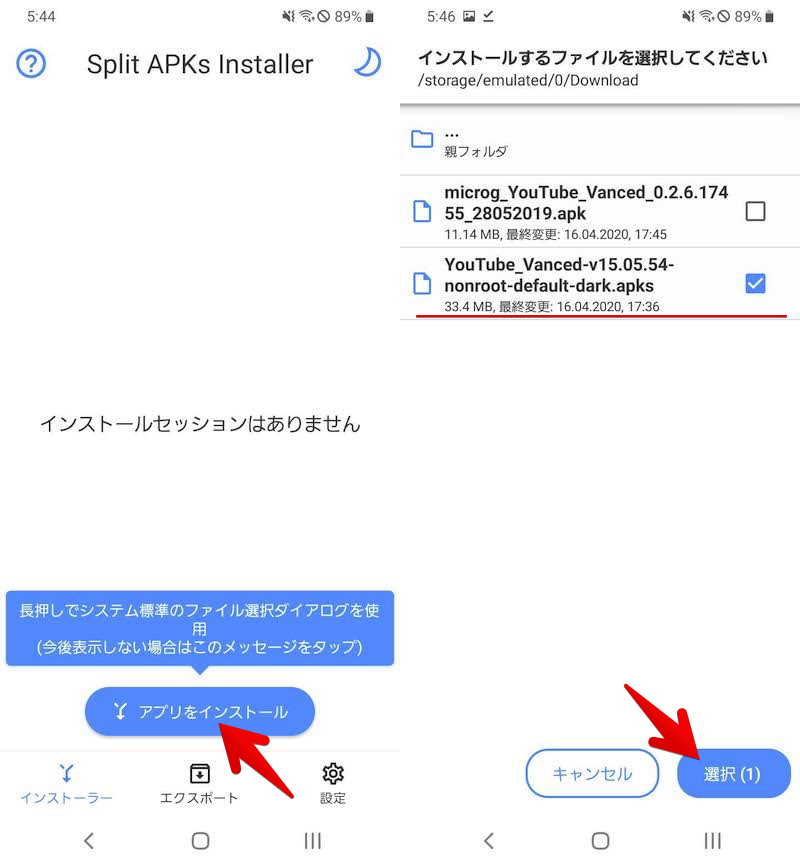
ブラウザからダウンロードしたファイルはたいてい、内部ストレージ直下のDownloadフォルダに保存されます。
Androidのストレージ構造について、詳細は関連記事【Androidでダウンロードしたファイルの保存先はどこ? 内部ストレージからデータの場所を探そう】で解説しています。

インストールが始まります。
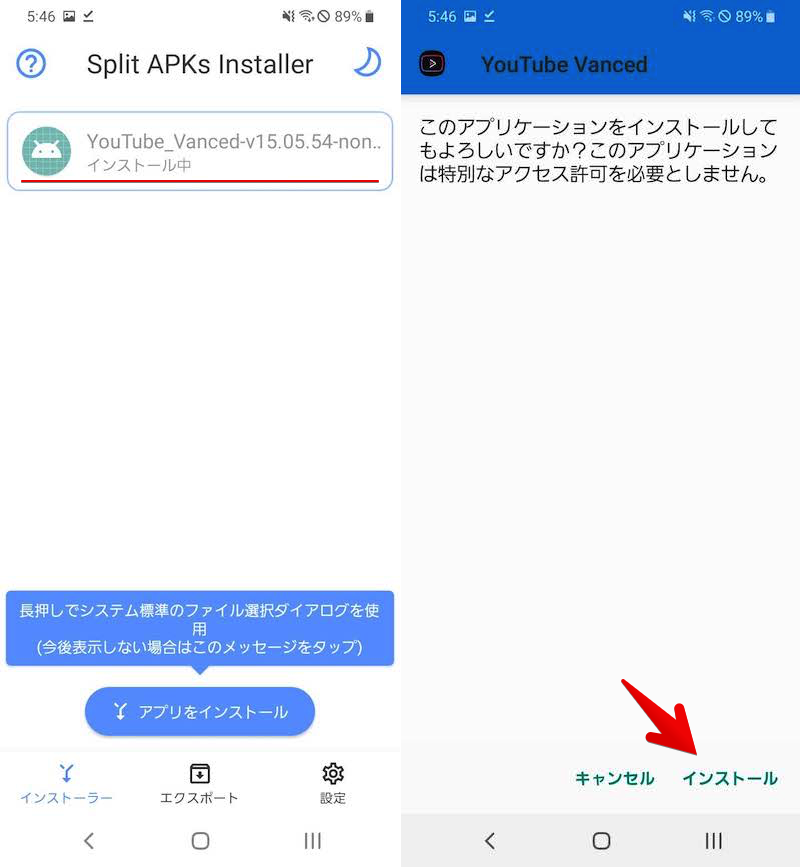
提供元不明アプリのインストールを許可する操作も必要です。詳細は関連記事【Androidで提供元不明アプリをインストールする方法! スマホ操作でapkファイルを許可しよう】で解説しています。

インストールが完了し、アプリ一覧へ表示されていればOK。
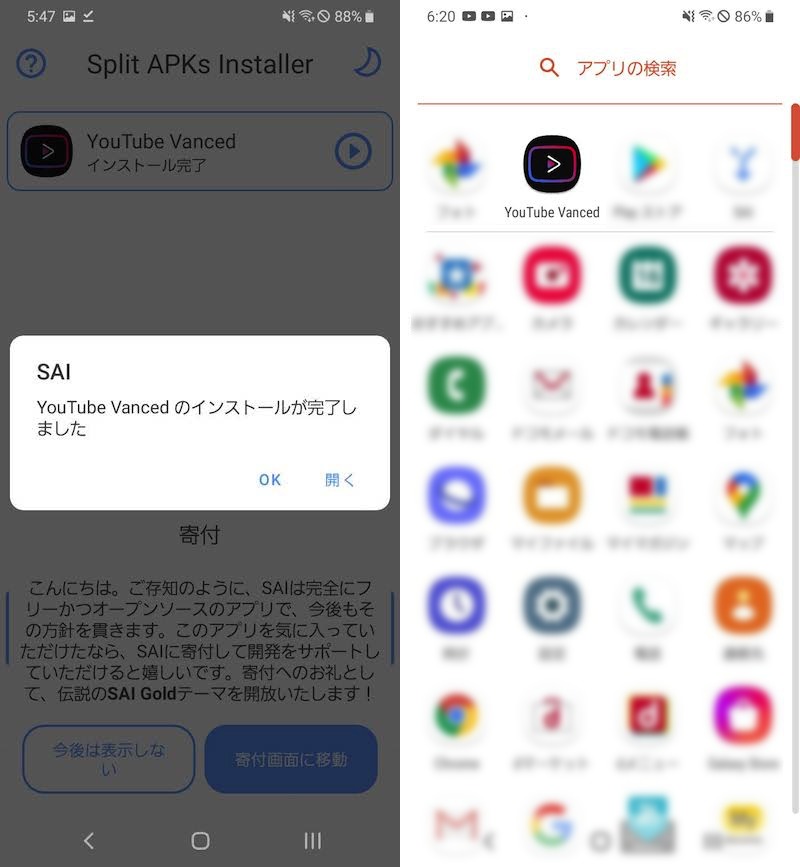
ただこのままでは動作しないため、続いて専用プラグイン![]() MicroGを導入します。
MicroGを導入します。
![]() YouTube Vancedの
YouTube Vancedの公式サイト(閉鎖済み)へアクセスし、MicroG をタップの上、ダウンロードしたapkをインストールします。
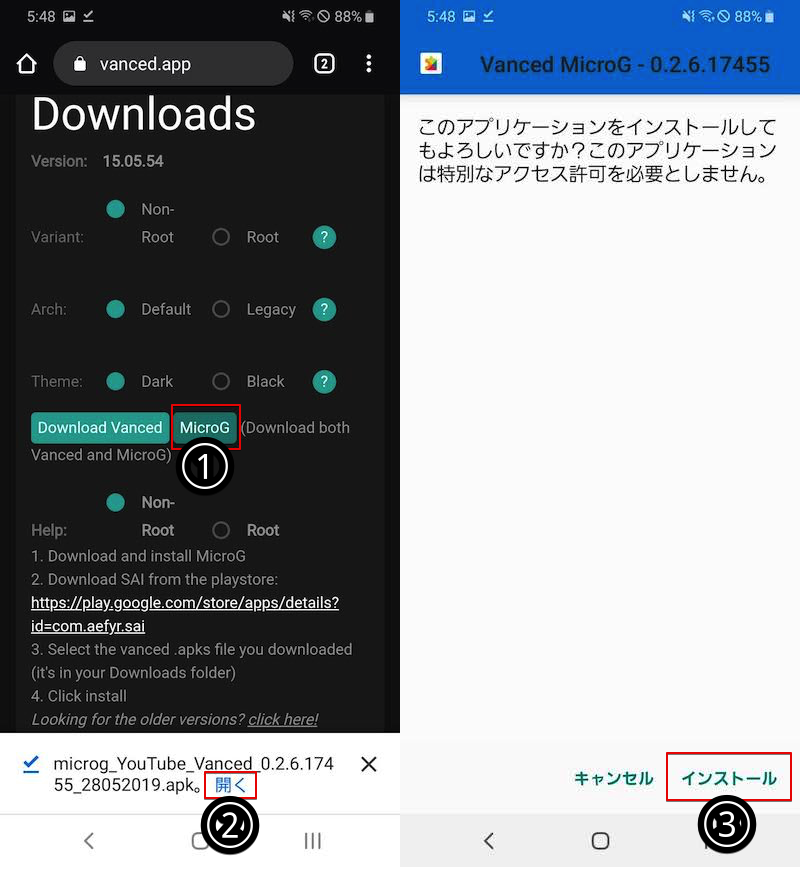
導入手順は以上です。
![]() YouTube Vancedを起動し、公式の
YouTube Vancedを起動し、公式の![]() YouTubeアプリと同等の画面が表示されればOK。
YouTubeアプリと同等の画面が表示されればOK。
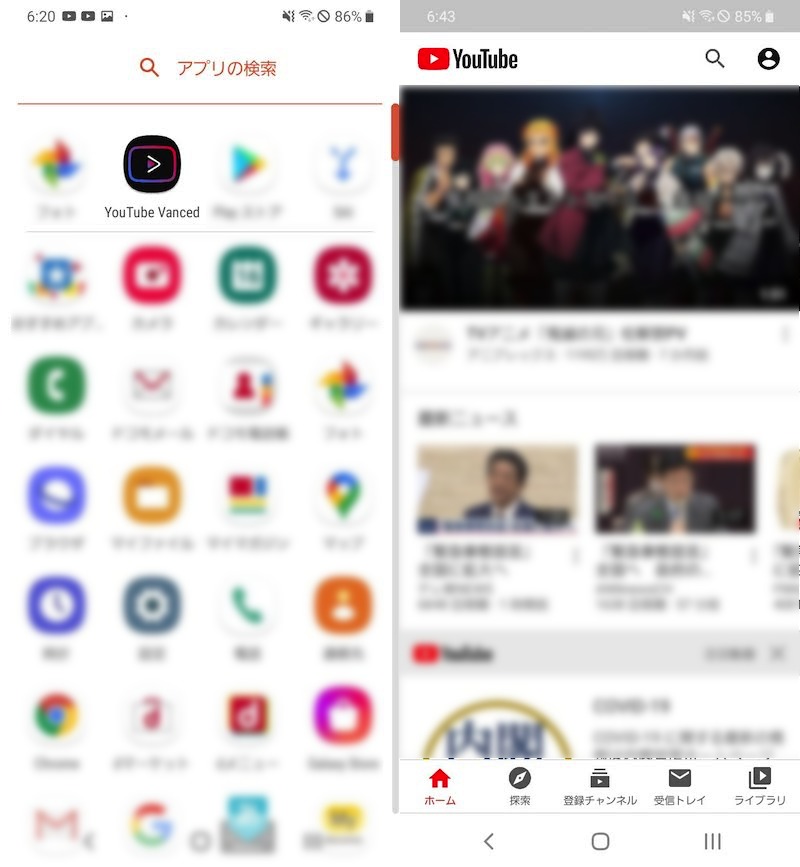
使い方②:YouTube Vancedで動画をバックグラウンド/PIP再生する
![]() YouTube Vancedで好きな動画を選んだ後、次の操作をしてアプリを閉じてもBGMは流れ続けます。
YouTube Vancedで好きな動画を選んだ後、次の操作をしてアプリを閉じてもBGMは流れ続けます。
- ホーム画面に戻る
- 別のアプリを開く(例:
 Instagram /
Instagram /  LINE)
LINE) - 画面をロックする
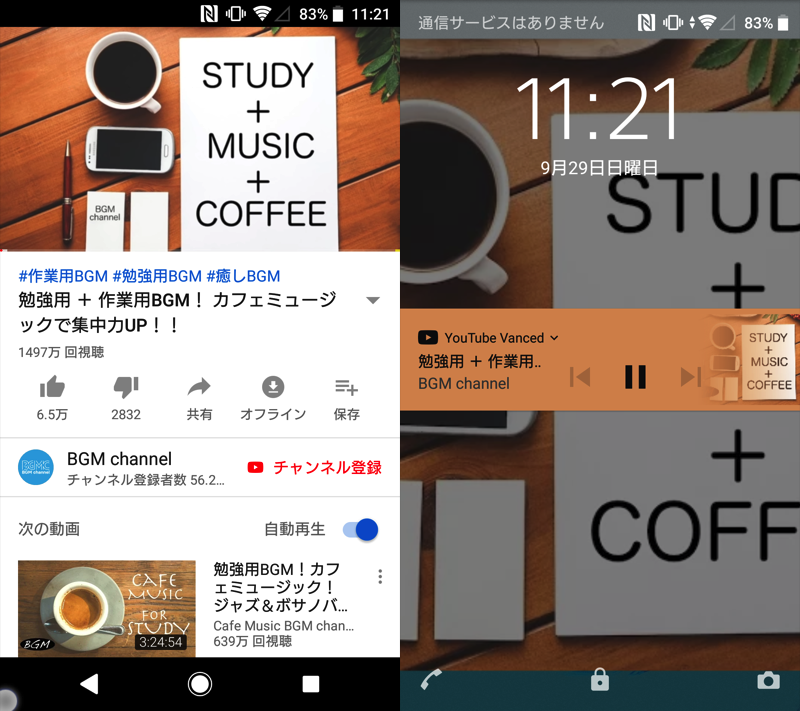
(右)アプリを閉じたロック画面でもバックグラウンド再生できる例。
ロック画面以外では、2通りの再生方法を選択できます。
- ピクチャーインピクチャー(PIP)モード:画面の端に小窓を出して動画とBGMを流す
- 音楽視聴モード:バックグラウンドでBGMのみ流す
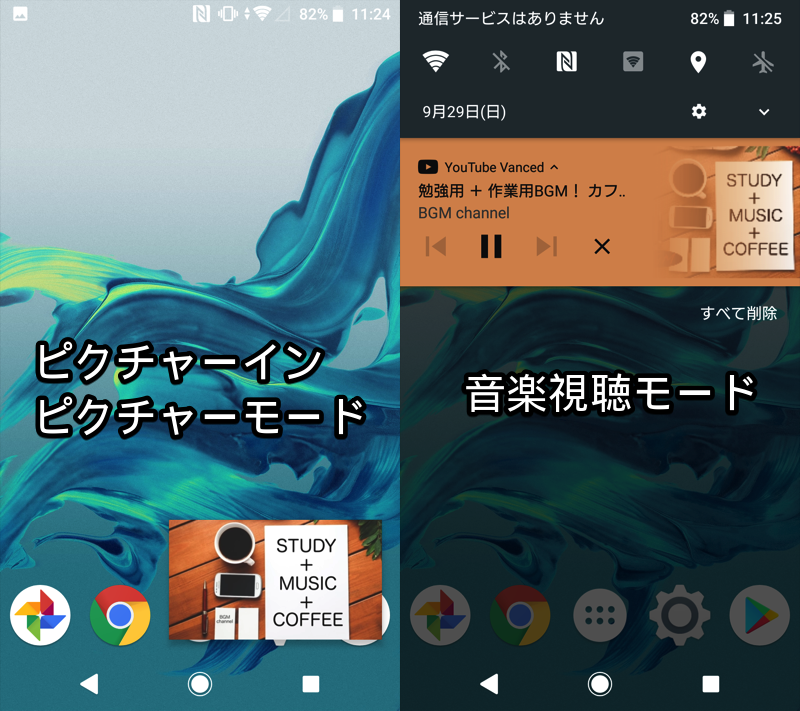
デフォルトでは![]() YouTube Vancedを閉じると「ピクチャーインピクチャーモード」となり、下記いずれかの手順で「音楽視聴モード」へ切り替えできます。
YouTube Vancedを閉じると「ピクチャーインピクチャーモード」となり、下記いずれかの手順で「音楽視聴モード」へ切り替えできます。
- 方法①:小窓の
 アイコンをタップする
アイコンをタップする - 方法②:小窓を下にドラッグして閉じる
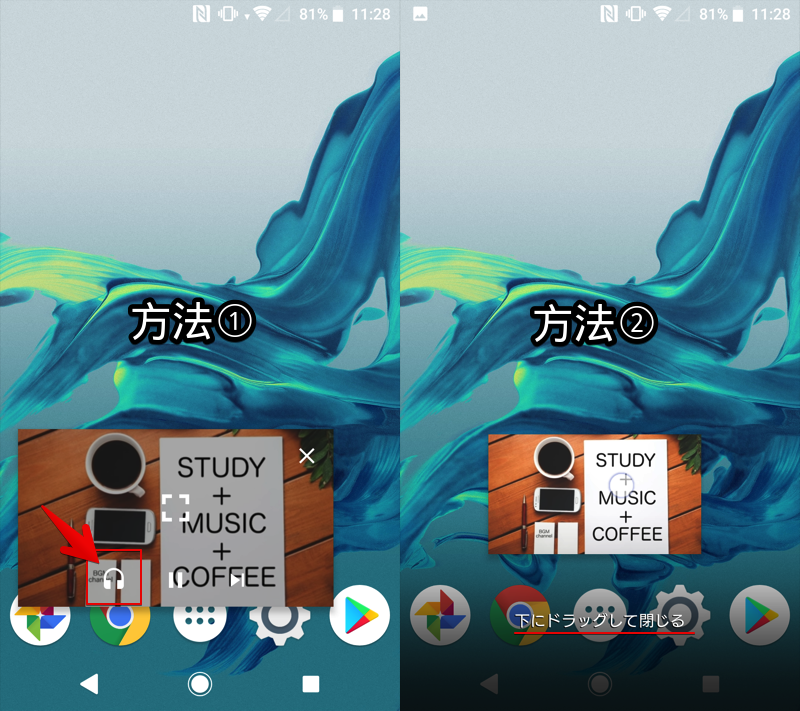
なお「ピクチャーインピクチャーモード」が不要であれば無効化もできます。
![]() YouTube Vancedでアカウントメニューより 設定 を開き、
YouTube Vancedでアカウントメニューより 設定 を開き、
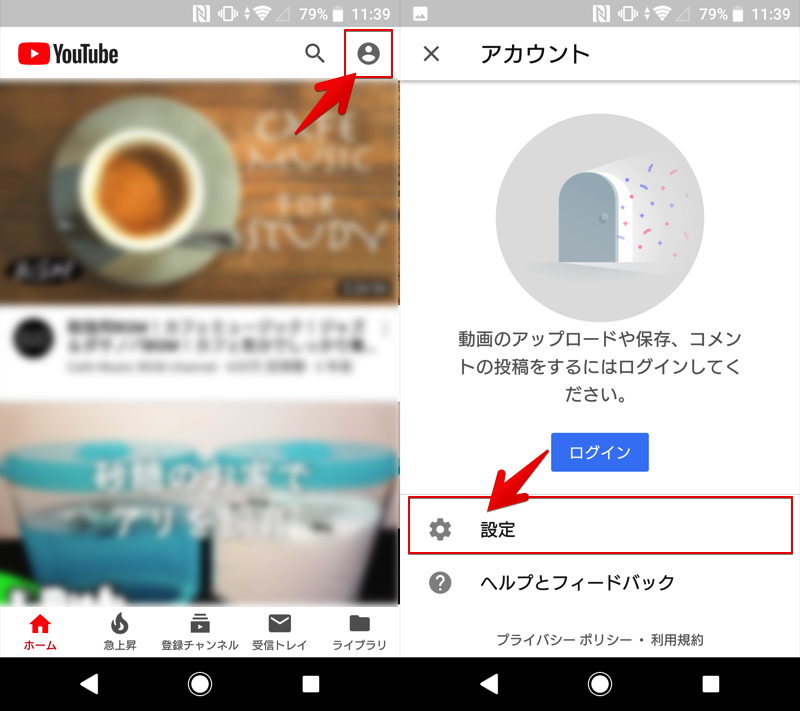
全般 より ピクチャー イン ピクチャー をオフにすればOK。
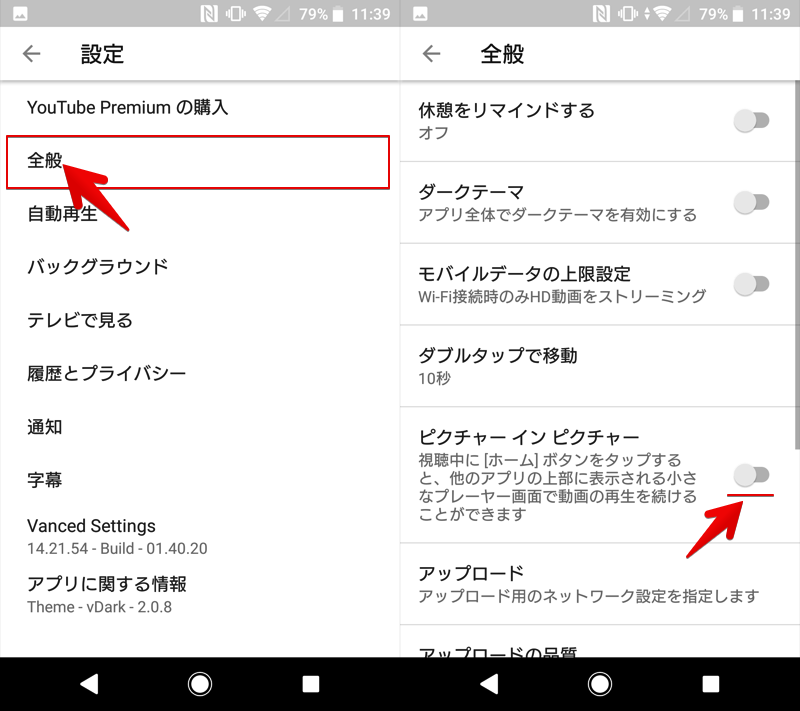
Androidにおける「ピクチャー イン ピクチャー モード」の詳細は、関連記事【AndroidでYouTubeをピクチャーインピクチャーする方法! 動画をPIP再生するやり方で小窓表示しよう】で解説しています。

またAndroidでYouTubeをバックグラウンド再生する方法はほかにもあります。
まとめて関連記事【AndroidでYouTubeをバックグラウンド再生する方法! 動画をBGMとして流し続けよう】で解説しています。

使い方③:YouTube Vancedで動画を広告非表示で再生する
![]() YouTube Vancedではデフォルトで広告がカットされています(特に追加設定は不要です)。
YouTube Vancedではデフォルトで広告がカットされています(特に追加設定は不要です)。
YouTube広告は複数種類がありますが(例:バナー広告 / 視聴前の動画広告)、すべて非表示となります。
もし![]() YouTube Vancedで広告が表示される場合、偽サイトより誤ったapkをインストールしている可能性があります(詳細は後述の通り)。公式サイトより再インストールして下さい。
YouTube Vancedで広告が表示される場合、偽サイトより誤ったapkをインストールしている可能性があります(詳細は後述の通り)。公式サイトより再インストールして下さい。
ただ最近は対策が進んでおり、公式サイトの![]() YouTube Vancedであっても画像広告は表示される、という報告があるため消せない可能性もあります。。。
YouTube Vancedであっても画像広告は表示される、という報告があるため消せない可能性もあります。。。
AndroidでYouTube広告をスキップする方法はほかにもあります。
まとめて関連記事【AndroidでYouTube広告を非表示にする方法! Adを自動でブロックしてアプリの宣伝をスキップしよう [root不要]】で解説しています。

使い方④:YouTube Vancedで動画をリピート再生する
![]() YouTube Vancedでは、動画の自動リピート再生機能が用意されています。
YouTube Vancedでは、動画の自動リピート再生機能が用意されています。
アカウントメニューより 設定 を開き、
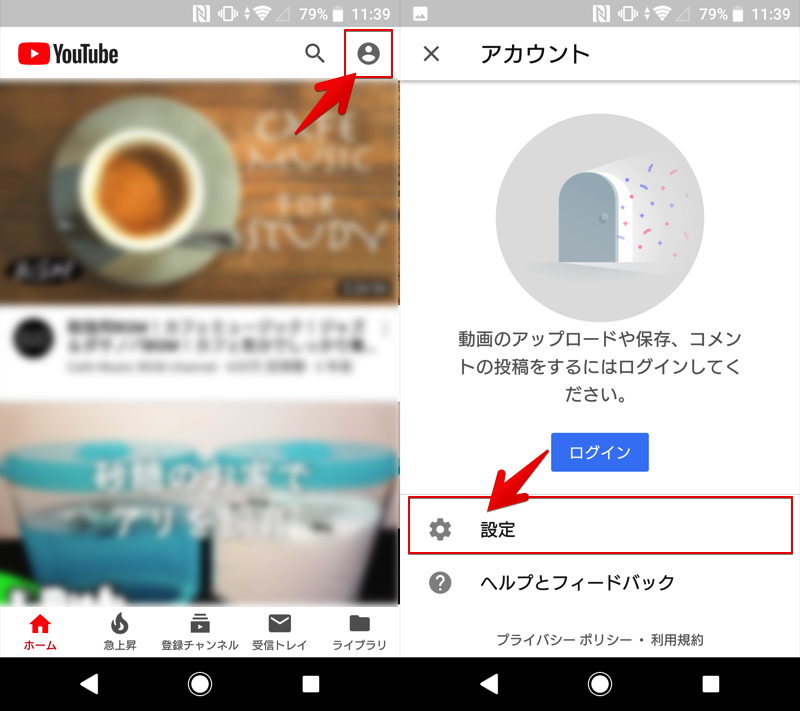
Vanced Settings より Misc へ。
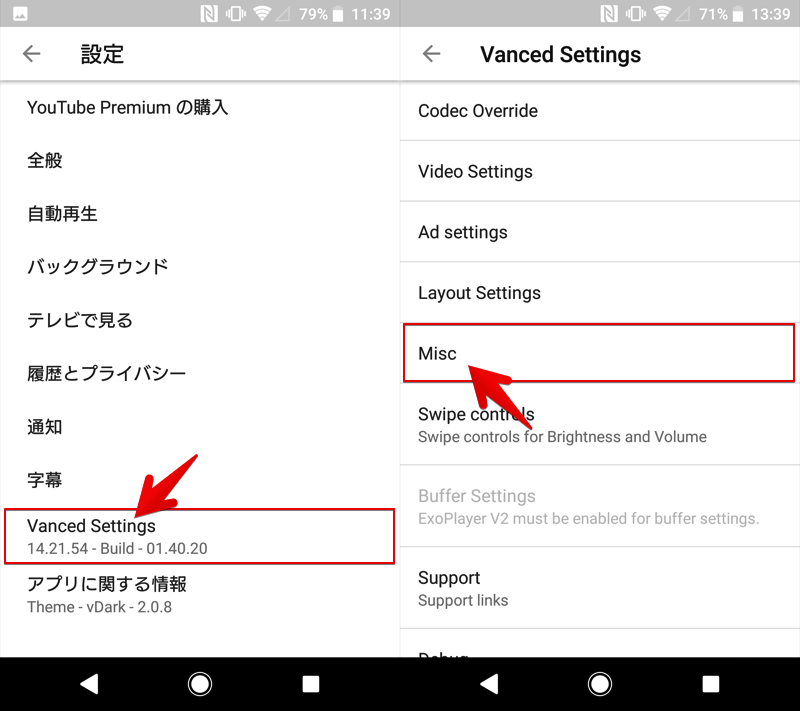
リピート再生に関わる下記2項目を有効にすればOK。
- Auto Repeat:リピート再生を有効にする
- Auto Repeat – Background Playback:バックグラウンド再生時のリピートを有効にする
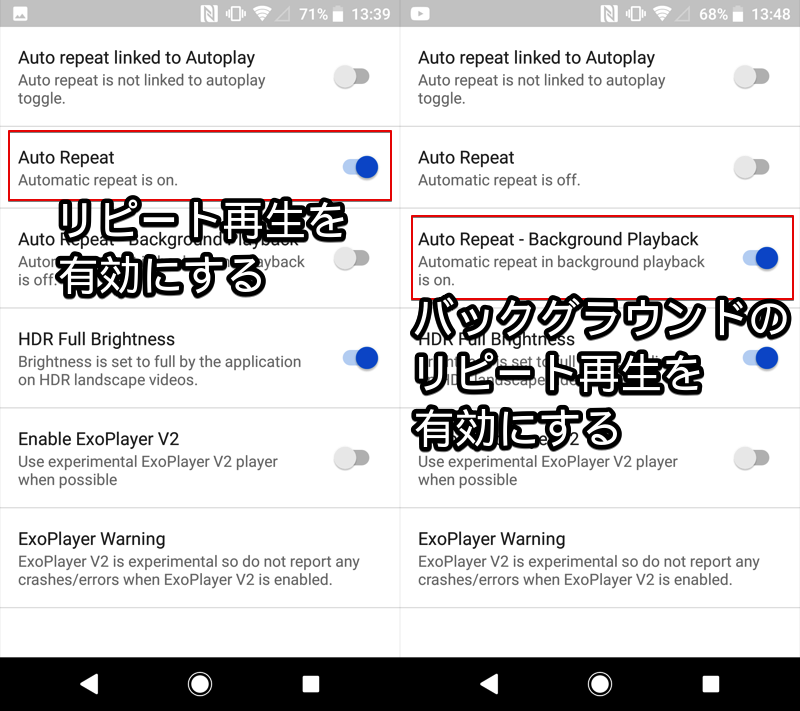
実際に![]() YouTube Vancedで動画を再生して、自動的にリピート再生が実行されるか確認しましょう。
YouTube Vancedで動画を再生して、自動的にリピート再生が実行されるか確認しましょう。
AndroidでYouTubeをリピート再生する方法はほかにもあります。
まとめて関連記事【YouTubeをリピート再生する方法! iPhone/AndroidやChromeで繰り返しループしよう】で解説しています。

使い方⑤:YouTube VancedでGoogleアカウントにログインする
![]() YouTube Vancedのアカウントメニューより ログイン → アカウントを追加 と進み、
YouTube Vancedのアカウントメニューより ログイン → アカウントを追加 と進み、
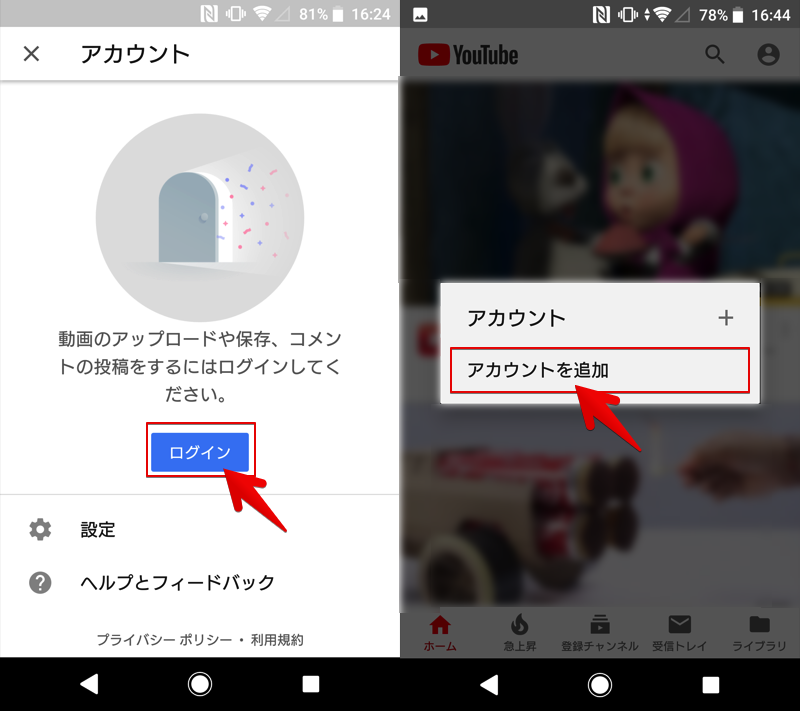
![]() MicroGの専用画面で SIGN IN をタップすれば、いつものGoogleアカウントログイン画面へ切り替わります。
MicroGの専用画面で SIGN IN をタップすれば、いつものGoogleアカウントログイン画面へ切り替わります。
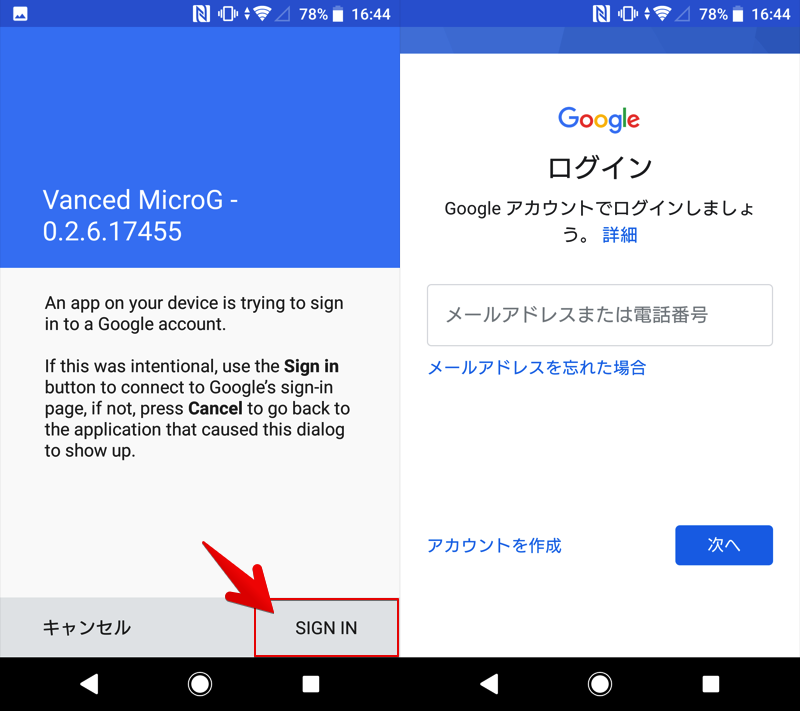
これで通常の![]() YouTubeアプリ同様に、登録チャンネルや再生リストへアクセス可能となります。
YouTubeアプリ同様に、登録チャンネルや再生リストへアクセス可能となります。
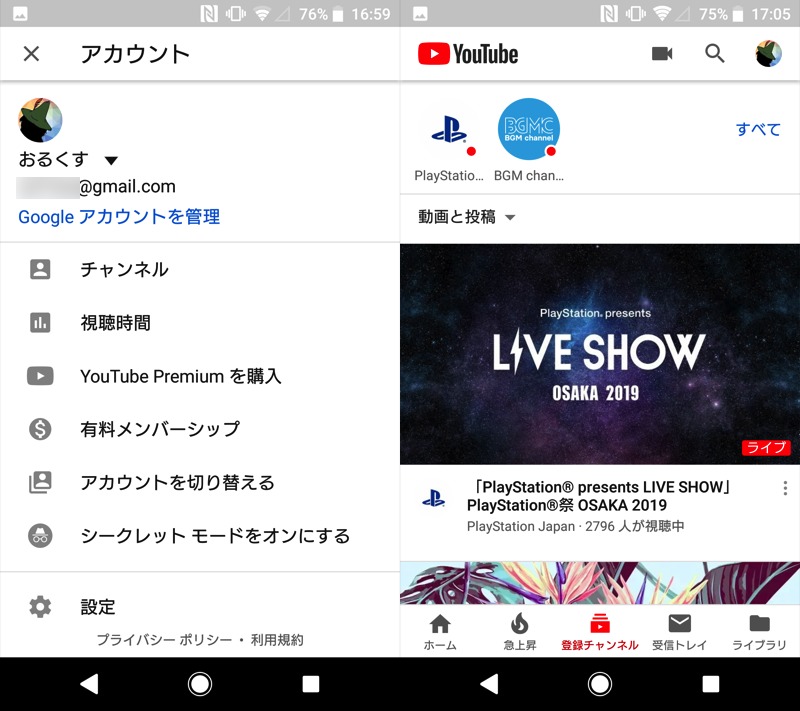
(右)登録チャンネルを表示した画面例
もしログインに失敗する場合、環境によっては![]() Chromeを一時的に無効化すると解決するケースもあるようです。
Chromeを一時的に無効化すると解決するケースもあるようです。
Androidでアプリを無効化する手順の詳細は、関連記事【Androidで消せないアプリを無効化する方法! 削除できないプリインストールソフトを停止しよう】で解説しています。

使い方⑥:YouTube Vancedをアップデートする
![]() YouTube Vancedや
YouTube Vancedや![]() MicroGは、
MicroGは、![]() Google Playで配布されない非公式アプリです。
Google Playで配布されない非公式アプリです。
そのため、アップデートは最新バージョンのapkを公式ページ(閉鎖済み)よりダウンロードの上、手動で更新する作業が必要です。
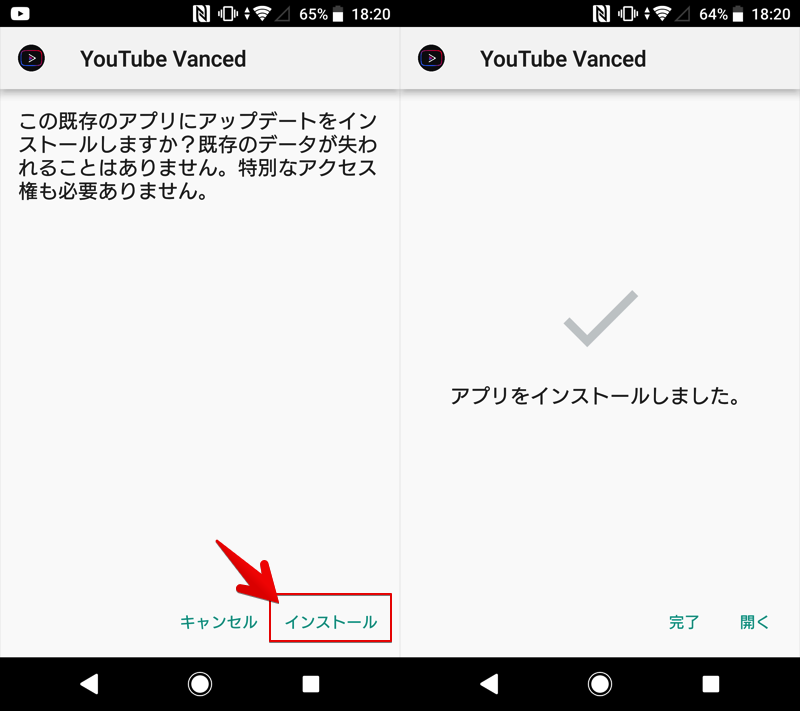
YouTube Vancedをアップデートする画面例。
通常のAndroidアプリと同様に、アップデートしてもデータは消えず、設定内容そのままで使用できます。
使い方⑦:YouTube Vancedをアンインストールする
次の2アプリを削除する方法を解説します。
 YouTube Vanced
YouTube Vanced MicroG
MicroG
YouTube Vancedを削除する方法
![]() YouTube Vancedはホーム画面にもアイコンが表示されるため、通常のアンインストール手順でOKです。
YouTube Vancedはホーム画面にもアイコンが表示されるため、通常のアンインストール手順でOKです。
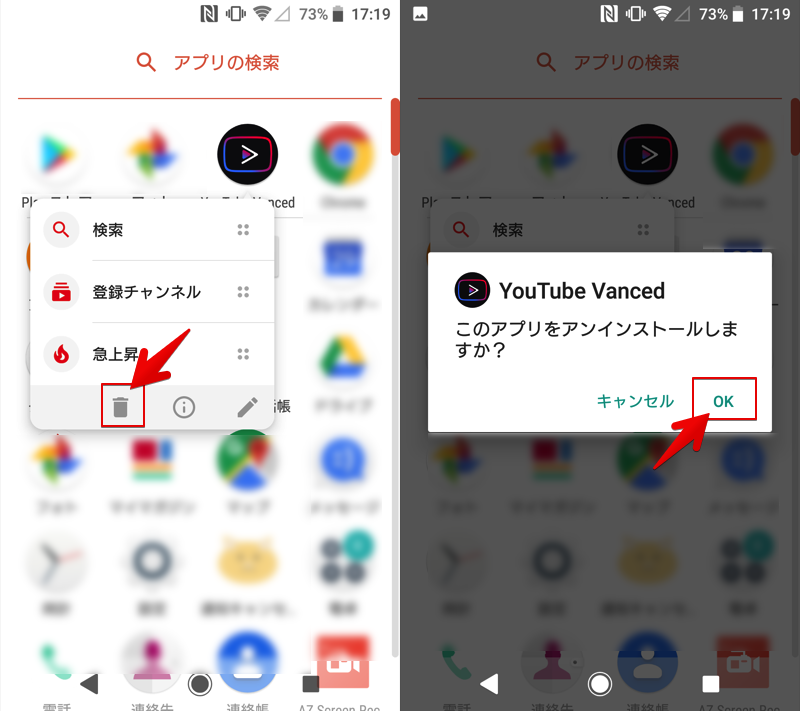
Androidでアプリを削除する一般的な手順の詳細は、関連記事【Androidでアプリを完全削除する方法! アプリをアンインストールしてデータを消そう】で解説しています。

MicroGを削除する方法
![]() MicroGはアイコンが表示されないため、
MicroGはアイコンが表示されないため、![]() 設定のアプリ情報よりアンインストールが必要です。
設定のアプリ情報よりアンインストールが必要です。
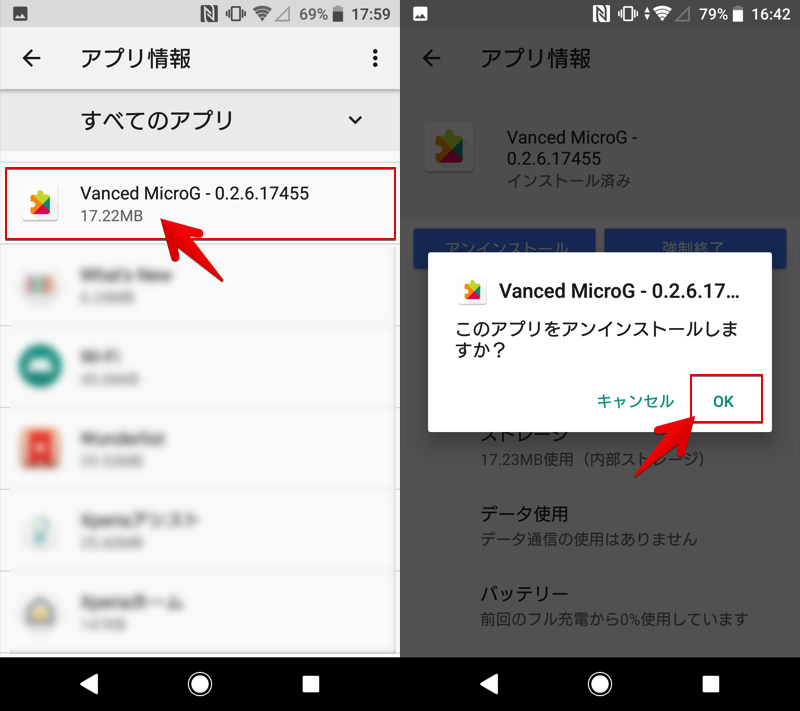
Androidでアプリ情報を開く詳細な手順は、関連記事【Androidでアプリ情報の見方と表示方法まとめ! 使用状況へのアクセスを開いて設定変更しよう】で解説しています。

参考:YouTube Vancedが繰り返し停止する場合
もし![]() YouTube Vancedを起動しても次のメッセージが表示される場合、
YouTube Vancedを起動しても次のメッセージが表示される場合、
YouTube Vancedが停止しました YouTube Vancedが繰り返し停止しています
下記ポイントをチェックして下さい。
 MicroGが導入されているか確認する
MicroGが導入されているか確認する MicroGや
MicroGや YouTube Vancedの削除・再インストールを試す
YouTube Vancedの削除・再インストールを試す
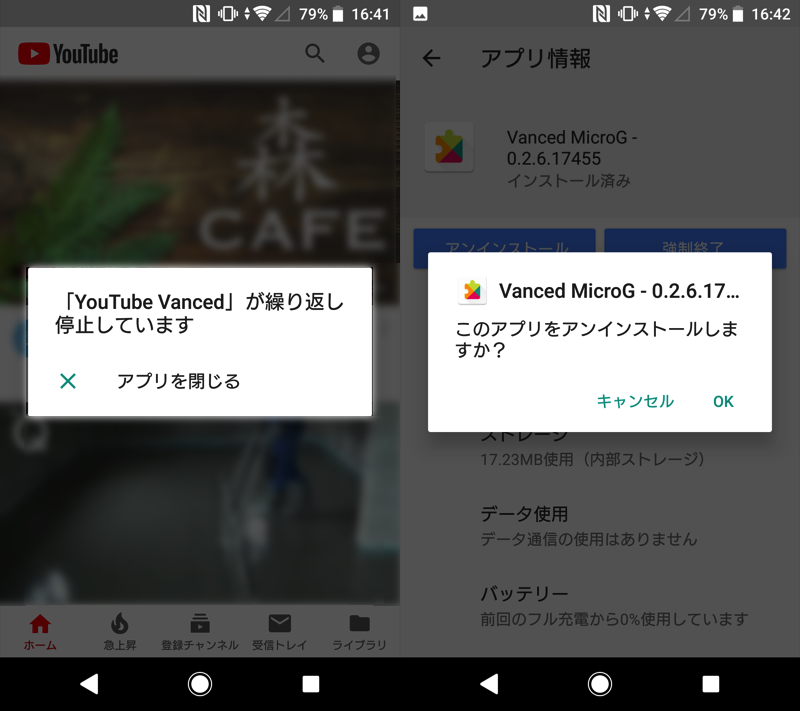
(左)エラーメッセージの一例 (右)MicroGをアンインストールする例
相変わらずこのメッセージが表示される場合、原因は別にあるかもしれません。
解決策のヒントを関連記事【Androidでアプリが落ちる「停止しました」の解決方法! 「繰り返し停止しています」通知を対策しよう】で解説しています。

参考:YouTube Vancedの偽サイトに注意
![]() YouTube Vancedの公式サイトは下記URLです。
YouTube Vancedの公式サイトは下記URLです。
https://vanced.app/
ネット上には類似するURLのサイトが存在し、中には”公式(Official)”と謳う悪意ある偽サイトもあるので注意して下さい。
このような偽サイトからダウンロードした![]() YouTube Vancedには、次のようなリスクがあります。
YouTube Vancedには、次のようなリスクがあります。
- 不正システム(マルウェア)が埋め込まれている
- 広告が表示される
- 最新バージョンでない
参考 xda-developers. – YouTube Vanced
〆:YouTube Vancedで便利機能を使おう!
以上、YouTube Vancedの使い方! ログイン設定やアップデート方法も解説 [Android] の説明でした。
![]() YouTube Vancedなら、バックグラウンド再生や広告なしを無料で実現できます。
YouTube Vancedなら、バックグラウンド再生や広告なしを無料で実現できます。
ただ非公式アプリであるため、今後のアップデートにより制限がかかる可能性もある点は注意して下さい。
ぜひ、お試しあれ。
コメント
たまに動画が読み込めなくなるときはChromeを一瞬無効化してすぐ解除すれば読み込めるようになりますよ
情報ありがとうございます!
このアップデート方式になってから画面小さくした時の小窓が昔のじゃなくなった
設定でもないっぽい?
動画、ダウンロードできなくなりました?