この記事では、![]() YouTubeショートを消す方法を解説します。
YouTubeショートを消す方法を解説します。
「邪魔」・「気持ち悪い」と感じていれば、ぜひお試しください。
YouTubeショートを消す方法
前提:YouTubeショートとは?
![]() TikTokや
TikTokや![]() Instagramのような、縦長の短い動画を視聴できる機能です。
Instagramのような、縦長の短い動画を視聴できる機能です。
![]() YouTubeの「ショート」タブや、関連動画の1つとして表示されます。
YouTubeの「ショート」タブや、関連動画の1つとして表示されます。
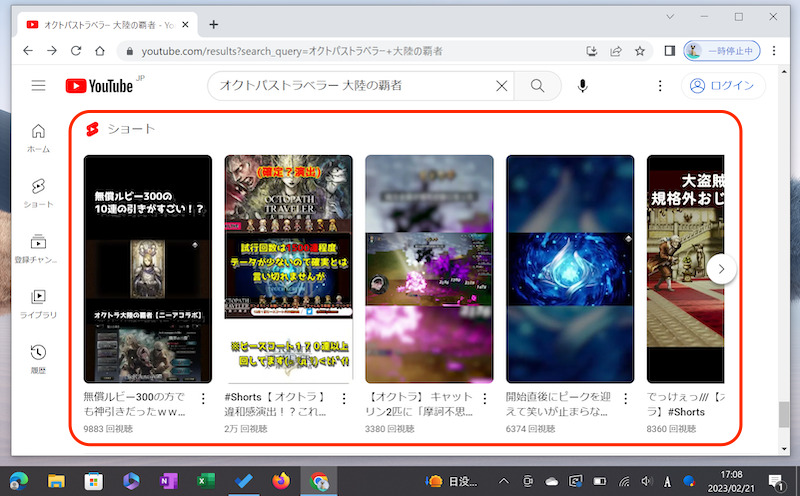
例えば、赤枠箇所のように表示される。
本パートでは、これら![]() YouTubeショートに関連する表示の消し方を紹介します。
YouTubeショートに関連する表示の消し方を紹介します。
![]() YouTube標準機能では提供されないため、別途ブラウザの拡張機能を用意します。
YouTube標準機能では提供されないため、別途ブラウザの拡張機能を用意します。
![]() Chromeブラウザが必要となるので、事前にコチラから導入してください。
Chromeブラウザが必要となるので、事前にコチラから導入してください。
なお記事中ではWindows PCの画面で説明しますが、Macも同様です。
方法:Chrome拡張機能No YouTube Shortsを使う
![]() No YouTube Shortsをインストールします。
No YouTube Shortsをインストールします。
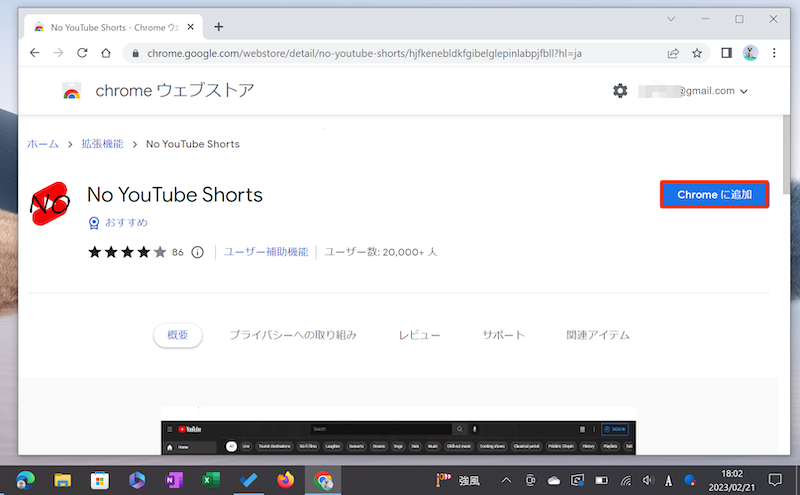
Chromeに追加する。
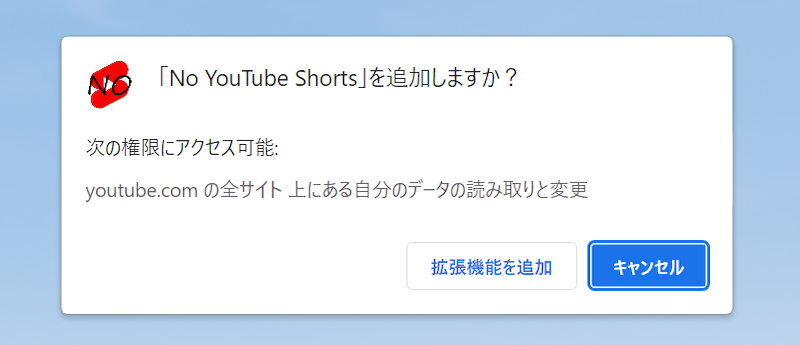
拡張機能を追加する。
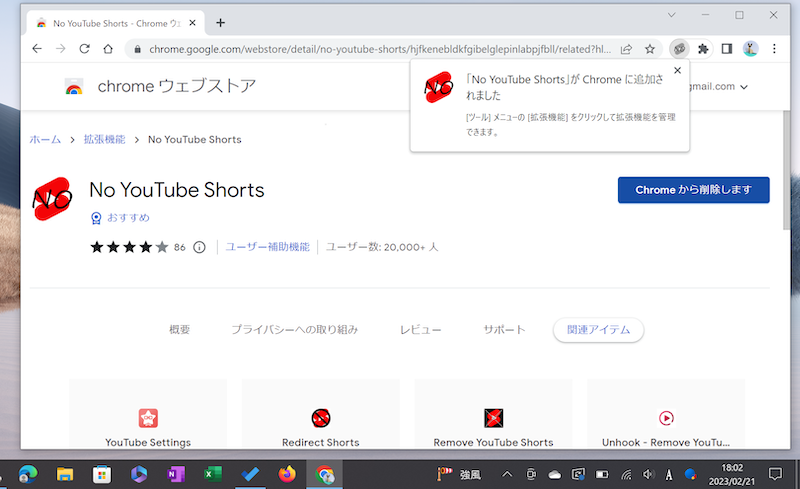
無事、追加されればOK。
準備はこれだけ。
![]() YouTubeショートに関連する表示がオフになれば成功です。
YouTubeショートに関連する表示がオフになれば成功です。
▼サイドバーから消える例
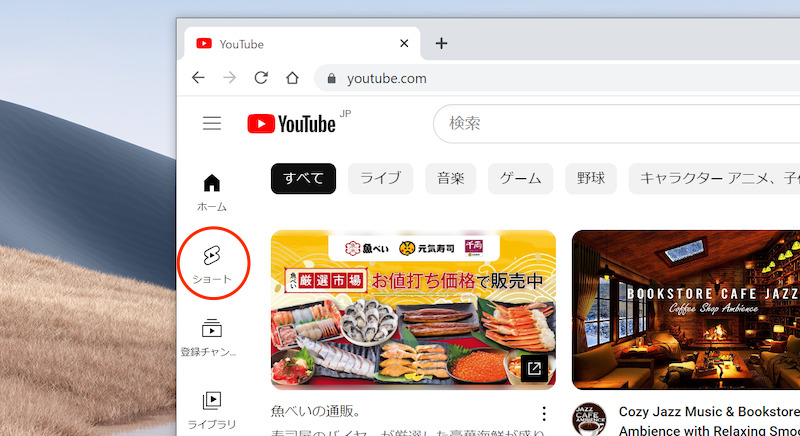
適用前。赤枠の箇所に表示される。
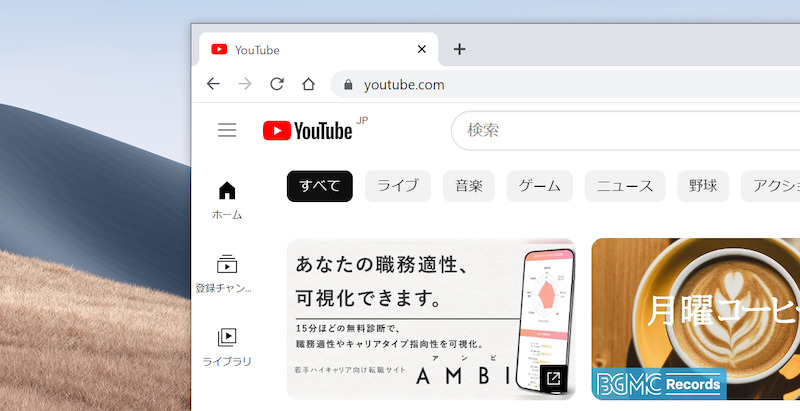
適用後。表示が消える。
▼サイドメニューから消える例
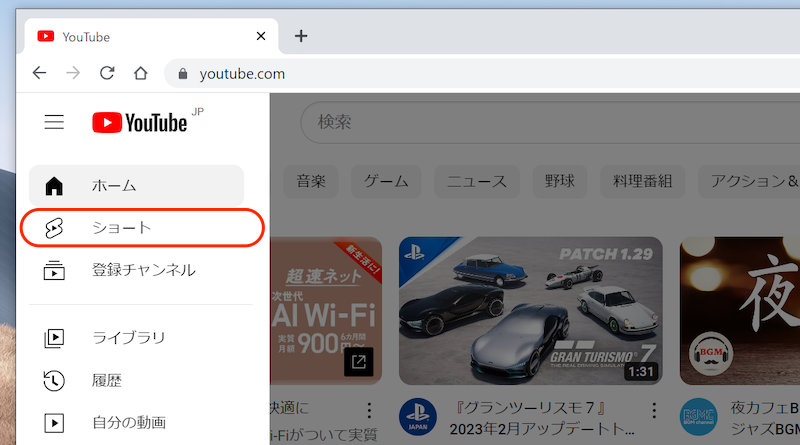
適用前。赤枠の箇所に表示される。
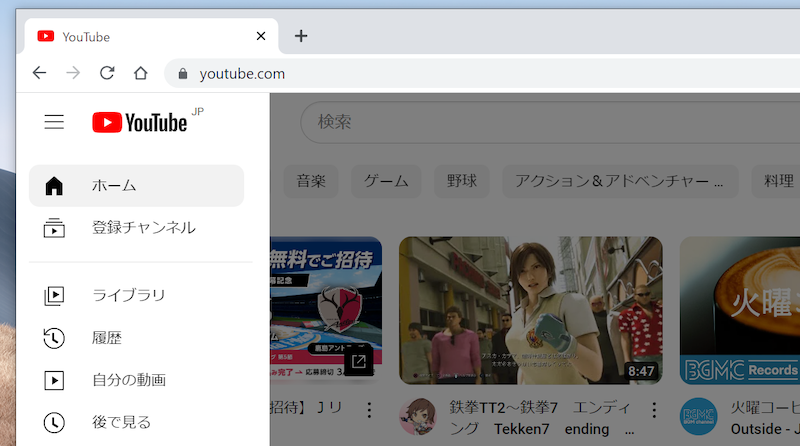
適用後。表示が消える。
▼関連動画から消える
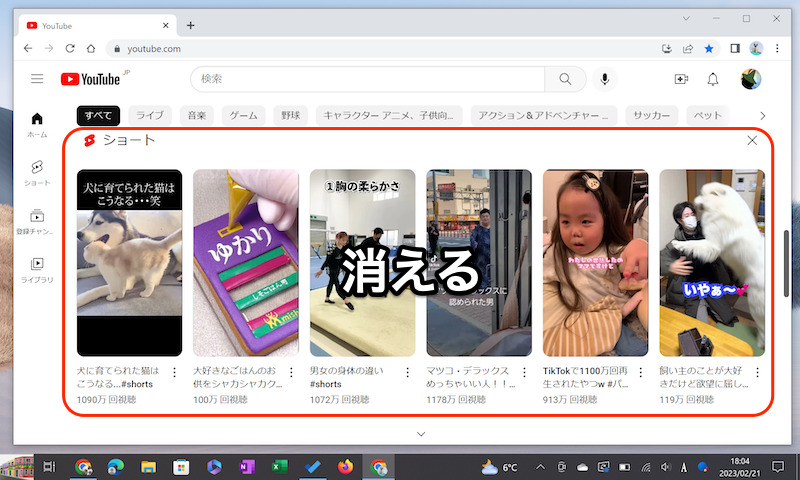
赤枠箇所の表示が、適用後は消える。
▼急上昇から消える
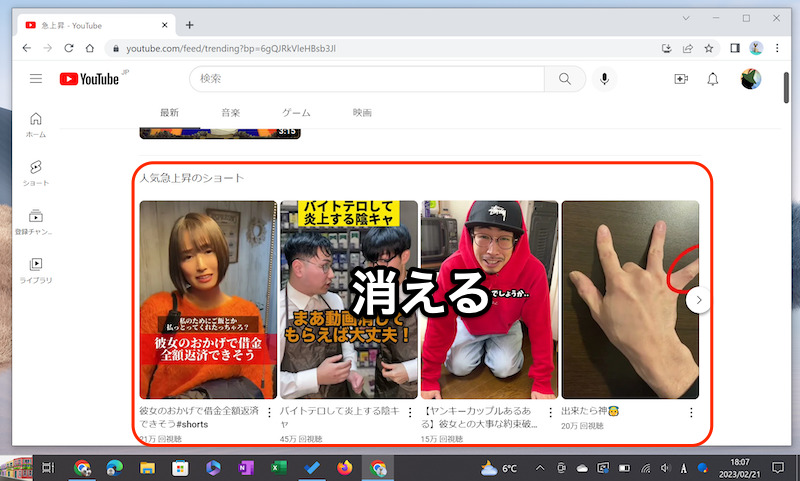
赤枠箇所の表示が、適用後は消える。
元の状態に戻す方法です。
一時的に無効化したい場合、「拡張機能を管理」より![]() No YouTube Shortsをオフにします。
No YouTube Shortsをオフにします。
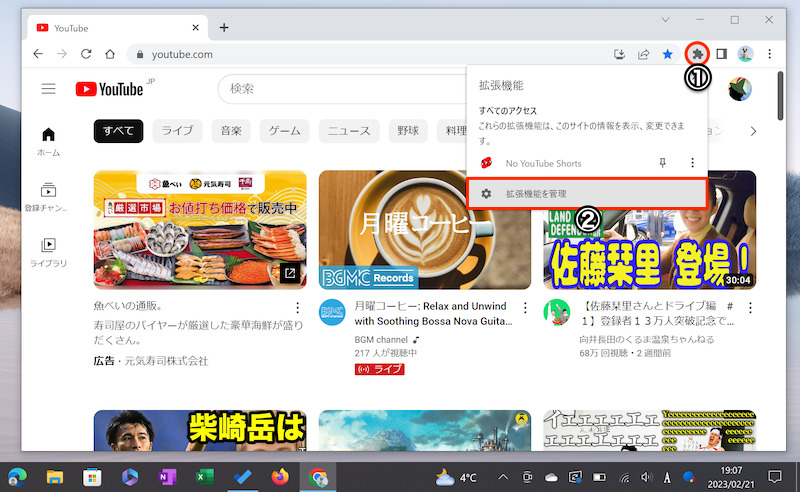
①拡張機能を開く→②拡張機能を管理
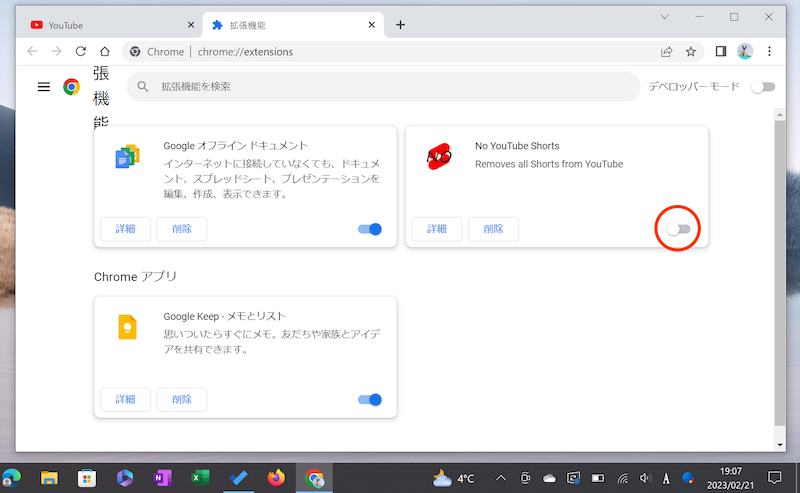
No YouTube Shortsをオフにする。
または完全にやめたい場合、拡張機能![]() No YouTube Shortsを削除すればOK。
No YouTube Shortsを削除すればOK。
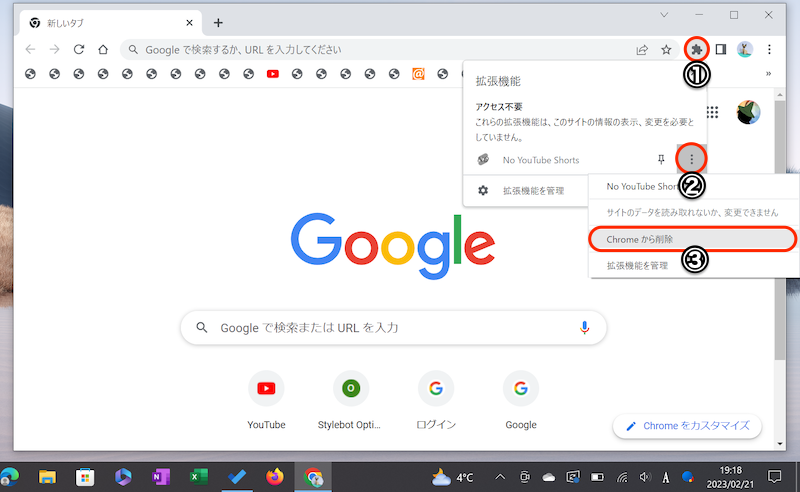
①拡張機能を開く→②メニューを開く→③Chromeから削除
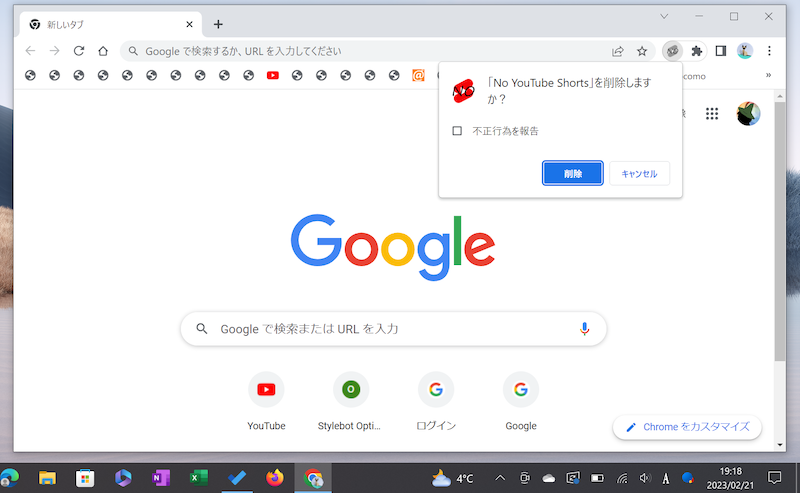
削除を確定する。
参考:その他の方法について
![]() No YouTube Shortsに類似する拡張機能として、
No YouTube Shortsに類似する拡張機能として、![]() Youtube-shorts blockもオススメです。
Youtube-shorts blockもオススメです。
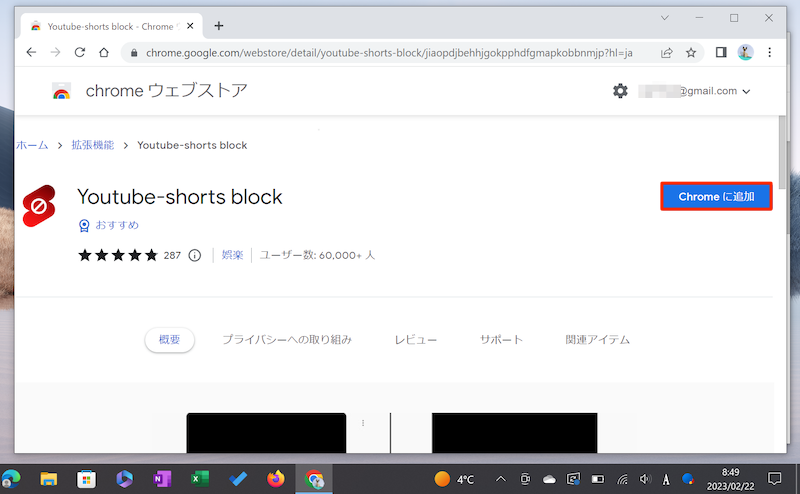
Chromeに追加する。
![]() Youtube-shorts blockを開き、下記にチェックを入れて機能を有効にします。
Youtube-shorts blockを開き、下記にチェックを入れて機能を有効にします。
左メニューの"ショート"タブを非表示
ショート動画を非表示
![]() YouTubeショートに関連する表示がオフになれば成功です。
YouTubeショートに関連する表示がオフになれば成功です。
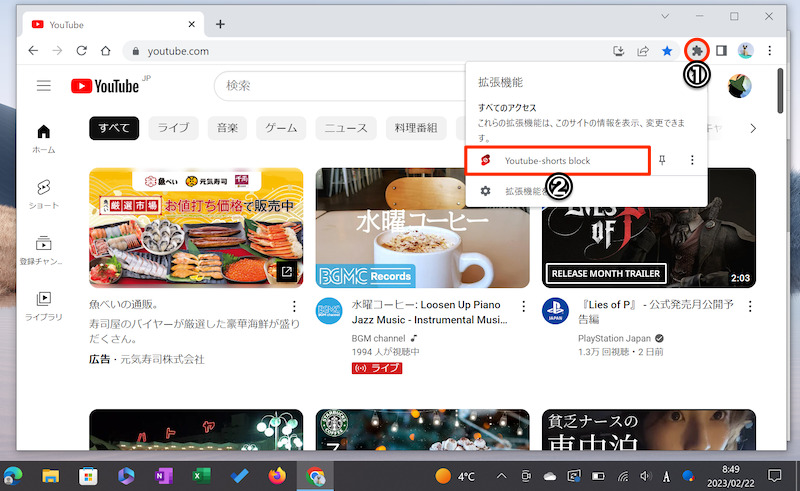
①拡張機能を開く→②Youtube-shorts blockを選択
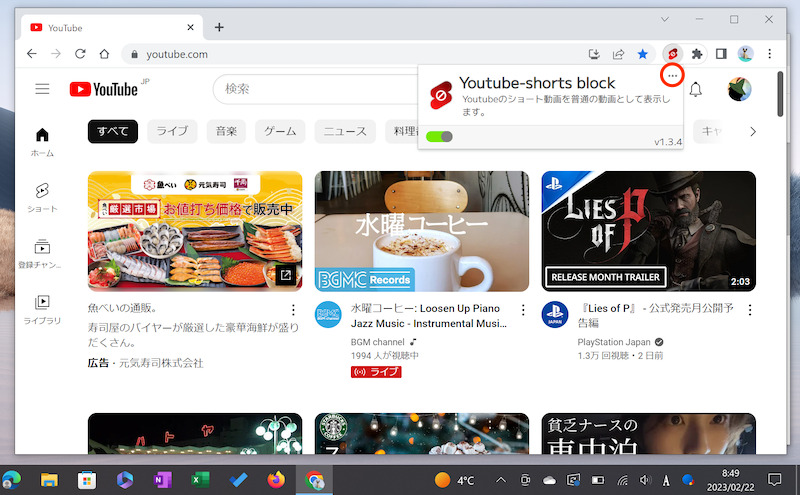
赤枠をクリックして、さらにメニューを開く。
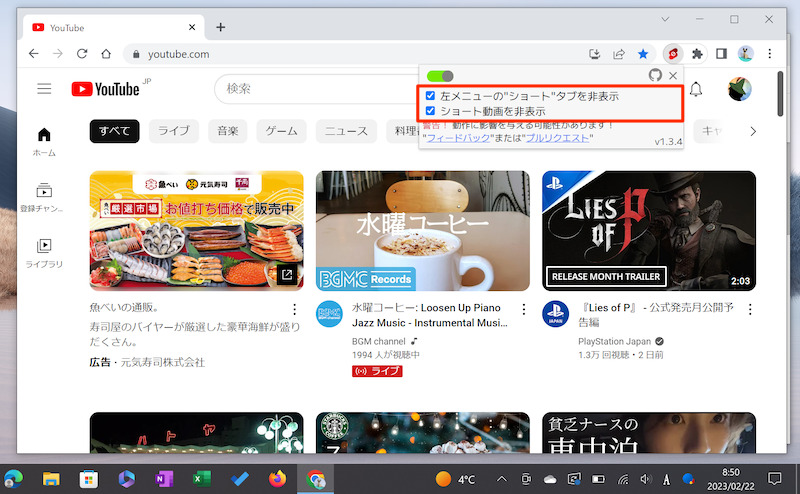
赤枠にチェックを入れて、有効にする。
また![]() Stylebotなど、カスタムCSSを登録して非表示にする方法もあります。
Stylebotなど、カスタムCSSを登録して非表示にする方法もあります。
少しCSSコードの知識が必要となりますが、興味があれば合わせてお試しください。
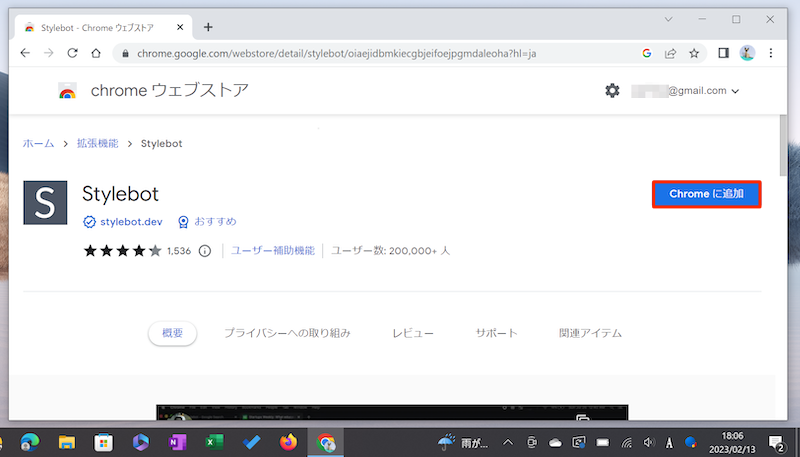
拡張機能のインストール画面。
補足:Firefoxの設定方法
![]() Firefoxの場合、
Firefoxの場合、![]() Youtube-shorts blockがオススメです。
Youtube-shorts blockがオススメです。
下記にチェックを入れて機能を有効にすれば、![]() YouTubeショートに関連する表示がオフになります。
YouTubeショートに関連する表示がオフになります。
左メニューの"ショート"タブを非表示
ショート動画を非表示
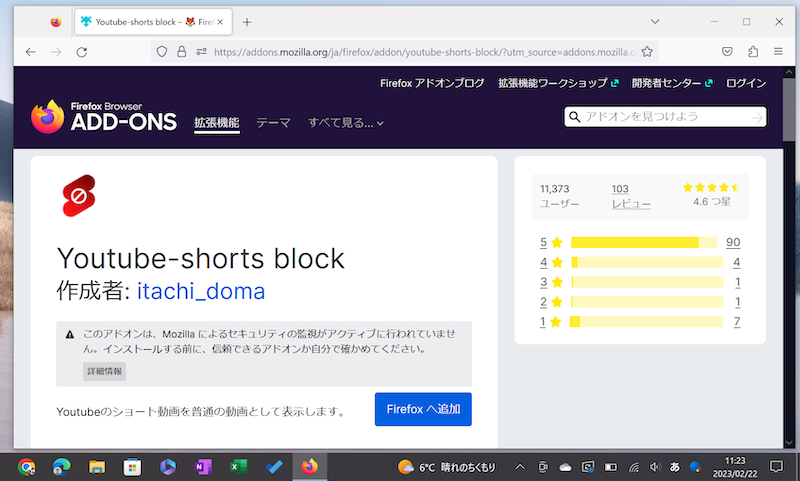
アドオンのインストール画面。
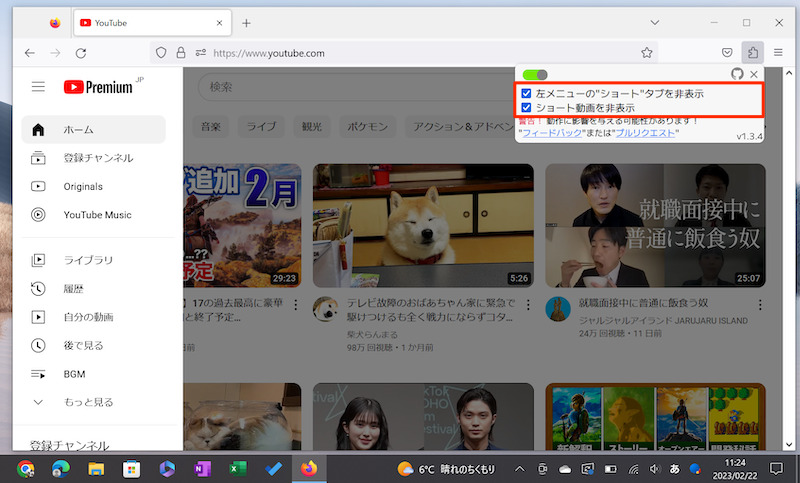
赤枠にチェックを入れて、有効にする。
ただ動作が不安定で、しっかり適用されないシーンを確認してます。
相性が悪い場合、別のアドオンを探してみましょう。
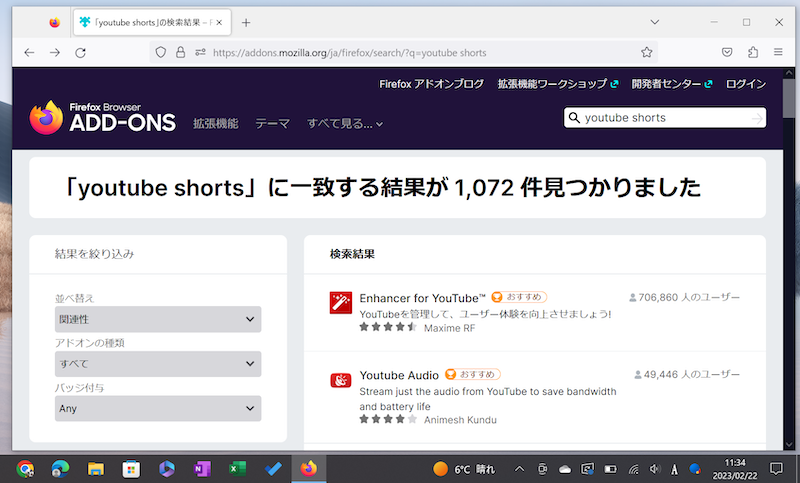
Firefoxアドオンの検索画面。
〆:YouTube Shortsをブロックしよう!
以上、YouTubeショートを消す方法! 見たくないShorts動画を非表示にしよう の説明でした。
![]() YouTubeショートの仕様上、無効にはできないため、記事中で紹介したようなブラウザ拡張機能が必要となります。
YouTubeショートの仕様上、無効にはできないため、記事中で紹介したようなブラウザ拡張機能が必要となります。
最初に設定すれば、あとは自動で非表示となり、![]() YouTube画面が見やすくなりますよ。
YouTube画面が見やすくなりますよ。
ぜひ、どうぞ。
Androidの場合、改造アプリ![]() YouTube ReVancedを使えば、アプリ上でYouTubeショートをブロックできます。が、上級者向けです。
YouTube ReVancedを使えば、アプリ上でYouTubeショートをブロックできます。が、上級者向けです。
詳細は関連記事【YouTube ReVancedの使い方! apkからインストールして広告ブロックやオフライン再生しよう】で解説しています。

コメント