この記事では、YouTube ReVancedの使い方を解説します。
かつて存在したYouTube Vancedの後継アプリをお探しであれば、どうぞ。
関連記事 uYouEnhanced – iPhoneでYouTube広告をブロックする方法
YouTube ReVancedとは? 安全?
YouTube ReVancedとは、Android向け改造版YouTubeアプリです。
以前よりYouTubeではバックグラウンド再生や広告なしのニーズが高く、様々な改造版アプリ(例:OGYouTube / iYTBP)が存在していました。
特にYouTube Vanced(関連記事)が主流でしたが、開発が終了したため、現在は後継である、YouTube ReVancedが登場しています。
このアプリの特徴です。
| メリット | デメリット |
|---|---|
|
|
YouTube ReVancedで提供される代表的な機能です。アプリの操作性は、公式の![]() YouTubeアプリと同等です。
YouTubeアプリと同等です。
- 広告なし
- バックグラウンド再生
- ピクチャーインピクチャー(PIP)
- 動画をダウンロード
- 不要な機能(例:コメント欄/YouTubeショート…etc)を非表示
- 低評価の表示
具体的に、YouTube ReVancedの導入〜基本操作について解説します。
YouTube ReVanced – 導入手順
GitHubから、以下2点のapkファイルをダウンロードします。
▼ReVanced Manager
バージョン(v●.●.●)は、その時点で最も新しいものを選択しましょう。
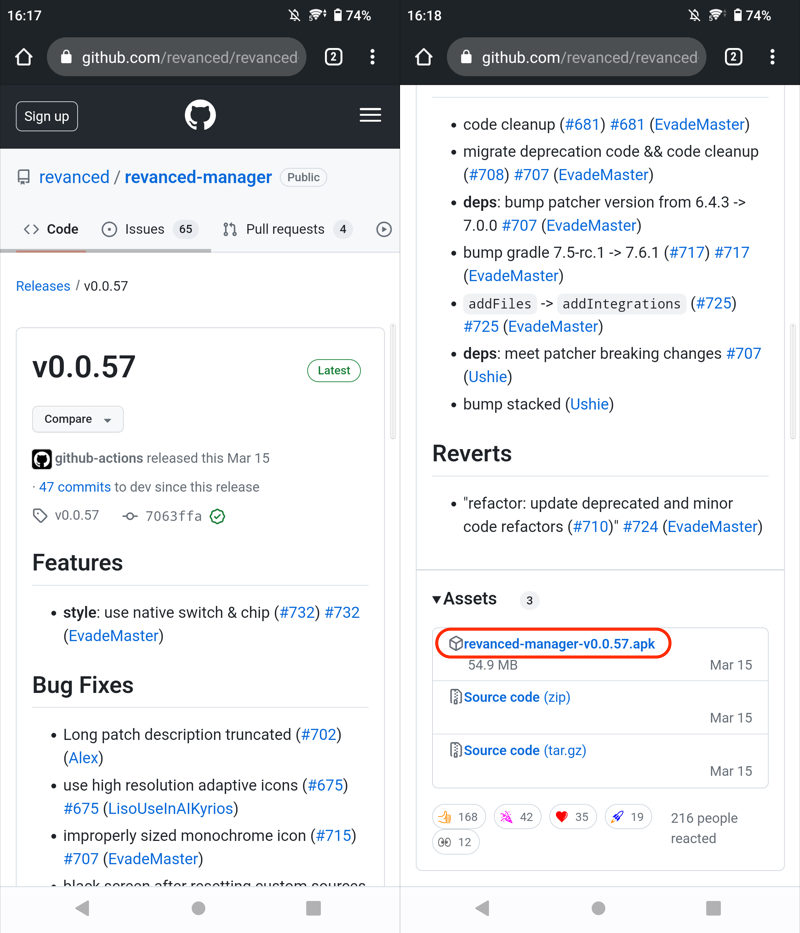
(左)下にスクロール (右)赤枠のapkファイルをダウンロードする
▼Vanced MicroG
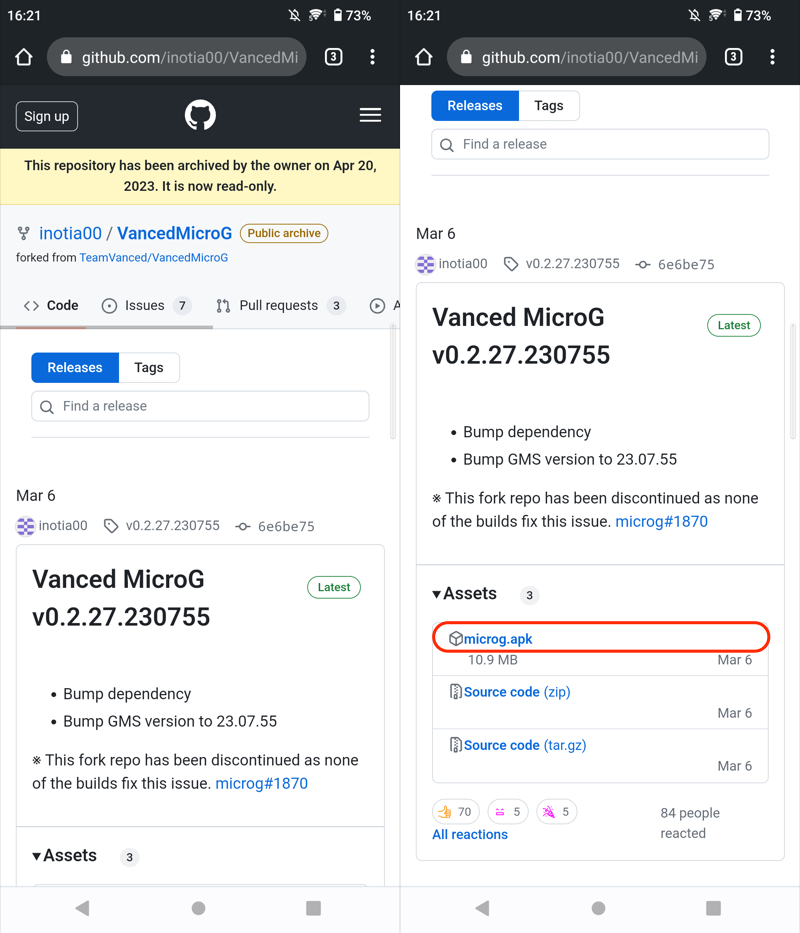
(左)下にスクロール (右)赤枠のapkファイルをダウンロードする
最初にReVanced Managerをインストールします。
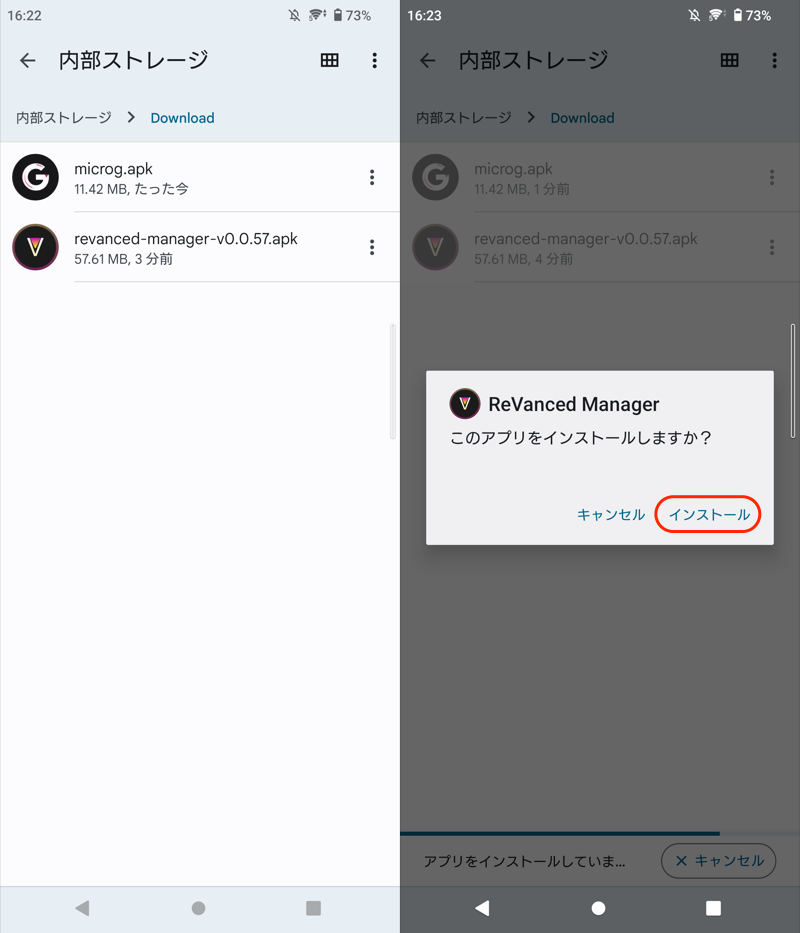
(左)内部ストレージに保存されたapk (右)インストール画面
もし提供元不明のメッセージが出る場合、許可してください。
詳細は関連記事【Androidで提供元不明アプリをインストールする方法! スマホ操作でapkファイルを許可しよう】で解説しています。

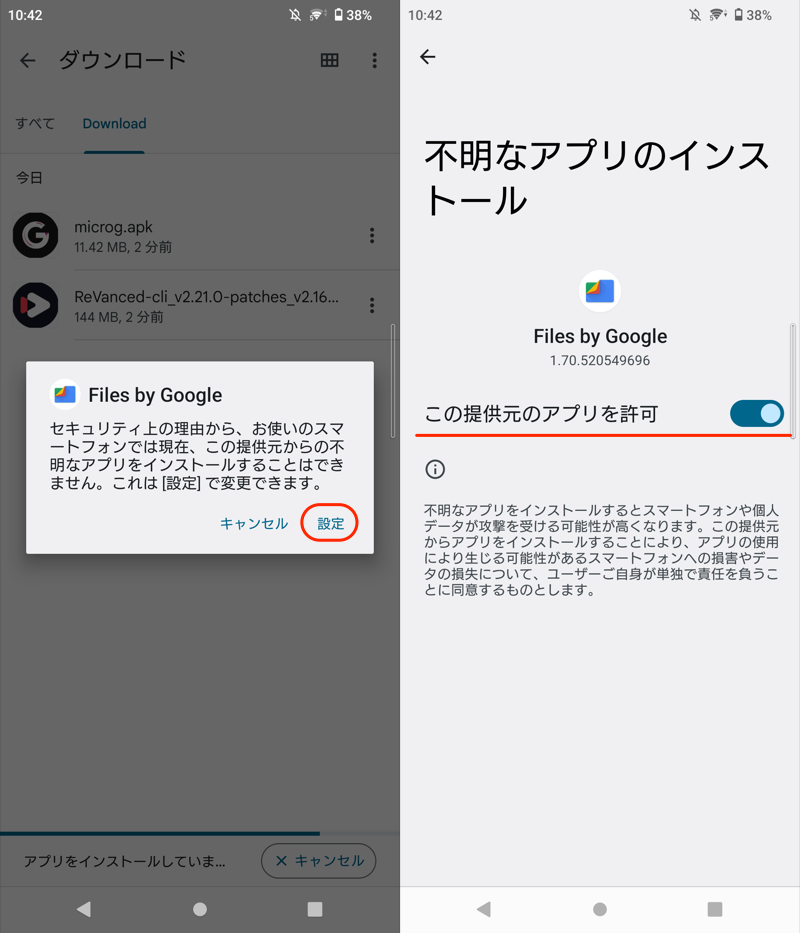
メッセージにしたがい、この提供元のアプリを許可すればOK。
ReVanced Managerを開き、「Patcher」タブの Select an application へ進みます。
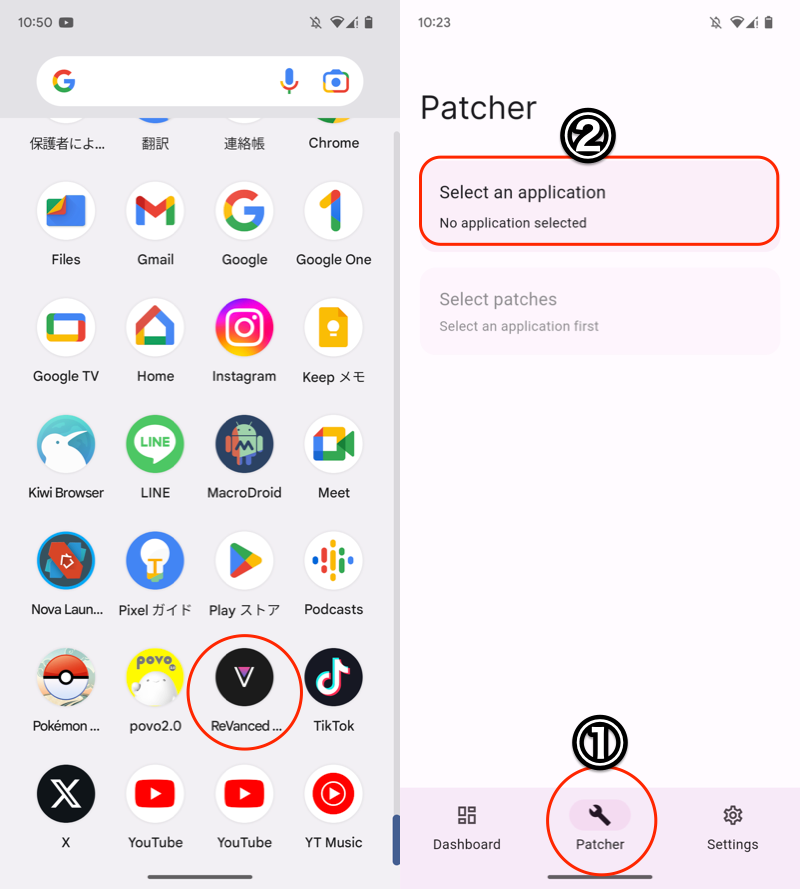
(左)ReVanced Managerを開く (右)①Patcherタブ→②Select an application
YouTubeの「Suggested」に表示されるバージョンをタップして、同じバージョンの![]() YouTubeアプリのapkを入手しましょう。
YouTubeアプリのapkを入手しましょう。
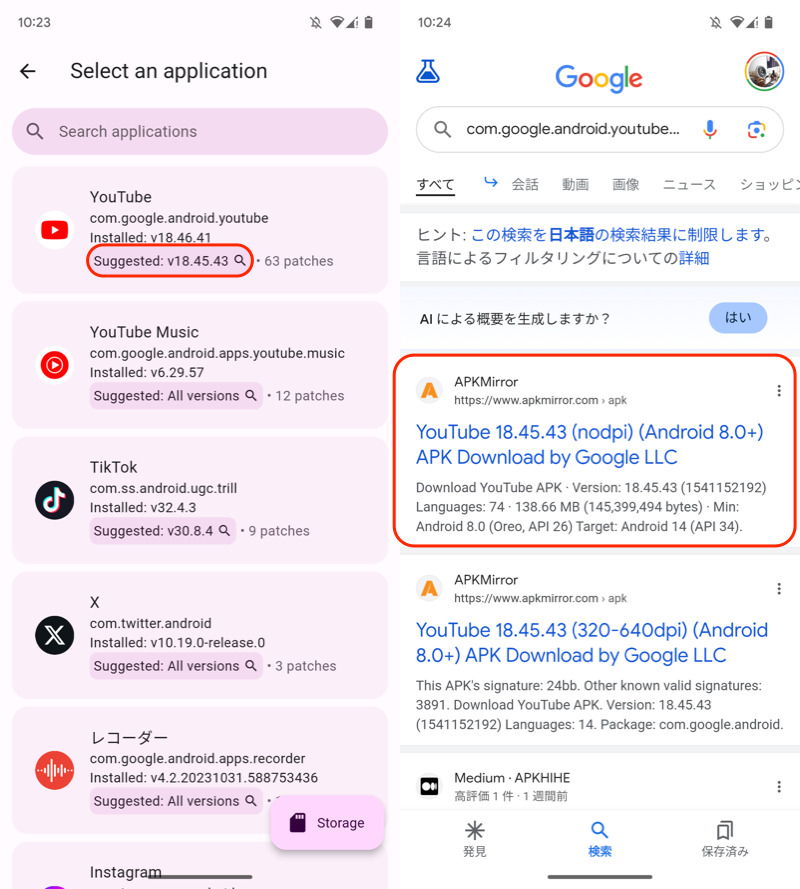
(左)推奨バージョンをタップ (右)該当バージョンを入手できる検索結果が表示される
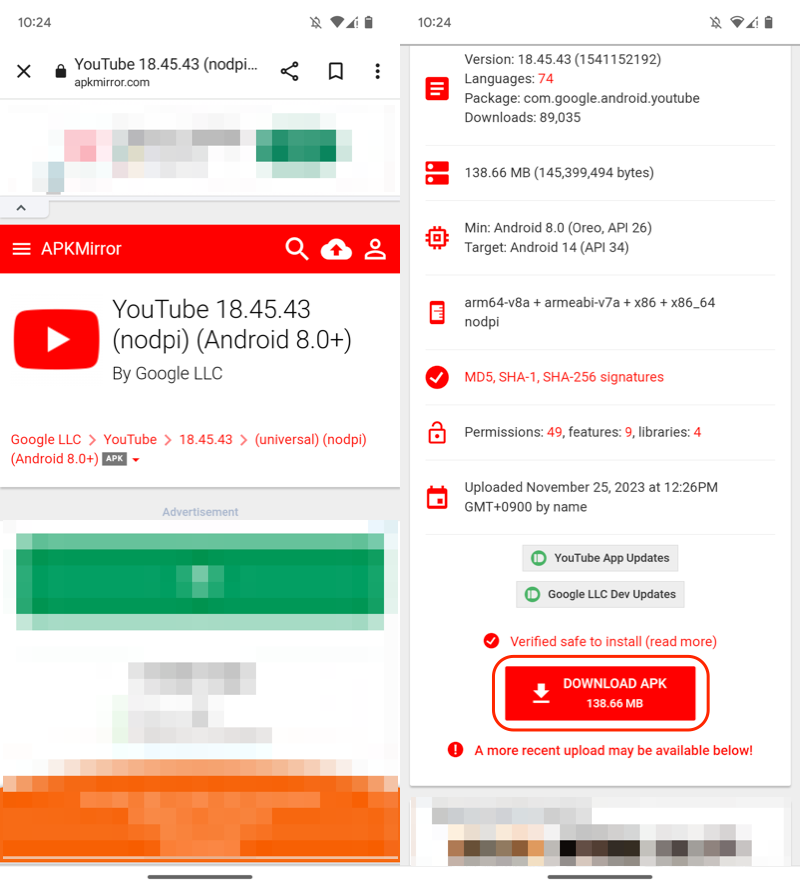
下にスクロールして(左)、ダウンロードを実行する(右)。
ReVanced Managerを開き、「Patcher」タブの Selected application → Storage と進みます。
先ほどダウンロードした![]() YouTubeアプリのapkファイルを選択します。
YouTubeアプリのapkファイルを選択します。
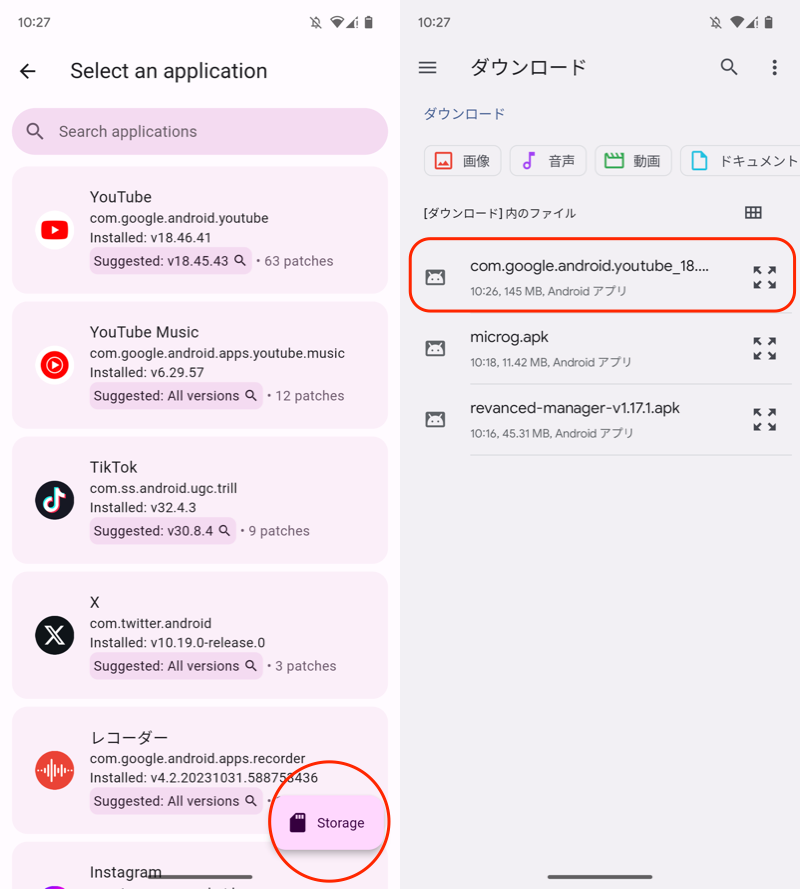
(左)Selected application→Storage (右)用意したYouTubeのapkを選択
Patch を実行します。
しばらく時間がかかるので、待ちましょう。
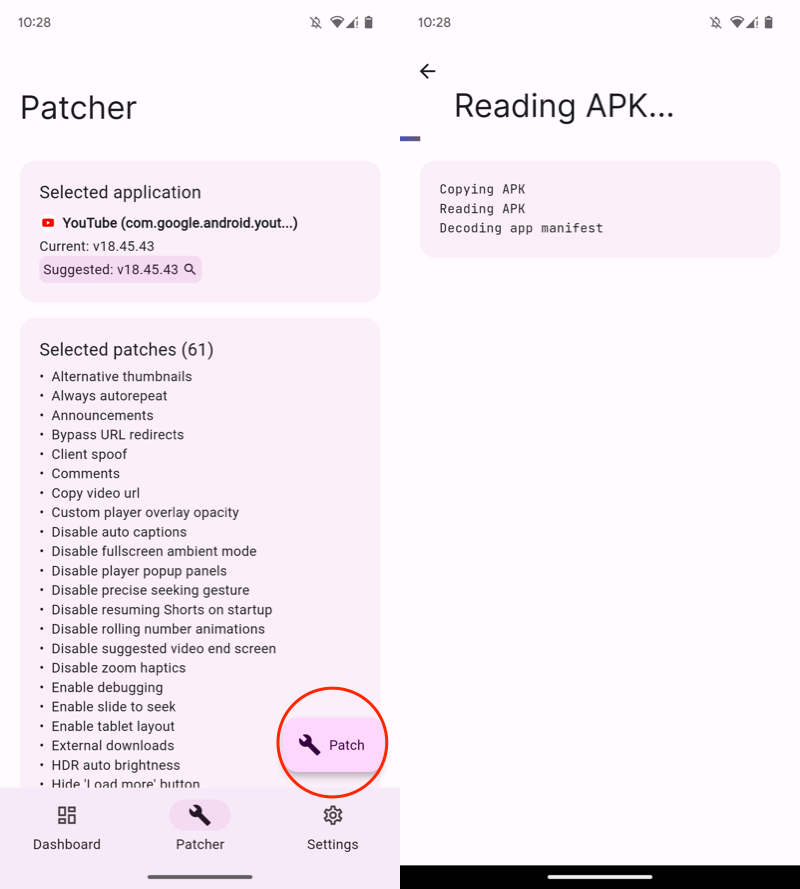
(左)Patchで実行 (右)パッチ適用に時間がかかる
Patchedと表示されれば、パッチ作業は完了です。
ここで保存アイコンをタップすれば、作成したapkファイルを残しておけます。
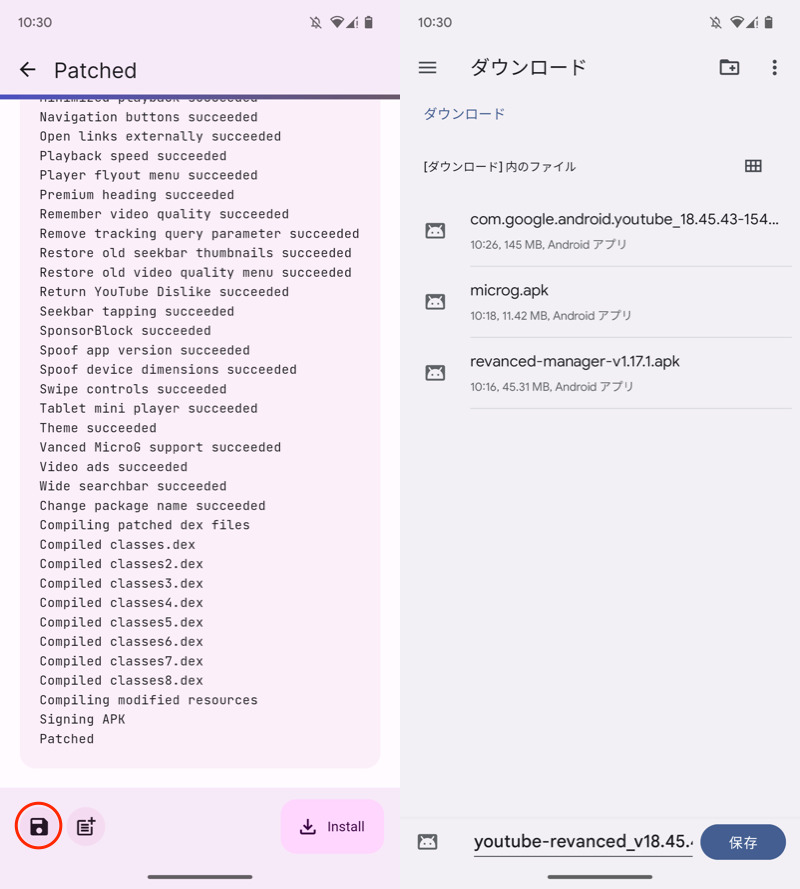
(左)保存アイコンをタップ (右)保存先の場所を指定する
![]() YouTube ReVancedを Install しましょう。
YouTube ReVancedを Install しましょう。
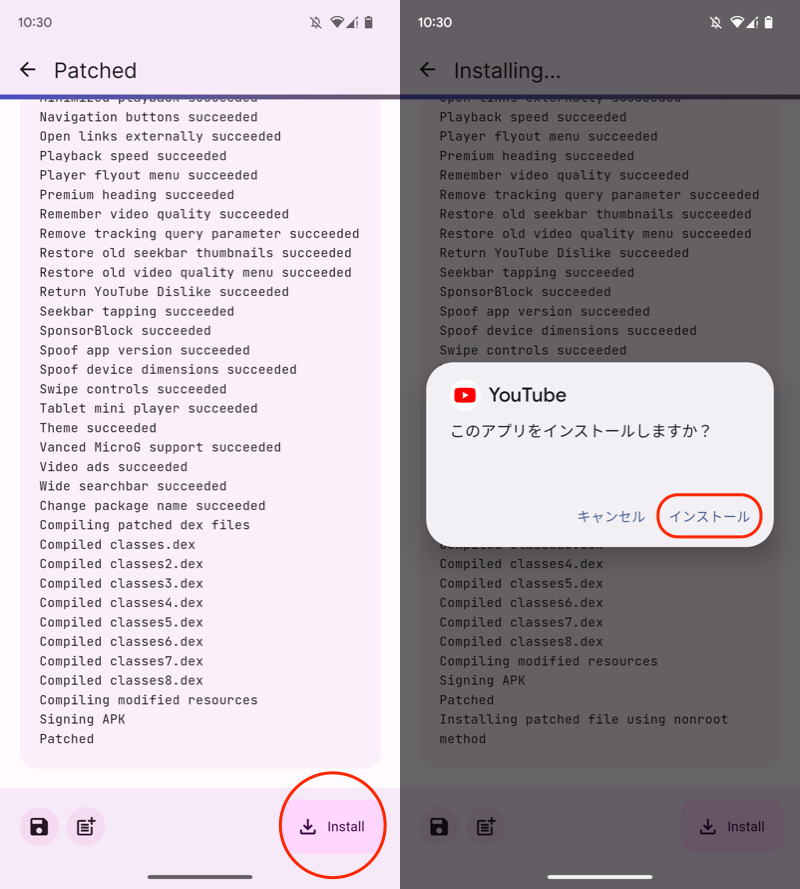
もし「安全ではないアプリをブロックしました」と出る場合、詳細 → インストールする と操作します。
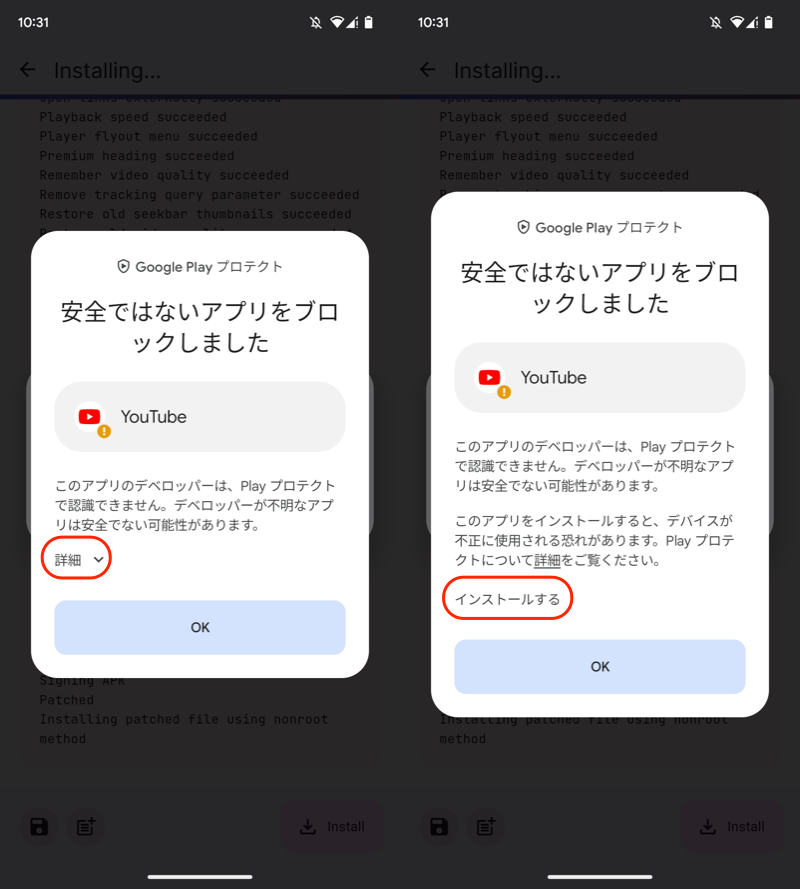
Installed!と表示されれば、インストールまで完了です。
ホーム画面に見た目が![]() YouTubeアプリのアイコンが追加されます(中身は
YouTubeアプリのアイコンが追加されます(中身は![]() YouTube ReVanced)。
YouTube ReVanced)。
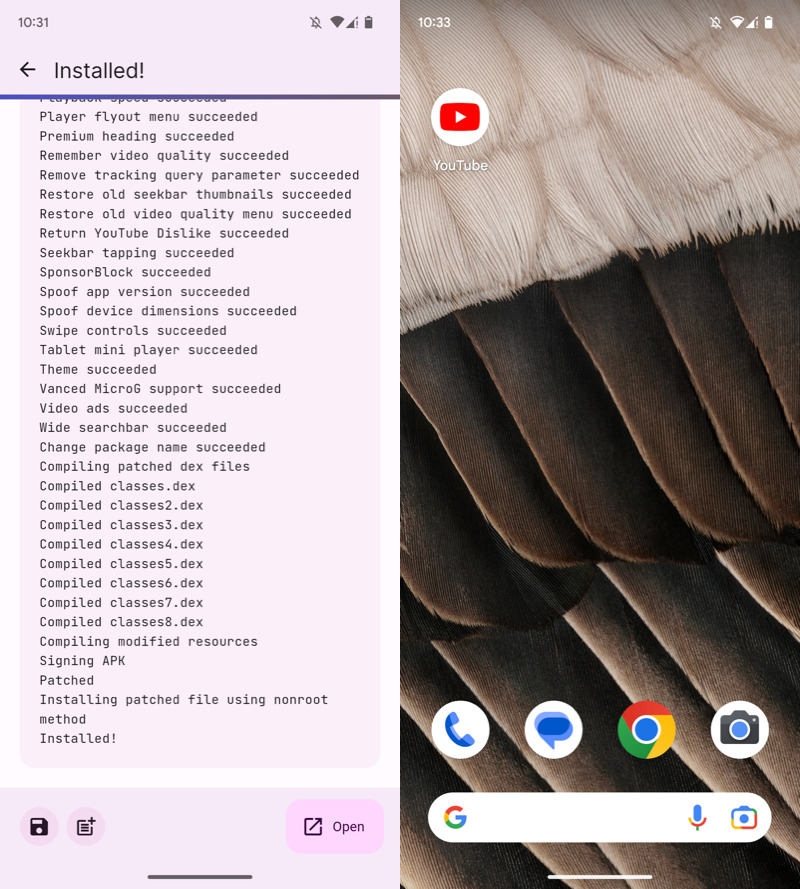
(左)インストール完了画面 (右)YouTubeアイコンが追加される
最後に冒頭ダウンロードしておいた、Vanced MicroGをインストールしましょう。
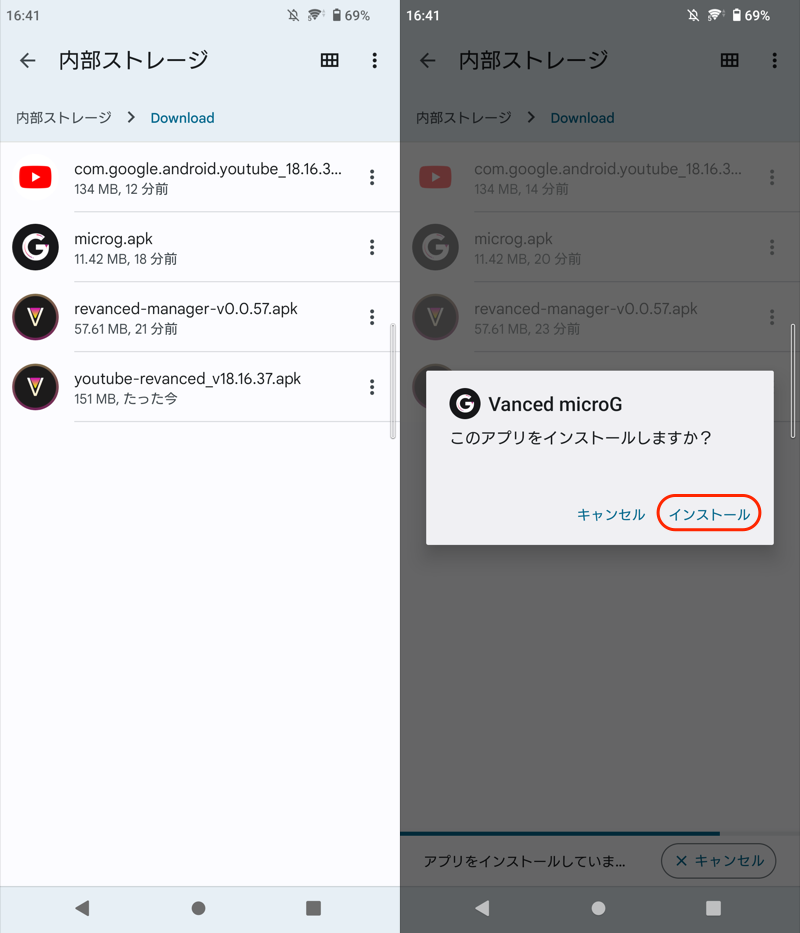
(左)内部ストレージに保存されたapk (右)インストール画面
準備は以上。
追加された![]() YouTubeアイコン(中身は
YouTubeアイコン(中身は![]() YouTube ReVanced)を起動してみて、広告なしで動画を再生できれば成功です。
YouTube ReVanced)を起動してみて、広告なしで動画を再生できれば成功です。
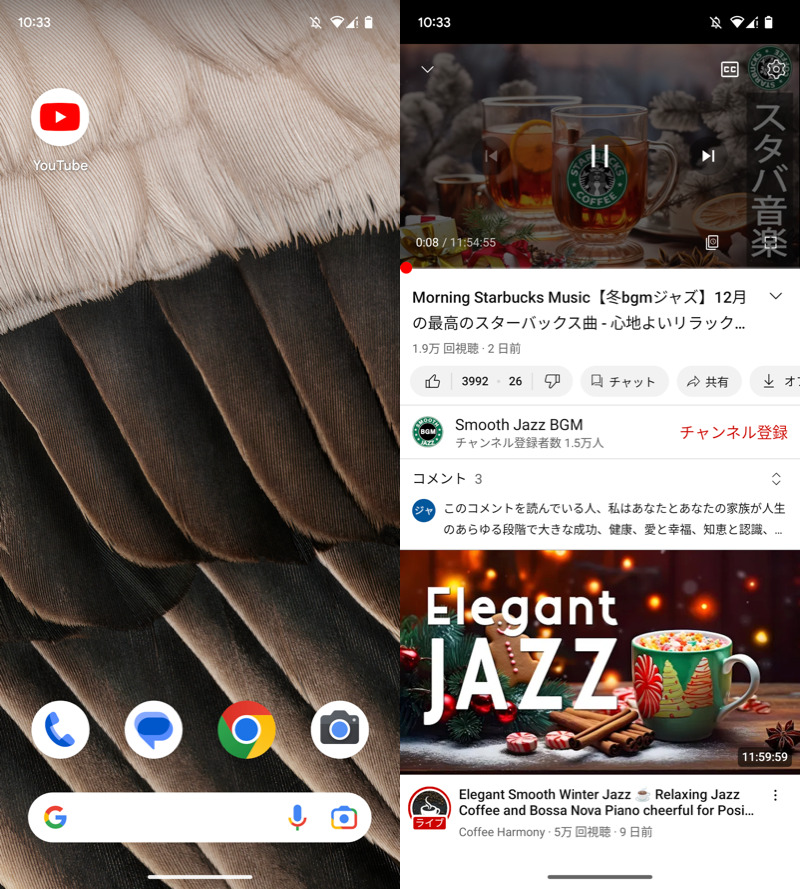
(左)見た目は普通のYouTubeと変わらない (右)広告なしで再生
YouTube ReVanced – 使い方
![]() YouTube ReVancedの基本的な使い方を解説します。
YouTube ReVancedの基本的な使い方を解説します。
- 説明①Googleアカウントにログインする
- 説明②動画を広告非表示で再生する
- 説明③動画をバックグラウンド/PIP再生する
- 説明④動画をダウンロードする
- 説明⑤その他(YouTubeショート非表示/コメント非表示/低評価の表示…etc)
①:Googleアカウントにログインする
![]() YouTube ReVancedのアカウントメニューより ログイン → アカウントを追加 → サインイン と進みます。
YouTube ReVancedのアカウントメニューより ログイン → アカウントを追加 → サインイン と進みます。
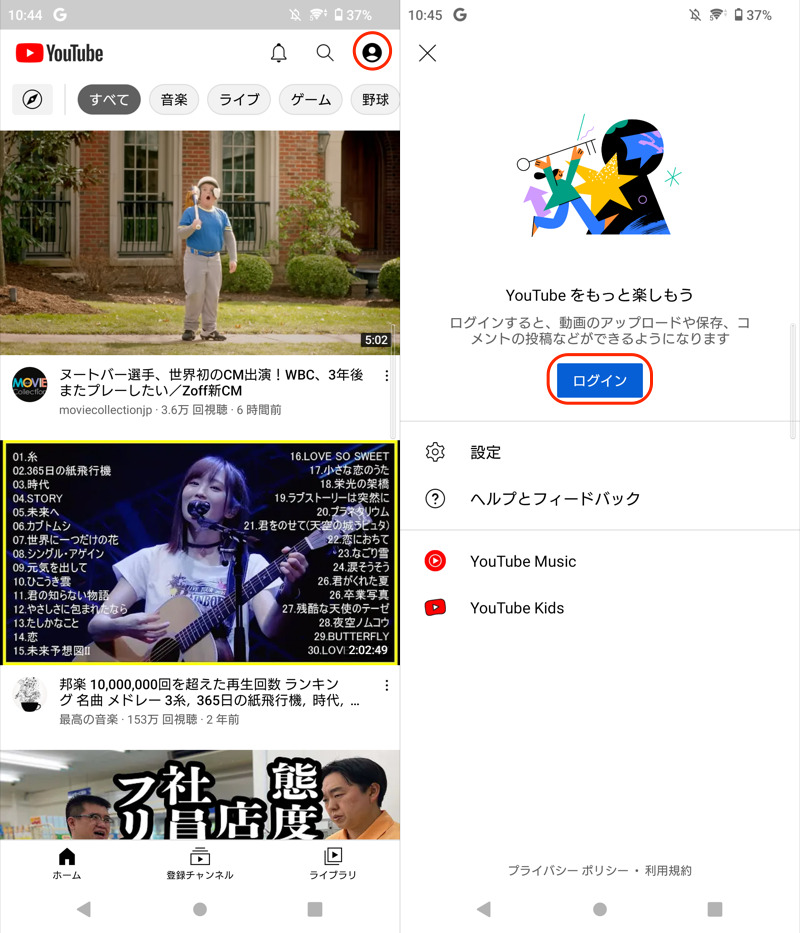
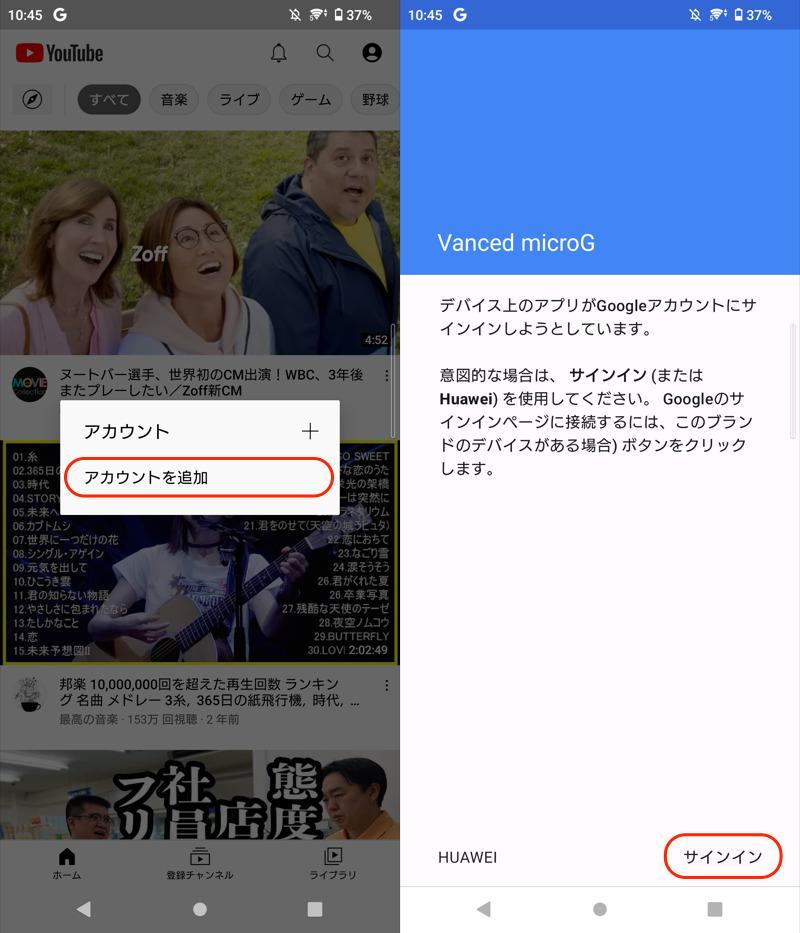
いつものGoogleアカウントログイン画面へ切り替わります。
これで通常の![]() YouTubeアプリ同様に、登録チャンネルや再生リストへアクセス可能となります。
YouTubeアプリ同様に、登録チャンネルや再生リストへアクセス可能となります。
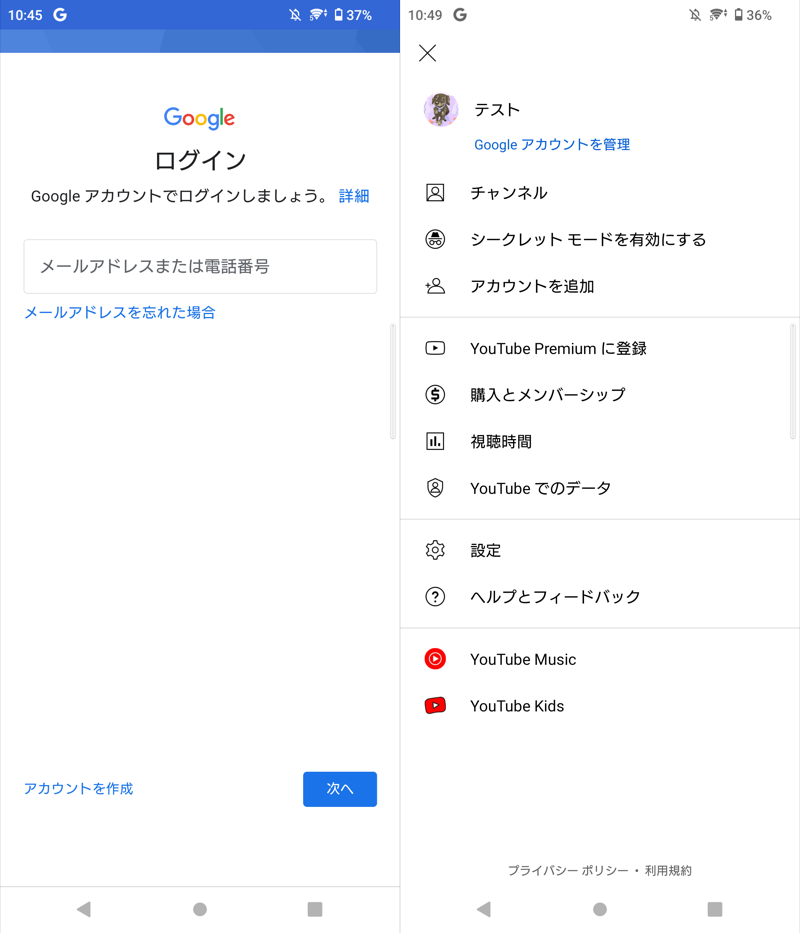
(左)Googleアカウントのログイン画面 (右)ログインできたアカウント
②:動画を広告非表示で再生する
![]() YouTube ReVancedではデフォルトで広告がカットされています(特に追加設定は不要です)。
YouTube ReVancedではデフォルトで広告がカットされています(特に追加設定は不要です)。
YouTube広告は複数種類がありますが(例:バナー広告 / 視聴前の動画広告)、すべて非表示となります。
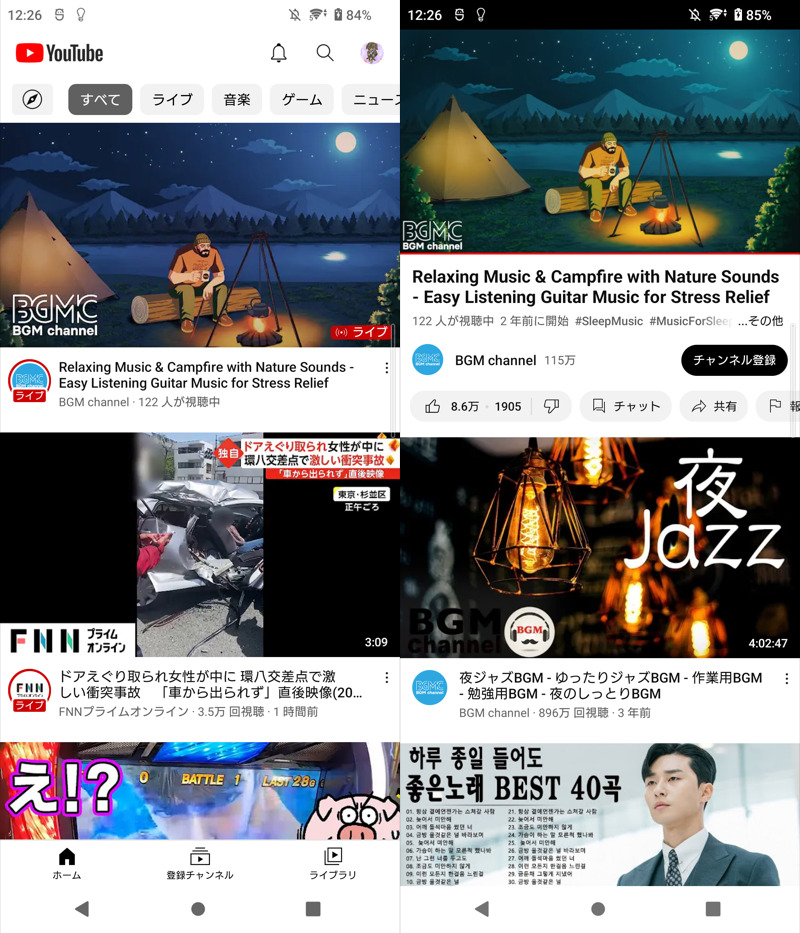
視聴したい動画を選択すると、広告が出ずに再生される。
③:動画をバックグラウンド/PIP再生する
![]() YouTube ReVancedで好きな動画を選んだ後、次の操作をしてアプリを閉じてもBGMは流れ続けます。
YouTube ReVancedで好きな動画を選んだ後、次の操作をしてアプリを閉じてもBGMは流れ続けます。
- ホーム画面に戻る
- 別のアプリを開く(例:
 Instagram /
Instagram /  LINE)
LINE) - 画面をロックする
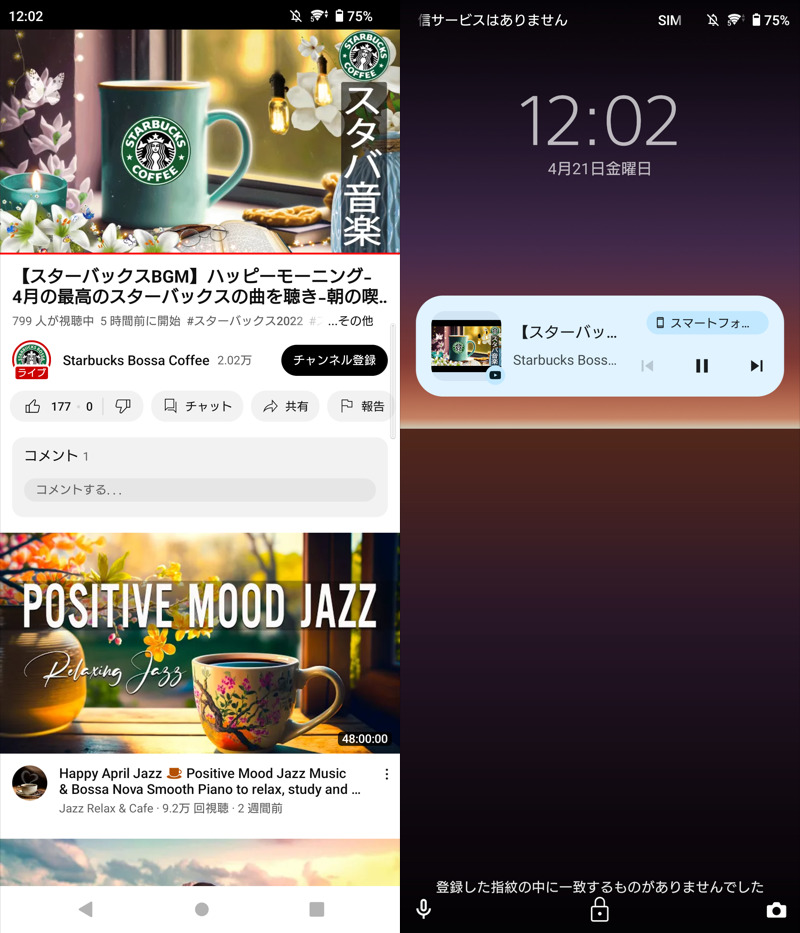
(右)アプリを閉じたロック画面でも、バックグラウンド再生できる。
ロック画面以外では、2通りの再生方法を選択できます。
| モード | 内容 |
|---|---|
| ピクチャーインピクチャー(PIP)モード | 画面の端に小窓を出して動画とBGMを流す |
| 音楽視聴モード | バックグラウンドでBGMのみ流す |
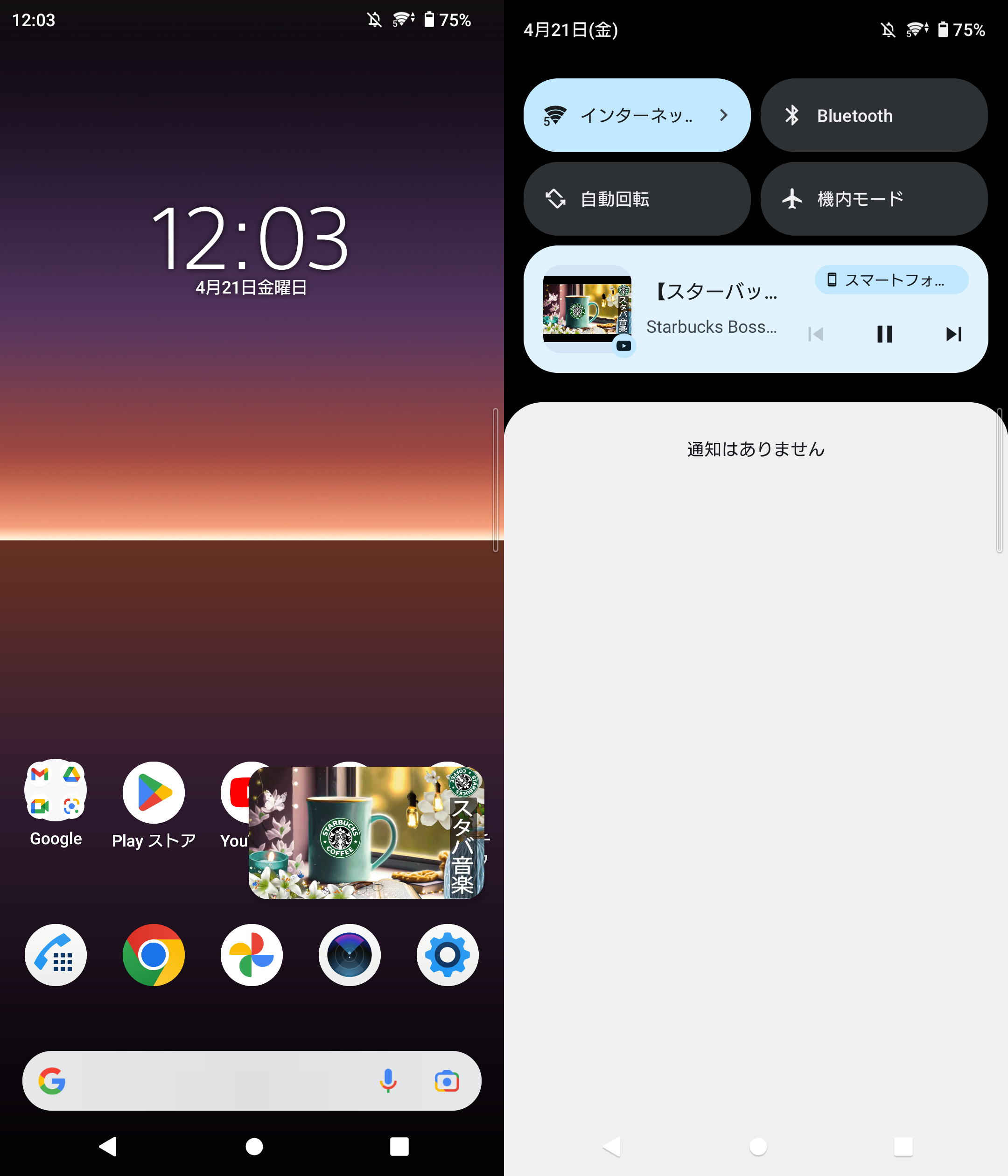
(左)PIPモード (右)音楽視聴モード
どちらの機能も、不要であれば無効化できます。
▼バックグラウンド再生をオフ
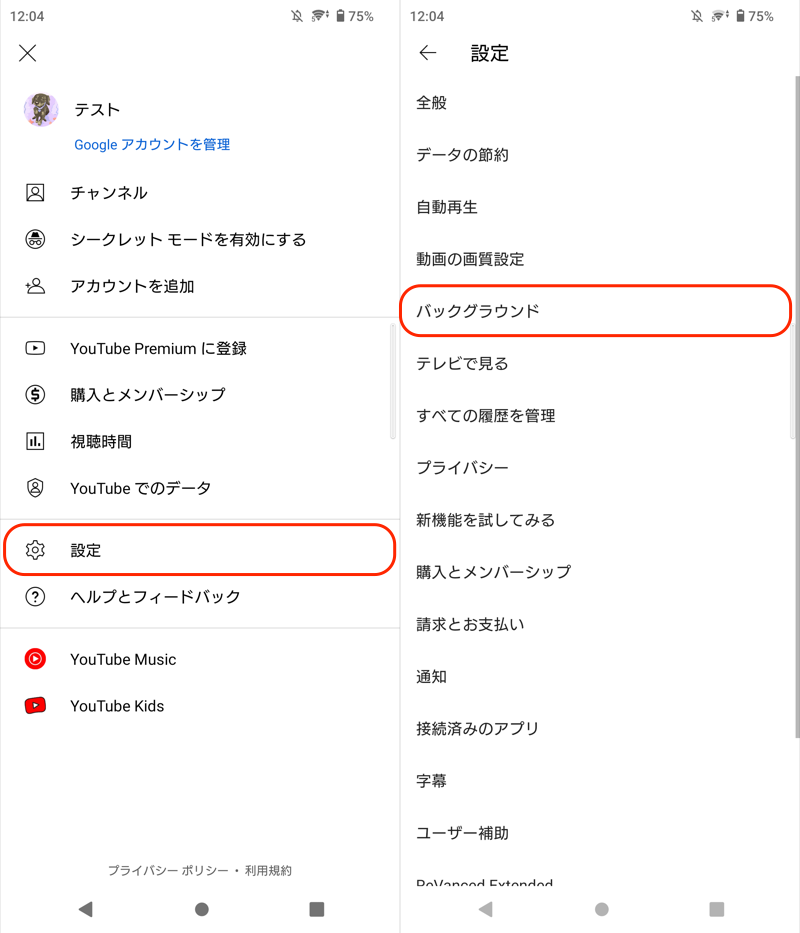
アカウント設定からバックグラウンドを開く。
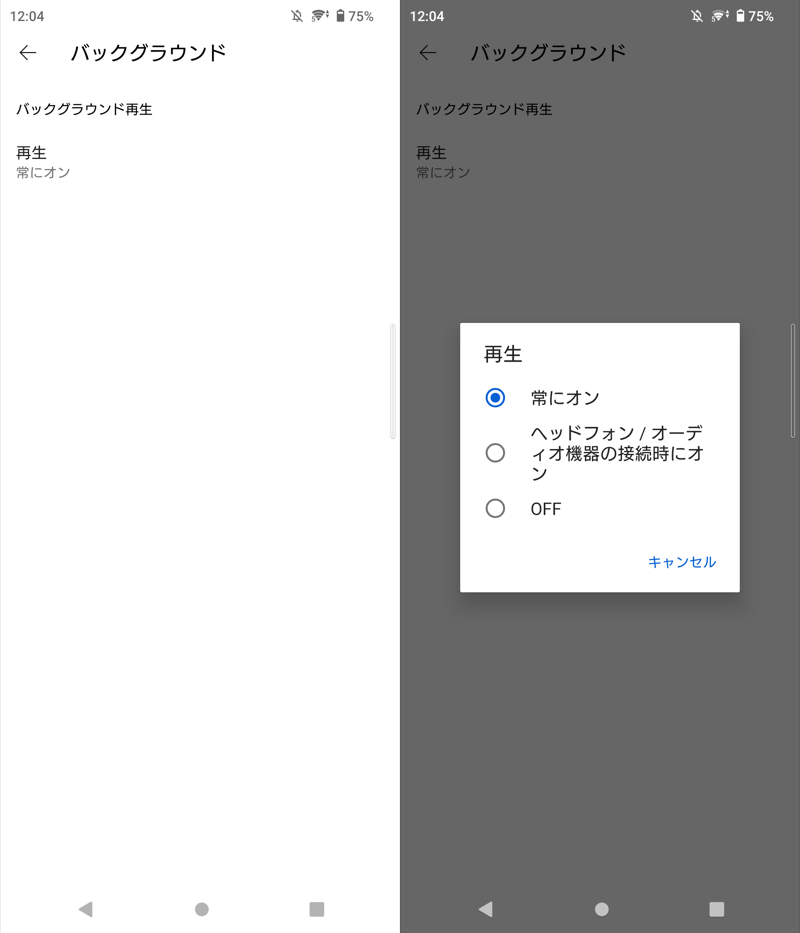
バックグラウンド再生の条件を切り替える。
▼ピクチャーインピクチャーをオフ
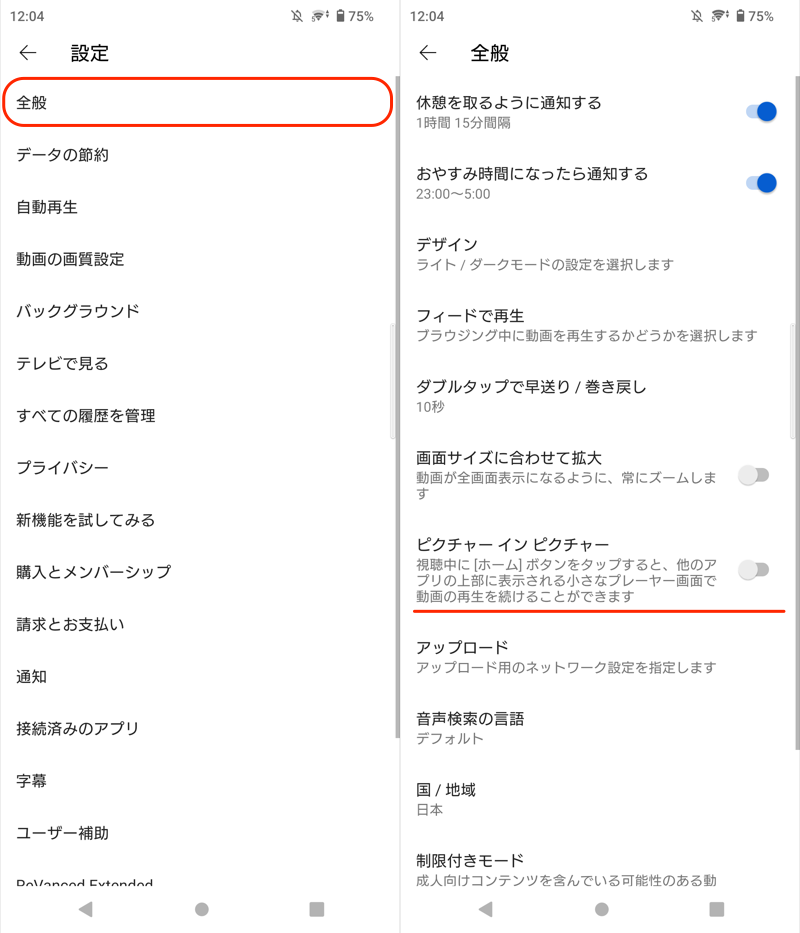
アカウント設定から全般を開き、オン/オフ切り替える。
④:動画をダウンロードする
外部アプリを追加すれば、![]() YouTube ReVancedでダウンロード機能を使えます。
YouTube ReVancedでダウンロード機能を使えます。
例えば、NewPipeがオススメです。
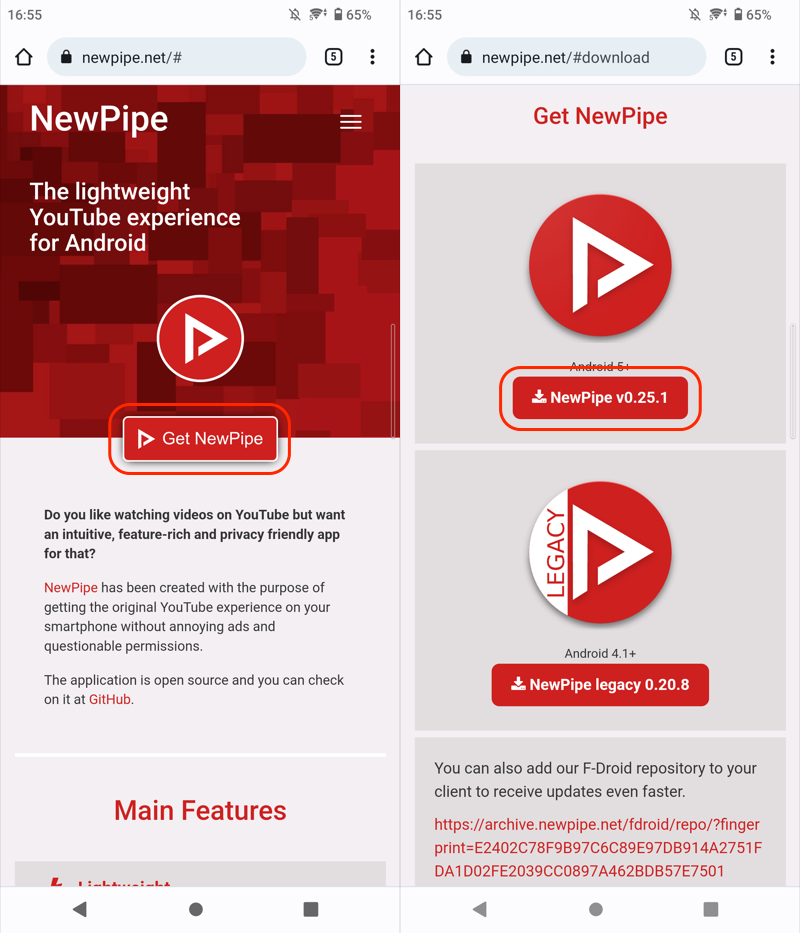
赤枠からNewPipeをダウンロード。
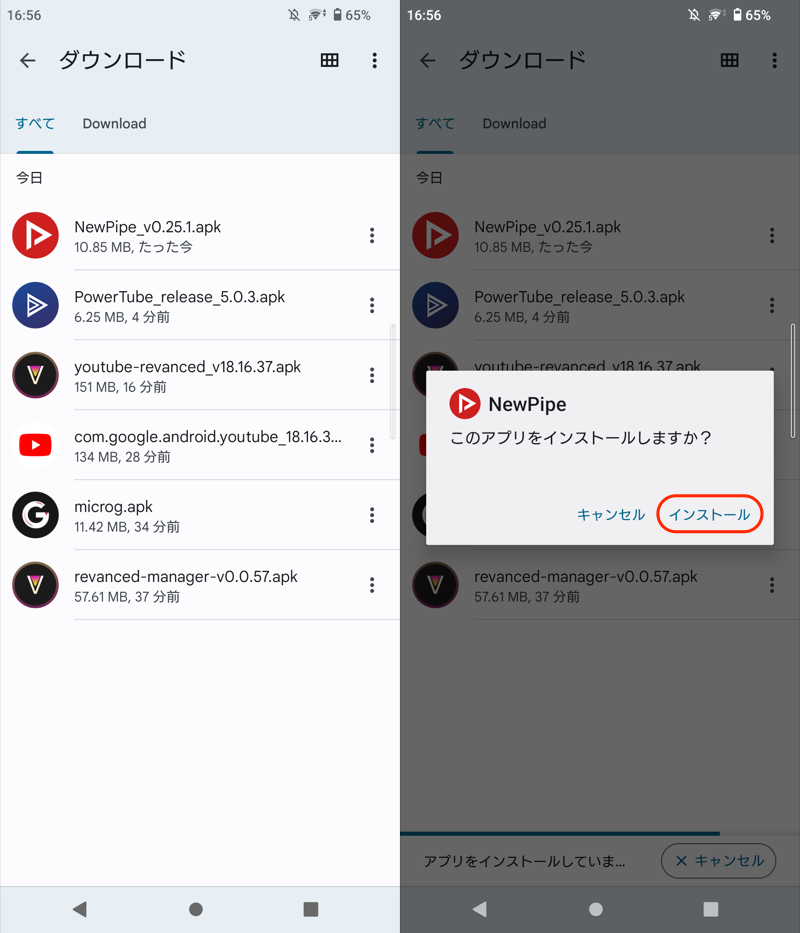
(左)内部ストレージに保存されたapk (右)インストール画面
![]() YouTube ReVancedで再生プレーヤー上の
YouTube ReVancedで再生プレーヤー上の![]() アイコンより、動画をダウンロードできます。
アイコンより、動画をダウンロードできます。
初回のみ、ダウンロードを 常に 選択します。
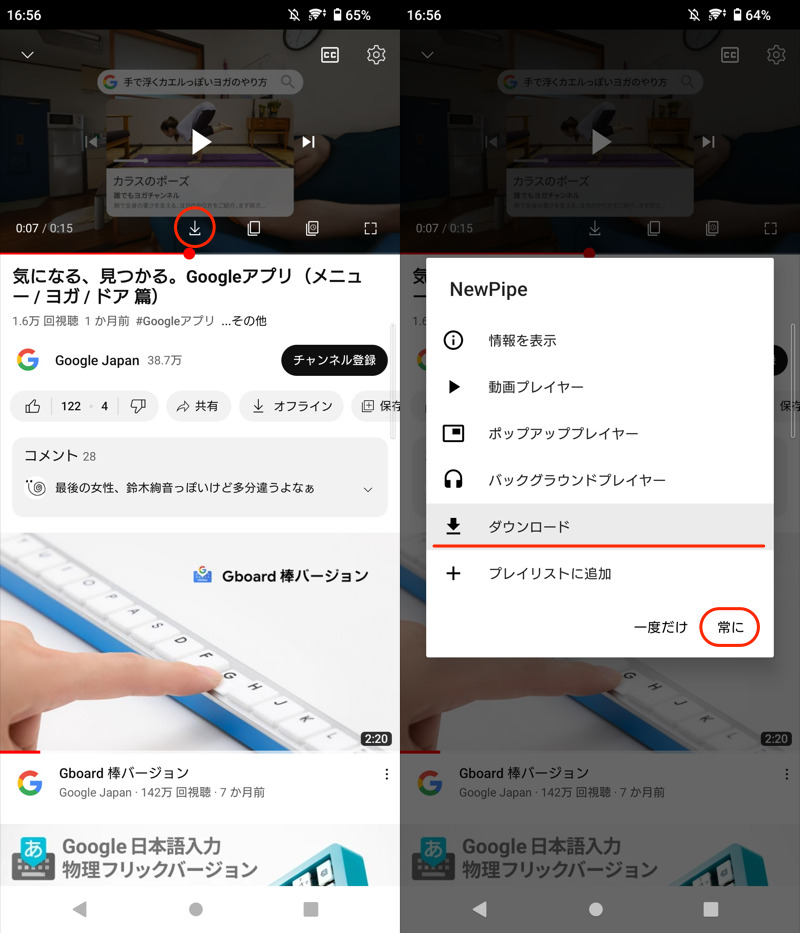
(左)赤枠アイコンからダウンロード (右)ダウンロードを常に選択
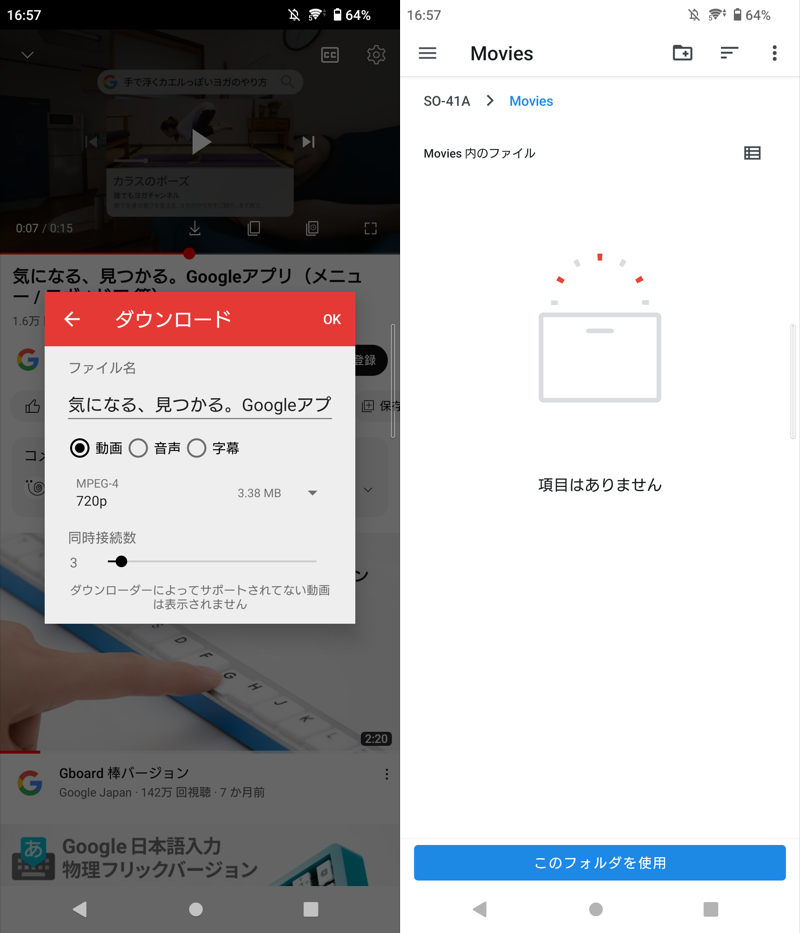
(左)ダウンロード確認画面 (右)保存先を指定する
⑤:その他(YouTubeショート非表示/コメント非表示/低評価の表示…etc)
![]() YouTube ReVancedでは、YouTube Premiumでも提供されない様々な機能を設定できます。
YouTube ReVancedでは、YouTube Premiumでも提供されない様々な機能を設定できます。
実際に触ってみてください。
- コメント欄を非表示にする
- YouTubeショート欄の非表示にする
- 低評価を表示する
- スワイプ操作で明るさ/音量調整する…etc
▼コメント欄を非表示にする設定例
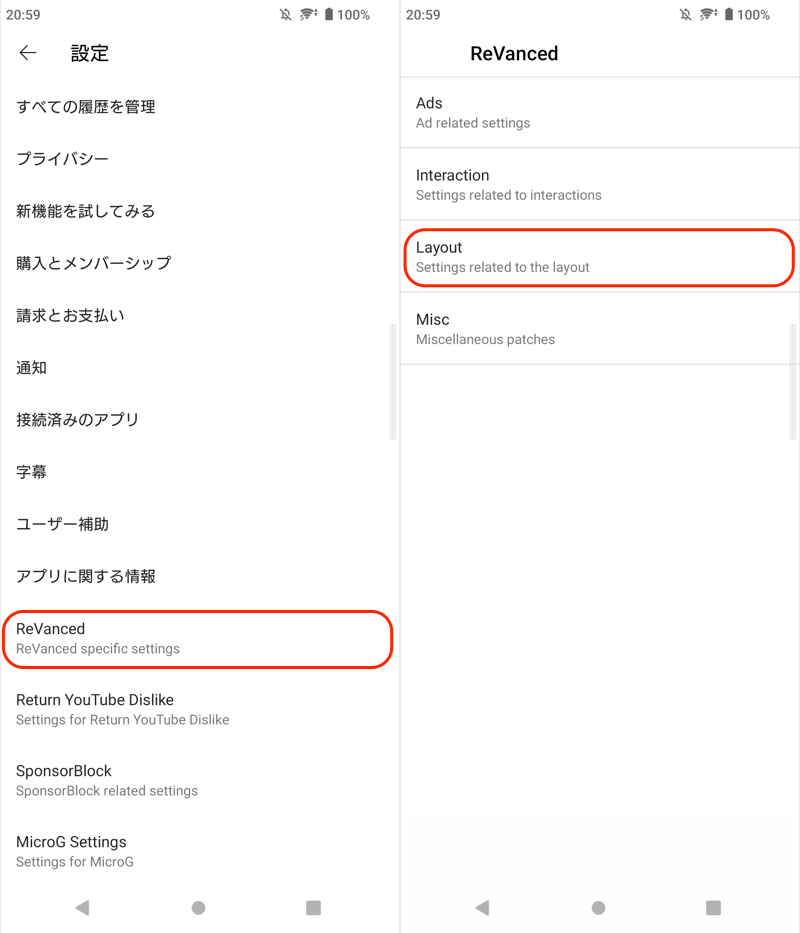
アカウント設定からReVanced→Layoutと開く。
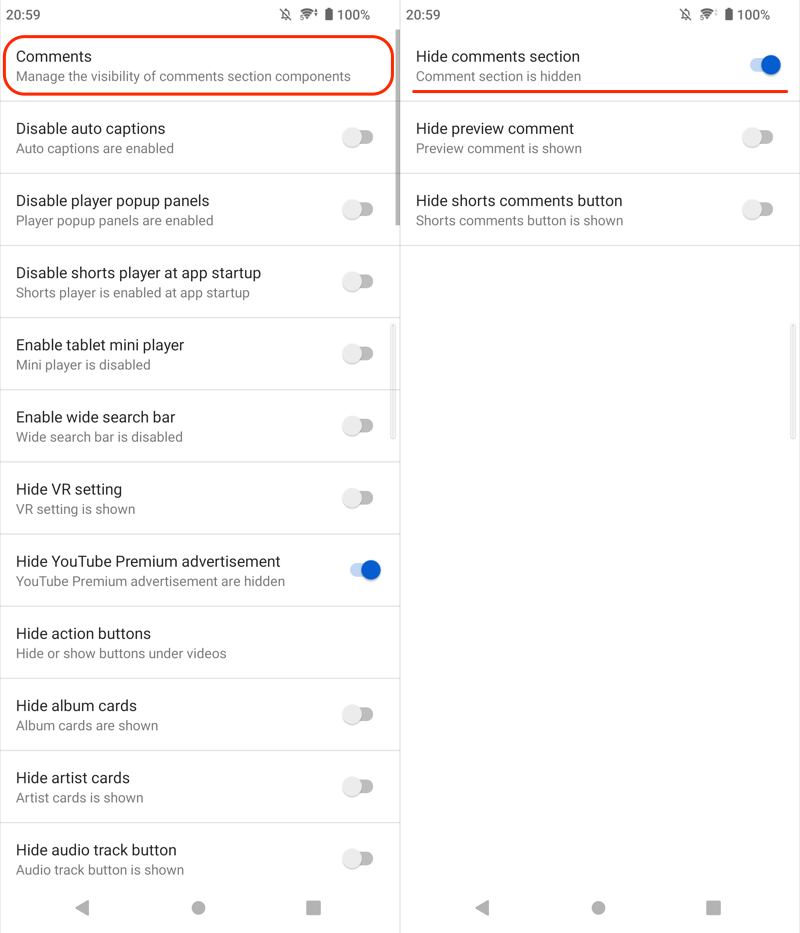
(左)Comments (右)Hide comments sectionをオン
補足:デフォルトアプリをYouTube ReVancedにする方法
リンク(例:m.youtube.com)からYouTubeアプリを開くシーンが多い場合、デフォルトアプリを![]() YouTube ReVancedに切り替えると便利です。
YouTube ReVancedに切り替えると便利です。
![]() 設定アプリで リンクを開く 設定を開きます。
設定アプリで リンクを開く 設定を開きます。
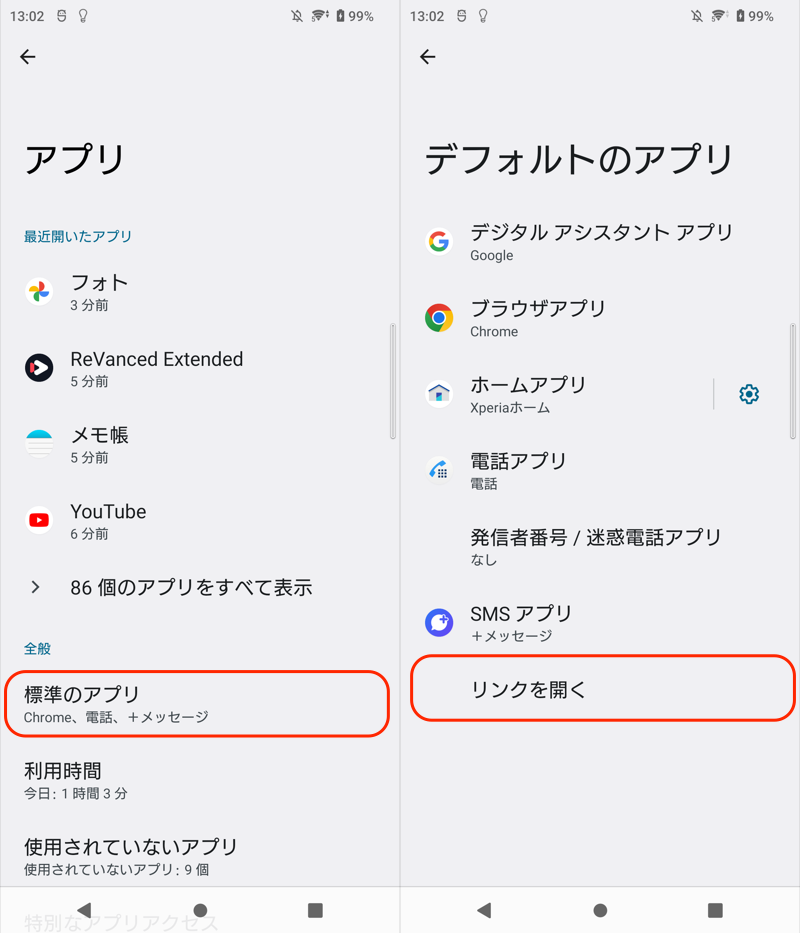
Xperia 10 IIの例。設定より「アプリ」→「標準のアプリ」→「リンクを開く」と進む。
公式![]() YouTubeアプリで、対応リンクを開く を
YouTubeアプリで、対応リンクを開く を![]() オフにします。
オフにします。
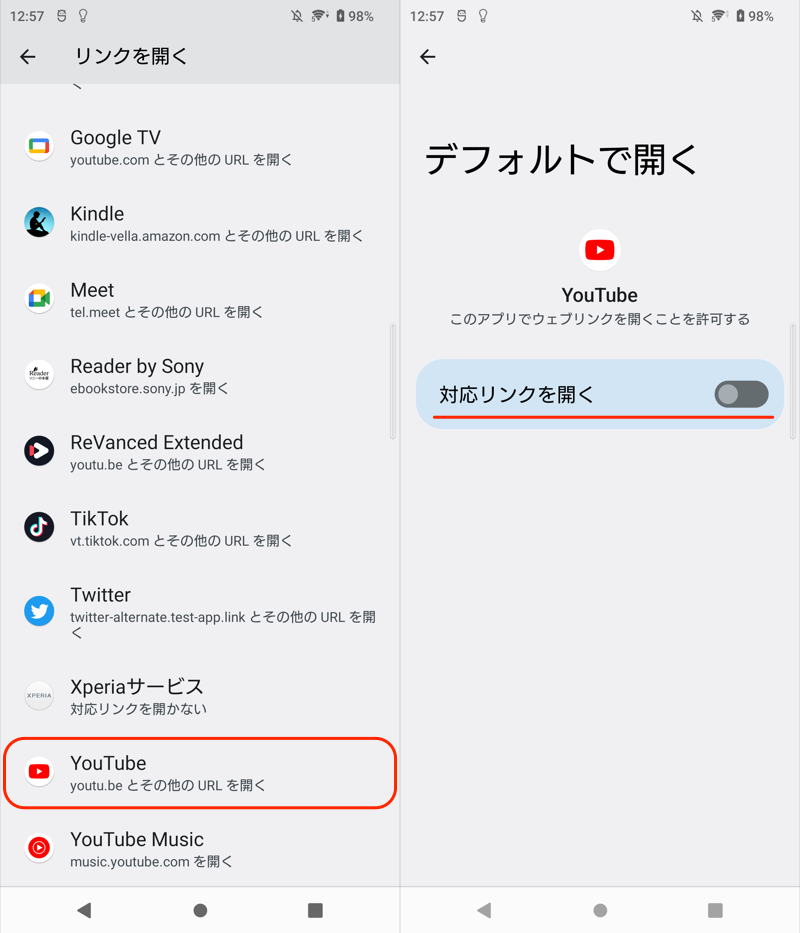
![]() YouTube ReVancedで、対応リンクを開く を
YouTube ReVancedで、対応リンクを開く を![]() オンにして、各リンクにチェックします。
オンにして、各リンクにチェックします。
これでリンク(例:m.youtube.com)をタップで、自動的に![]() YouTube ReVancedで起動します。
YouTube ReVancedで起動します。
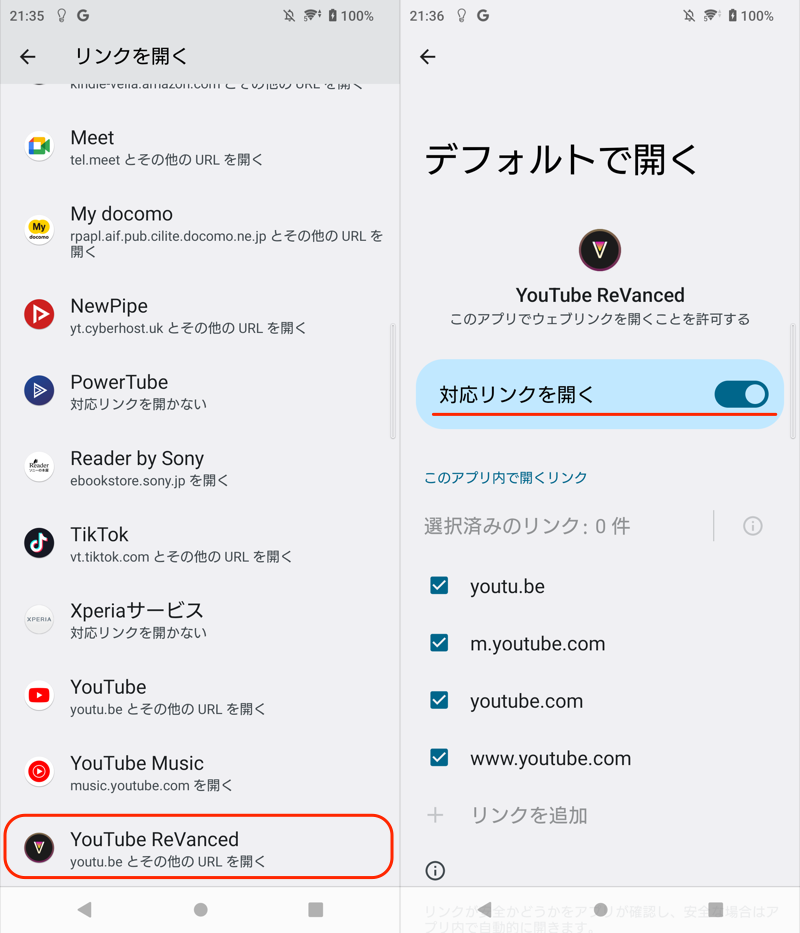
リンクをアプリで開く設定の詳細は、関連記事【Androidでリンクをアプリで開く方法! 勝手にChromeが起動するのを防ごう】で解説しています。

〆:YouTube ReVancedで便利に使おう!
以上、YouTube ReVancedの使い方! apkからインストールして広告ブロックやオフライン再生しよう の説明でした。
![]() YouTube ReVancedなら、バックグラウンド再生や広告ブロックを無料で実現できます。
YouTube ReVancedなら、バックグラウンド再生や広告ブロックを無料で実現できます。
ただ非公式アプリであるため、今後のアップデートにより制限がかかる可能性もある点は注意してください。
ぜひ、お試しあれ。
コメント
初めまして!
こちらで紹介くださったアプリでYouTubeを見ることが出来ました!
広告もなく細かな設定も出来、とても使いやすいです。
ただ一点だけ不都合がありまして。
私はGoogleアカウントを複数持っているのですが、数時間毎にログインしていないアカウントに対して ⚠️”アカウントへのアクセス権限がリクエストされました” という通知が アカウント数分届きます。
タップして全て “拒否”を選ぶのですが、やっぱり数時間毎に通知が来ます。
今は面倒になり通知ごと消去しています。
①対処法ありましたら、教えていただけますでしょうか?
②対処法がないとすれば、この通知は消去(無視)しておけば問題ないものでしょうか?
よろしくお願いします!
それはマルウエアですね
許可するとアカウントを乗っ取られます
外部アプリとの連携機能を悪用したものです
マルウェアとしては典型的なものです
アプリが既存のアプリと競合するためインストールを実行できませんでした。と出て導入できませんYoutubeアップデート以外アンインストールできないので不可能です…