この記事では、Googleアカウント(@gmail.com)で登録した外部サービスを解除する方法を解説します。
過去連携して、そのまま放置しているケースも多いため、ご自身のアカウントで一度チェックしてみて下さい。
Googleアカウントの連携を解除する方法
このパートでは、具体的にGoogleアカウントの連携を止める手順を解説します。
「どういったデータが共有されているか」についても触れているので、合わせてどうぞ。
- 前提Googleアカウントの連携とは?
- 方法①Google公式ページでアカウント連動を削除する(全端末向け)
- 方法②設定アプリでアカウント連動を削除する(Android向け)
- 参考Googleがアクセスできるサードパーティアカウントと共有を終了する方法
前提:Googleアカウントの連携とは?
新しいアプリやサービスを利用する際、Googleアカウントとデータを共有して、利便性を向上させることができます。
連携パターンは主に3つあります。
例えば「Googleでログイン」機能を使えば、![]() Gmailのメールアドレス(@gmail.com)で会員登録できます(1つ目)。
Gmailのメールアドレス(@gmail.com)で会員登録できます(1つ目)。
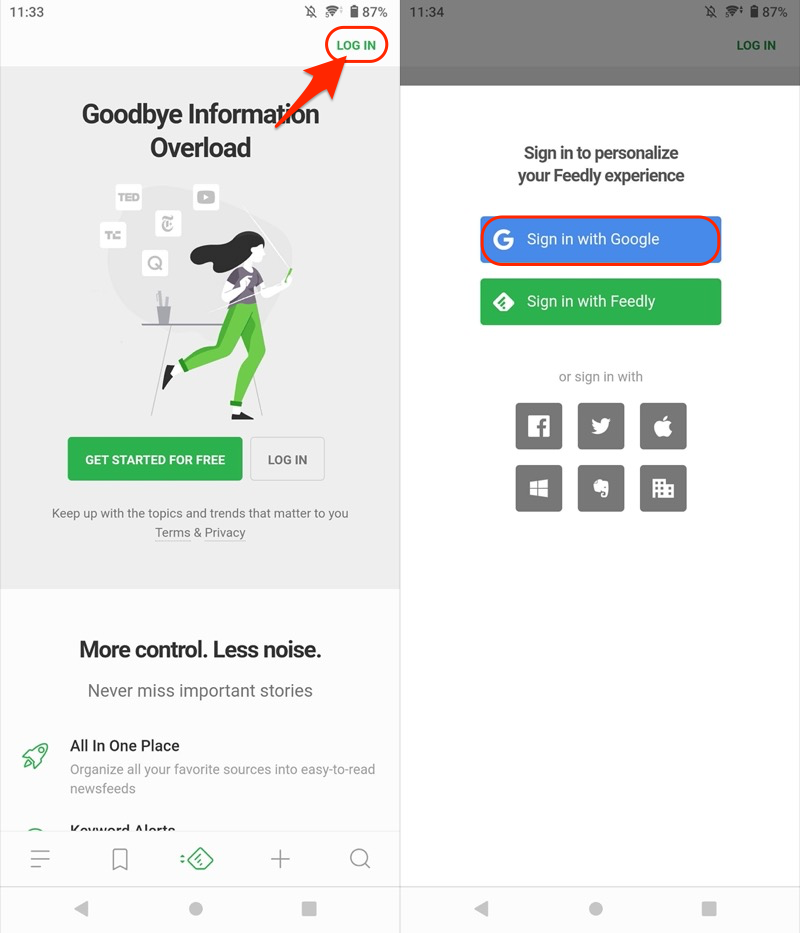
RSSアプリFeedlyの例。Googleアカウントと連携してログインできる。
また外部サービスにGoogleアカウントへのアクセス権を付与して、より便利な機能を実現できます(2つ目)。
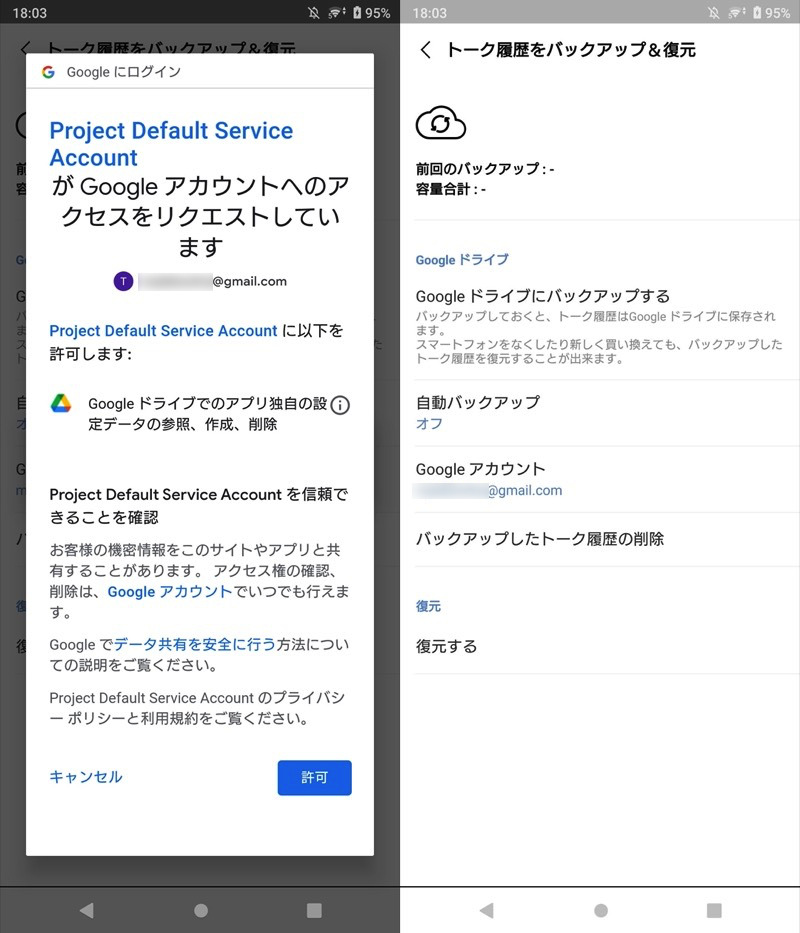
LINEの例。Googleドライブと連携して、トーク履歴をバックアップできる。
さらに逆のパターンとして、外部サービスのデータをGoogleアカウントへリンクすることも(3つ目)。
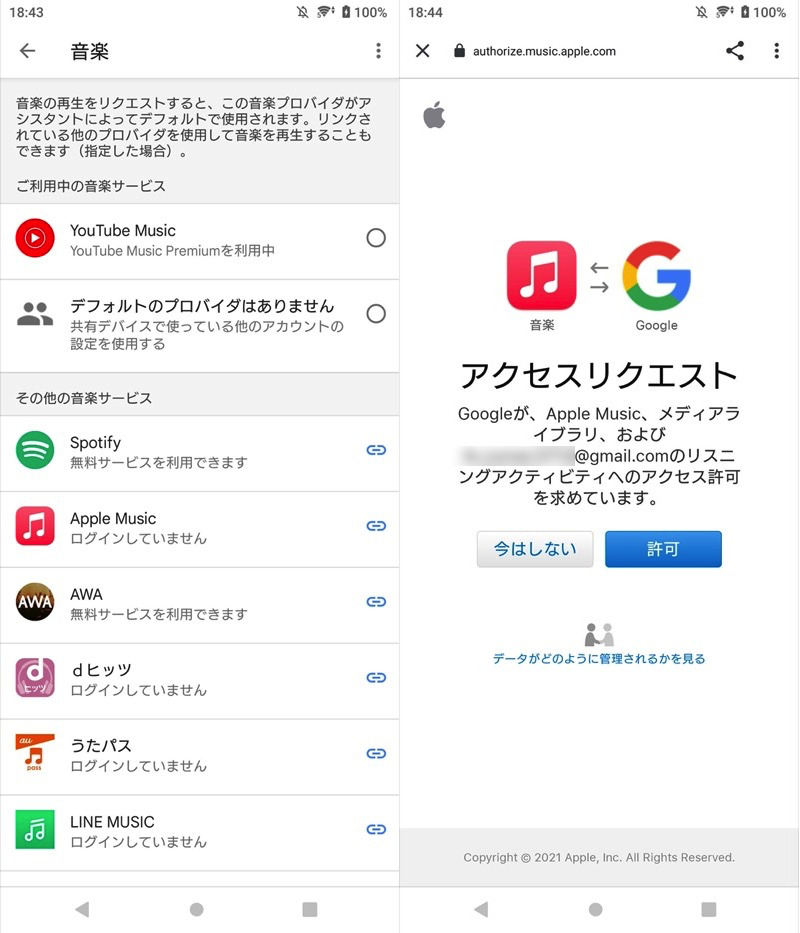
Googleアシスタントの例。Apple Musicと連携して、音声操作できる。
以上のとおり、様々な外部アプリ・サービスで、Googleアカウントとデータを共有する機会があります。
よってセキュリティ上のリスクを考慮すると、過去連携して現在使っていない外部アプリ・サービスがあれば、紐付けを解除するべきでしょう。
本記事では2パターンの手順を紹介します。
- Google公式ページでアカウント連動を削除する方法(全端末向け)
- 設定アプリでアカウント連動を削除する方法(Android向け)
方法①:Google公式ページでアカウント連動を削除する(全端末向け)
Googleアカウントの公式ページ「アカウントにアクセスできるアプリ」より、連携解除できます。
ページを開くと、現在アカウントへアクセスできるアプリやサービス一覧が表示されます。
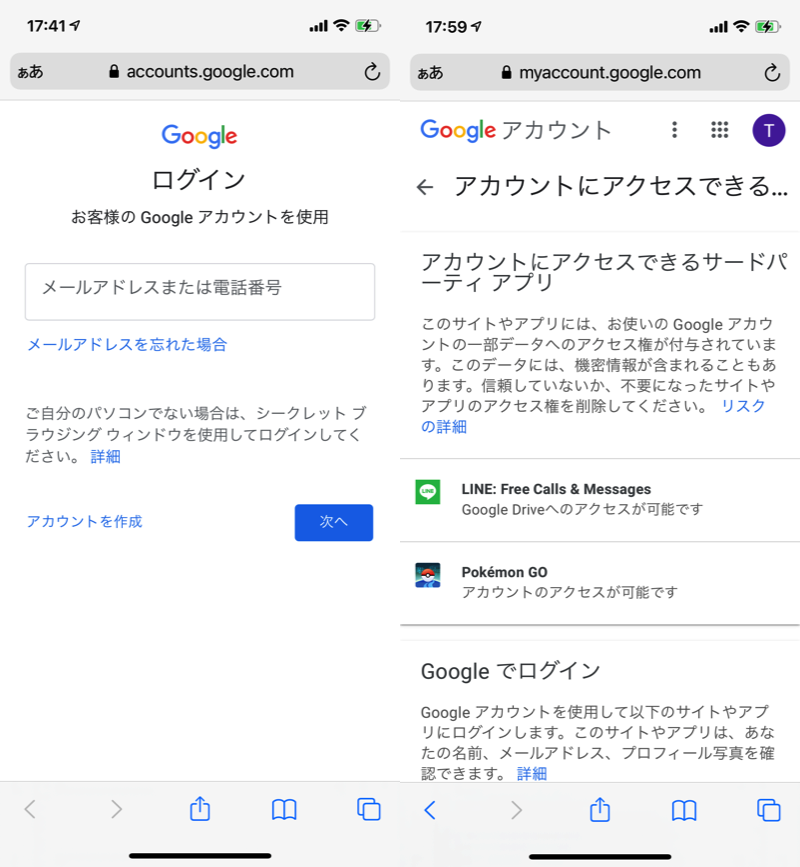
(左)ログイン画面 (右)外部サービス一覧が表示される
ここでは付与されている権限に応じて、2項目に分けて表示されます。
- アカウントにアクセスできるサードパーティアプリ
- Googleでログイン
それぞれの説明と、連携を解除する手順を解説します。
アカウントにアクセスできるサードパーティアプリ
Googleアカウントへのアクセス権が付与され、より便利な機能を実現した外部サービスが表示されます。
▼付与されるアクセス権
| 種別 | 具体例 |
|---|---|
| Googleアカウントの基本情報 |
|
| Googleアカウントの個別情報 |
|
例えば、![]() Googleドライブへアクセス権が与えられている
Googleドライブへアクセス権が与えられている![]() LINEをタップすると、具体的な権限内容や、付与された日時を確認できます。
LINEをタップすると、具体的な権限内容や、付与された日時を確認できます。
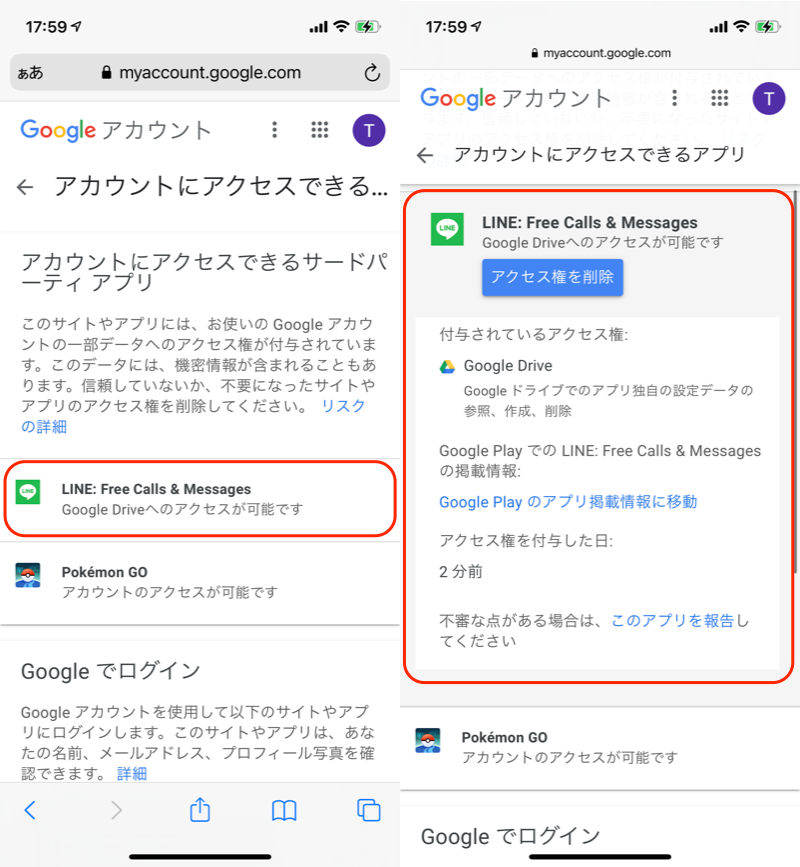
LINEとGoogleアカウントの連携内容を確認する例。
この中で不要なアプリやサービスがあれば、アクセス権を削除 で連携を終了します。
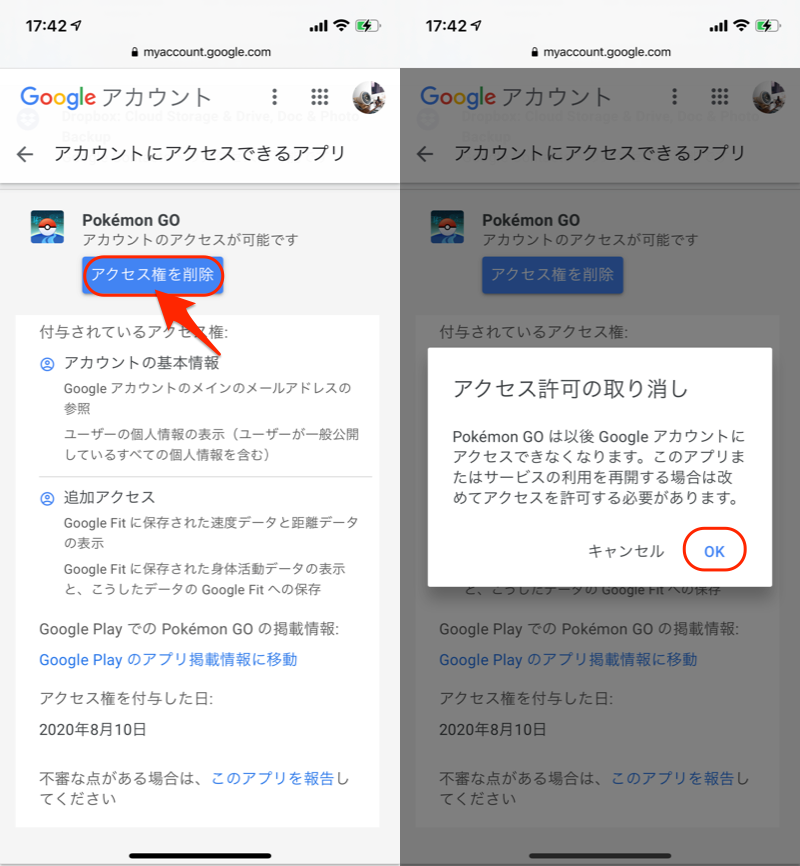
Pokémon GOのアクセス権を削除する例。
Googleでログイン
Googleのデータを共有して、簡単かつ安全なログインを実現した外部サービスが表示されます。
例えば、RSSアプリ![]() Feedlyをタップすると、具体的な権限内容や、付与された日時を確認できます。
Feedlyをタップすると、具体的な権限内容や、付与された日時を確認できます。
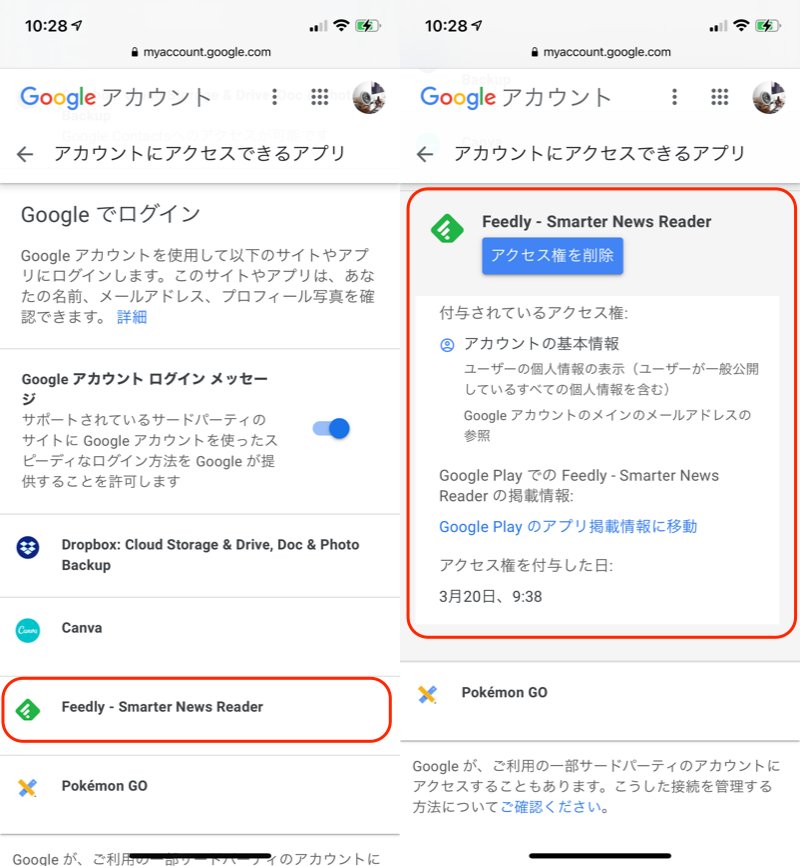
FeedlyとGoogleアカウントの連携内容を確認する例。
この中で不要なアプリやサービスがあれば、アクセス権を削除 で連携を終了します。
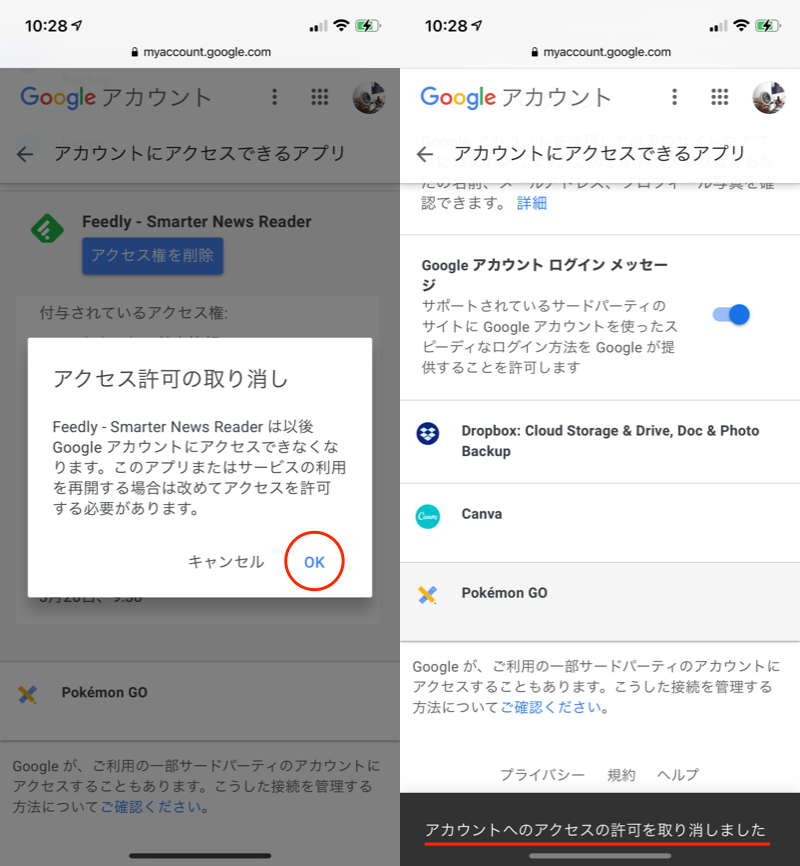
Feedlyのアクセス権を削除する例。
参考:よくあるトラブルと解決策
操作にあたり、よくあるトラブル例を紹介します。
- 「アカウントへのアクセスの許可を取り消せませんでした」と出る
- 連携を解除したいアプリやサービスが表示されない
1. 「アカウントへのアクセスの許可を取り消せませんでした」と出る
アクセス権を削除 しても、次のメッセージが表示され失敗するケースがあります。
アカウントへのアクセスの許可を取り消せませんでした。 もう一度お試しください。
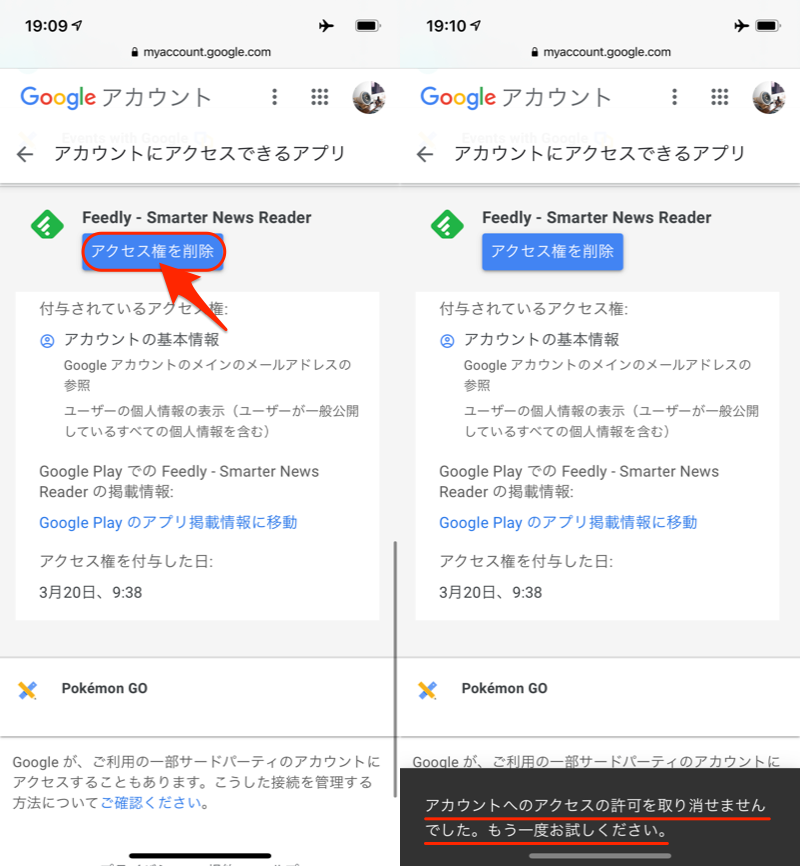
Feedlyのアクセス権取り消しに失敗した例。
この場合、次の2点をお試し下さい。
- ネットワークの接続状態を確認する
- アカウントへ再ログインする
特に前者(ネットワークの不具合)の該当が多いです。
2. 連携を解除したいアプリやサービスが表示されない
別のGoogleアカウントと連携しているかもしれません。
アカウントメニューより、別のアカウントへ切り替えて下さい。
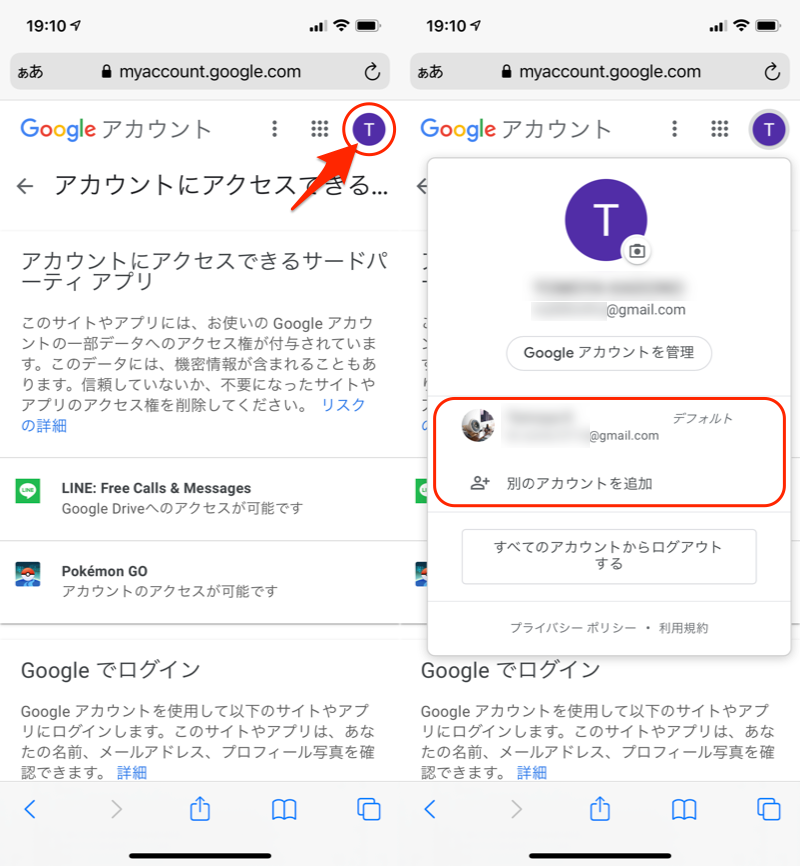
GoogleアカウントのIDやパスワードを忘れた場合、解決策のヒントを関連記事【Googleアカウントを忘れた際の解決方法! 分からないID(Gmailアドレス)やパスワードを再設定しよう】で解説しています。

方法②:設定アプリでアカウント連動を削除する(Android向け)
Androidをお使いであれば、![]() 設定アプリからGoogleアカウントの連携を解除できます。
設定アプリからGoogleアカウントの連携を解除できます。
![]() 設定より Google → Googleアプリの設定 と進み、
設定より Google → Googleアプリの設定 と進み、
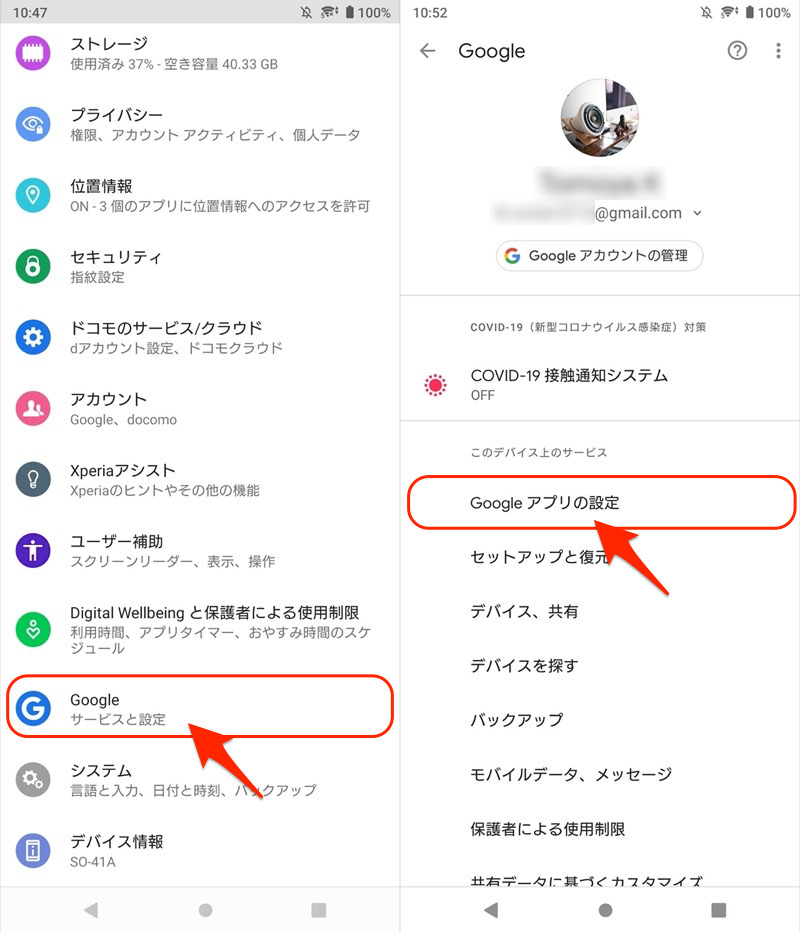
接続済みのアプリ で、現在アカウントへアクセスできるアプリやサービス一覧が表示されます。
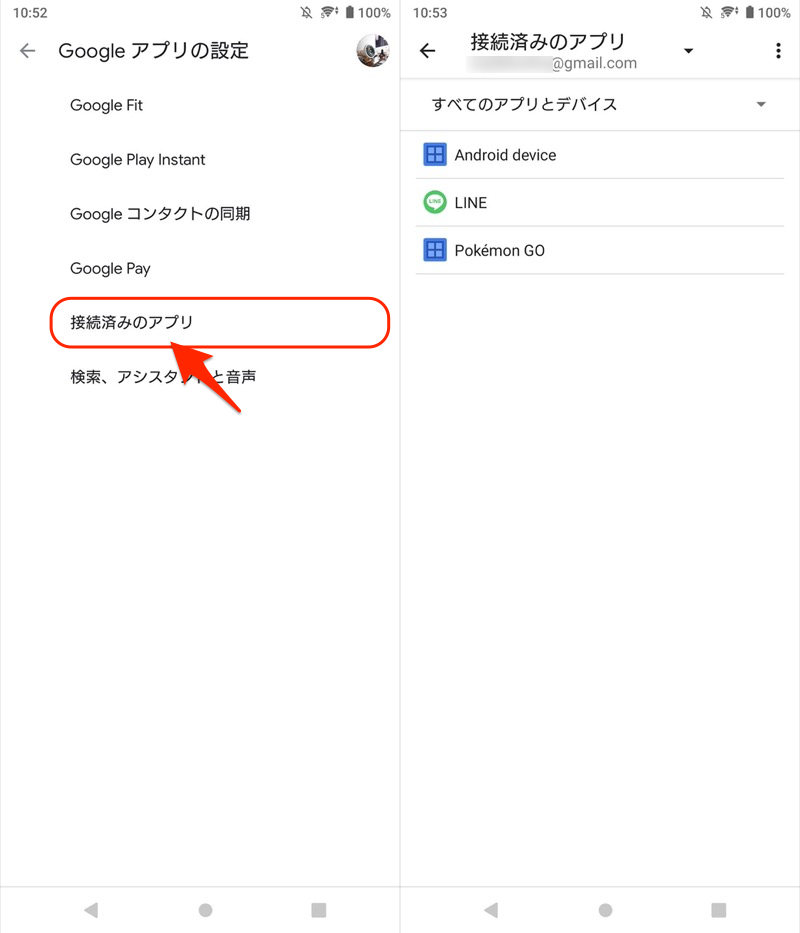
例えば![]() LINEをタップすると、アクセス権が与えられている
LINEをタップすると、アクセス権が与えられている![]() Googleドライブの情報を確認できます。
Googleドライブの情報を確認できます。
そのまま 接続を解除 より、同期を終了できます。
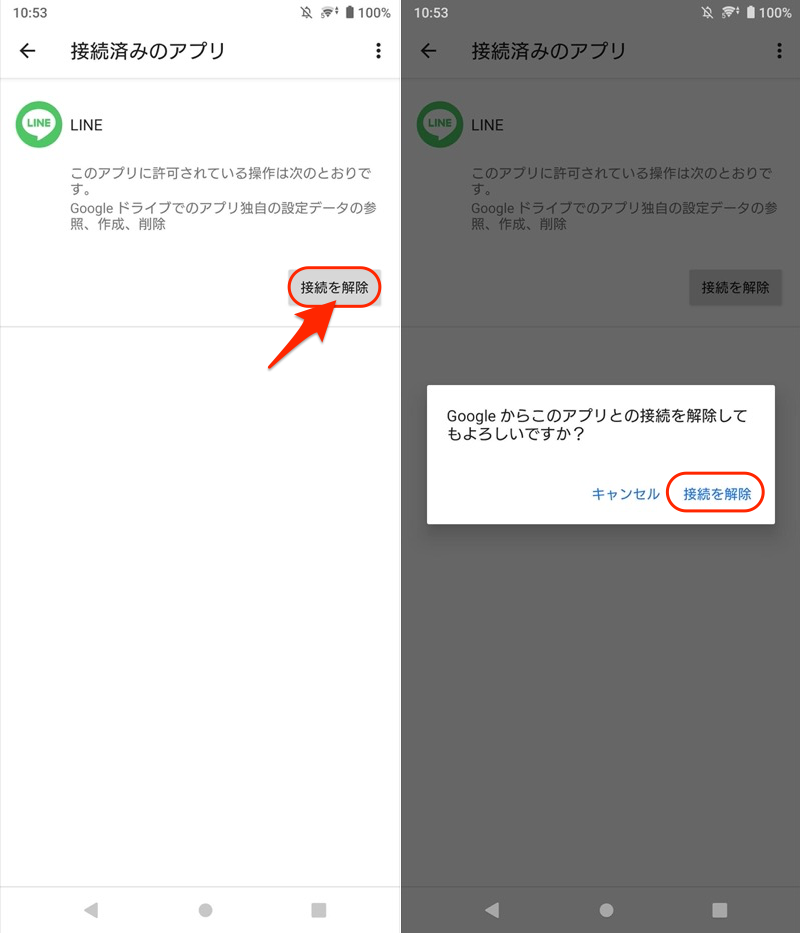
LINEのアクセス権を削除する例。
なお連携を解除したいアプリが見つからない場合、次の2点を確認して下さい。
- ログイン中のアカウントが違う
- Google公式ページでないと表示されないサービスである
1. ログイン中のアカウントが違う
別のGoogleアカウントと連携している外部サービスかもしれません。
現在のアカウントは「接続済みのアプリ」ページ上部に表示され、タップして切り替え可能です。
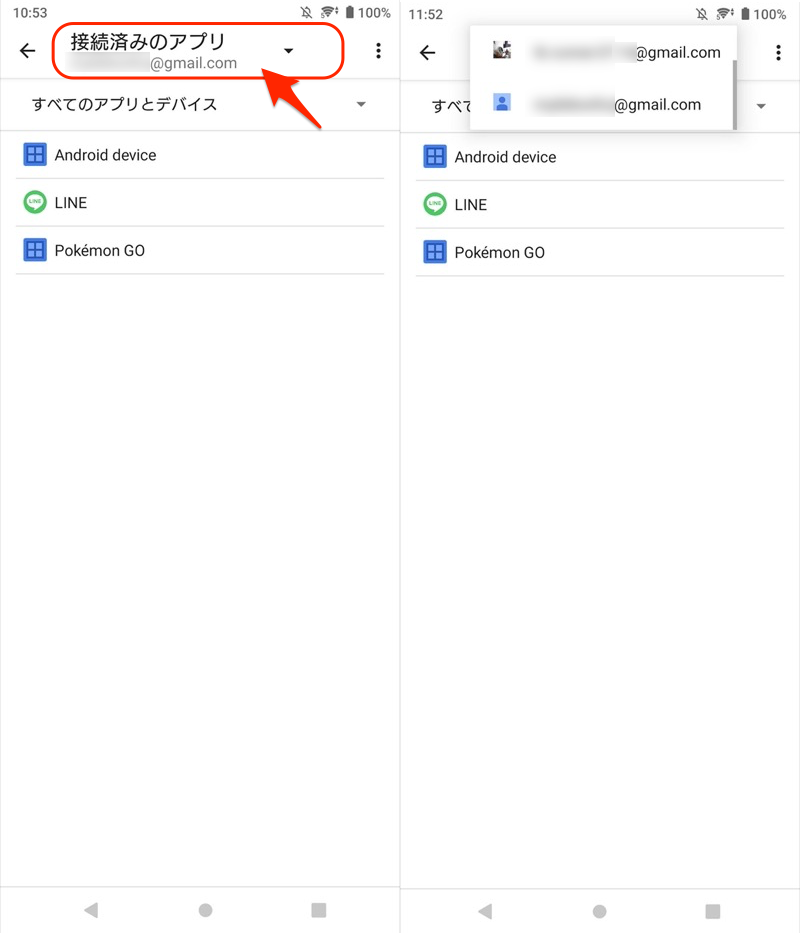
切り替え先のアカウントが表示されない場合、![]() 設定の アカウント より追加して下さい。
設定の アカウント より追加して下さい。
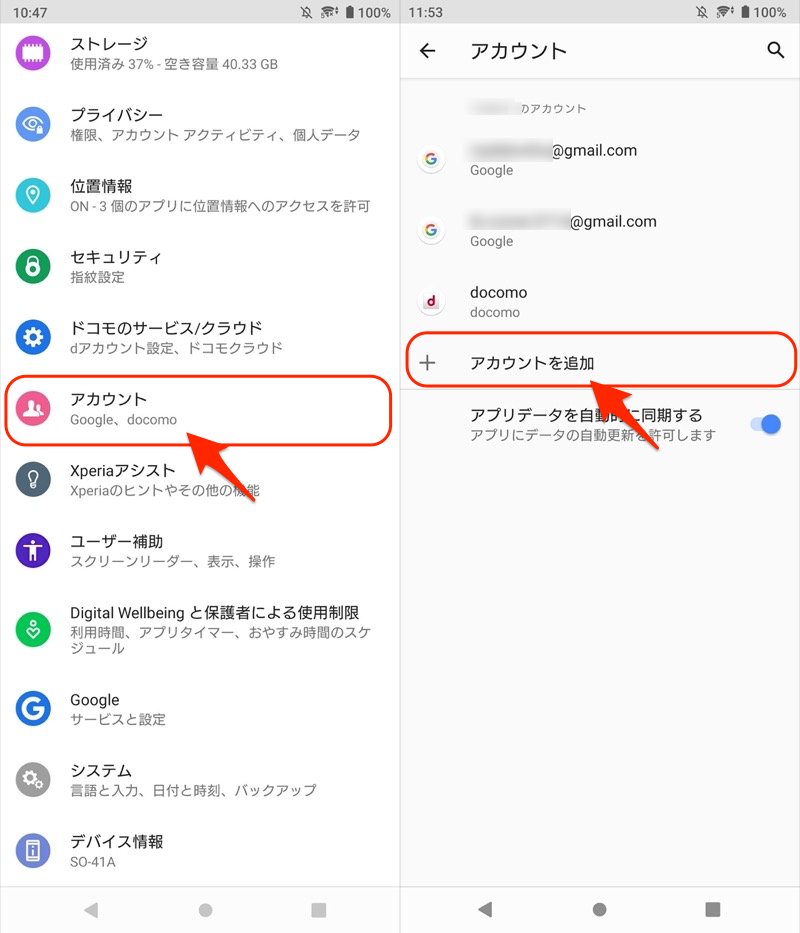
GoogleアカウントのIDやパスワードを忘れた場合、解決策のヒントを関連記事【Googleアカウントを忘れた際の解決方法! 分からないID(Gmailアドレス)やパスワードを再設定しよう】で解説しています。

2. Google公式ページでないと表示されないサービスである
Androidの![]() 設定アプリでは、連携しているすべてのアプリ・サービスは表示されません。
設定アプリでは、連携しているすべてのアプリ・サービスは表示されません。
もし目的のアプリが見つからない場合、Googleアカウントの公式ページ「アカウントにアクセスできるアプリ」より操作して下さい。
参考:Googleがアクセスできるサードパーティアカウントと共有を終了する方法
ここまでは、Googleへアクセス権を持つ、外部サービスとの連携を解除する手順を説明しました。
一方、逆のパターンとして、外部サービスのデータをGoogleアカウントへリンクするケースもあります。
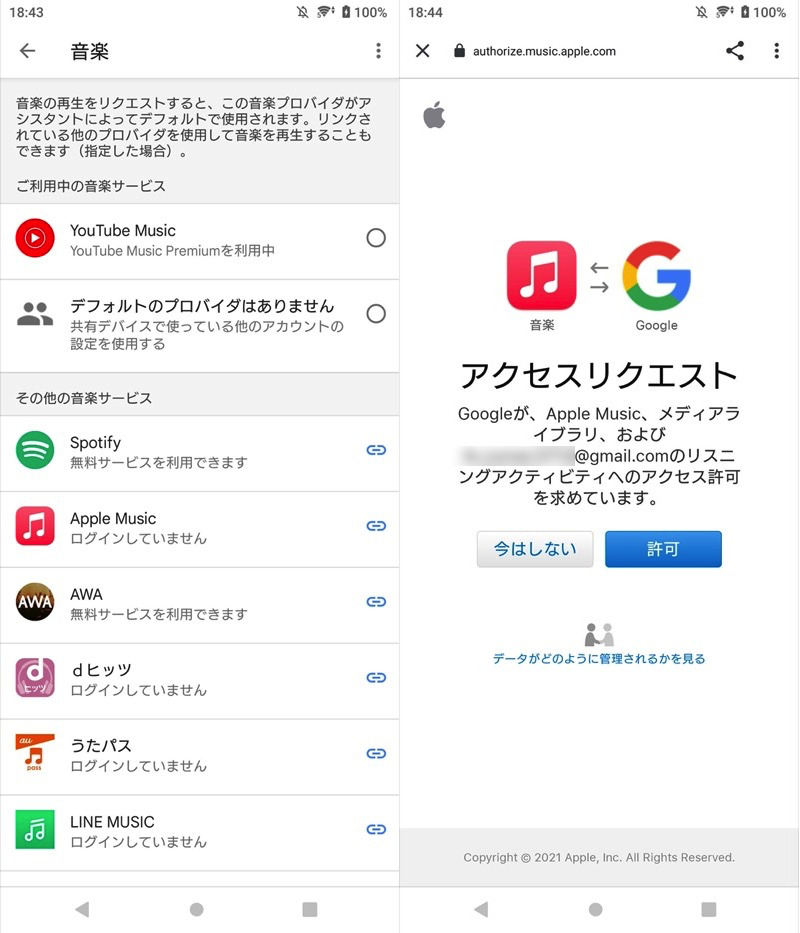
Googleアシスタントの例。Apple Musicと連携して、音声操作できる。
これらは、Googleアカウントの公式ページ「リンクされたアカウント」より、連携解除できます。
ページを開くと、現在Googleがアクセスできる、リンクされたサードパーティアカウントが表示されます。
この中で不要なアプリやサービスがあれば、タップしてリンクを解除できます。
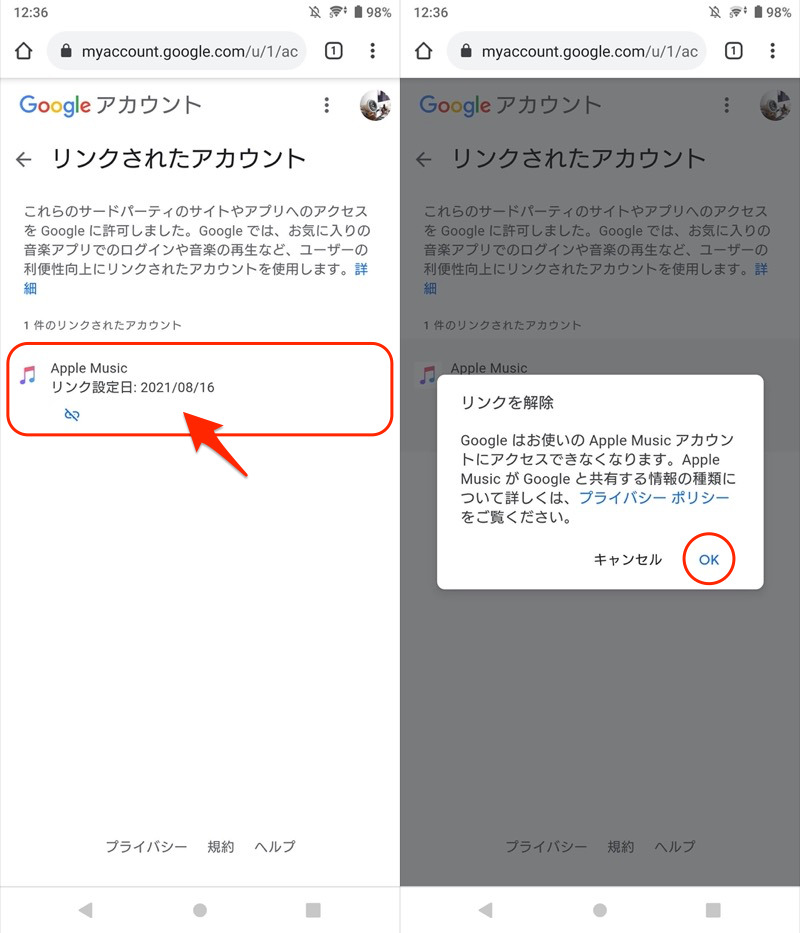
Apple MusicとGoogleアカウントのリンクを解除する例。
Google Playゲームの連携を解除する方法
Androidのゲームアプリは、![]() Playゲームにセーブデータが保存されるケースがあります。
Playゲームにセーブデータが保存されるケースがあります。
このパートでは、![]() Playゲームとの紐付けを削除する手順を解説します。
Playゲームとの紐付けを削除する手順を解説します。
- 方法①Playゲームアプリでゲームデータを削除する
- 方法②Google公式ページでゲームデータを削除する
- 参考よくあるトラブルと解決策
方法①:Playゲームアプリでゲームデータを削除する
Androidの![]() Playゲームを開き、メニューより 設定 へ。
Playゲームを開き、メニューより 設定 へ。
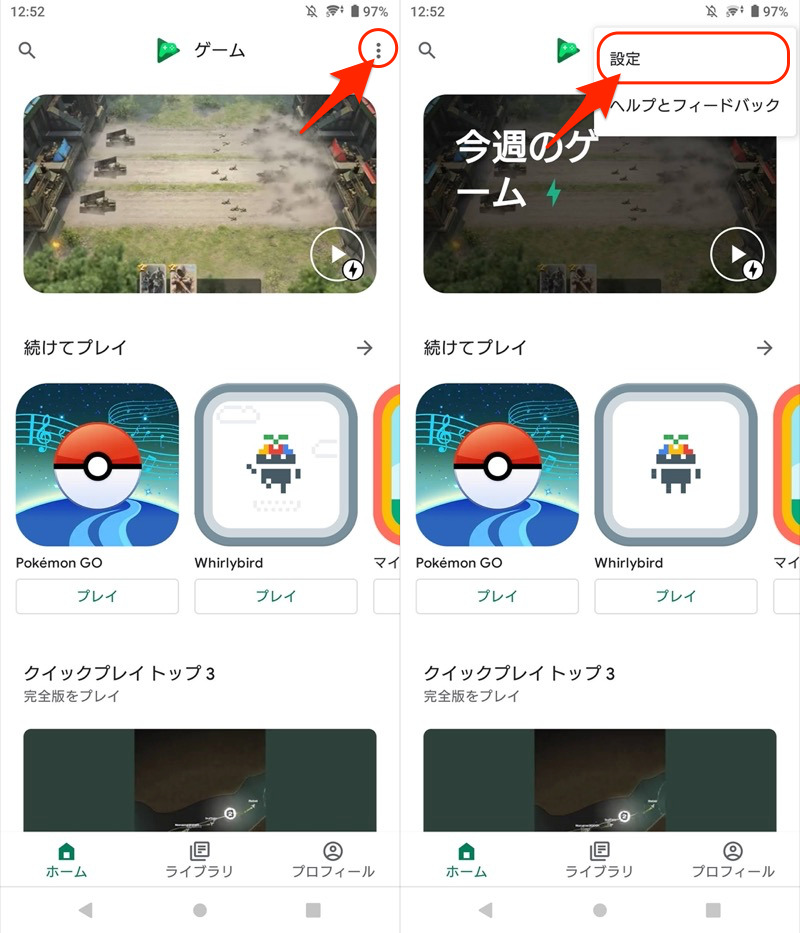
Playゲームのアカウントとデータを削除 で、プレイしたことのあるゲーム一覧が表示されます。
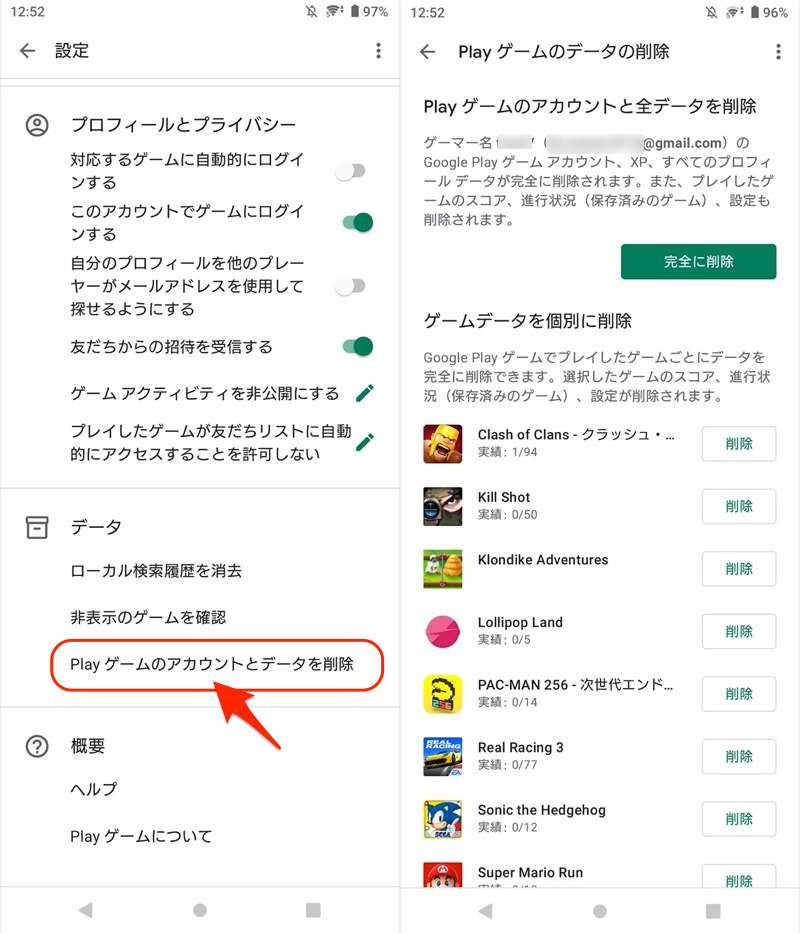
特定のゲームを削除したい場合、対象アプリで 削除 を実行すればOK。
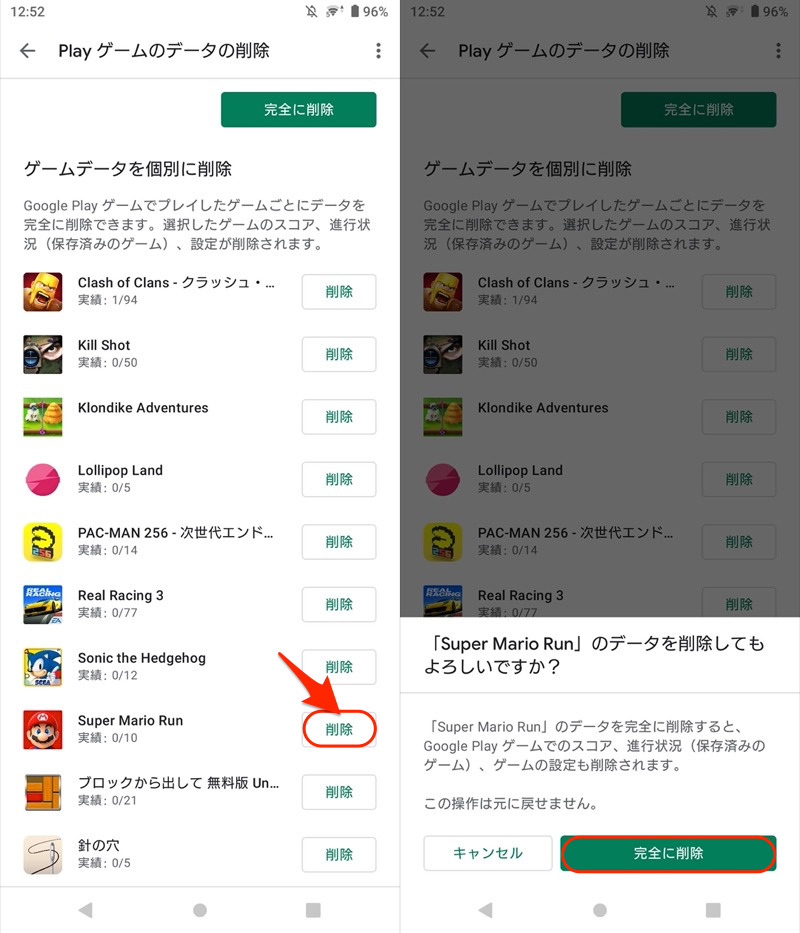
Super Mario Runを削除する例。
すべての![]() Playゲーム情報を消したい場合、完全に削除 を実行します。
Playゲーム情報を消したい場合、完全に削除 を実行します。
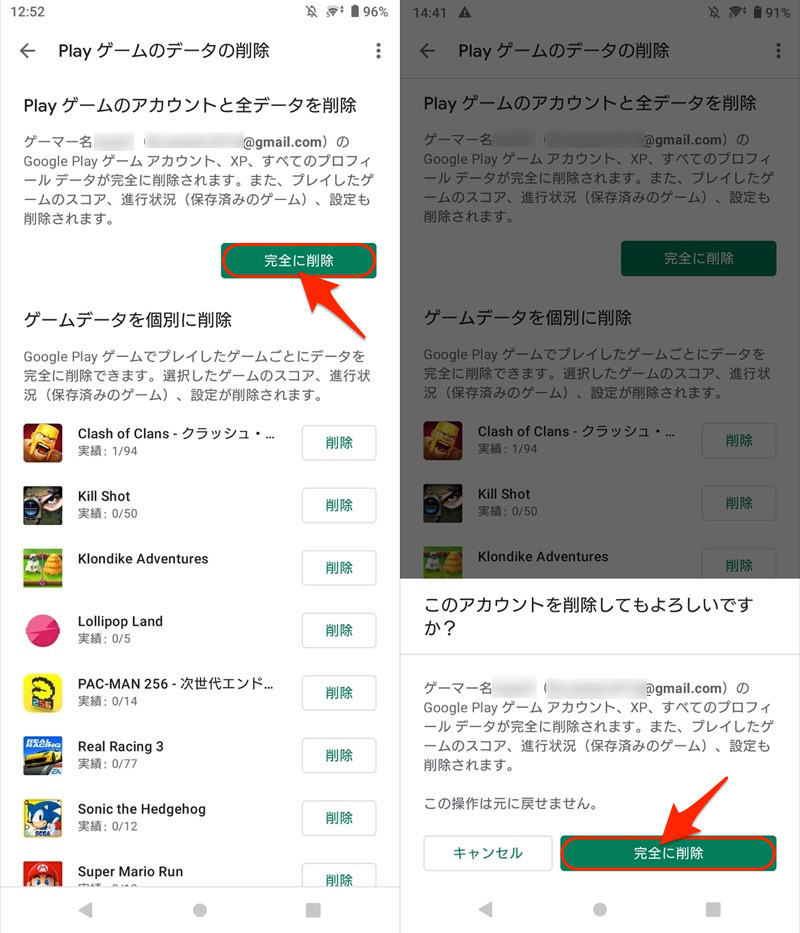
方法②:Google公式ページでゲームデータを削除する
Googleアカウントの公式ページ「Googleサービスの削除」より、連携解除できます。
ページを開き、![]() Playゲームのゴミ箱をタップで、すべてのゲーム情報が削除されます。
Playゲームのゴミ箱をタップで、すべてのゲーム情報が削除されます。
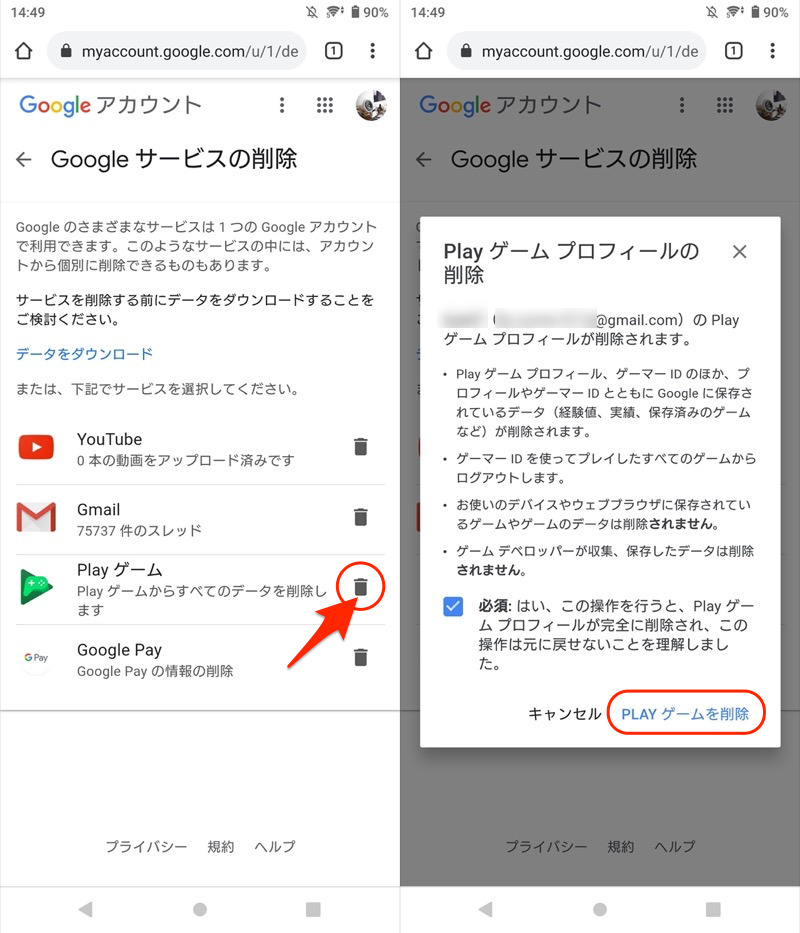
参考:よくあるトラブルと解決策
操作にあたり、よくあるトラブル例を紹介します。
- 連携を解除したいゲームが表示されない
- Playゲームアプリでデータ削除メニューが表示されない
- Playゲームを消したのにアプリ履歴が残っている
- Playゲームを消したのにセーブが消えていない
1. 連携を解除したいゲームが表示されない
別のGoogleアカウントと連携しているかもしれません。
![]() Playゲームの 設定 を開き、別のアカウントへ切り替えて下さい。
Playゲームの 設定 を開き、別のアカウントへ切り替えて下さい。
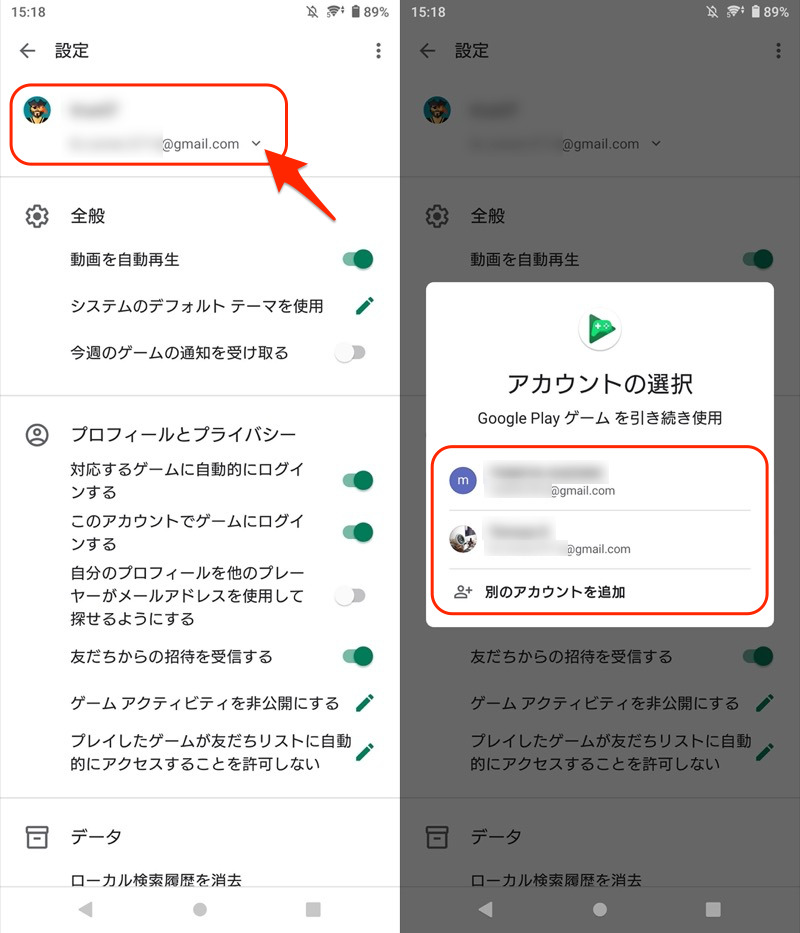
GoogleアカウントのIDやパスワードを忘れた場合、解決策のヒントを関連記事【Googleアカウントを忘れた際の解決方法! 分からないID(Gmailアドレス)やパスワードを再設定しよう】で解説しています。

2. Playゲームアプリでデータ削除メニューが表示されない
![]() Playゲームの 設定 を開いても、Playゲームのアカウントとデータを削除 メニューが表示されないケースがあります。
Playゲームの 設定 を開いても、Playゲームのアカウントとデータを削除 メニューが表示されないケースがあります。
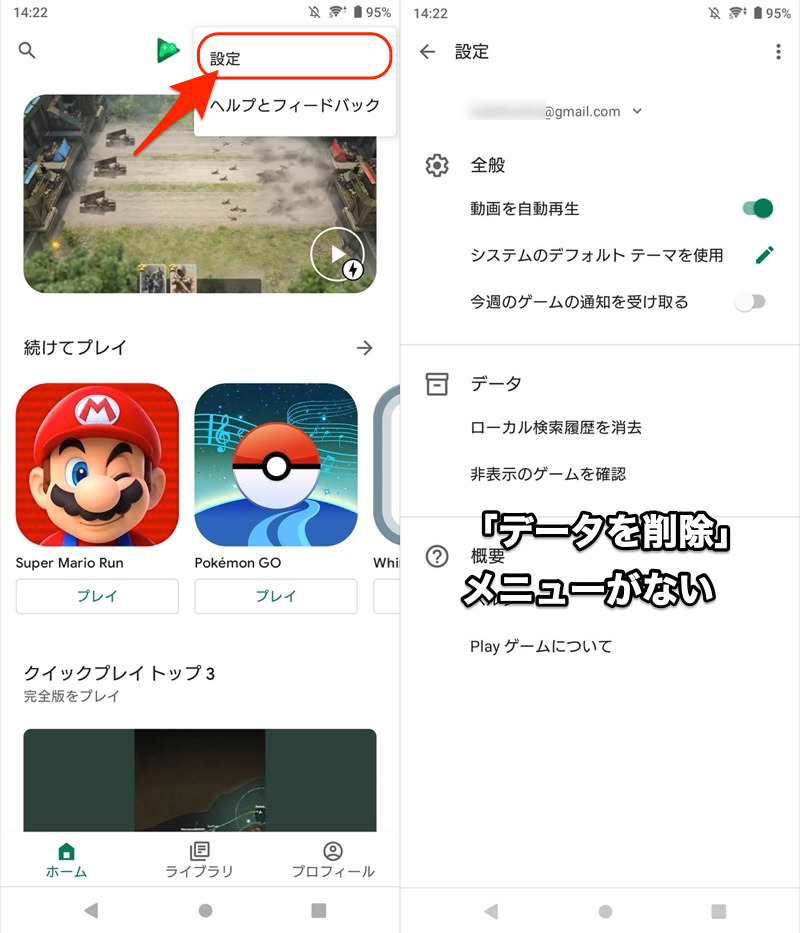
これは当該Googleアカウントで、ゲームデータが保存されていないのが原因です。
3. Playゲームを消したのにアプリ履歴が残っている
![]() Playゲームのデータと、
Playゲームのデータと、![]() Playストアのアプリ履歴は、それぞれ独立しています。
Playストアのアプリ履歴は、それぞれ独立しています。
もしアプリのダウンロード履歴も消したい場合、個別に操作が必要です。
![]() Playストアのメニューより アプリとデバイスの管理 を開き、「管理」タブを表示。
Playストアのメニューより アプリとデバイスの管理 を開き、「管理」タブを表示。
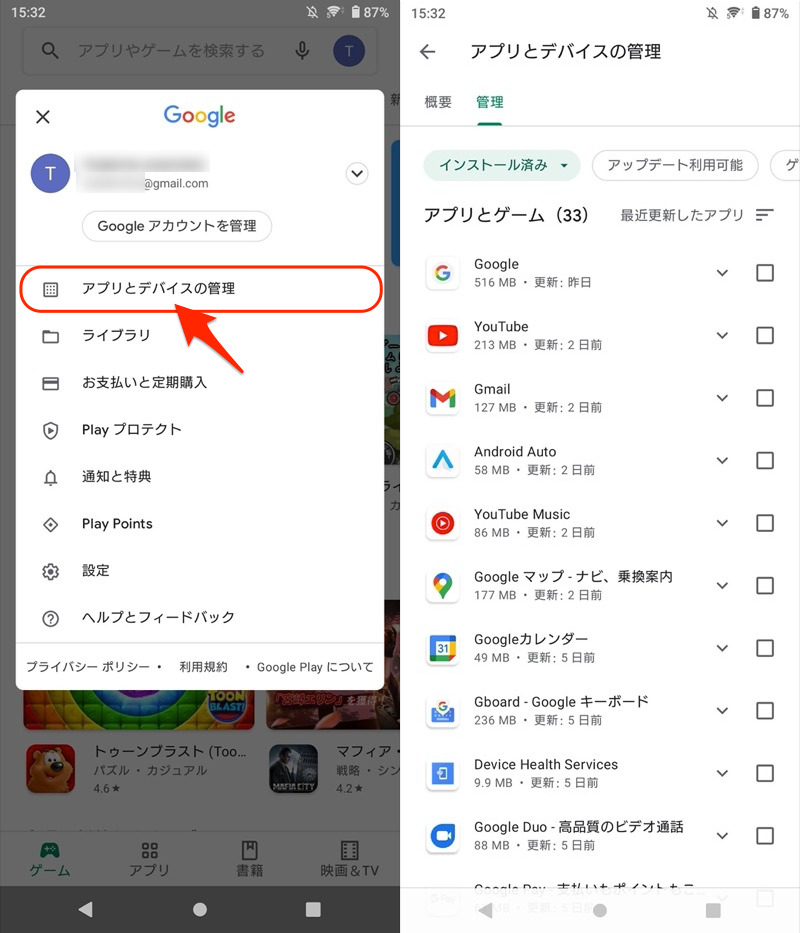
表示対象を「インストール済み」→「未インストール」へ切り替えると、過去ダウンロードしたアプリ履歴が出ます。
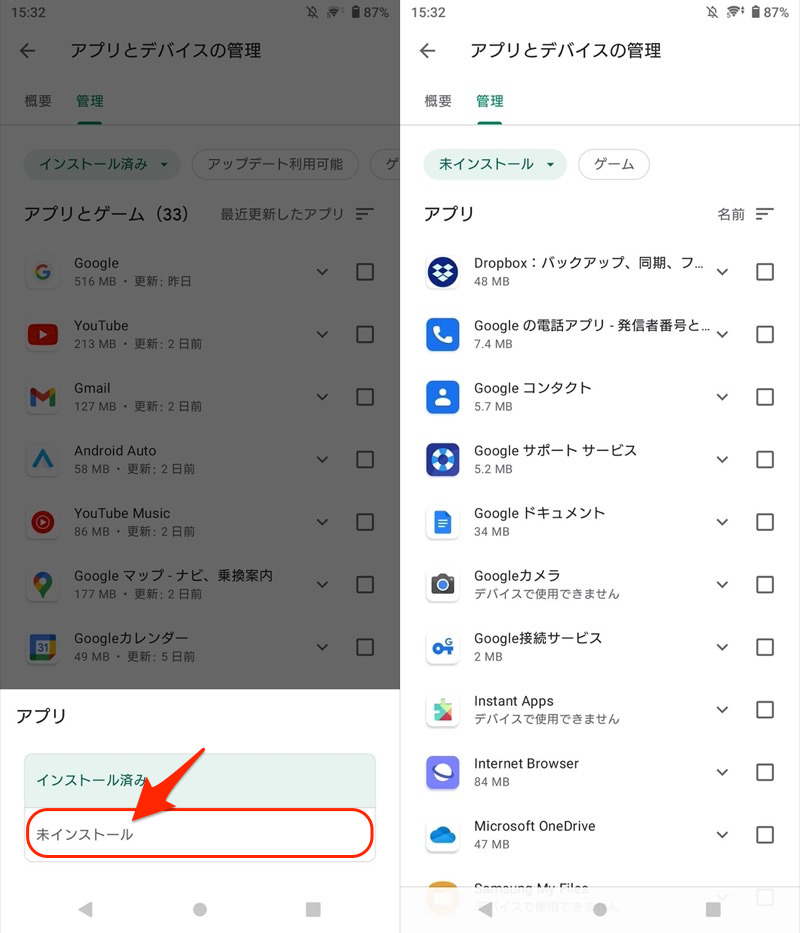
履歴を消したいアプリにチェックを入れ、ゴミ箱をタップして実行できます。
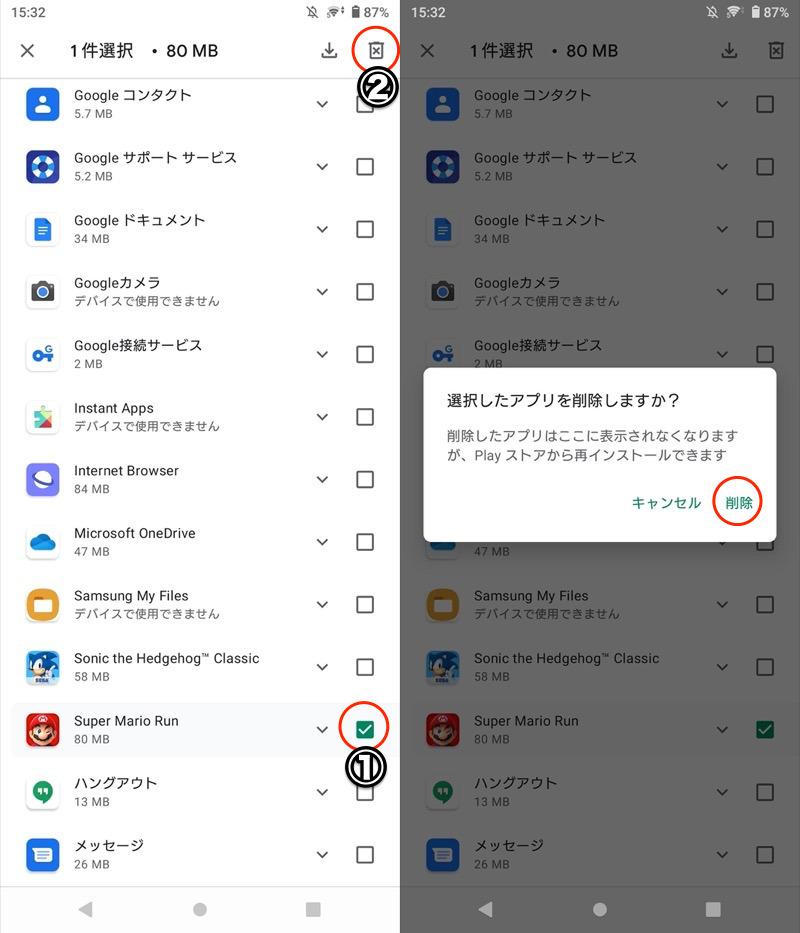
Super Mario Runのダウンロード履歴を削除する例。
![]() Playストアのアプリ履歴に関する詳細情報は、関連記事【Google Playのダウンロード履歴を消す方法! Androidで過去にインストールしたアプリ使用履歴を削除しよう】で解説しています。
Playストアのアプリ履歴に関する詳細情報は、関連記事【Google Playのダウンロード履歴を消す方法! Androidで過去にインストールしたアプリ使用履歴を削除しよう】で解説しています。

4. Playゲームを消したのにセーブが消えていない
リセマラのため、ゲームデータを初期化したい方も多いでしょう。
実はアプリによって、運営会社のサーバーにデータが保存されるケースがあり、![]() Playゲームを削除しても意味がないことがあります。
Playゲームを削除しても意味がないことがあります。
例えば![]() クラッシュ・オブ・クラン(Clash of Clans)は、1つのGoogleアカウントにつき1つのセーブデータが永続的に紐付けられるため、アカウント自体を別で作らないと初期化できません。
クラッシュ・オブ・クラン(Clash of Clans)は、1つのGoogleアカウントにつき1つのセーブデータが永続的に紐付けられるため、アカウント自体を別で作らないと初期化できません。

クラッシュ・オブ・クラン(Clash of Clans)のプレイ画面。
詳細は関連記事【クラッシュオブクランのデータを初期化する方法! iPhone/AndroidでClash of Clansのアカウントを削除しよう】で解説しています。

リセマラの手順はゲームアプリによって異なるため、”●●(ゲーム名)+リセマラ”等のキーワードで検索してみて下さい。
補足:スマホのGoogleアカウント連携に関するアレコレ
このパートでは、Googleアカウントの情報を整理する、細かい情報を補足します。
興味があればどうぞ。
- 補足①Android/iPhoneとGoogleアカウントの紐付けを解除する方法
- 補足②Google Playでログイン中のAndroid端末を確認する方法
- 補足③Googleアカウントを完全に削除する方法
- 補足④Google Playのダウンロード履歴を削除する方法
- 補足⑤Playストア「このアプリは別のアカウントに関連付けられています」について
Android/iPhoneとGoogleアカウントの紐付けを解除する方法
Googleアカウント(@gmail.com)にログイン中の端末は、2パターンの方法でログアウトできます。
- Google公式ページで遠隔からログアウトする
- ログインしている端末上の操作でログアウトする
それぞれカンタンに解説します。
1. Google公式ページで遠隔からログアウトする
Google公式の「お使いのデバイス」ページを開くと、次の情報を確認できます。
- 現在Googleアカウントにログインしている端末
- 過去28日間にアカウントからログアウトした端末
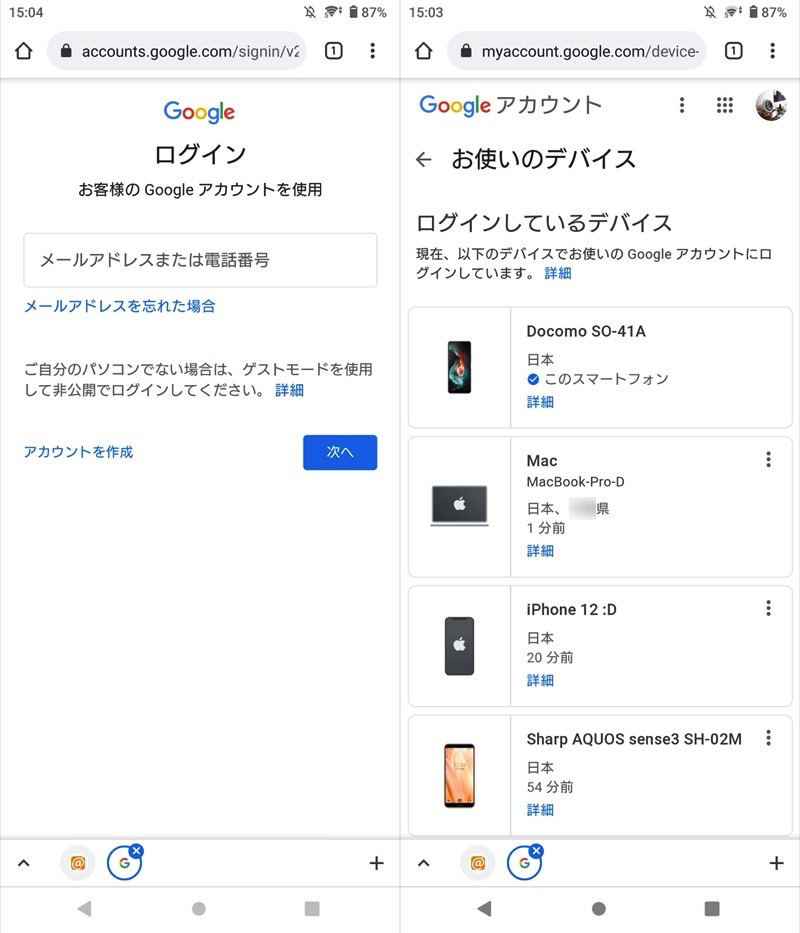
(左)ログイン画面 (右)紐づくデバイス一覧が表示される
このうち、Googleアカウントとの紐付けを解除したいデバイスを選び、ログアウト すればOK。
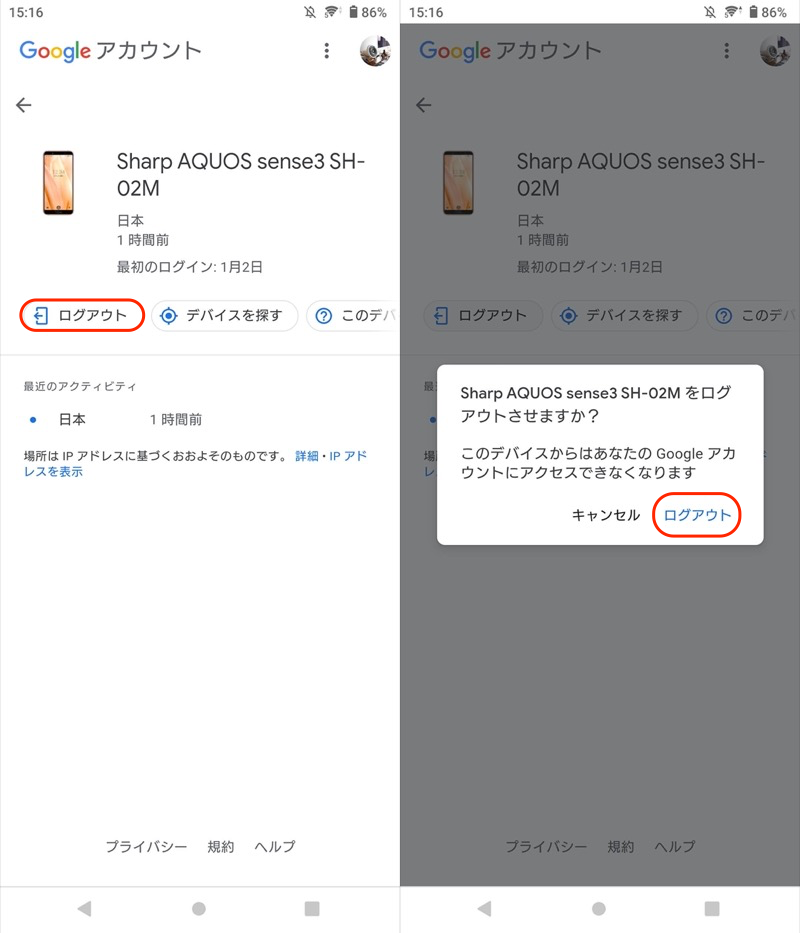
AQUOS sense3をログアウトする例。
これで対象端末が手元になくても、遠隔から強制的にログアウト指示を送れます。
より詳細な情報は、関連記事【Googleアカウントを遠隔から強制ログアウトする方法! ログイン中の端末を削除しよう】で解説しています。

2. ログインしている端末上の操作でログアウトする(Android向け)
![]() 設定の アカウント より、ログアウトしたいGoogleアカウントをタップ。
設定の アカウント より、ログアウトしたいGoogleアカウントをタップ。
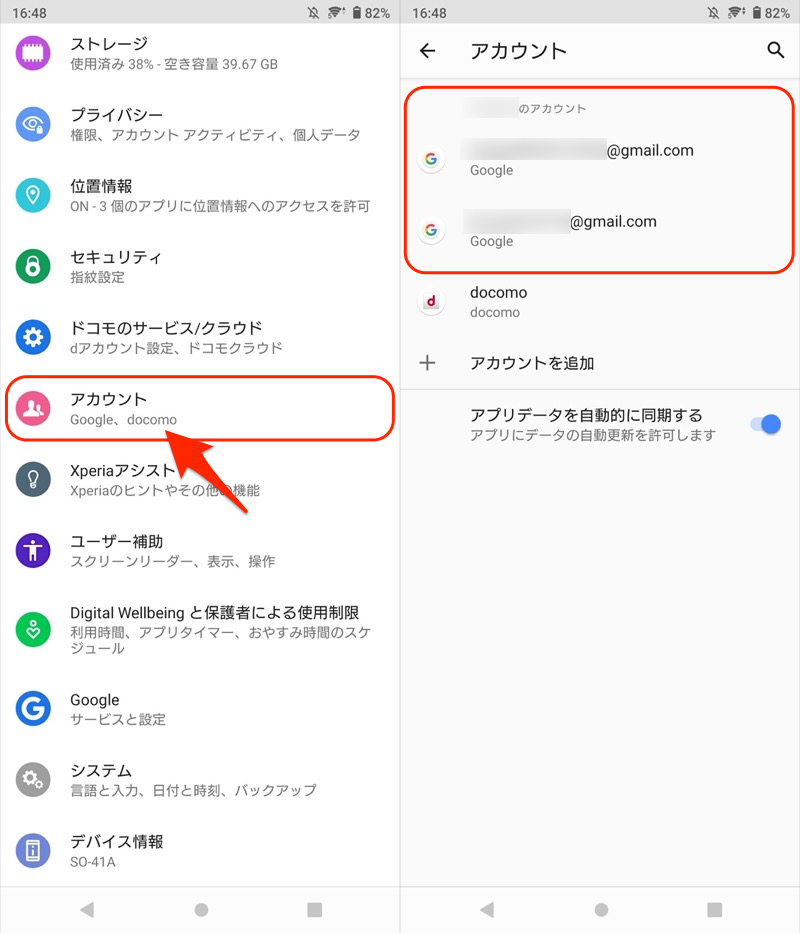
アカウントを削除 すればOK。
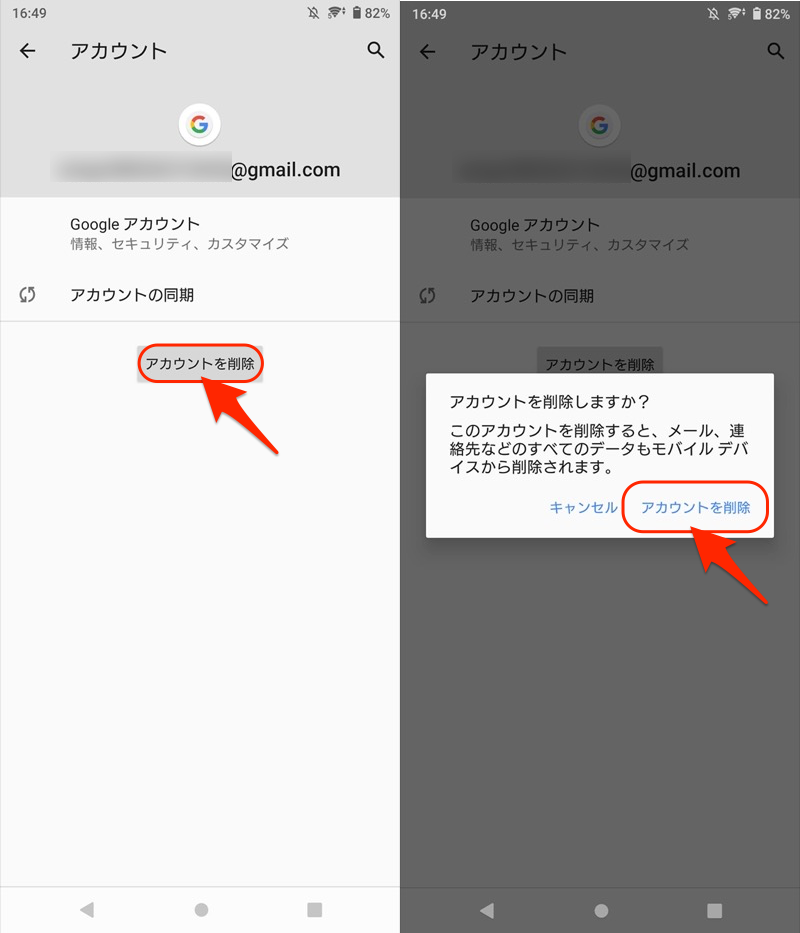
より詳細な情報は、関連記事【AndroidでGoogleアカウントからログアウトする方法! スマホとGmailの紐付けを解除しよう】で解説しています。

2. ログインしている端末上の操作でログアウトする(iPhone向け)
普段使っているGoogle系アプリを起動して下さい。
アカウントメニューから このデバイスのアカウントを管理 へ進み、
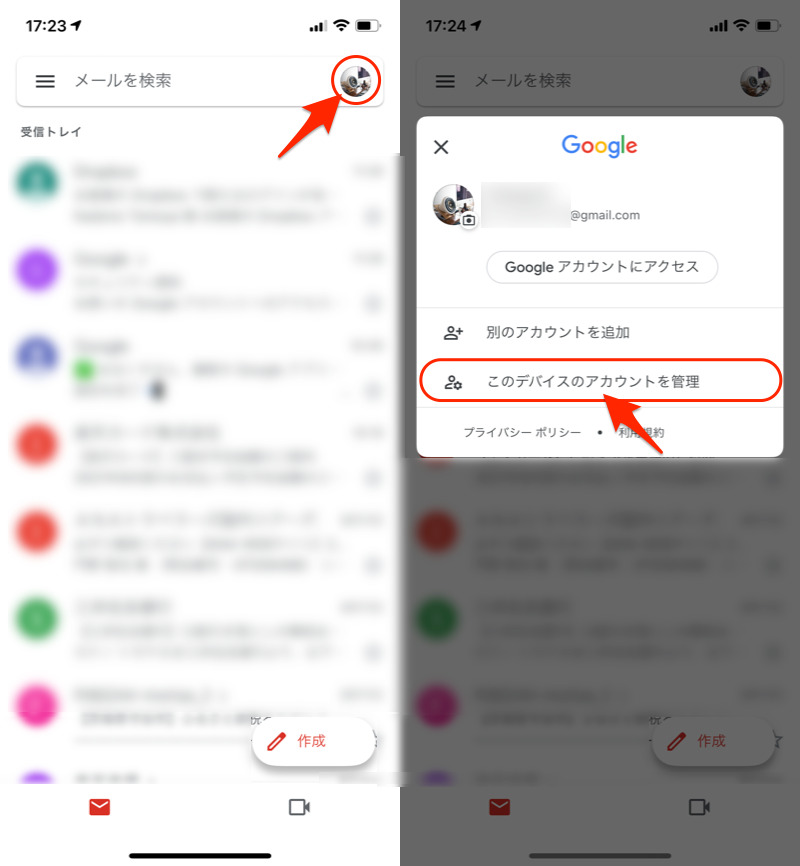
Gmailアプリの例。
このデバイスから削除 すればOK。
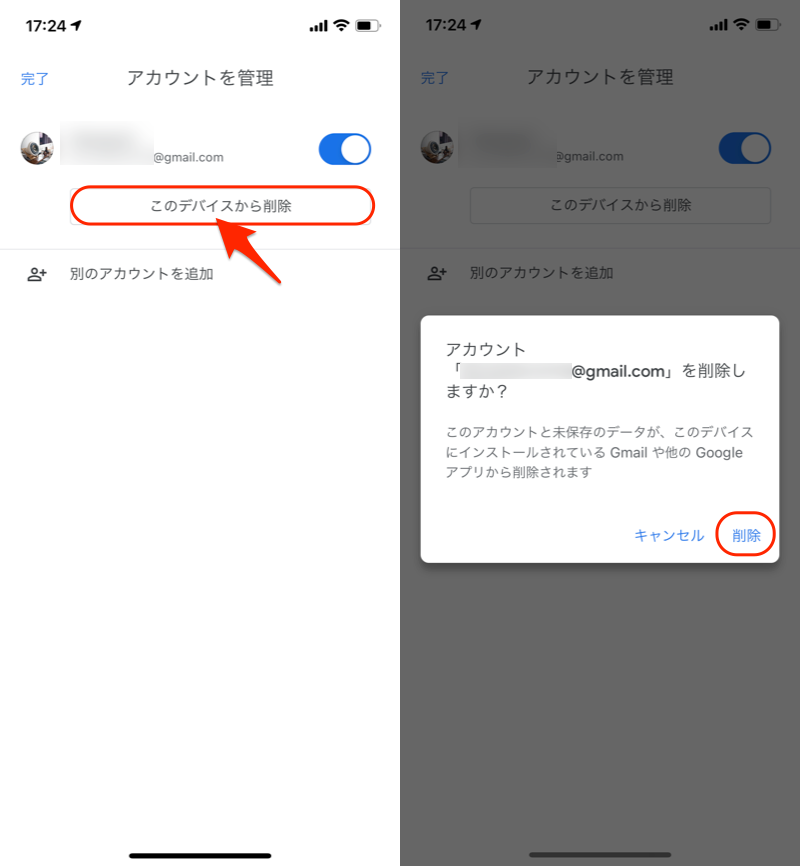
すべてのGoogle系アプリで、Googleアカウントはログアウト状態となります。
より詳細な情報は、関連記事【iPhoneでGoogleアカウントからログアウトする方法! iOSでGmailの紐付けを解除しよう】で解説しています。

Google Playでログイン中のAndroid端末を確認する方法
ブラウザでWeb版Google Playへアクセスすれば、![]() Playストアでログイン中のAndroid端末を表示・整理ができます。
Playストアでログイン中のAndroid端末を表示・整理ができます。
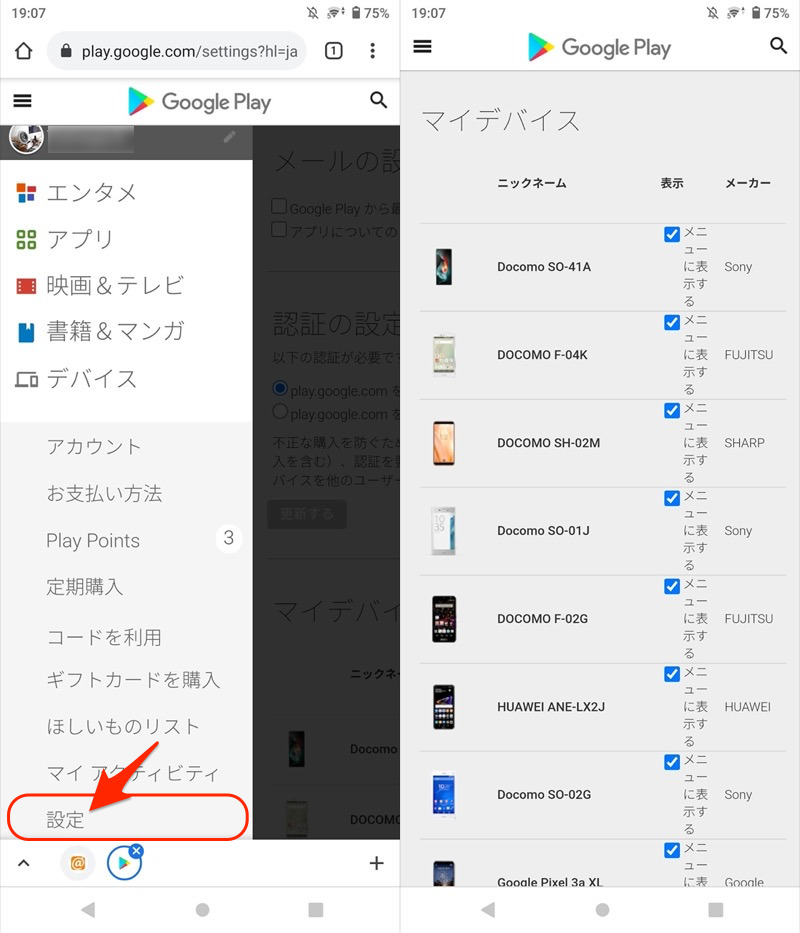
例えば![]() Playストアと紐付く端末数が多い場合、個別に表示を隠す設定もできるため、整理しておくと使い勝手がより向上しますよ。
Playストアと紐付く端末数が多い場合、個別に表示を隠す設定もできるため、整理しておくと使い勝手がより向上しますよ。
ここで表示される端末とアカウントの連携を解除したい場合、Google公式の「お使いのデバイス」ページを開き、ログアウト すればOK。
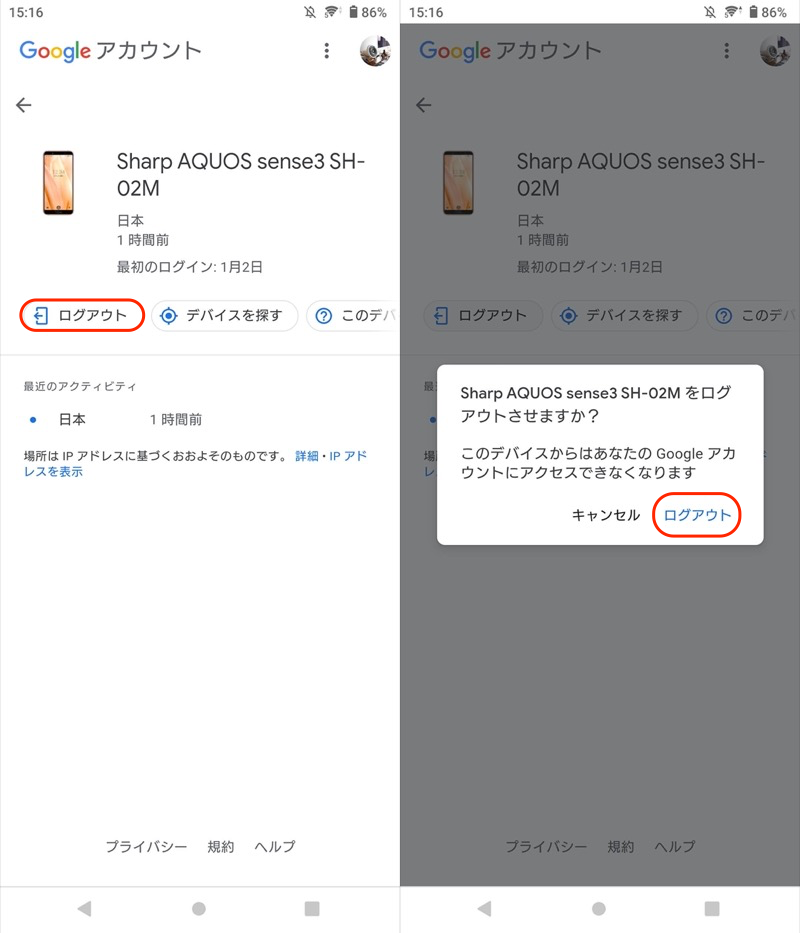
AQUOS sense3をログアウトする例。
Googleアカウントの強制ログアウトについて、詳細は関連記事【Googleアカウントを遠隔から強制ログアウトする方法! ログイン中の端末を削除しよう】で解説しています。

Googleアカウントを完全に削除する方法
Googleアカウントそのものを削除したい場合、公式の「アカウントを削除」ページより実行できます。
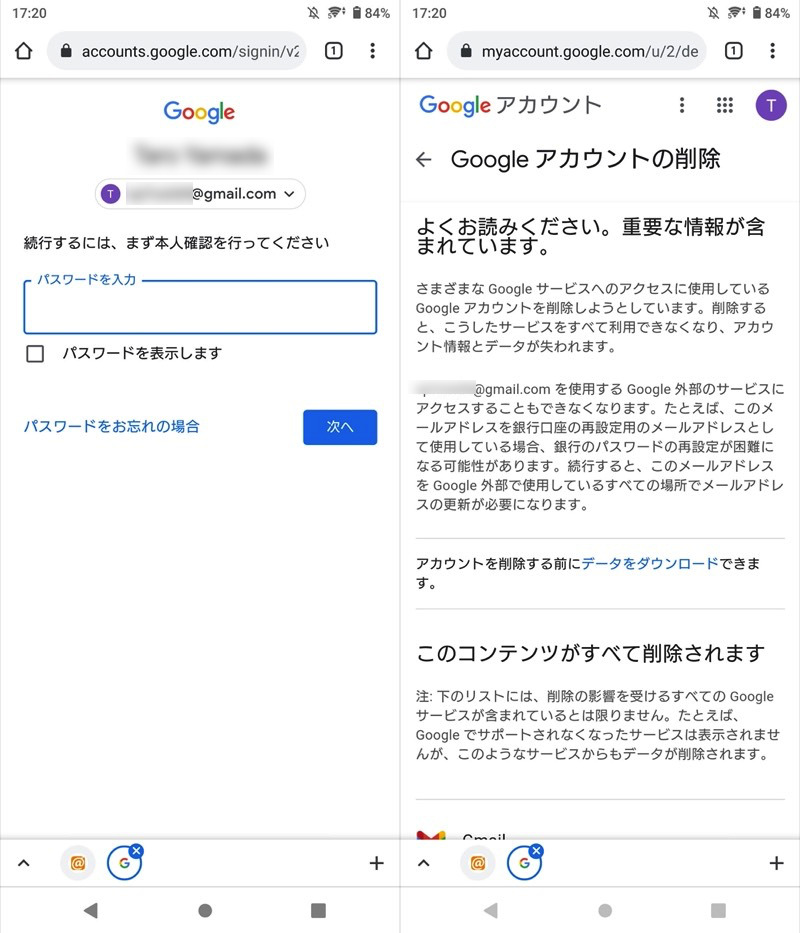
(左)ログイン画面 (右)削除による注意事項が表示される
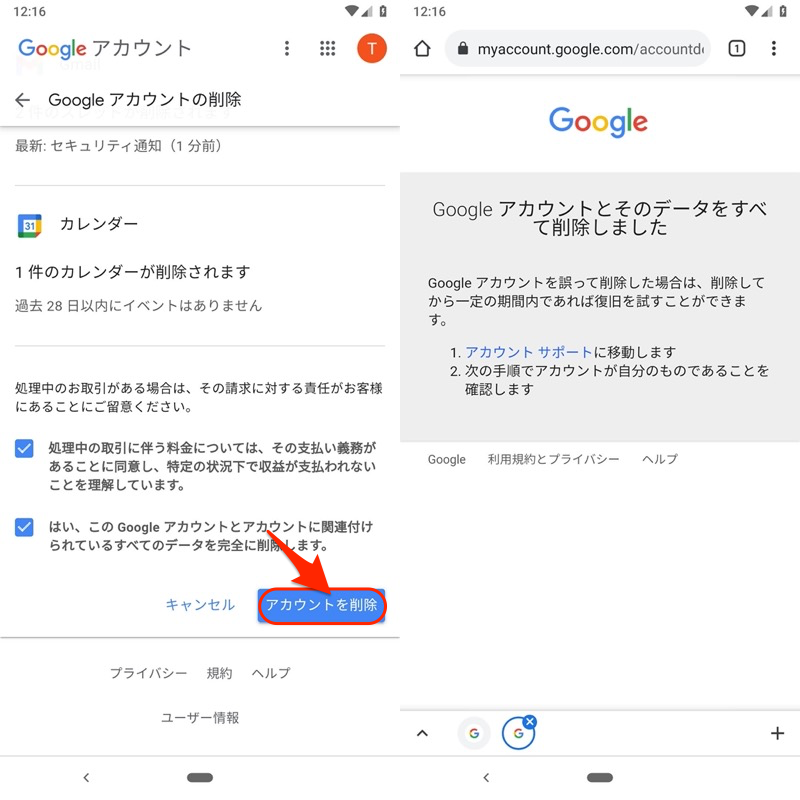
(左)「アカウントを削除」で決定 (右)削除完了後の画面
このように削除手順はカンタンですが、注意ポイントがいくつもあります。
- 全Googleサービスのデータが消える
- Gmailアドレスで登録するサービスが使えなくなる
- 代金の支払義務は残る/収益の受取権利は消える
- 削除後のアカウント復元は条件がある
- 削除されたアカウントと同じIDは取得できない
より詳細な情報をまとめて、関連記事【Googleアカウントを完全に削除する方法まとめ! iPhoneやAndroidでGmailアドレスを消そう】で解説しています。

Google Playのダウンロード履歴を削除する方法
アプリをアンインストールしても、下記のように”そのアプリを使っていた痕跡”は残り続けます。
- Playストアの「ライブラリ」にインストール履歴として残る
- Playストアの検索バーに検索履歴として残る
- Googleアカウントのアクティビティに検索履歴・使用履歴として残る
これらは適切な操作で削除可能です。
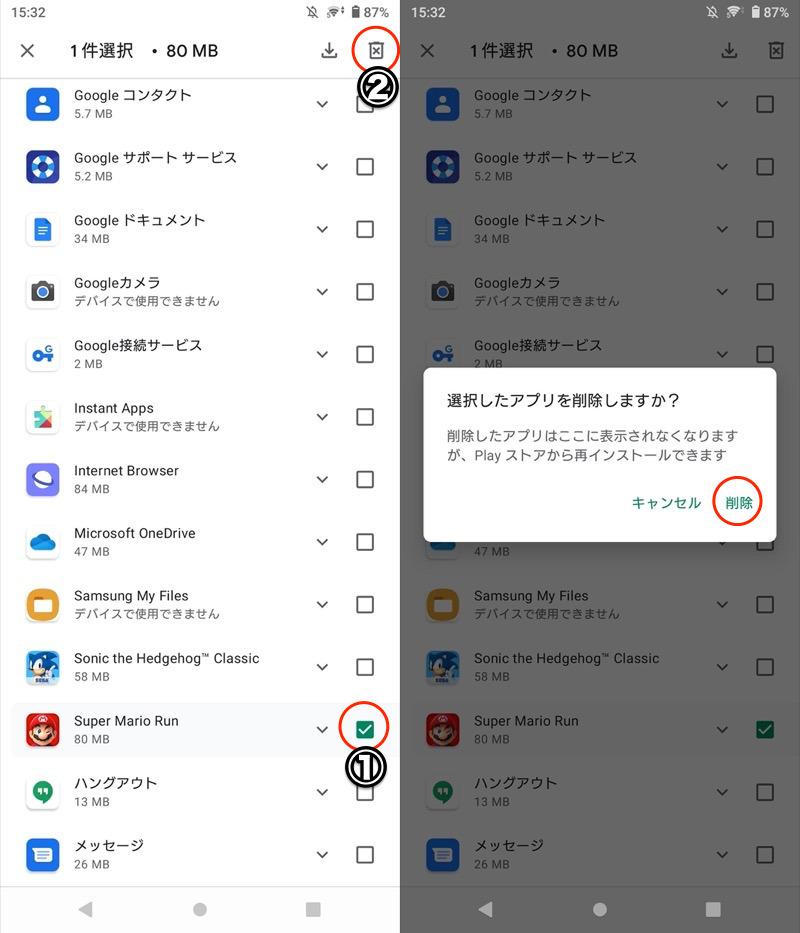
Super Mario Runのインストール履歴を消す例。
Androidのアプリ履歴の管理について、詳細は関連記事【Google Playのダウンロード履歴を消す方法! Androidで過去にインストールしたアプリ使用履歴を削除しよう】で解説しています。

Playストア「このアプリは別のアカウントに関連付けられています」について
![]() Playストアでベータ版アプリへ参加する際、次のメッセージが出ることがあります。
Playストアでベータ版アプリへ参加する際、次のメッセージが出ることがあります。
このアプリは別のアカウント(●●@gmail.com)に関連付けられています。 このアプリのベータ版アップデートを取得するには、Playストアでこのアカウントに切り替えてから、ベータ版テストに参加してください。
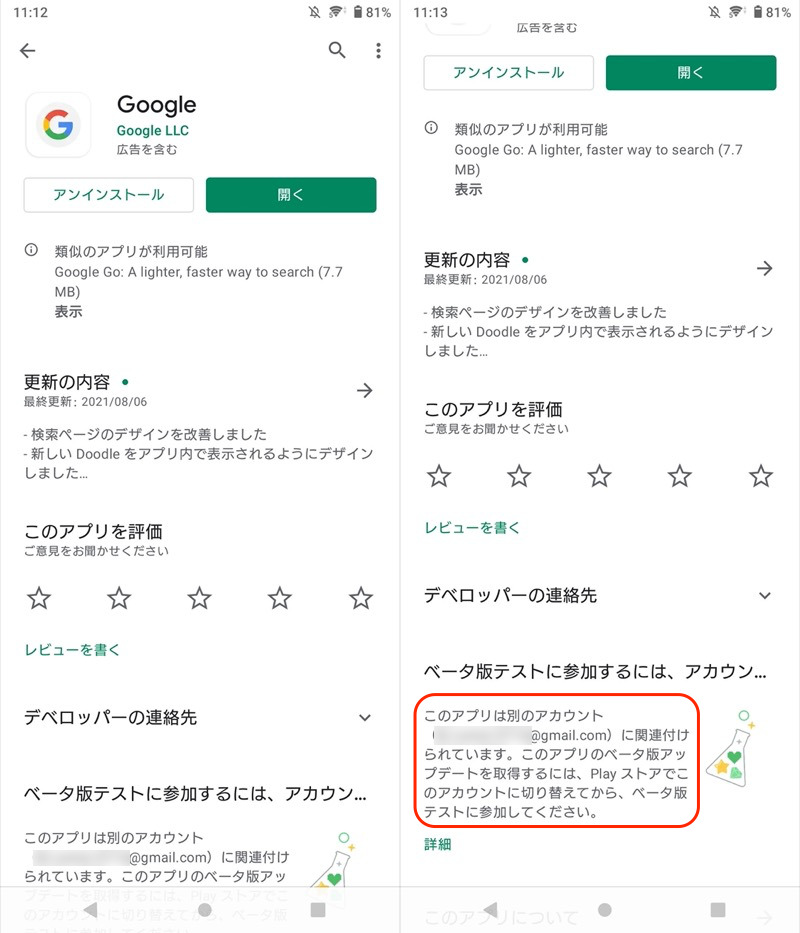
ベータ版アプリのより詳細な情報は、関連記事【Androidでベータ版アプリを試す方法! Google Playの早期アクセスで未リリースゲームをインストールしよう】で解説しています。

これは複数のGoogleアカウントにログインしている場合、すでに別アカウントで使用中のアプリで表示されるメッセージです。
解決策は2パターンあります。
- 別アカウントに切り替えてベータ版に参加する
- アカウントの関連付けを切り替える
別アカウントに切り替えてベータ版に参加する
![]() Playストアのアカウントメニューより、関連付けられているGoogleアカウントへ切り替え、
Playストアのアカウントメニューより、関連付けられているGoogleアカウントへ切り替え、
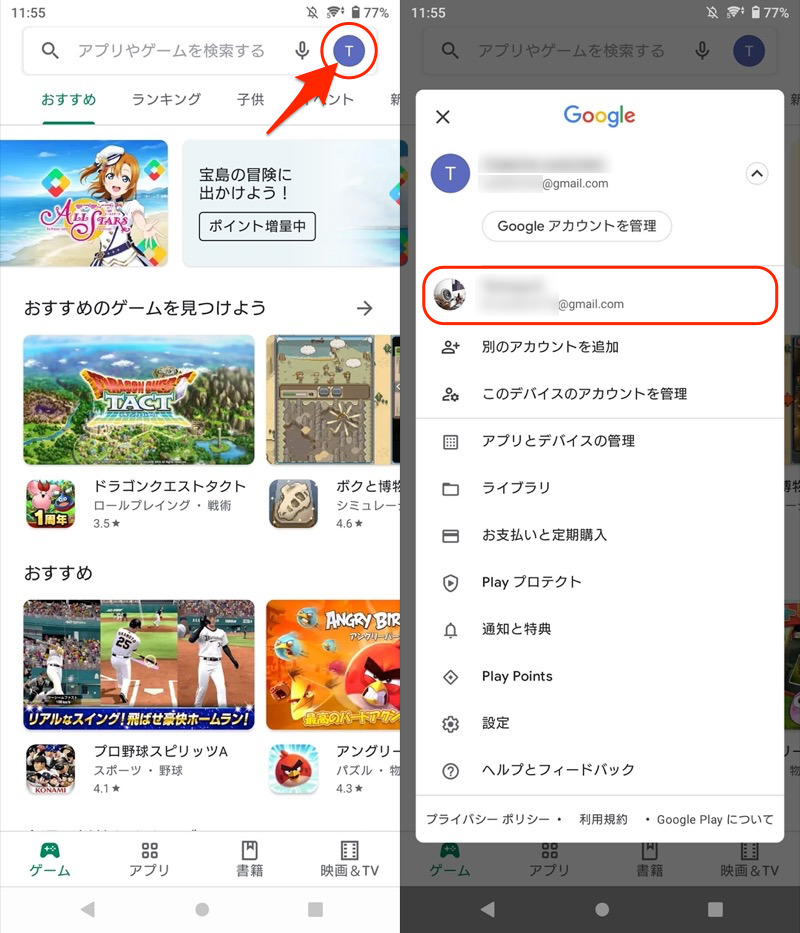
ベータ版テストへ参加すればOK。
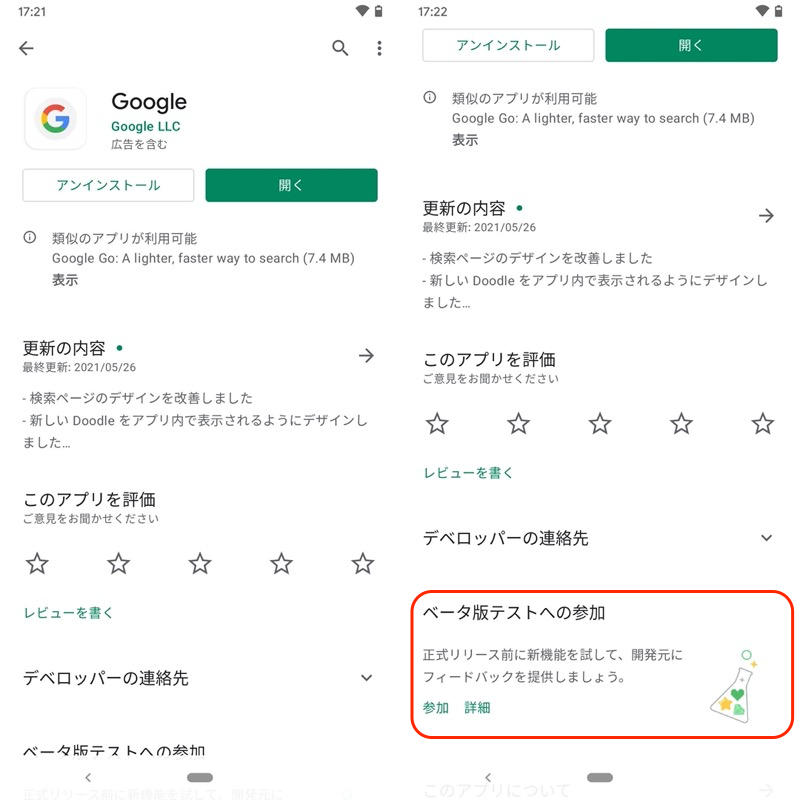
アカウントの関連付けを切り替える
一時的に、関連付けられているGoogleアカウントからログアウトします。
![]() 設定の アカウント より、関連付けられているアカウントを開き、
設定の アカウント より、関連付けられているアカウントを開き、
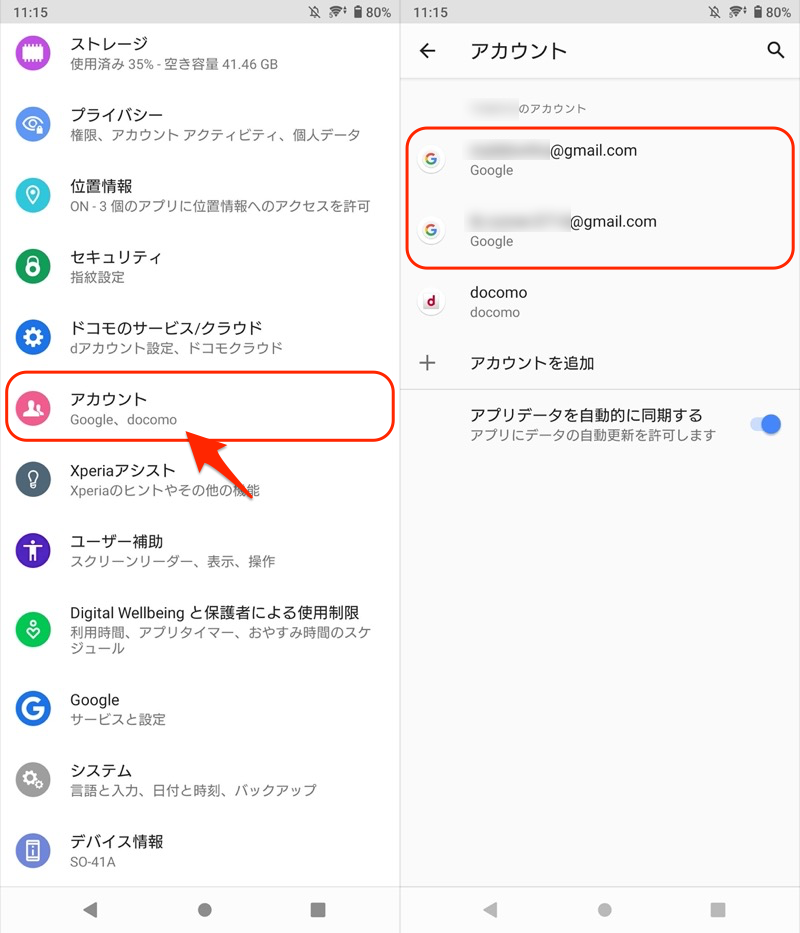
アカウントを削除 して、ログアウトします。
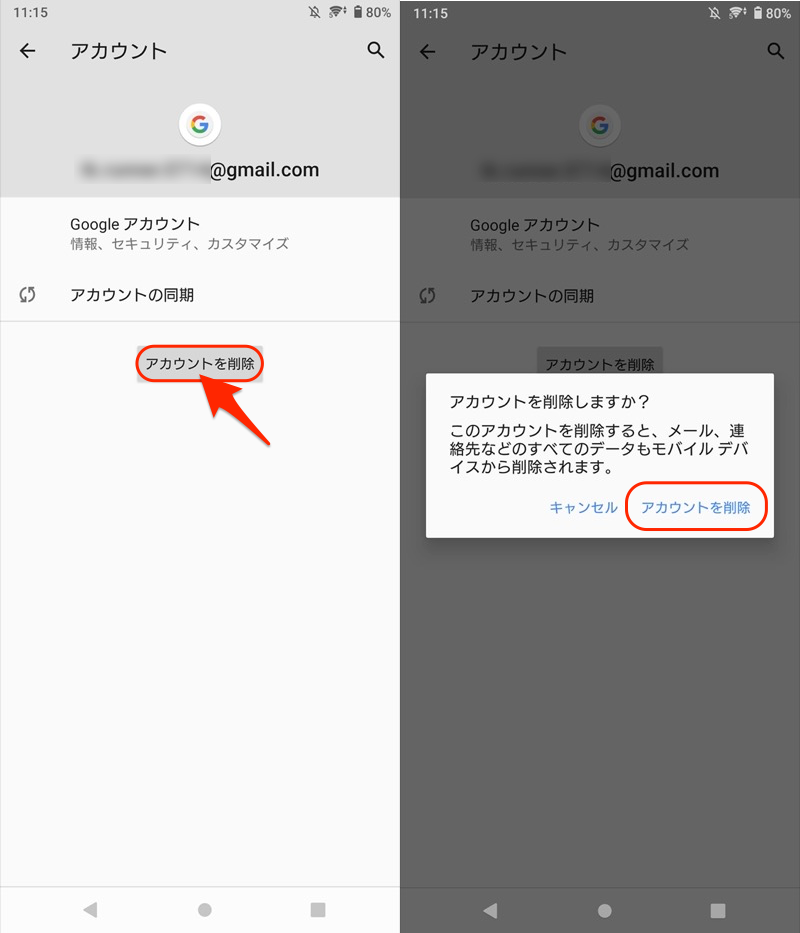
これで新しく関連付けたいアカウントから、ベータ版テストへ参加可能となります。
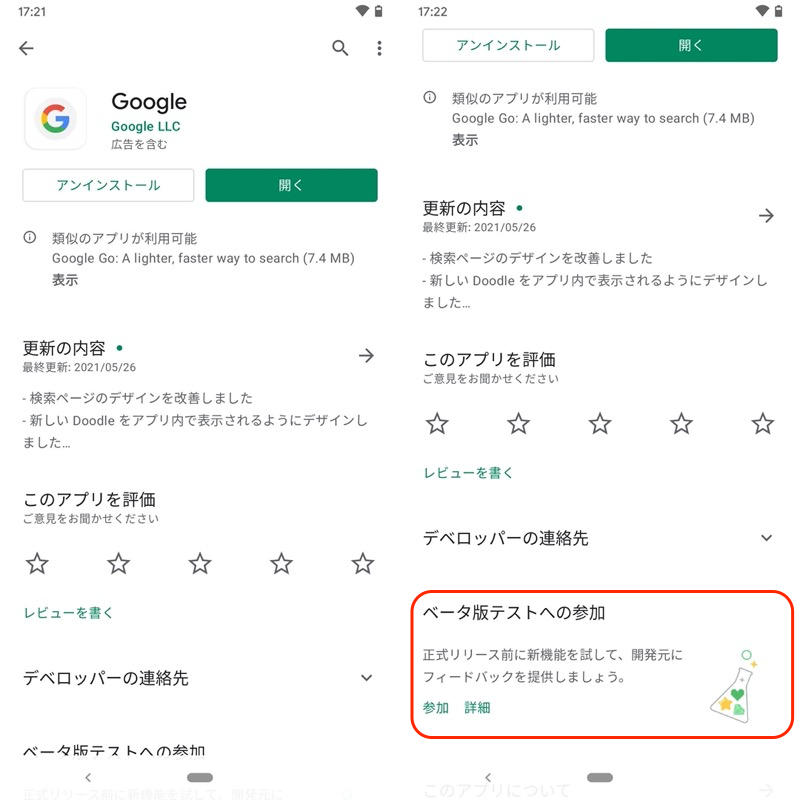
操作が終わったら、ログアウトしたアカウントへ再ログインしましょう。
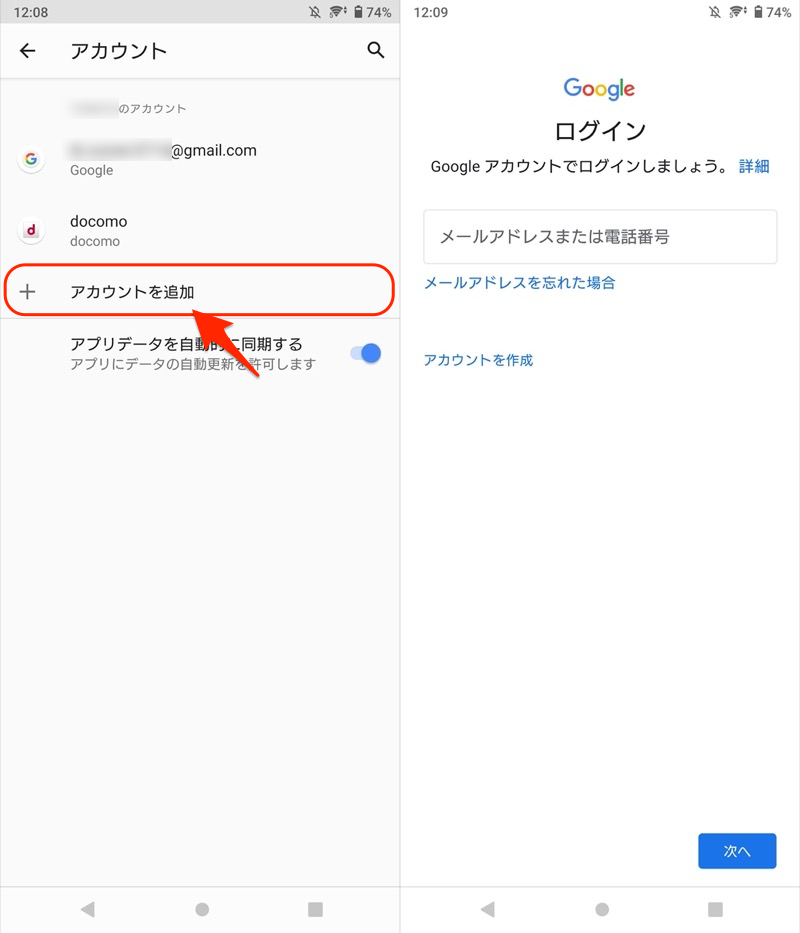
Googleアカウントのログアウトについて、詳細情報は関連記事【AndroidでGoogleアカウントからログアウトする方法! スマホとGmailの紐付けを解除しよう】で解説しています。

〆:Googleアカウントをしっかり管理しよう!
以上、Googleアカウントの連携を解除する方法! アプリやゲームの紐付けを確認しよう の説明でした。
Googleアカウントには様々な個人データが保存されるため、外部サービスと連携することでユーザーの属性に合わせた使い方ができます。
ただその分、共有した情報が流出するリスクもあるため、アカウントとの紐付けを放置するのではなく、不要なアプリやサービスは解除すべきです。
スマートフォン上の操作でカンタンに紐付け解除ができるので、ぜひお試しあれ。
参考 Googleアカウントヘルプ – Googleでサードパーティ製のアプリやサービスとのデータ共有を安全に行う方法
参考 Googleアカウントヘルプ – アカウントにアクセスできるサードパーティのアプリやサービスを管理する
参考 Googleアカウントヘルプ – Googleアカウントを使用して他のアプリやサービスにログインする
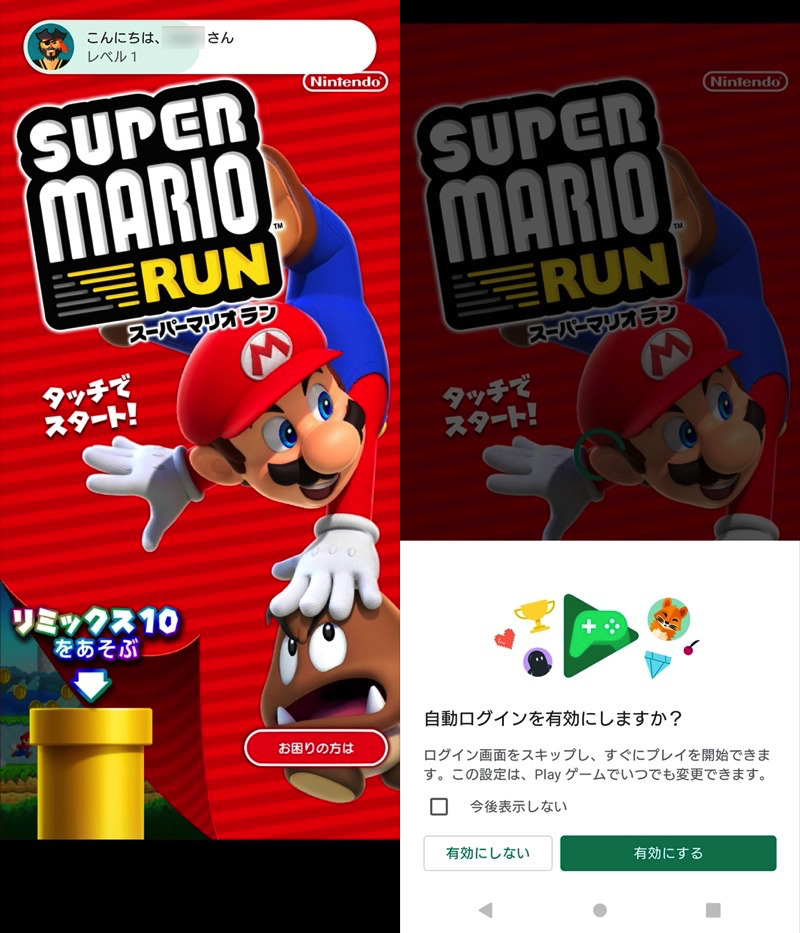
コメント