スマートフォンで誤って電話帳を消してしまい、焦った経験はないでしょうか?
しかしGoogleアカウントと紐付いた電話帳(=![]() Googleコンタクト)なら、30日以内に作業をすれば復元ができます。
Googleコンタクト)なら、30日以内に作業をすれば復元ができます。
本記事では、その手順について説明します。
Photo by Lacie Slezak on Unsplash
Google電話帳を復元する方法
- 手順①Googleコンタクトで連絡先を復元する
- 手順②スマートフォンでGoogleアカウントを同期する
手順①:Googleコンタクトで連絡先を復元する
![]() Googleコンタクトへアクセスし、対象のGoogleアカウントでログイン後、
Googleコンタクトへアクセスし、対象のGoogleアカウントでログイン後、![]() メニューを開いて下さい。
メニューを開いて下さい。
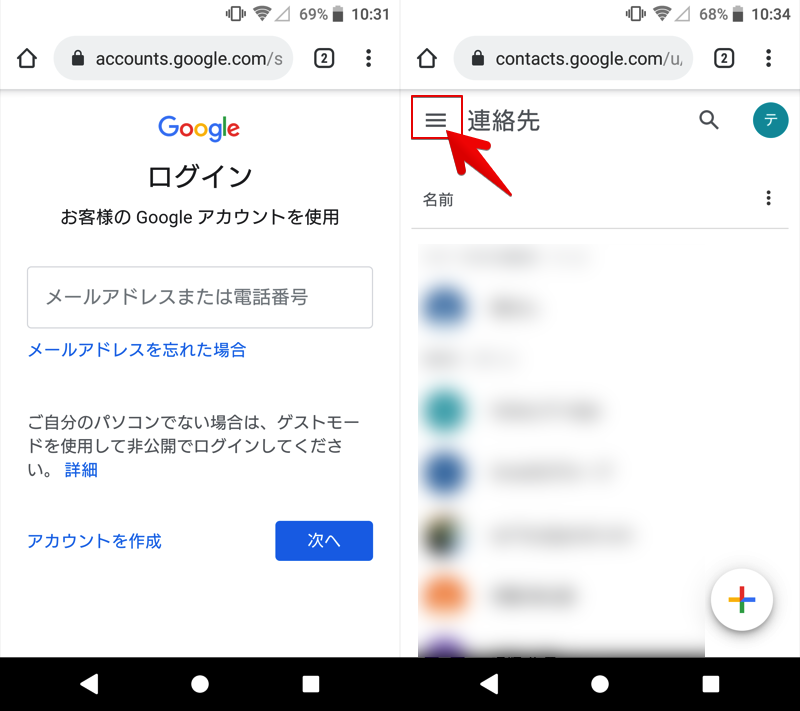
もしアカウント名やパスワードが分からない場合、解決策を関連記事【Googleアカウントを忘れた際の解決方法! 分からないID(Gmailアドレス)やパスワードを再設定しよう】で解説しています。

もっと見る → 変更を元に戻す と選択し、
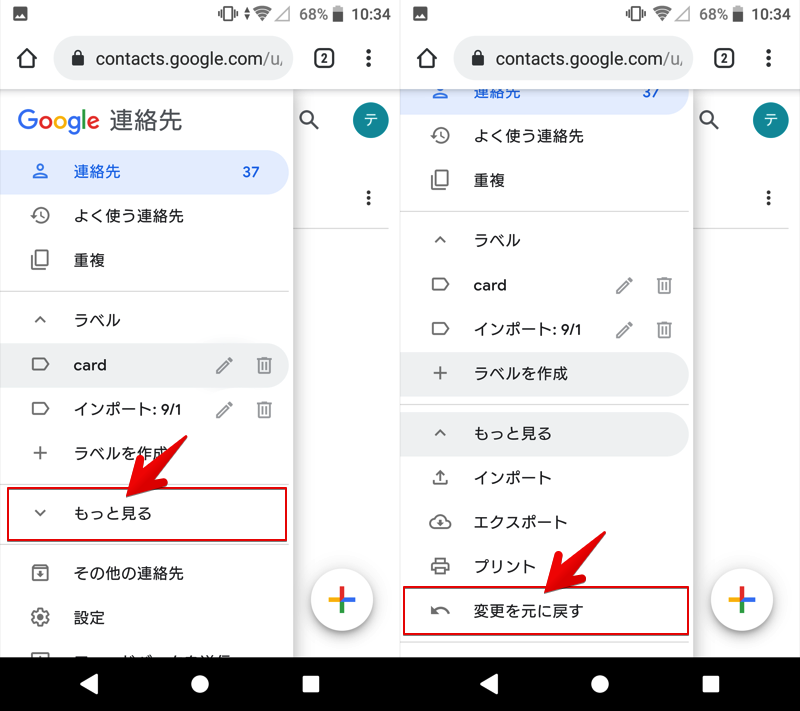
連絡先を復元したい「時点」を選択します(最大で30日前まで遡れます)。
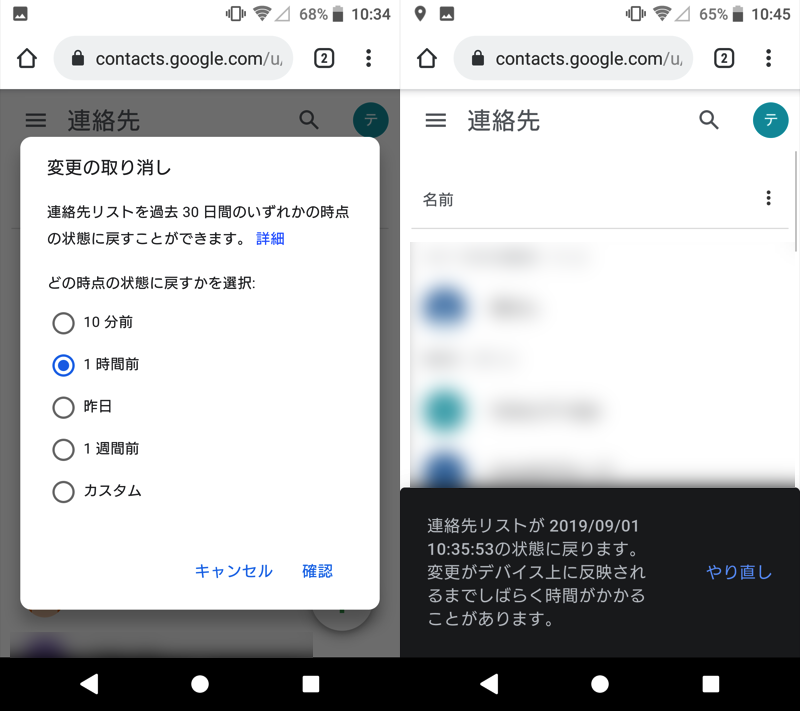
以上でGoogleサーバー上の復元作業は完了です。
手順②:スマートフォンでGoogleアカウントを同期する
スマートフォン側で修正後の連絡先を同期しましょう。
AndroidとiPhone、それぞれの手順を解説します。
AndroidでGoogle連絡先を同期する
![]() 設定の ユーザーとアカウント より、復元作業をしたGoogleアカウントを選択。
設定の ユーザーとアカウント より、復元作業をしたGoogleアカウントを選択。
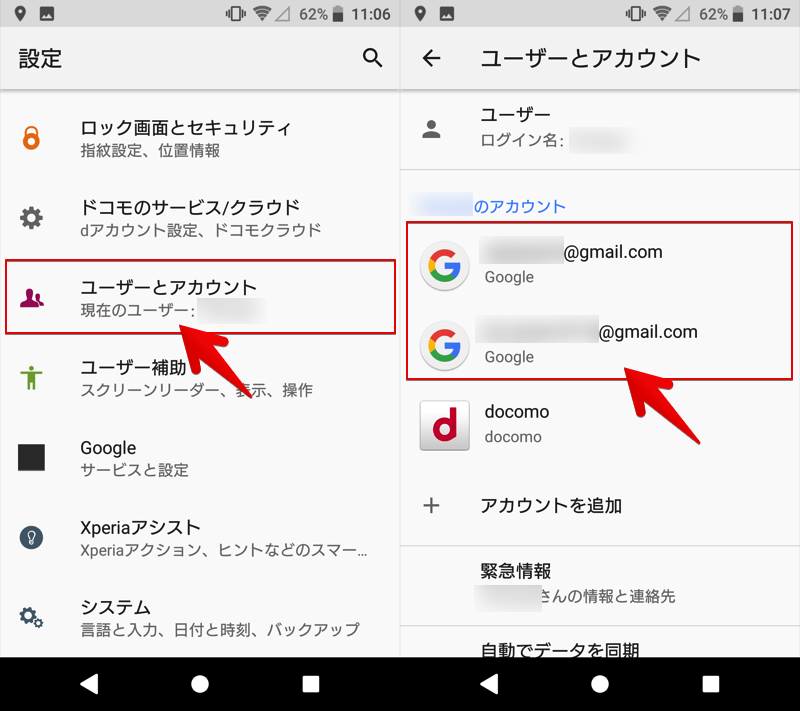
アカウントの同期 へ進み、「連絡先」トグルがオンになっている状態で![]() メニューをタップ。
メニューをタップ。
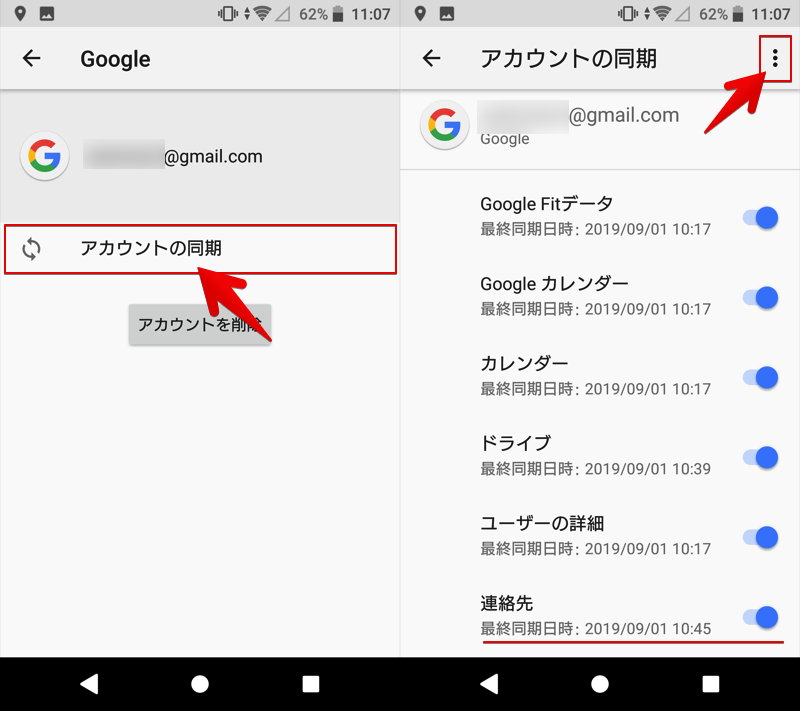
今すぐ同期 を実行後、Androidの連絡先アプリで復元を確認できれば成功です。
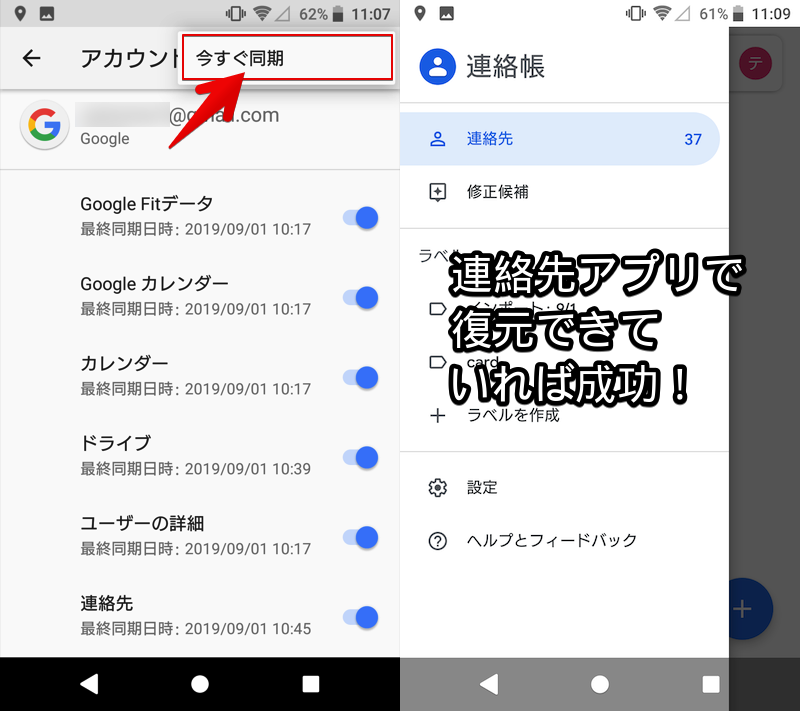
iPhoneでGoogle連絡先を同期する
![]() 設定の パスワードとアカウント より、復元作業をしたGoogleアカウントを選択。
設定の パスワードとアカウント より、復元作業をしたGoogleアカウントを選択。
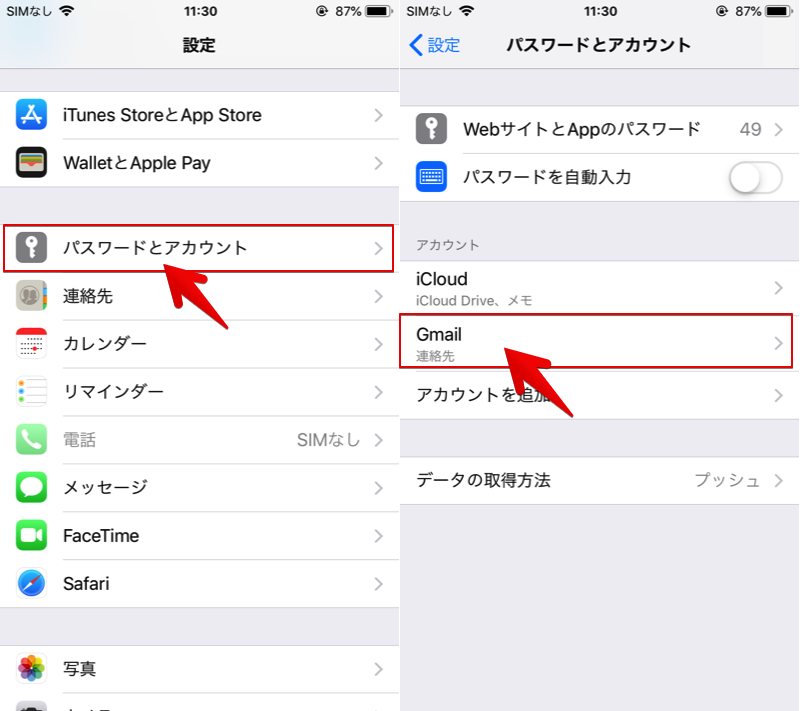
「連絡先」トグルがオンになっていることを確認して、iPhoneの![]() 連絡先アプリで復元を確認できれば成功です。
連絡先アプリで復元を確認できれば成功です。
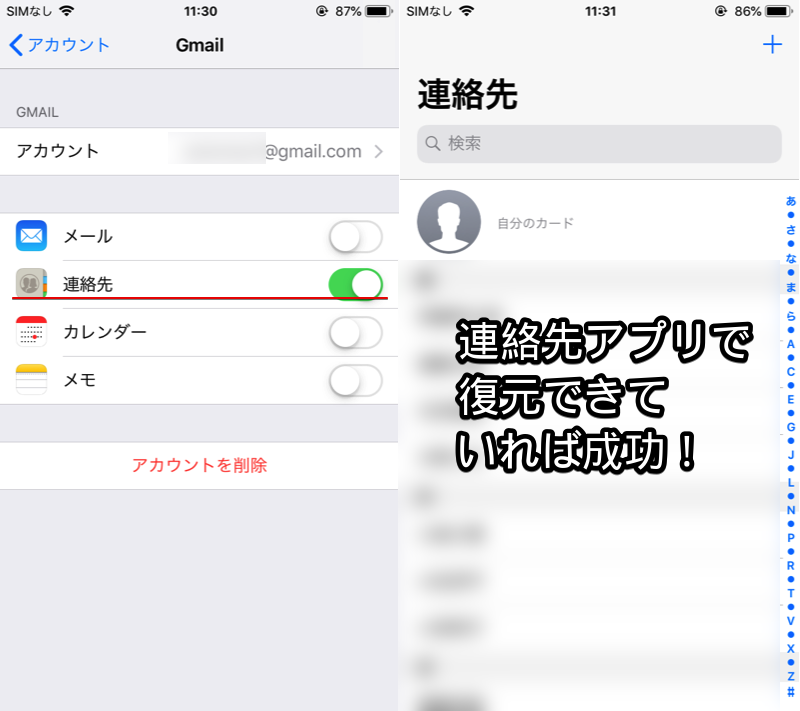
Googleコンタクトでうまく復元できない原因と解決方法
![]() Googleコンタクトで連絡先を復元できない主な原因です。
Googleコンタクトで連絡先を復元できない主な原因です。
- 最後に編集してから30日以上経っている
- 操作するアカウントが誤っている
- Googleアカウントと同期していない電話帳だった
最後に編集してから30日以上経っている
![]() Googleコンタクトで復元可能な範囲は、直近30日以内に編集した連絡先のみです。
Googleコンタクトで復元可能な範囲は、直近30日以内に編集した連絡先のみです。
それより以前のデータは、残念ながら元に戻せません。
操作するアカウントが誤っている
スマートフォンで複数のGoogleアカウントへログインしている場合、削除した電話帳が別アカウントと同期していた可能性があります。
心当たりのあるGoogleアカウントで再度ログインしてみて下さい。
Googleアカウントと同期していない電話帳だった
本記事の手法は、あくまでGoogleアカウントと同期していた連絡先のみ復元することができます。
従って、次のケースに該当するデータは対象外となります。
- 端末本体にのみ保存される連絡先
- SIMカードに保存される連絡先
Google電話帳をバックアップする方法
![]() Googleコンタクトの自動バックアップは30日以内と限定的であるため、もしものときに備え、パソコンやSDカードなどに連絡先データを保存しておくと安心です。
Googleコンタクトの自動バックアップは30日以内と限定的であるため、もしものときに備え、パソコンやSDカードなどに連絡先データを保存しておくと安心です。
- 説明①Googleコンタクトで連絡先をエクスポートする手順について
- 説明②Googleコンタクトで連絡先をインポートする手順について
- 参考すべてのGoogleデータをエクスポートする手順について
Googleコンタクトで連絡先をエクスポートする手順
![]() Googleコンタクトへアクセスし、対象のGoogleアカウントでログイン後、
Googleコンタクトへアクセスし、対象のGoogleアカウントでログイン後、![]() メニューを開き、もっと見る → エクスポート と選択して下さい。
メニューを開き、もっと見る → エクスポート と選択して下さい。
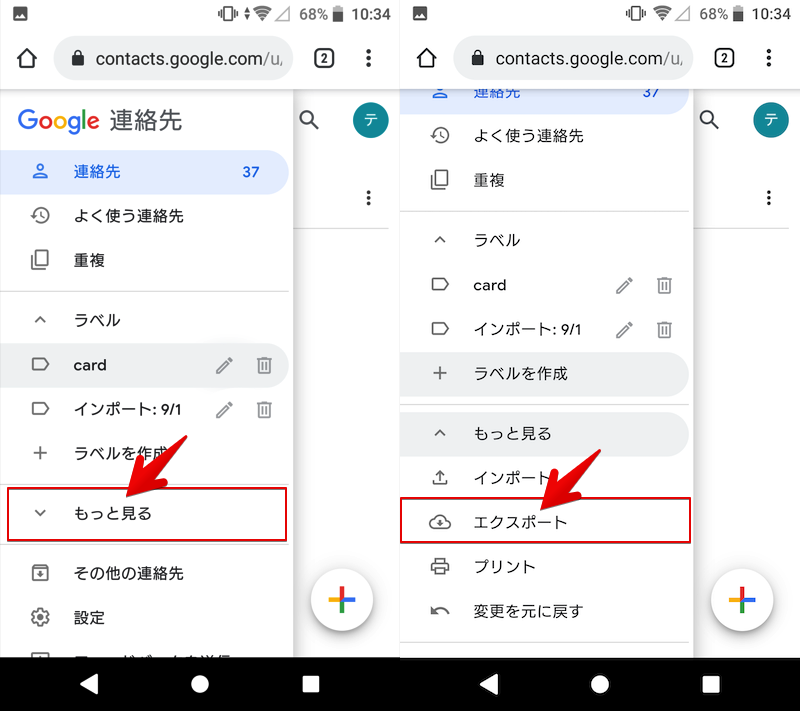
エクスポートする対象の連絡先とファイル形式を設定の上、エクスポート を実行します。
Androidの場合、基本的に内部ストレージの DOWNLOAD フォルダへ保存されます。
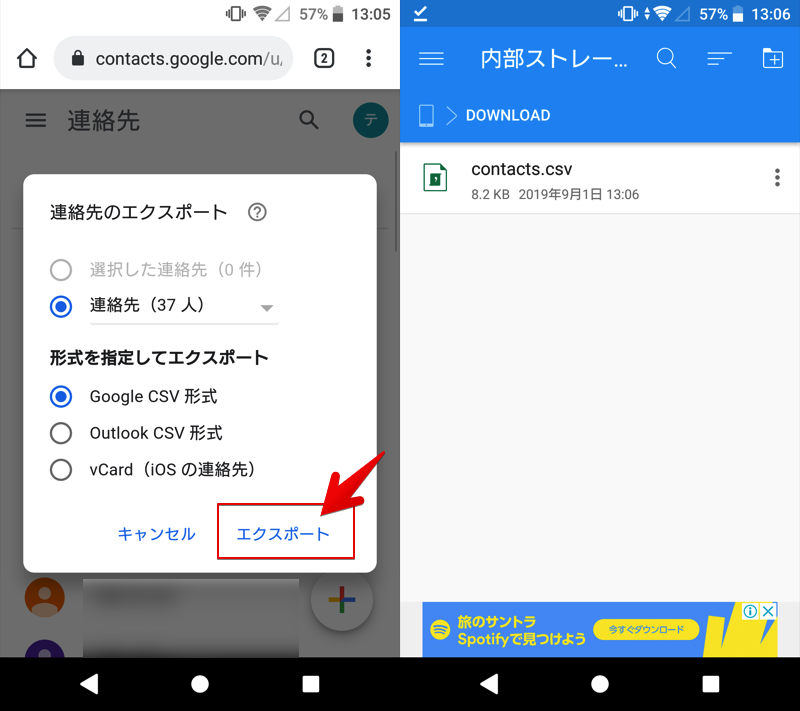
Androidでダウンロードしたファイルの保存先について、詳細は関連記事【Androidでダウンロードしたファイルの保存先はどこ? 内部ストレージからデータの場所を探す方法】で解説しています。

端末内のデータが消失するリスクに備え、パソコンやSDカードに移しておくと、より安全です。


Googleコンタクトで連絡先をインポートする手順
![]() Googleコンタクトへアクセスし、対象のGoogleアカウントでログイン後、
Googleコンタクトへアクセスし、対象のGoogleアカウントでログイン後、![]() メニューを開き、もっと見る → インポート と選択して下さい。
メニューを開き、もっと見る → インポート と選択して下さい。
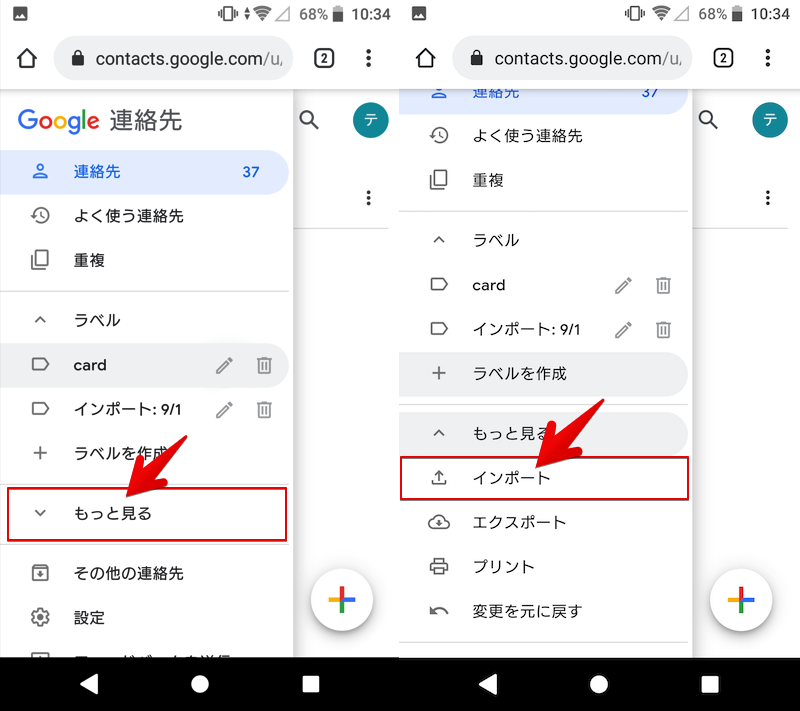
ファイルを選択 よりバックアップしておいたファイルを設定し、
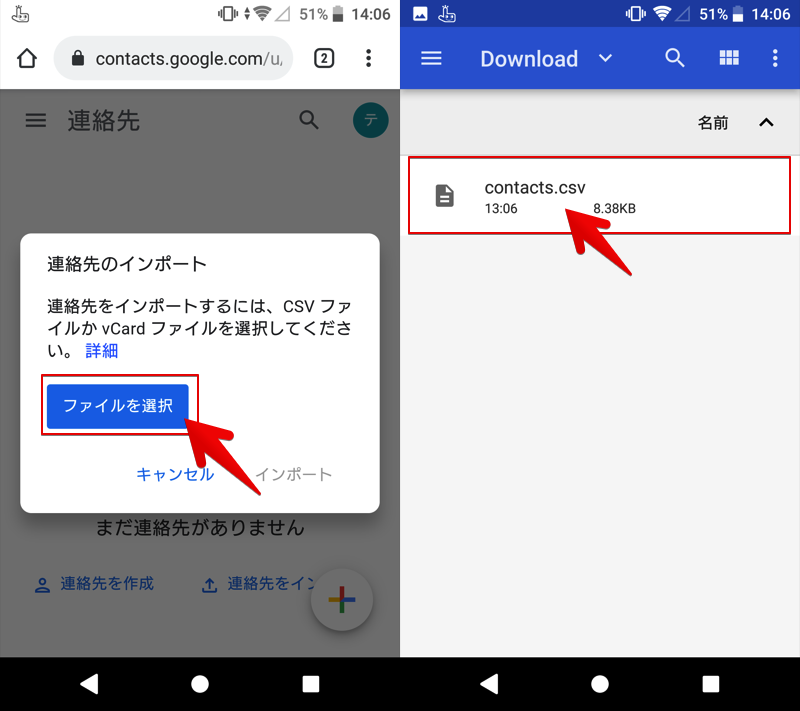
(右)内部ストレージに保存した.csvファイルを選択する例。
インポート 実行後、連絡先が表示されれば成功です。
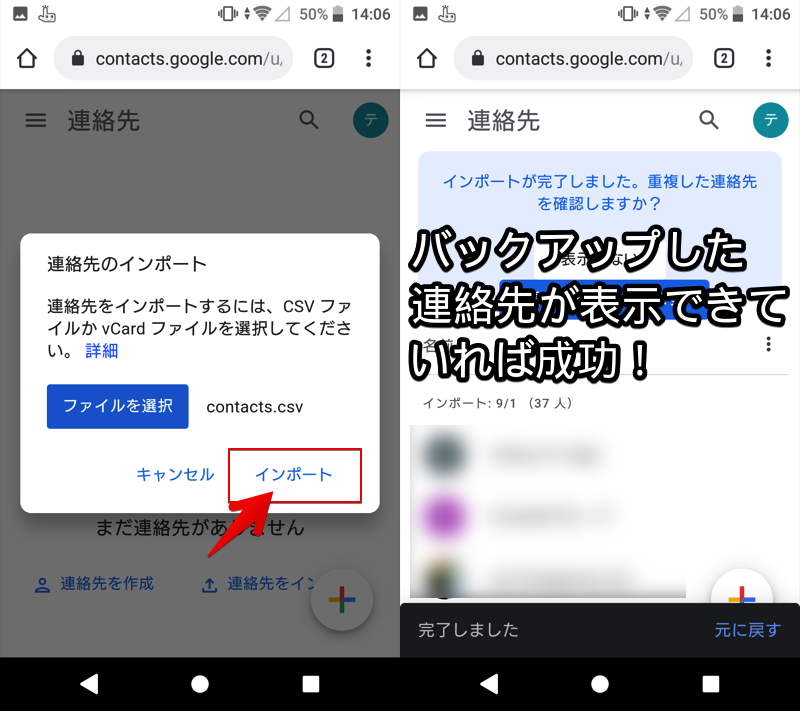
すべてのGoogleデータをエクスポートする手順
![]() 連絡先に限らず、Googleアカウントと紐付くあらゆるデータをエクスポートしたい場合、公式ツール「Google Takeout」が便利です。
連絡先に限らず、Googleアカウントと紐付くあらゆるデータをエクスポートしたい場合、公式ツール「Google Takeout」が便利です。
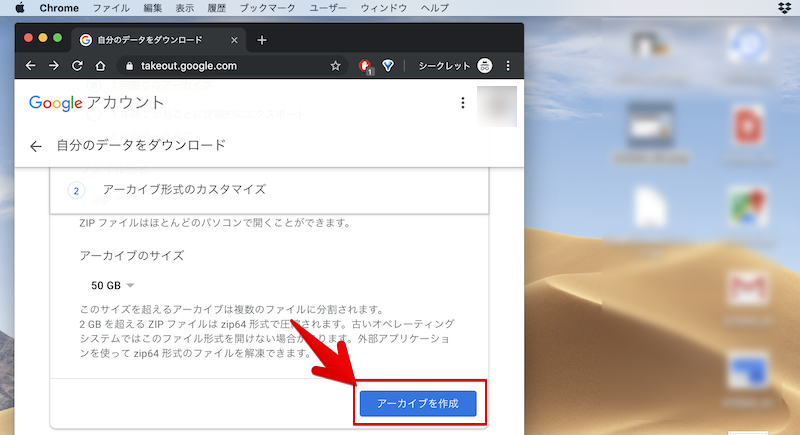
操作方法の詳細は、関連記事【Googleアカウントのデータを一括ダウンロードする方法! まとめてバックアップしよう】で解説しています。

「Google Takeout」は、別のアカウントへ一括インポートする機能はありません。
従って、例えば複数のGoogleアカウントを統合したい場合、Googleサービスごと個別にインポート作業を実行する必要があります。
補足:
端末上からGoogleアカウントを削除した場合の解決策
![]() Googleコンタクト上は存在する連絡先が、なぜかスマートフォン側で見れない場合、単純にアカウントからログアウトしただけかもしれません。
Googleコンタクト上は存在する連絡先が、なぜかスマートフォン側で見れない場合、単純にアカウントからログアウトしただけかもしれません。
例えばAndroid 8.0の端末なら、![]() 設定→ ユーザーとアカウント → アカウントを追加 と進み、
設定→ ユーザーとアカウント → アカウントを追加 と進み、
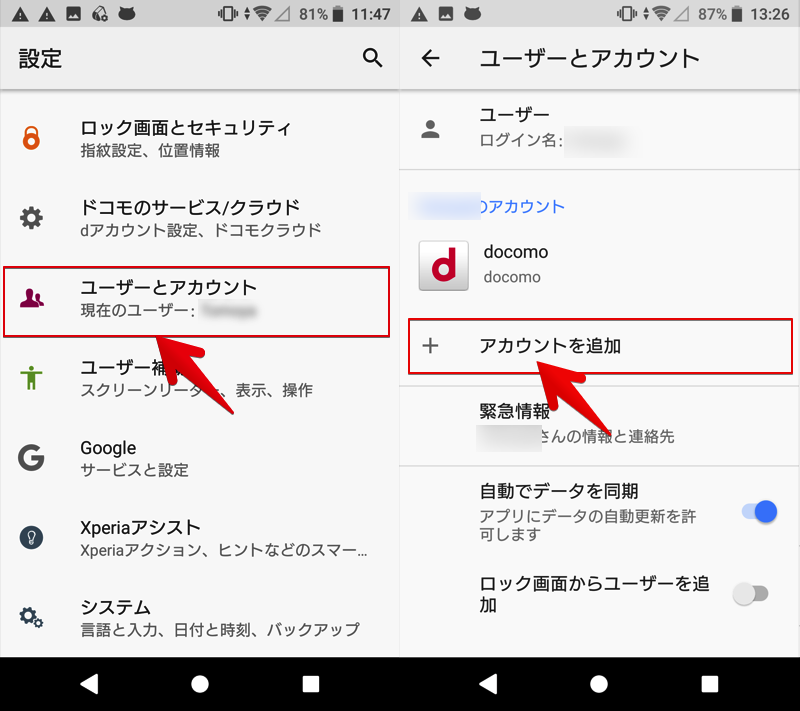
Google を選択して対象のアカウントでログインすれば、自動的に![]() 連絡先の同期が再開されます。
連絡先の同期が再開されます。
端末上でGoogleアカウントをログアウト/再ログインする手順の詳細は、関連記事【AndroidでGoogleアカウントからログアウトする方法! スマホとGmailの紐付けを解除しよう】で解説しています。

Googleアカウント自体を削除した場合の解決策
もし![]() GoogleコンタクトでログインしていたGoogleアカウントそのものを削除している場合、次の条件を満たしていれば復元できる可能性があります。
GoogleコンタクトでログインしていたGoogleアカウントそのものを削除している場合、次の条件を満たしていれば復元できる可能性があります。
- 削除してから日が経っていない(2~3週間以内が目安)
- 復元したいアカウント情報(ユーザー名やパスワード)を覚えている
具体的には、Googleアカウント設定の「アカウントサポート」ページを開き、復元したいアカウントでログインすれば手続きできます。
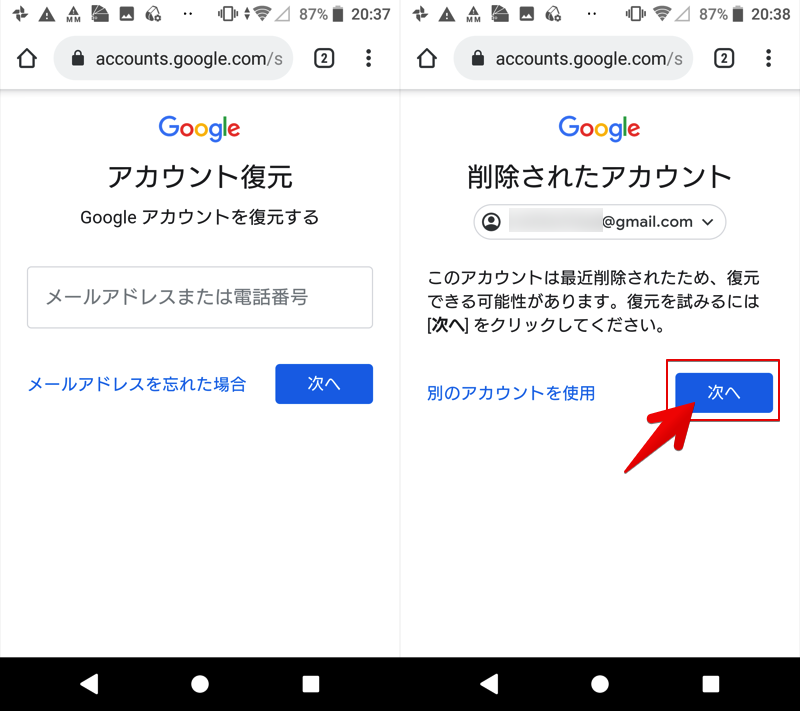
アカウントを復元できれば、紐付いていたGoogleデータも自動的に元通りとなるため、![]() 連絡先も復活します。
連絡先も復活します。
復元手順の詳細は、関連記事【GoogleアカウントやGmailを復元する方法! 削除したアドレスを復活させよう】で解説しています。

削除したGoogle写真を復元する方法
Googleアカウントと同期しているデータは、様々な手順で復元できます。
例えば、![]() Googleフォトの写真は、削除しても一時的にゴミ箱に残っているため、元に戻すことが可能です。
Googleフォトの写真は、削除しても一時的にゴミ箱に残っているため、元に戻すことが可能です。
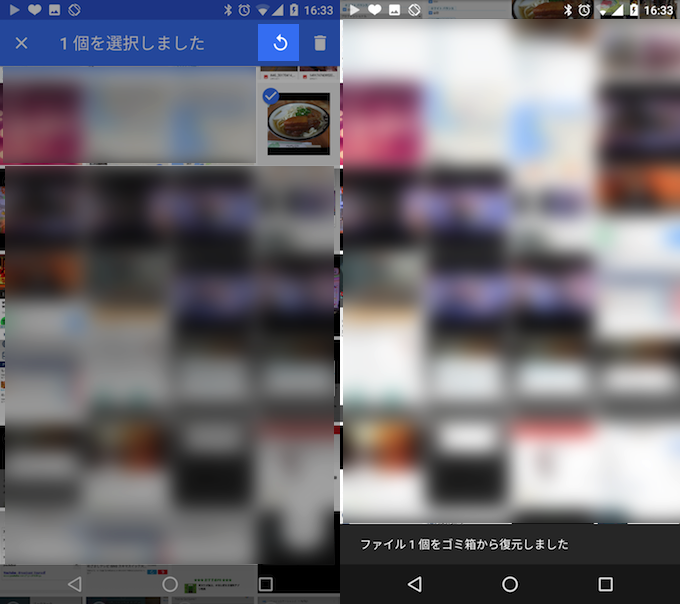
詳細な手順は、関連記事【Googleフォト上で写真を復元する方法! 一度削除した画像や動画をゴミ箱から元に戻そう [iPhone/Android]】で解説しています。

〆:Google連絡先を消去しても安心!
以上、Google電話帳を復元する方法! Androidで消えた連絡先の電話番号を復活させよう の説明でした。
万が一、連絡先データを削除しても、Googleアカウントと同期していれば復元できる可能性が高いです。
ただ、30日以内に作業をする必要があるため、気がついたらすぐに操作することを推奨します。
ぜひ、お試しあれ。
コメント
「Googleアカウントの電話帳」などありません。
正しくは「Googleコンタクト」です。
助かりました