もしiPhoneを紛失した場合、個人情報を守るために遠隔でロックや初期化が必要ですが、Apple製品の場合、iCloudの標準機能![]() iPhoneを探すを使ってカンタンに次の機能を操作できます。
iPhoneを探すを使ってカンタンに次の機能を操作できます。
- 地図上で位置を表示する
- 音を鳴らす
- 画面をロックする
- 拾得者へ自分の連絡先を表示する
- 紛失メッセージを画面に表示する
- データを初期化する
そこで本記事では、そんなApple公式の無料サービス「iPhoneを探す」の基本設定から操作手順までまとめて紹介します。
万が一、iPhoneを紛失した状況に備え、ぜひご覧下さい。
Androidにも同機能を持つ![]() Find My Deviceが存在します。
Find My Deviceが存在します。
詳細は関連記事【Find My Deviceの使い方! Androidデバイスマネージャー「端末を探す」で初期化しよう】で解説しています。

photo by iphonedigital
「iPhoneを探す」の事前設定
「iPhoneを探す」はすべてのiPhoneで無料で使用できますが、事前設定がいくつかあります。
- 「iPhoneを探す」がオン
- 位置情報がオン
- 電源がオン
- ネットワークに接続中
4項目をすべて満たしていないと、「iPhoneを探す」の中で使用できない機能があります。
それぞれ解説します。
前提:Apple IDを用意する
「iPhoneを探す」を使うにはApple IDが必要です。
もし持っていなければ、まずは作成しましょう。


すでにApple IDを持っていて、パスワードを忘れてしまった場合、リセットして下さい。

詳細は関連記事で解説しています。
①:「iPhoneを探す」がオン
iCloudにサインインすると「iPhoneを探す」機能はデフォルトでオンとなります。
現在の設定状況は「設定」アプリからチェックできます。
「設定」→「アカウント情報」から「iCloud」へ進み、
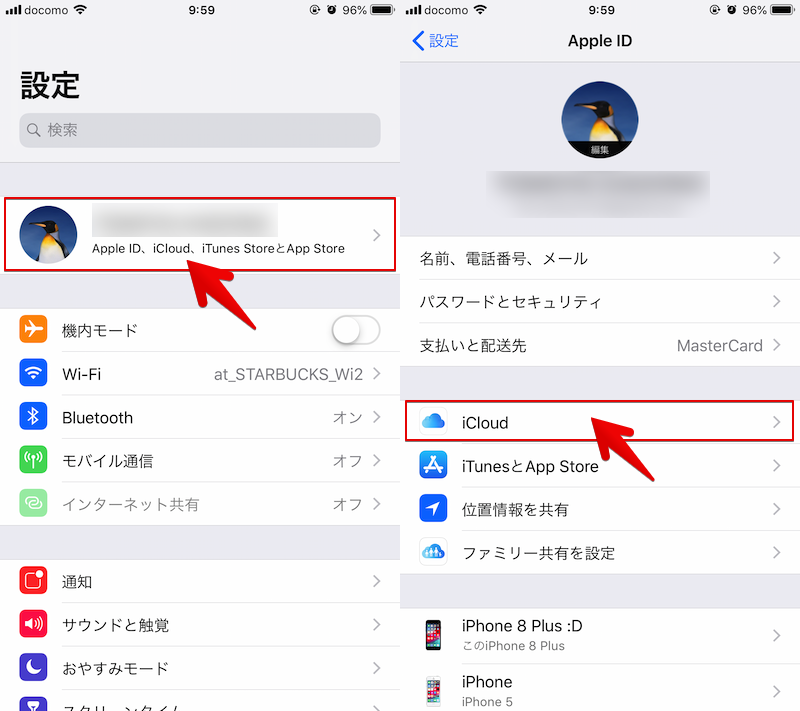
「iPhoneを探す」よりチェックできます。
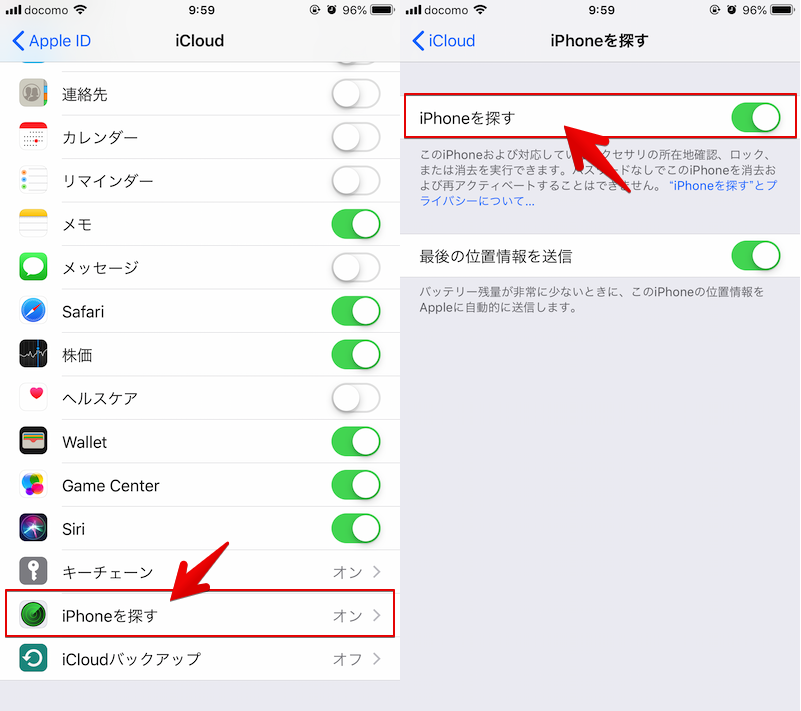
当然ですが、この設定が有効になっていないと「iPhoneを探す」の全機能は使用できません。
「最後の位置情報を送信」について
iPhoneの電源が切れていたり、ネットワークがオフライン状態の場合、遠隔から位置情報の検索ができません。
ただし「iPhoneを探す」メニューの「最後の位置情報を送信」を有効にすれば、バッテリー残量が少ないときの位置情報をAppleサーバーへ送信できます。
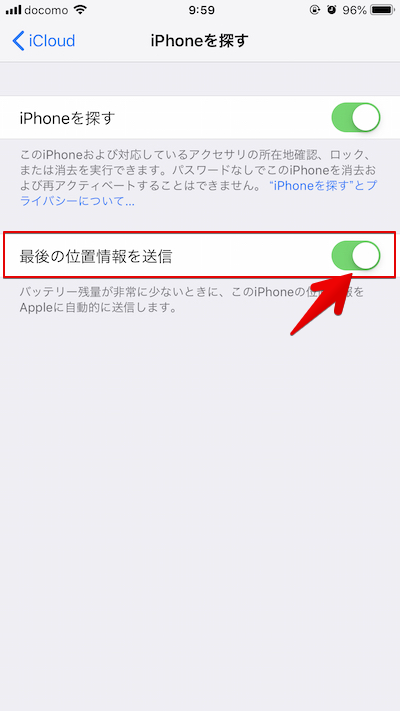
これで「電源がオフ」または「ネットワークがオフライン」の状態でも、最後の位置情報をもとに検索が可能です。
少しでもiPhoneが見つかる可能性を高めるため、有効にしておくべきでしょう。
最後に確認されたデバイスの位置情報は”1日間”有効です。デバイスが24 時間以上オフラインのままだったり、「iPhone を探す」に接続できなかったりすると、前回の位置情報は表示されなくなります。
②:位置情報がオン
位置情報(GPS)はデフォルトでオンとなりますが、バッテリー節約等を理由に手動でオフにしているケースも多い機能です。
現在の設定状況は「設定」アプリからチェックできます。
「設定」→「プライバシー」より「位置情報サービス」へ進み、
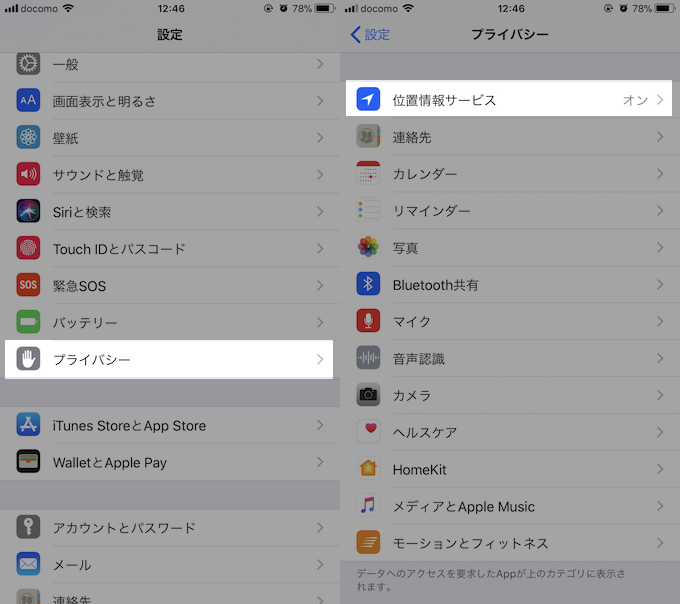
設定がオンになっていることを確認します。
また「iPhoneを探す」へ入り、位置情報の利用を許可されているかもチェックして下さい。
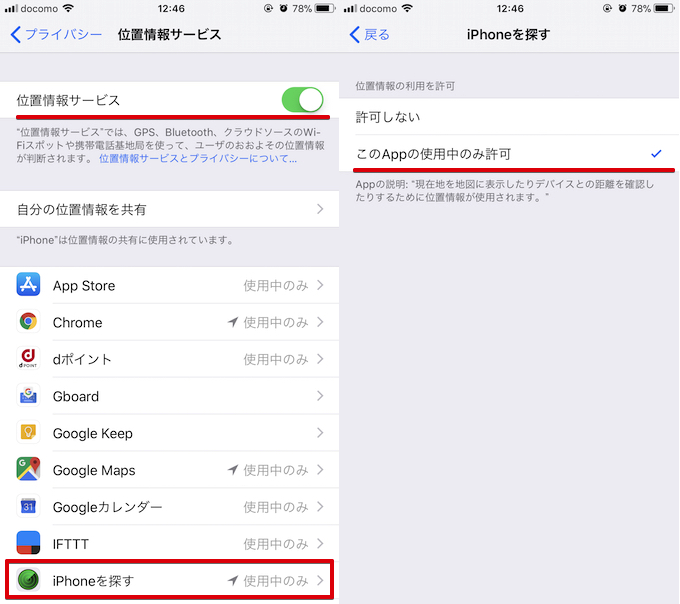
この設定が有効になっていないと、iPhoneの所在地を確認できません。
ただし”位置情報”以外の事前設定がオンになっていれば、「紛失モード」より強制的に位置情報をオンへ切り替え、所在地の確認ができます。
③・④:電源がオン&ネットワークに接続中
最新の位置情報をAppleサーバーへ送信したり、遠隔から指示を受け取るために、「電源がオン」かつ「ネットワークがオンライン」の必要があります。
iPhoneを紛失した際、バッテリー不足で電源がオフになっていたり、電波が届かずオフラインになっていると残念ながら端末を探すことはできません。
ただし「iPhoneを探す」メニューの「最後の位置情報を送信」を有効にすれば、最後の位置情報をもとに所在地の検索が可能です。
参考:日頃からバックアップしよう
iPhoneの紛失・盗難に遭った際も最低限のデータを復元するために、日頃からデータをバックアップしておくことは非常に重要です。
詳細は関連記事【iOSのデータをバックアップする方法! iTunesとiCloudの特徴と使い方まとめ [iPhone/iPad]】で解説しています。

「iPhoneを探す」の表示方法
操作画面にサインインする
「iPhoneを探す」の操作画面は、2通りの方法で表示できます。
- アプリで表示する
- ブラウザで表示する
アプリで表示する
紛失・盗難したiPhone以外にも手元にiOSデバイスがあれば、専用アプリから「iPhoneを探す」の操作画面を表示できます。
ブラウザで表示する
パソコンやタブレットを使って、ブラウザ上でiCloudへアクセスし「iPhoneを探す」の操作画面を表示できます。
サイト iCloud.com
手元にAndroidスマートフォンしかない場合でも、(操作性に難はありますが)iCloudの「iPhoneを探す」を実行できます。

いずれかの方法で「iPhoneを探す」の操作画面を表示したら、紛失したiPhoneと同じiCloudアカウント(=Apple ID)でサインインをします。
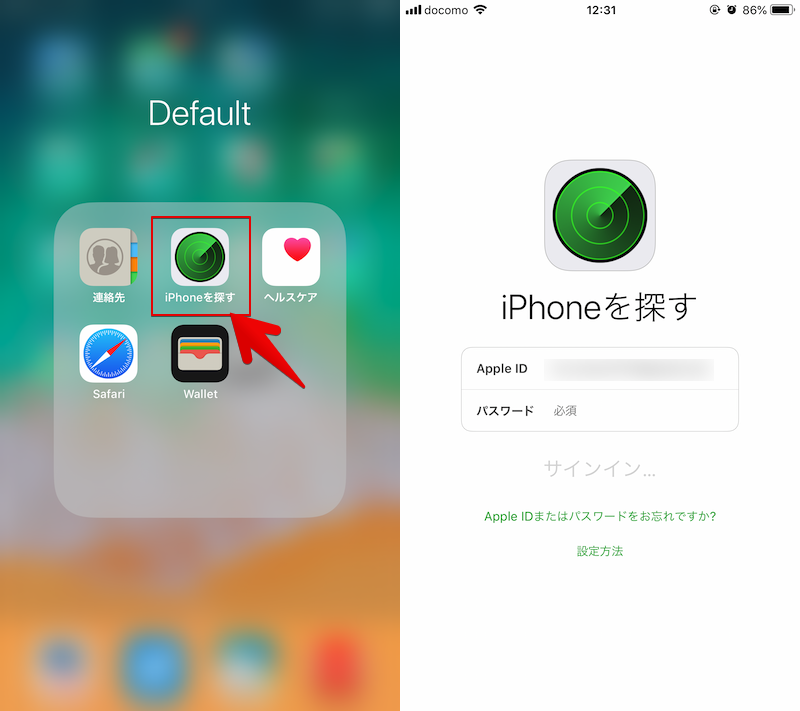
サインイン後、探索画面が表示されます。
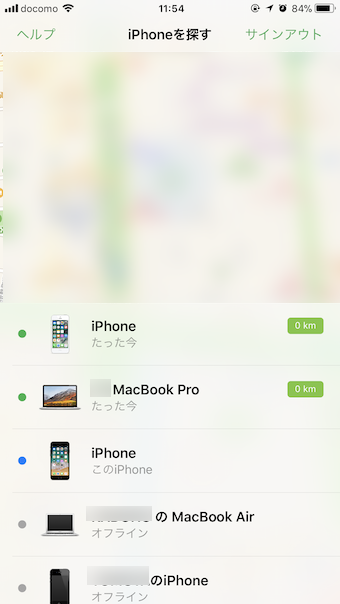
なお、サインインしてから一定時間が経過するとセッションの期限が切れ、再度サインイン画面へ戻ります。

紛失したiPhoneをセットする
「iPhoneを探す」の探索画面では、「地図」と「デバイス一覧」が表示されます。
機種画像をタップして紛失したiPhoneをセットしましょう。
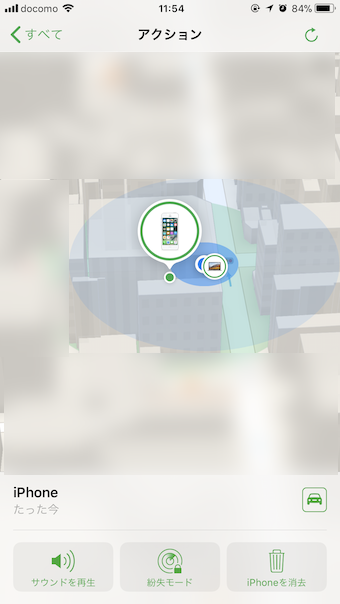
対象のiPhoneがうまく表示されない場合
次のような症状が発生した場合の対処法を紹介します。
- 対象のiPhoneがデバイス一覧に表示されない
- 対象のiPhoneが”オフライン”と表示される
- 対象のiPhoneが”位置情報サービスはオフ”と表示される
対象のiPhoneがデバイス一覧に表示されない
探したい端末がそもそもデバイス一覧に表示されない場合、次の2点が原因かもしれません。
- 別のApple IDでiCloudを設定している
- 「iPhone を探す」がオフになっている
もし別のApple IDでサインインしている可能性があるなら、右上「サインアウト」より現在のApple IDを解除後、別Apple IDでサインインして下さい。
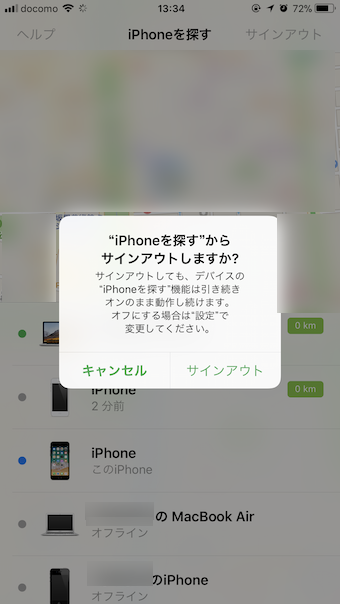
各Apple IDで紐付けられているデバイス一覧は「Apple IDアカウントのページ」などよりチェックもできます。
詳細は関連記事【Apple IDへサインイン中の端末を表示する方法! アクセス履歴のあるiPhoneやMacの紐付けも解除できる】で解説しています。

対象のiPhoneが”オフライン”と表示される
探したい端末が”オフライン”と表示される場合、次の2点が原因かもしれません。
- 電源がオフになっている
- ネットワークがオフラインになっている
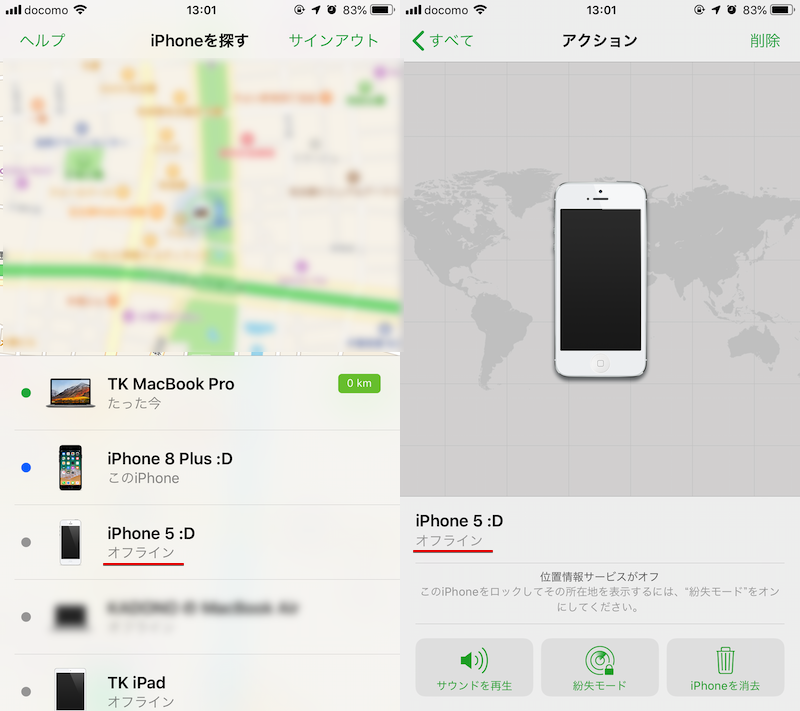
もし対象のiPhoneが手元にあり、モバイルネットワークやWi-Fiへ接続されているなら、次の2点を試して下さい。
- 「機内モード」のオン / オフをする
- ネットワーク設定をリセットする
ネットワーク設定をリセットする手順は、関連記事【iOSのネットワーク設定を一括リセットする方法! iPhoneのWi-FiやBluetoothの情報を初期化しよう】で解説しています。

対象のiPhoneが”位置情報サービスはオフ”と表示される
探したい端末が”オンライン”と表示される一方、”位置情報サービスはオフ”と出ている場合、次の点が原因かもしれません。
- 電源はオン&オンラインだが位置情報がオフになっている
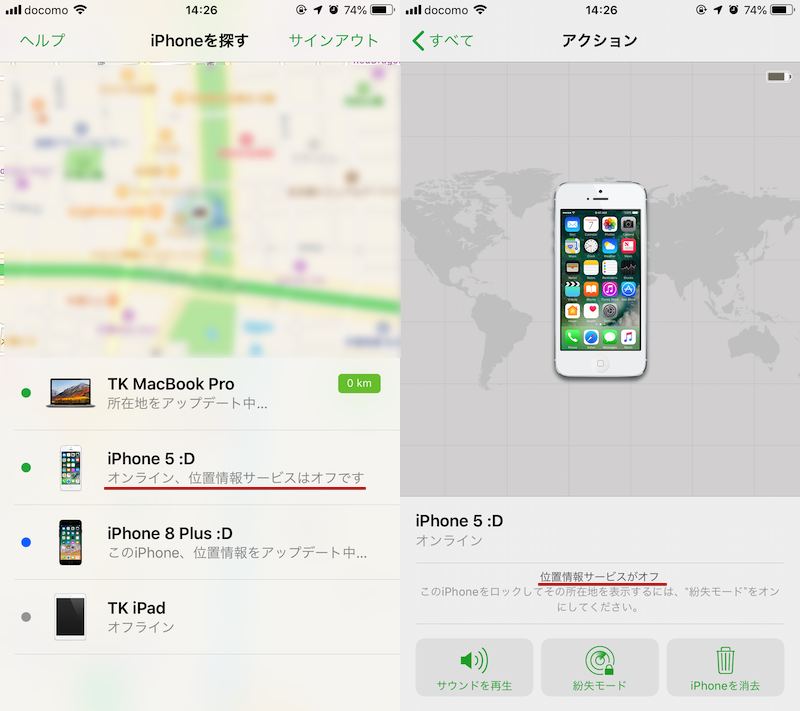
この場合、「紛失モード」をオンにすれば、位置情報を強制的に有効へ切り替えが可能です。
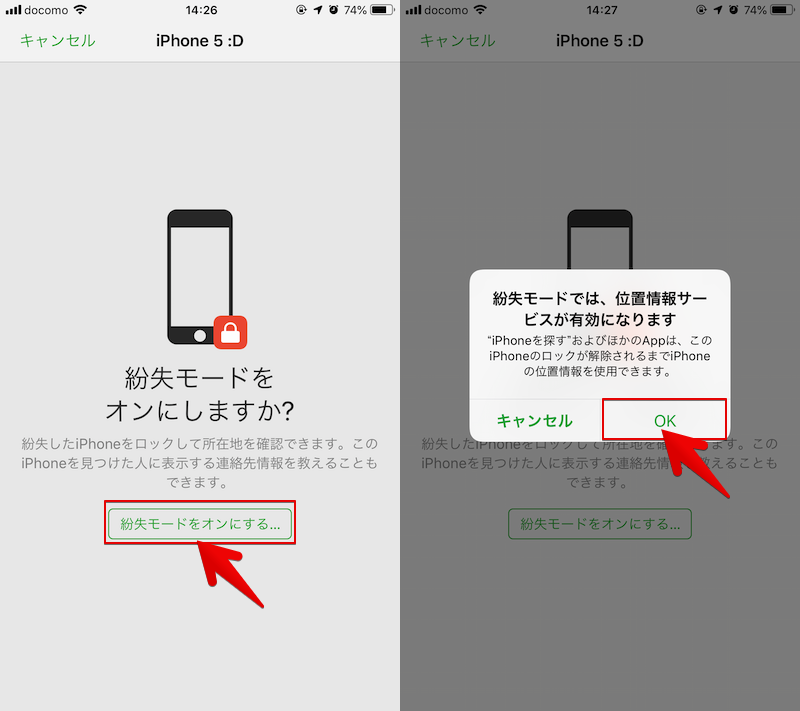
指示を受けた端末側で画面ロックを解除して「紛失モード」が終了すると、位置情報は元のオフに戻ります。
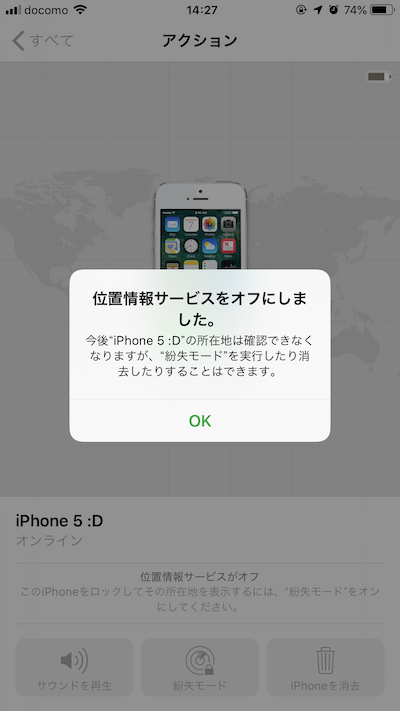
「iPhoneを探す」の操作方法
「iPhoneを探す」では次の機能を操作できます。
- 地図上で位置を表示する
- 音を鳴らす
- 画面をロックする
- 拾得者へ自分の連絡先を表示する
- 紛失メッセージを画面に表示する
- データを初期化する
それぞれ解説します。
地図上で位置を表示する
紛失したiPhoneをセットできたら、地図上でおおよその位置が表示されます。
最新の検知を行う際は、右上「更新」アイコンをタップすればOK。
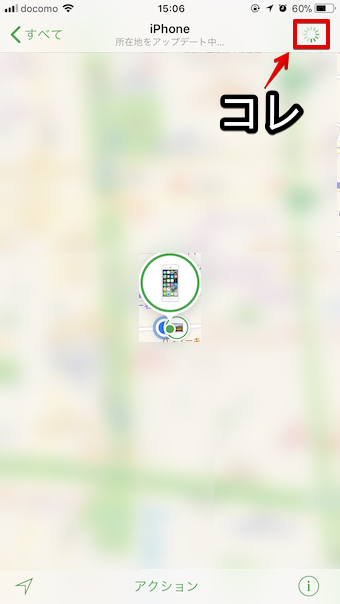
また右下「インフォメーション」アイコンより、地図の表示を変更できます。
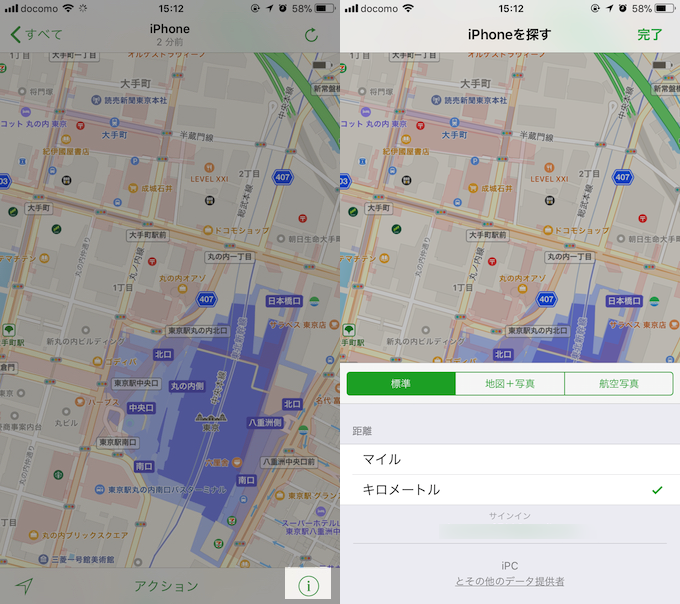
東京駅周辺の「標準」状態の地図の例。
3パターンより選択できます。
- 標準:地図アプリと同じ表示
- 地図+写真:航空写真上に地名や店舗情報が表示
- 航空写真:航空写真のみ
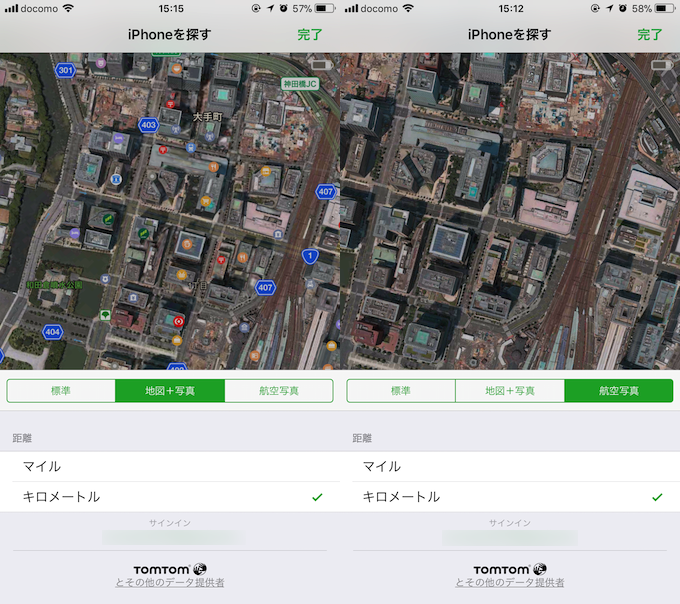
東京駅周辺の「地図+写真」と「航空写真」の地図の例。
音を鳴らす
紛失したiPhoneをセットできたら、「サウンドを再生」項目を実行すると、選択中のiPhone側で高音の音を鳴らす指示を出すことができます。
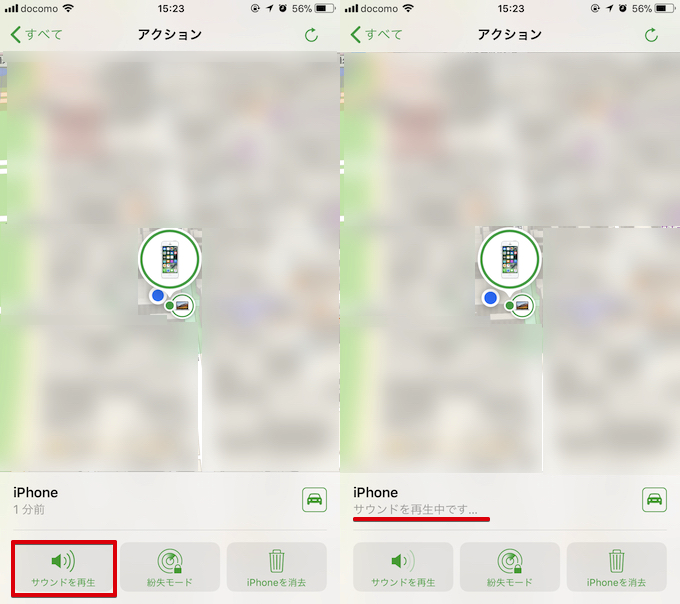
指示を受け取ることができれば、大きな音で着信音が鳴るので、近くにあれば具体的な位置特定ができます。
対象のiPhoneがオフラインなど指示を受け取ることができない場合は保留状態となり、改善後に自動で音が鳴ります。
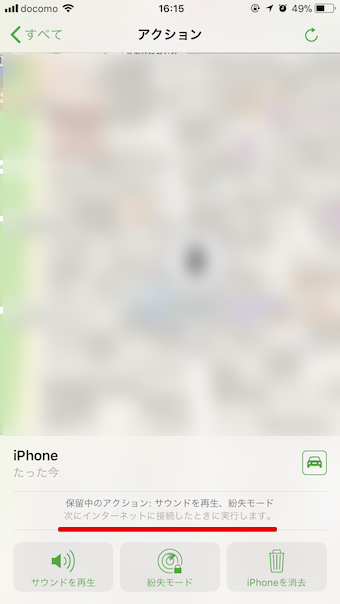
指示を受けた端末側の画面に「iPhoneを探す:アラート」と表示され、「OK」をタップで音を止められます(指示を送った端末側から止めることはできません)。
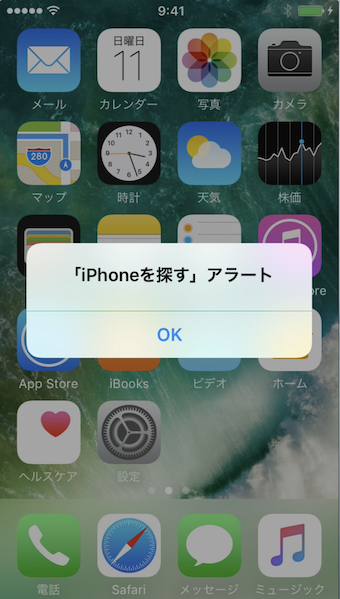
指示を受けた端末の画面。
画面をロックする/情報を表示する
iPhoneの位置特定ができなかった場合、「紛失モード」をオンにしましょう。
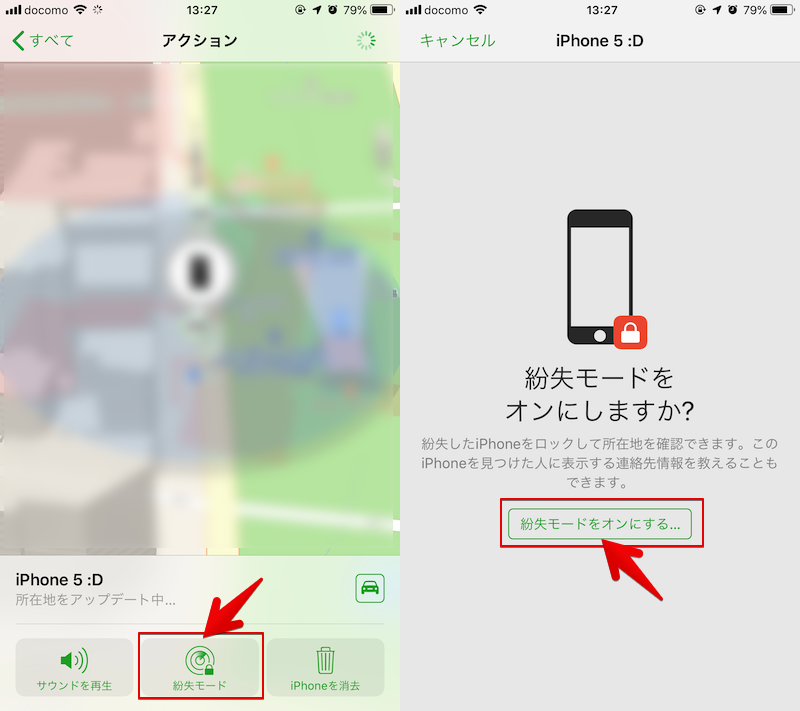
次の3つの操作を実行できます。
- 画面をロックする
- 拾得者へ自分の連絡先を表示する
- 紛失メッセージを画面に表示する
個人情報を守るため画面をロックすると同時に、拾得者へ特定の情報を伝えることもできます。
画面をロックする
もし対象のiPhoneでパスコードが設定されていない場合、遠隔で新しいパスコードを設定できます。
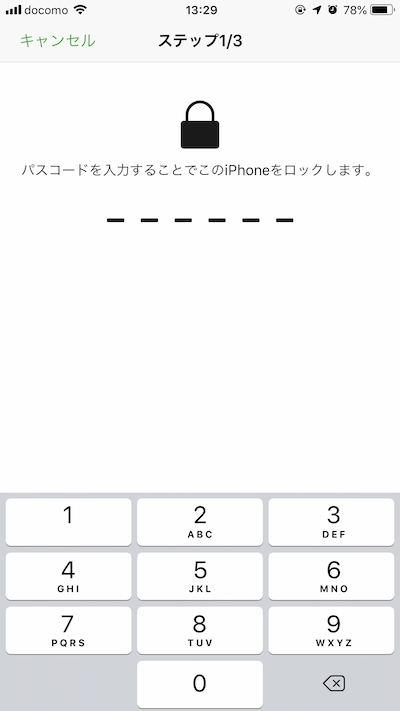
すでに画面ロックを設定中の場合は、この項目はスキップされます。
拾得者へ自分の連絡先を表示する
受信できる電話番号を入力します。
紛失したiPhone画面上に表示される番号となるため、拾得者からの連絡を受けることができます。
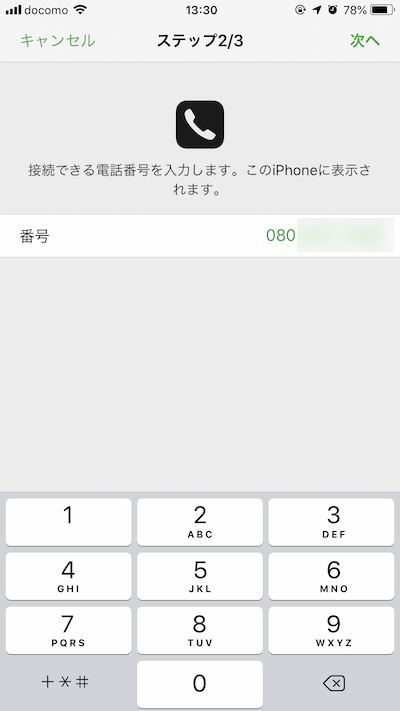
任意設定なので、スキップもできます。
紛失メッセージを画面に表示する
ロック画面に表示させるメッセージを入力できます。
iPhoneを紛失して困っている内容を記載しましょう。
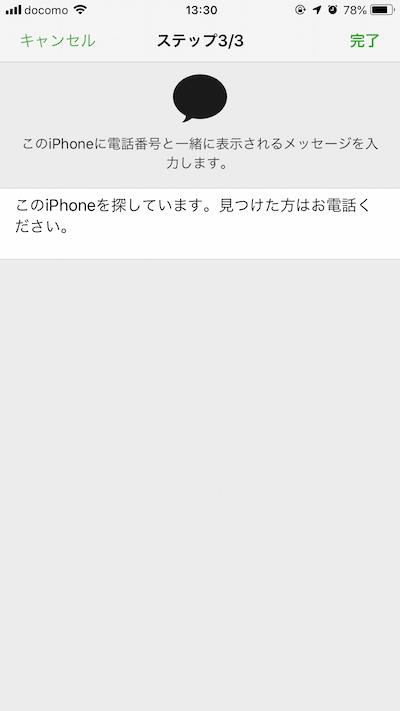
最後に「完了」をタップすると、「紛失モード」が有効になります。
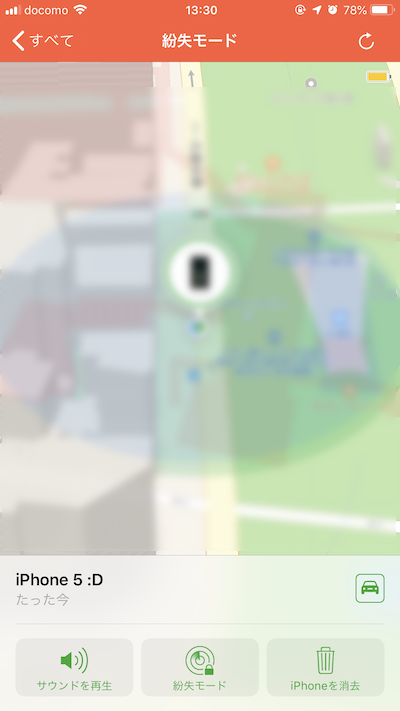
対象のiPhoneがオフラインなど指示を受け取ることができない場合は保留状態となり、改善後に自動で画面ロックがかかります。
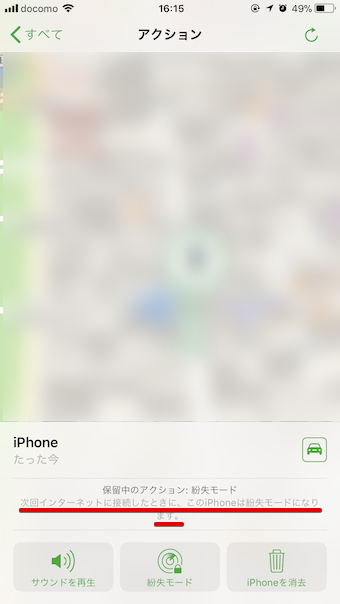
指示を受けた端末側の画面に「iPhoneの紛失」と表示されます。
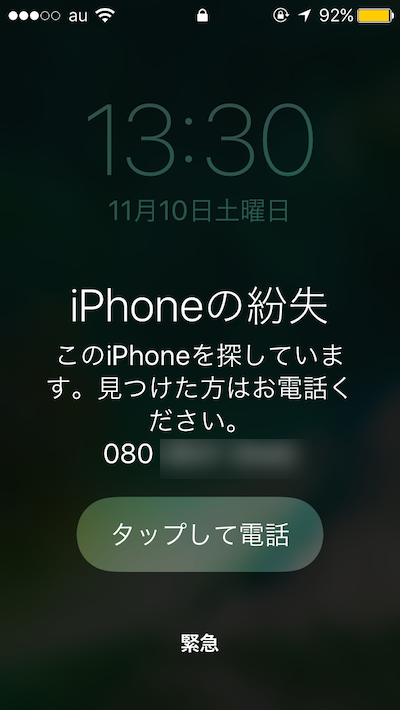
指示を受けた端末の画面。
画面に表示される「タップして電話」より、拾得者はロック解除せずとも電話をかけることが可能です。
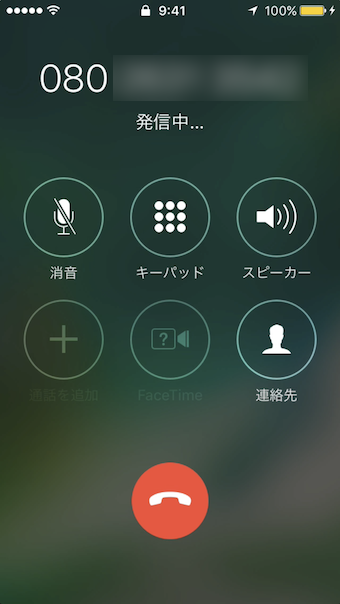
元から設定されているパスコードや、「紛失モード」実行時に設定した新しいパスコードを入力することで、「紛失モード」は解除できます。
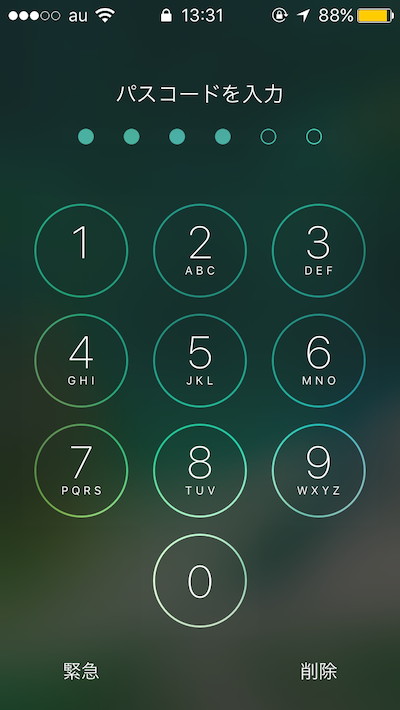
遠隔で設定されたパスワードは、指示を受けた側のiPhone上にて「設定」→「パスコード」よりリセットまたは上書きできます。
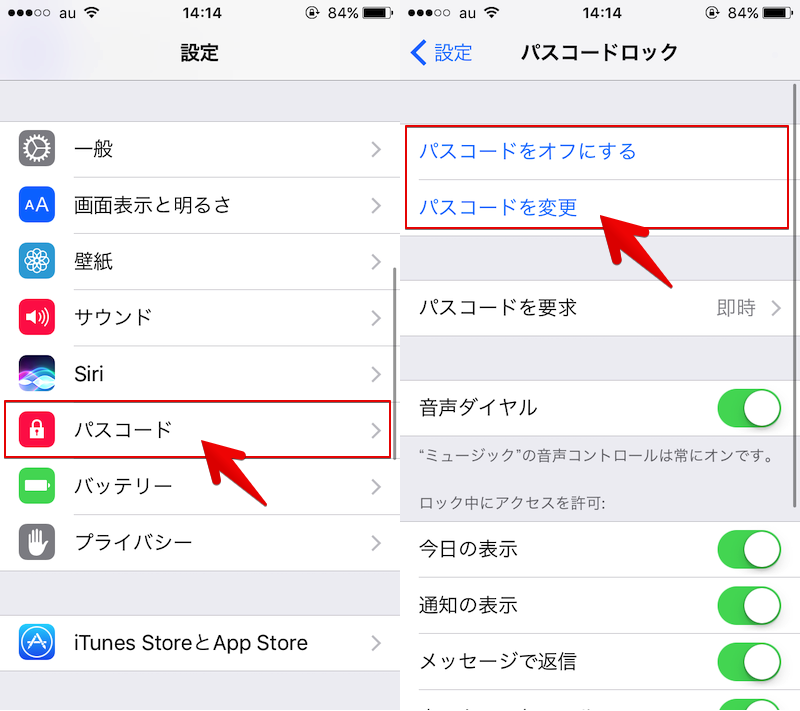
データを初期化する
「iPhoneを探す」のデータ初期化機能は、次のシーンで活躍します。
- 紛失したiPhoneのデータを遠隔から初期化して削除したい
- 不具合等で強制初期化したいがiOSバージョンはそのまま維持したい
セットされたiPhoneで「iPhoneを消去」をタップすると、データ初期化して工場出荷状態へ戻せます。
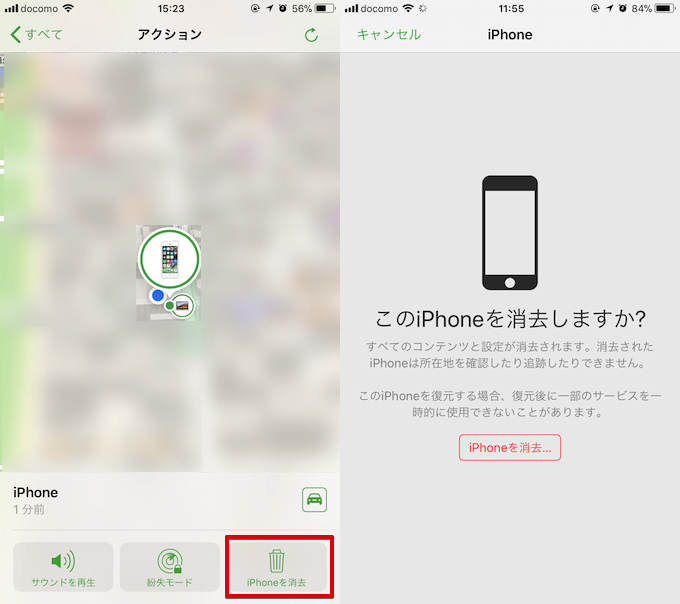
改めてサインイン中Apple IDのパスワードが求められた後、任意オプションとして受信できる電話番号を入力します。
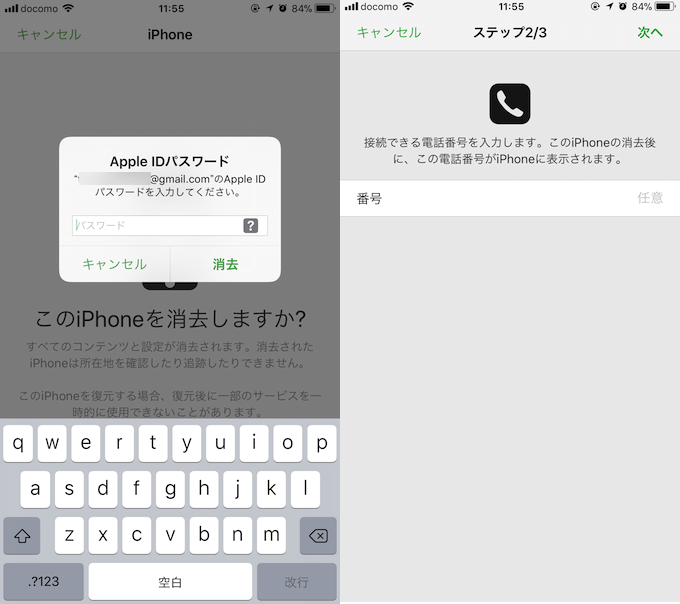
最後に表示させたいメッセージを入力し「完了」をタップすると、「初期化」が実行されます。
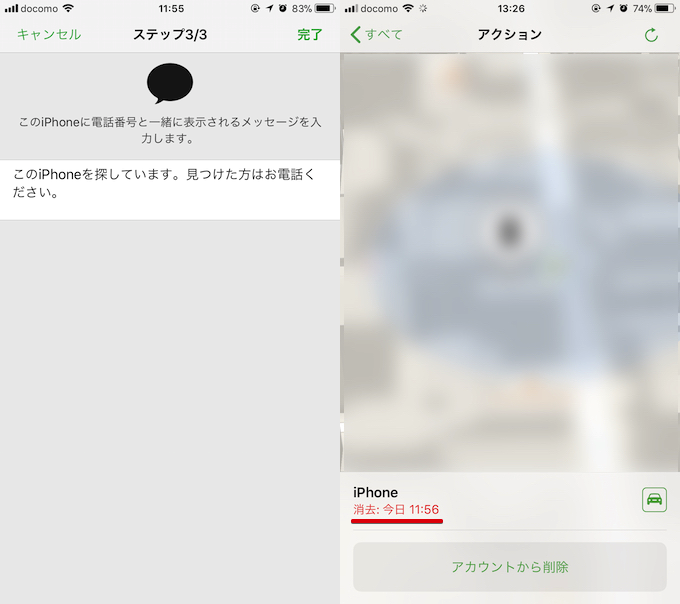
対象のiPhoneがオフラインなど指示を受け取ることができない場合は保留状態となり、改善後に自動で初期化が実行されます。
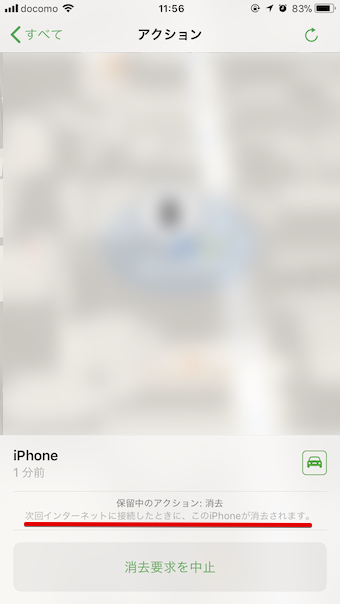
なお初期化を止めたい場合は、「消去要求を中止」をタップすれば取り消しできます。
指示を受けた端末側のデータが削除され、工場出荷状態(=初期化)へ戻ります。
iPhoneはいつも通りの手順で初期設定を開始できますが、「アクティベーションロック」が有効となっているため、サインインしていたApple IDの確認が求められます。
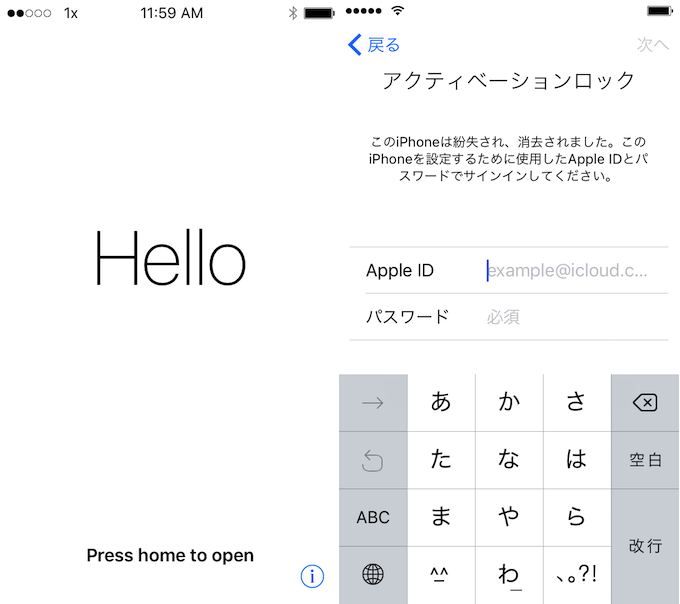
指示を受けた端末の画面。
iPhoneを強制初期化する別の方法として、「リカバリーモード」または「DFUモード」を使つ手段もあります。
詳細は関連記事【iPhoneを強制初期化する方法まとめ! パスコードを忘れた/電源が入らないiOSを復元しよう】で解説しています。

補足:
「iPhoneを探す」を解除する方法
「iPhoneを探す」が有効になっている状態で初期化が実施されると「アクティベーションロック」がかかります。

もしiPhoneを第三者に譲渡するなら、事前にこの機能を解除しておきましょう。
手順は3通りあります。
- 「設定」から解除する
- アプリ版「iPhoneを探す」で解除する
- ブラウザ版「iPhoneを探す」で解除する
例えば「設定」なら、「iCloud」項目にて「iPhoneを探す」へ進み、Apple IDのパスワードを入力してオフにすればOKです。
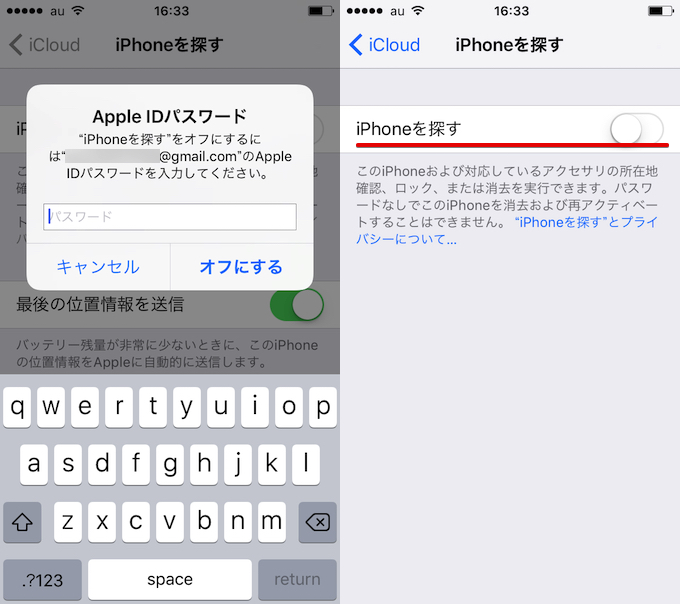
それ以外の方法の手順も含め、詳細は関連記事【iCloud「iPhoneを探す」をオフにする方法まとめ! 解除してiOSのアクティベーションロックを回避しよう】で解説しています。

iPhoneを売却する際のチェック項目まとめ
iPhoneを第三者へ譲渡する予定があるなら、「iPhoneを探す」を解除する以外にも、様々なチェックポイントがあります。
詳細は関連記事【iOSを売却する際に実施すべき作業! iPhone/iPadを他人へ譲渡するならデータを完全に消去しよう】で解説しています。

〆:サインイン中のApple IDは把握しておこう!
以上、「iPhoneを探す」の使い方! 紛失/盗難時にiCloudから遠隔で場所を特定/画面ロック/データ削除する方法 の説明でした。
iPhoneを紛失してもすぐ遠隔から操作できるように、「iPhoneを探す」の事前設定項目はぜひチェックして下さい。
また、紛失したiPhoneでサインインしていたiCloudアカウント(=Apple ID)が分からないと、紛失・盗難時の初動が遅れ、より情報流出やiPhoneが見つからないリスクを高めてしまいます。
日頃からサインインしているApple IDを把握しておくことが有事の際に役立ちます。
ぜひ、ご参考あれ。

コメント