万が一Androidスマートフォンやタブレットを紛失 / 盗難した場合、すぐに警察へ連絡するのはもちろん、個人情報を守るために、遠隔でロックや初期化をする必要があります。
ただそのための対策として、サードパーティ製アプリをインストールして管理するのは面倒ですよね。
そんなときもご安心あれ。AndroidでGoogleアカウントにログインしていれば、遠隔で紛失(盗難)したスマートフォンの場所を特定したり、画面ロックやデータ削除を実行できます。
本記事ではそんなGoogle公式の無料アプリ![]() Find My Device(端末を探す)を紹介します。
Find My Device(端末を探す)を紹介します。
スマートフォンやタブレットを失くしたときだけでなく、端末暗証番号(画面ロック / パスワード)を忘れてしまった際に、強制初期化もできる便利なアプリですよ。
iPhoneにも同機能を持つ![]() iPhoneを探すが存在します。
iPhoneを探すが存在します。
詳細は関連記事【「iPhoneを探す」の使い方! 紛失/盗難時にiCloudから遠隔で場所を特定/画面ロック/データ削除する方法】で解説しています。

事前準備
今回紹介する「Find My Device(端末を探す)」アプリを使えば、Androidを紛失しても遠隔から位置情報を特定したり、ロック・ワイプ(初期化)の指示を送ることが可能となります。
ただ、すべてのAndroidでこのサービスを利用できるわけではなく、「探される(=位置を特定できる)」ためには下記条件を満たしている必要があります。
- 「端末を探す」がオンになっている
- 位置情報がオンになっている
- Google Play での表示がオンになっている
- 電源がオンになっている
- Googleアカウントにログインしている
- モバイルデータネットワーク(LTE)またはWi-Fiに接続している
基本的に、Googleアカウントでログインしていれば4〜6は充足しているでしょう。
逆に言えばAndroidを紛失した際、バッテリー不足で電源がオフになっていたり、電波が届かずオフラインになっていると残念ながら端末を探すことはできません。
一方1〜3は手動で設定が変わっている可能性もあるため、下記より解説する方法で設定状況をチェックしておきましょう。
記事中の内容は、Xperia Z3(Android 6.0.1)で検証しています。
また、設定はすべて「位置を特定したい」端末側にて行う操作となります。
「端末を探す」がオンになっている
「端末を探す」がオンになっているか確認します。
この設定はGoogleアカウントでログインした際に自動で有効になっているはずですが、念のためチェックしておきましょう。
もしGoogleアカウントを持っていなければ、まずは作成しましょう。
詳細は関連記事【Googleアカウントをスマートフォンで新規作成する方法! iPhoneやAndroidでGmailアドレスを登録しよう】で解説しています。

「設定」→「Google」より「セキュリティ」へ進み、
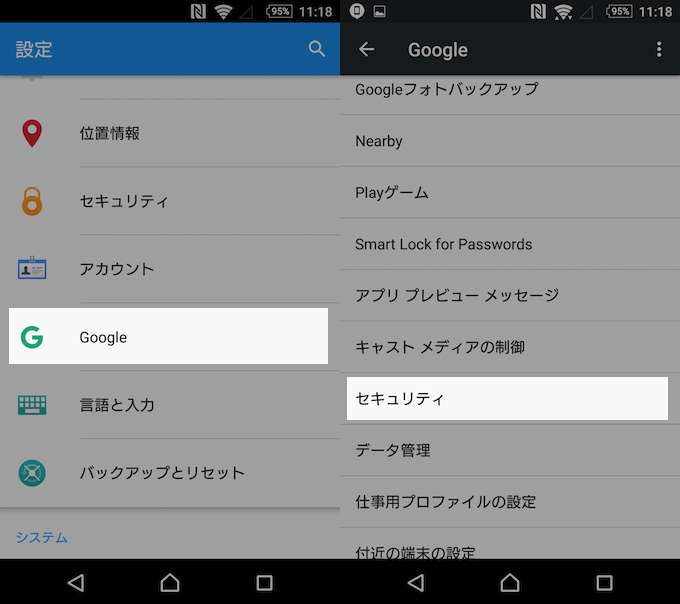
「端末を探す」へ入り、設定がONになっていればOK。
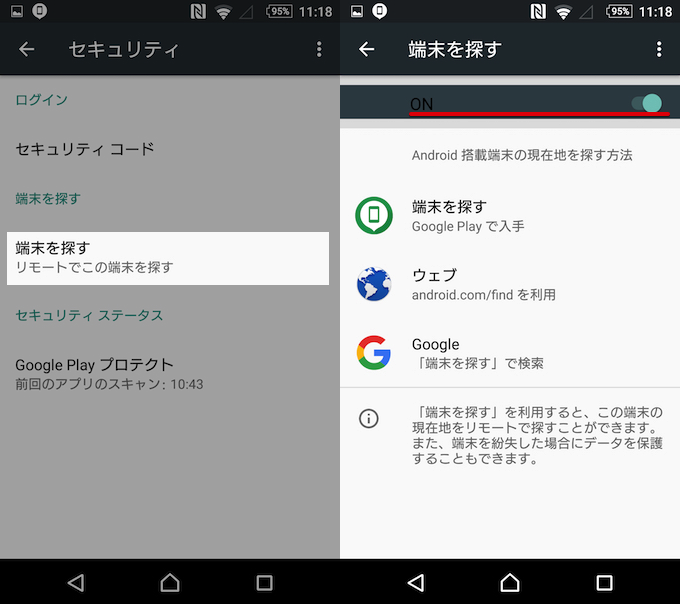
位置情報がオンになっている
位置情報(GPS)がオンになっているか確認します。
位置情報はデフォルトでオンになっていますが、バッテリー節約等を理由に手動でオフにしているケースも多いため、ぜひチェックして下さい。
「設定」→「位置情報」より、設定がONになっていればOK。
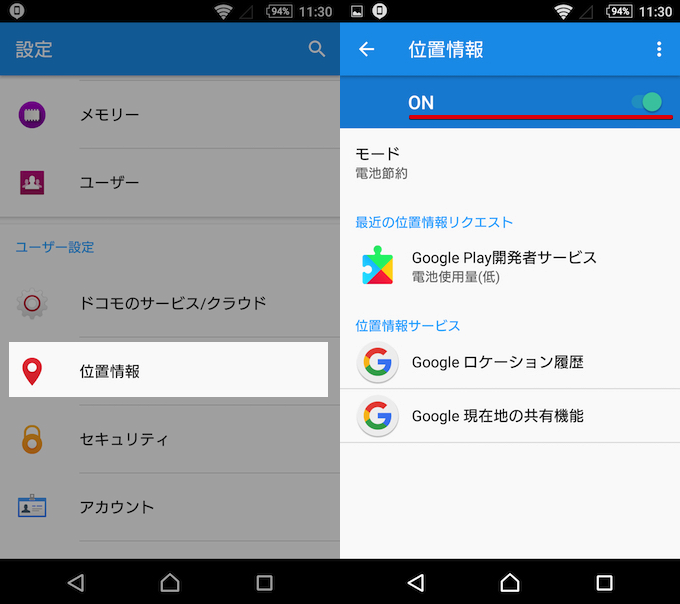
Google Play での表示がオンになっている
Google Playで非表示にしていないか確認します。
もし探したい端末が非表示になっていると、「Find My Device(端末を探す)」上からも消えてしまうため、再表示の操作が必要です。
具体的には、Google Playの設定へアクセスし、「表示」欄にて「メニューに表示する」がオンになっていればOK。
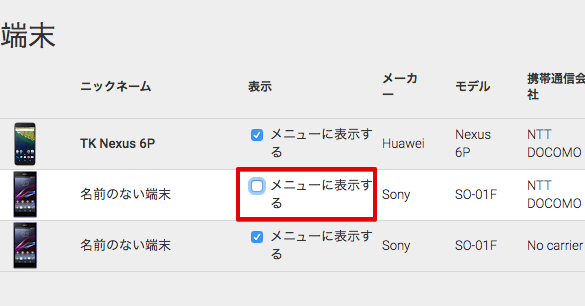
以上の設定を全て確認できれば、いざ紛失(盗難)に遭った際も、「Find My Device(端末を探す)」で位置特定ができるため安心です。
下記より「Find My Device(端末を探す)」の操作方法を紹介します。
いざ紛失(盗難)に遭った際も最低限のデータを復元するために、日頃からAndroidのバックアップ操作を実行しておくことは非常に重要です。
詳細は関連記事【Androidのデータをバックアップする方法! スマートフォンのデータを保存する特徴と使い方まとめ】で解説しています。

すでにスマートフォンを紛失(盗難)しているなら、まず警察へ連絡しましょう。その後![]() Find My Device(端末を探す)で場所の特定やデータロック/削除の作業へ移ります。
Find My Device(端末を探す)で場所の特定やデータロック/削除の作業へ移ります。
Androidでログイン中のGoogleアカウントさえ分かれば、下記に記載する手順は紛失(盗難)が発生してから実施しても問題ありません。
Find My Device – 使い方
「Find My Device(端末を探す)」の操作画面へ入ります。
もし紛失(盗難)したAndroidスマートフォン以外にも、手元にほかのAndroid機があれば、アプリをインストールします。
手元にほかのAndroidがない場合は、パソコンやタブレットなどを使って、ブラウザ上で「Find My Device(端末を探す)」管理サイトへアクセスします。
サイト Google – Find My Device(端末を探す)
アプリの準備ができたら、失くしたAndroidと同じアカウントでログインをします。
「Find My Device(端末を探す)」アプリを起動したら、Googleアカウントへのログインが求められるので、紛失(盗難)したAndroidスマートフォンでログインしていたアカウントを選択します。
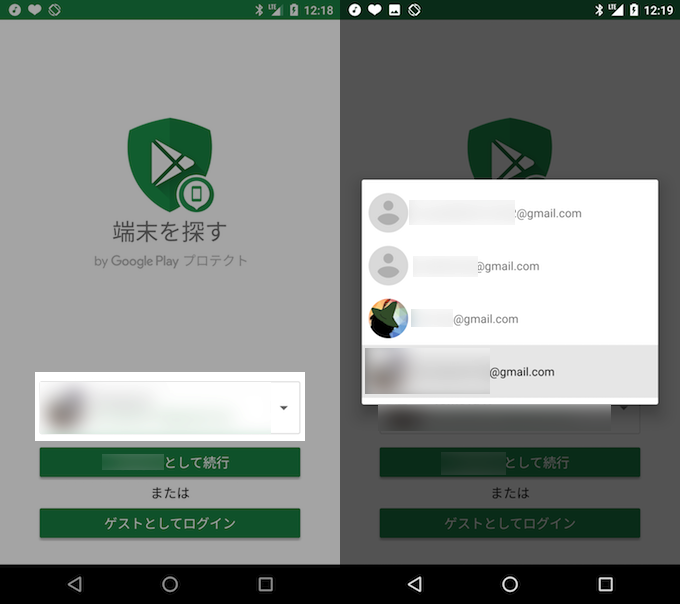
プルダウンよりGoogleアカウントの切り替えができる。
ログイン後、探索画面が表示されます。
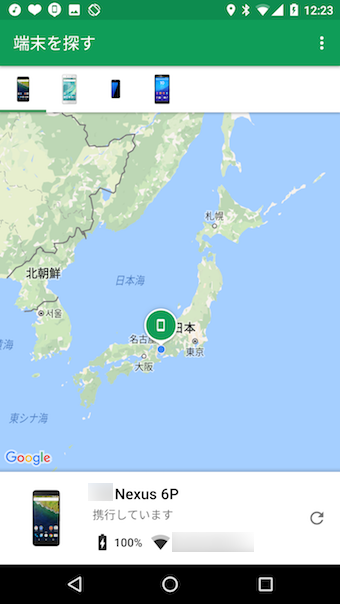
探索画面の上部には、ログイン中のGoogleアカウントと紐付いているデバイス一覧が表示されるので、機種画像をタップして紛失したAndroid機をセットします。
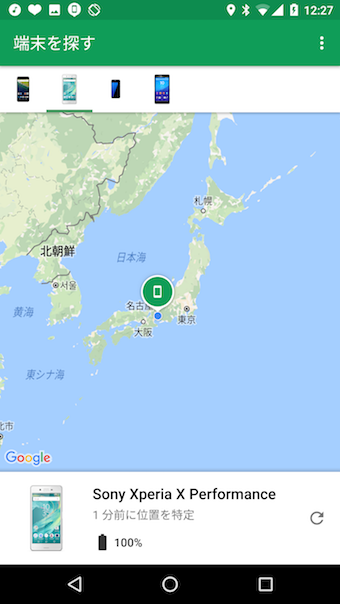
ここで機種がセットされると、対象のAndroid側に「Find My Device(端末を探す)」アプリが動作した旨が通知されます。
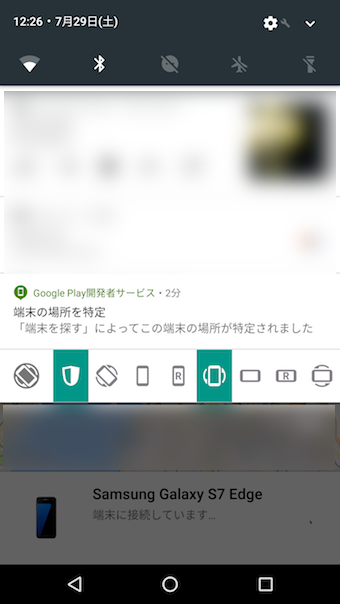
参考:機種は表示されるがアクセスできない場合
機種として表示される一方で端末にアクセスできない場合、次の2点が原因として考えられます。
- 対象機種の電源が入っていない
- 対象機種が電波の届かない場所にある
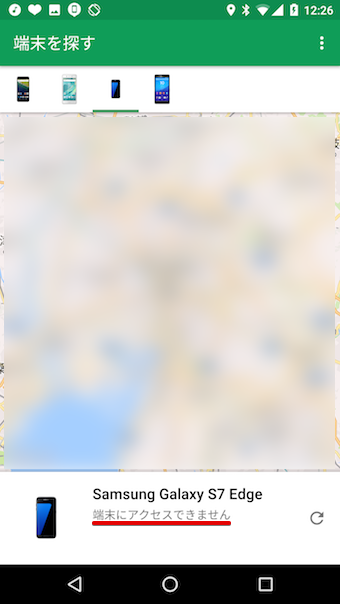
参考:探したい機種が表示されない場合
探したい端末が一覧に表示されない場合、次の2点が原因として考えられます。
- 別アカウントでログインしている
- Google Playで非表示にしている
別アカウントでログインしている
もし探したい端末がログイン中のGoogleアカウントとは別アカウントに紐付いている場合、アカウントの切り替えが必要です。

各Googleアカウントで紐付けられているデバイス一覧は、「Googleアカウント情報」よりチェックもできます。
詳細は関連記事【Googleアカウントへログイン中の端末を強制削除する方法! 最近使用した不明な端末を遠隔から解除しよう】で解説しています。

Google Playで非表示にしている
探したい端末をGoogle Playで非表示にしている場合、再表示の作業が必要です。
Google Playの設定へアクセスし、「表示」欄にて「メニューに表示する」がオフになっていないか確認して下さい。
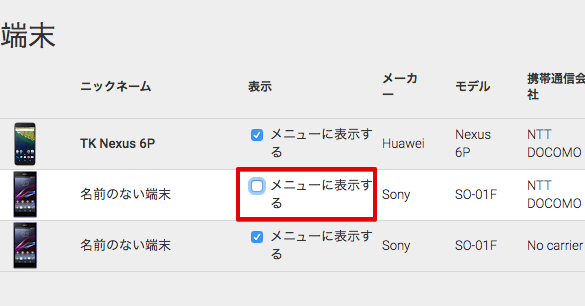
失くしたAndroid機をセットできたら、さっそく「Find My Device」の主要機能を実行してみましょう。
以降では次の3点について、詳細を解説します。
- 位置の特定をする
- 画面をロックする
- データを削除(初期化)する
位置の特定をする
失くしたAndroid機は、地図上でおおよその位置が表示されます。
最新の検知を行う際は、「更新」アイコンをタップすればOK。
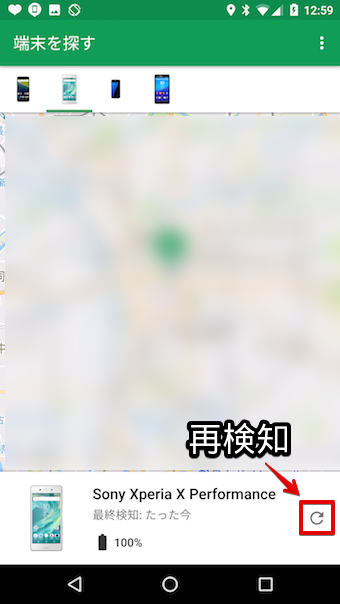
さらに位置に加え、対象端末のバッテリー残量と接続中のWi-Fiネットワーク情報(SSID)も確認ができます。
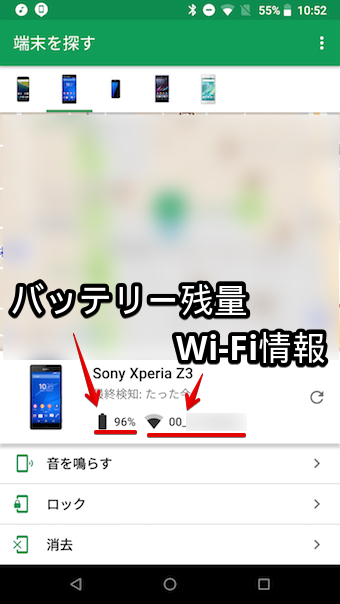
もし下記2点に該当するなら、対象端末の音を鳴らしてみましょう。
- 位置特定の結果、近くにあることが分かった場合
- 位置特定できなかったが、近くにあるはずだと思う場合
画面下部に表示される機種名をタップすると「音を鳴らす」項目を選べます。
実行すると選択中のAndroid側で高音の音を鳴らす指示を出すことができます(音はすぐに鳴り響くので注意!)。
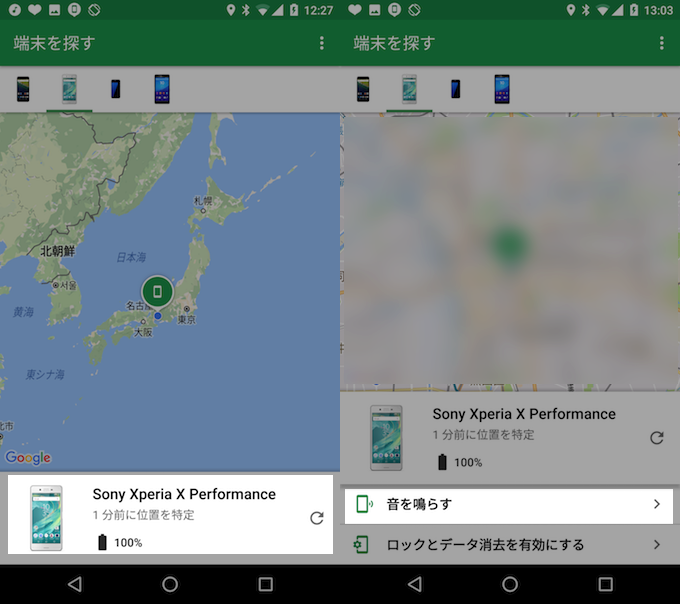
指示を受け取ることができれば、大きな音で着信音が鳴るので、近くにあれば具体的な位置特定に繋げることができます。
ちなみに音は指示を送った端末側から止めることもでき、
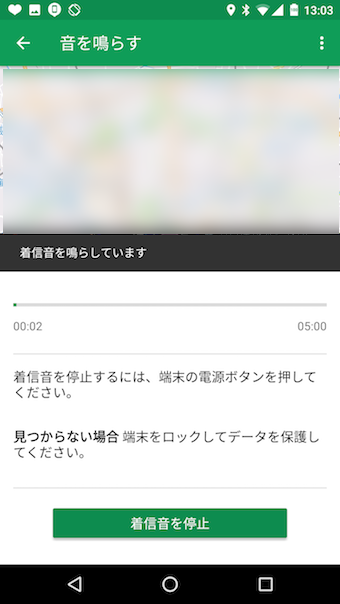
「着信音を停止」ボタンをタップで音が止まる。
指示を受けた端末側からも画面タップで音を止められます。
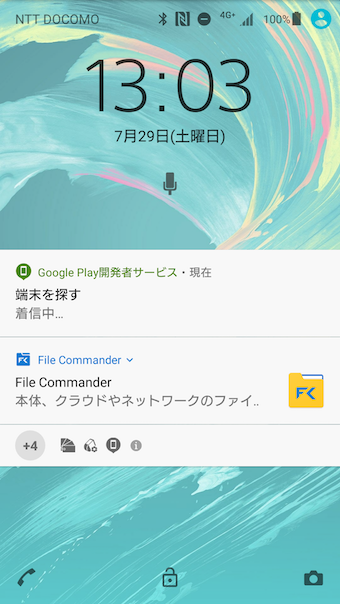
指示を受けた端末の画面。
「Find My Device(端末を探す)」アプリで指示を飛ばす方法以外にも、Androidを遠隔で鳴らして位置を特定する手段は色々とあります。
詳細は関連記事【Androidを遠隔で鳴らす方法まとめ! マナーモード(サイレント)でも強制的に高音を出して位置を特定しよう】で解説しています。

画面をロックする
位置特定ができなかった場合、個人情報を守るため、取り急ぎAndroid機の画面をロックし、勝手に操作されないようにしましょう。
画面下部に表示される機種名をタップし「ロックとデータ消去を有効にする」項目を選ぶと、新たに「ロック」と「消去」の2ボタンが追加されるので、「ロック」をタップ。
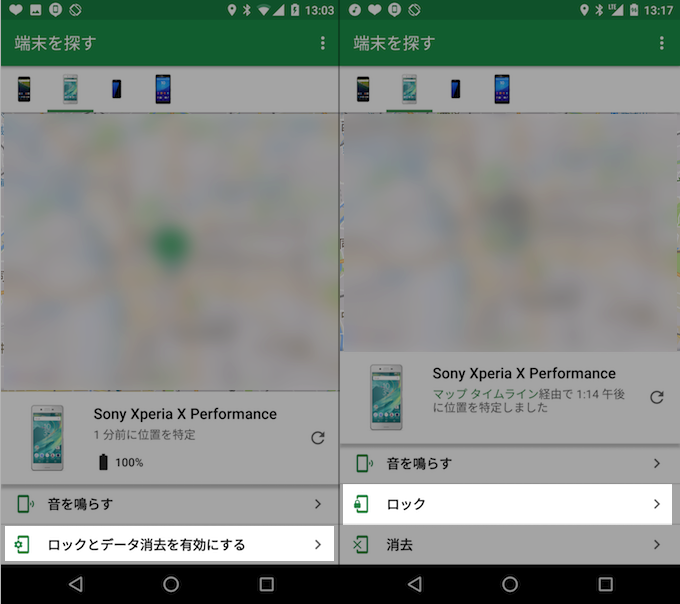
新たにロックするパスワード(6文字以上)と、ロック画面に表示されるメッセージ、発見者が自分へ連絡できるように電話番号を設定し、「ロック」ボタンを選択。
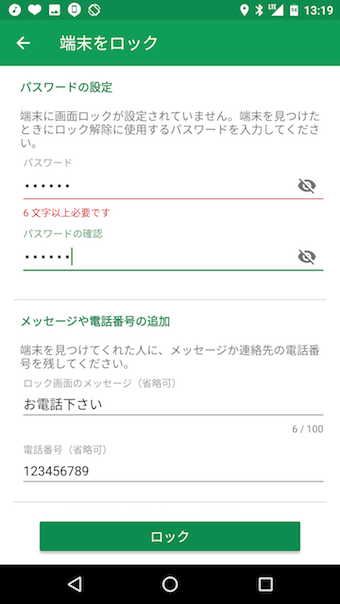
指示を受け取ることができれば、下記の通りロック画面が表示され、開こうとすると先ほど設定したパスワード入力が求められます。
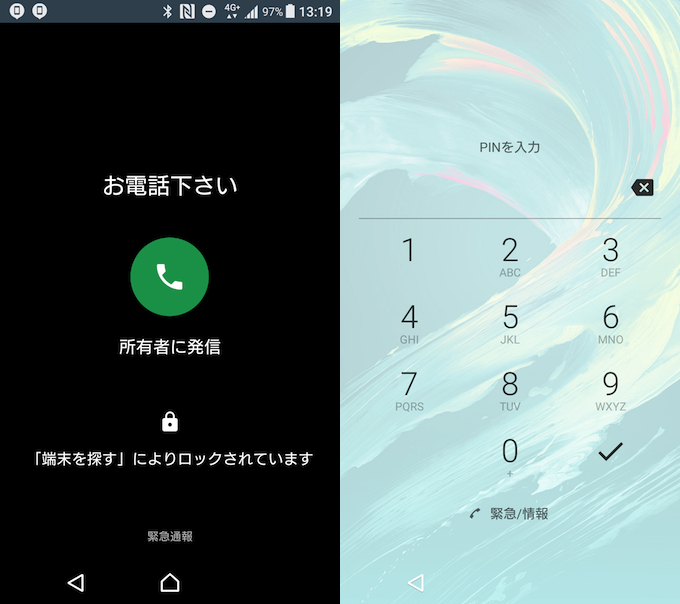
ちなみに遠隔で設定されたパスワードは、指示を受けた側のAndroid上にて「設定」→「セキュリティ」よりパスワード解除ができます。

注意:パスワードの上書きはできない
以前の「Androidデバイスマネージャー」であれば、パスワードやパターンを忘れた際、「ロック」機能により新しいパスワードへ上書きができたため、端末を強制初期化せず、データを残したままロック解除が可能でした。
ただその後「Find My Device」へ変更された2018年1月現在、すでにパスワードやパターンが設定されている端末に対しては、新しいパスワードを設定することはできず、メッセージや電話番号のみ画面上に表示できる仕様となっています。
もしパスワードを忘れてしまった場合、強制初期化しか選択肢はありません。
詳細は関連記事【[Android] 暗証番号を忘れた端末をリセットする方法! 画面ロックやパスワードの分からないスマートフォンは強制初期化しよう】で解説しています。

データを削除(初期化)する
画面ロックしても結局Androidが見つからなかった、あるいは重要な情報が入っているためすぐにでもデータを消したい、という場合の最後の手段です。
探索画面に表示される「消去」をタップすると、失くしたAndroidスマートフォンのデータ削除(初期化)を実行します。
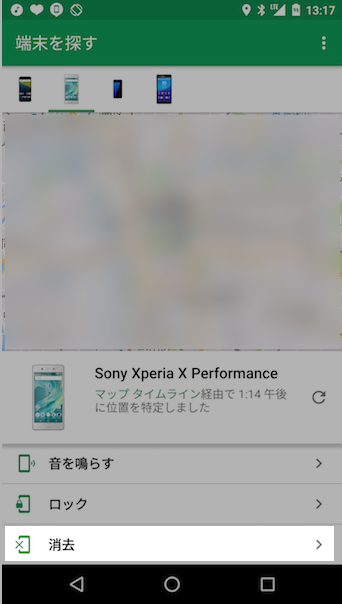
最後の確認画面が表示され「消去」を選ぶと、遠隔で指示を受けたAndroidは初期化されます。
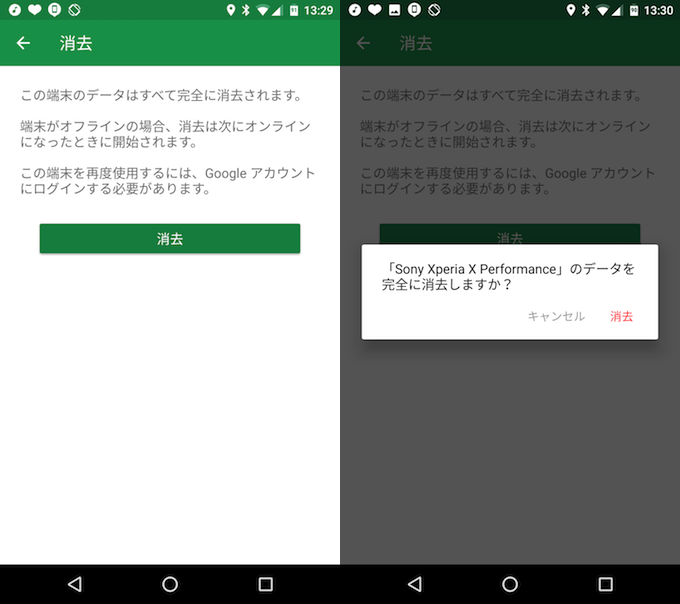
初期化されたAndroidはいつも通りの手順で初期設定を開始できますが、ログインしていたGoogleアカウントの確認が求められます。
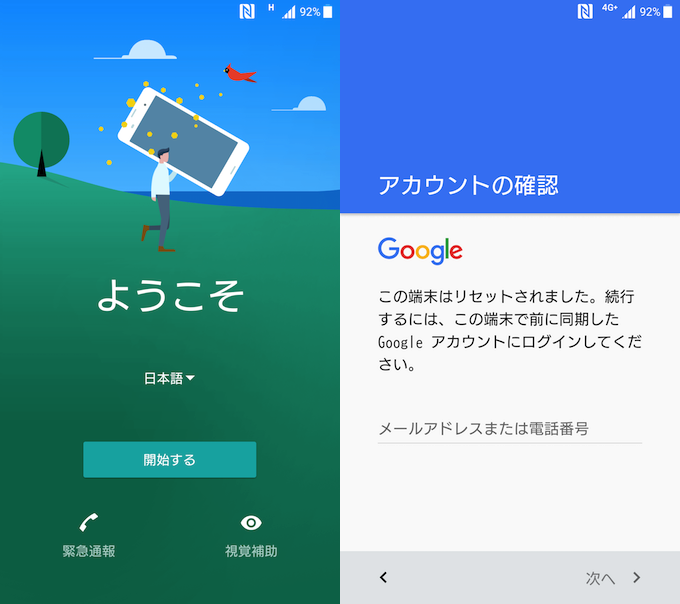
補足:Cerberus – さらに強力なAndroid監視アプリ
より強力な監視機能を持つ![]() Cerberus(ケルベロス)というアプリがあります。
Cerberus(ケルベロス)というアプリがあります。
ダウンロード Cerberus公式サイト
![]() Find My Deviceと類似する機能が搭載されますが、どの機能も共通して、監視対象のスマホ側に気づかれることなく実行できるのが特徴です。
Find My Deviceと類似する機能が搭載されますが、どの機能も共通して、監視対象のスマホ側に気づかれることなく実行できるのが特徴です。
- GPS(居場所)の取得
- デバイス情報の取得
- 画面をロック
- データの削除
- 音声を録音
- カメラの撮影
- アラーム音を鳴らす
事前設定が面倒な上、悪用されるリスクにも注意が必要ですが、子供の安全対策や恋人の浮気防止で役立ちます。
詳細は関連記事【相手に知られずに居場所を探す方法! 通知なしでAndroidスマホの現在地がわかるアプリ】で解説しています。

〆:ログイン中のGoogleアカウントは把握しておこう!
以上、Find My Deviceの使い方! Androidデバイスマネージャー「端末を探す」で初期化しよう の説明でした。
記事中にも述べた通り、失くしたAndroidでログインしているGoogleアカウントさえ分かれば、その後の動きへ進むことができます。
逆にアカウントのパスワードが分からず、ログインに手間取っていると、紛失(盗難)時の初動が遅れ、より情報流出やAndroidが見つからないリスクを高めてしまいます。
日頃からログインしているGoogleアカウントは把握しておくことが有事の際に役立ちます。
ぜひ、ご参考あれ。
コメント
ありがとうございました。当該ページの説明により、
文鎮化(画面ロックしたまま動けない)したアンドロイド端末強制初期化することが
できました。
位置情報が若干ずれている修正するには