本記事では、iPhoneの画像/動画を非表示にして、見えないようにする方法を解説します。
見られたくない秘密のフォルダがあれば、ぜひどうぞ。
この記事はiPhone向けです。Androidの手順は、関連記事【Androidの写真を隠す方法! 秘密の非表示アルバムでロックをかけよう】で解説しています。

隠しフォルダでパスワードをかける方法(写真アプリ)
標準アプリ![]() 写真で、隠したい写真や動画を開いて、
写真で、隠したい写真や動画を開いて、![]() のメニューから 非表示 を実行します。
のメニューから 非表示 を実行します。
これで見えなくなります。
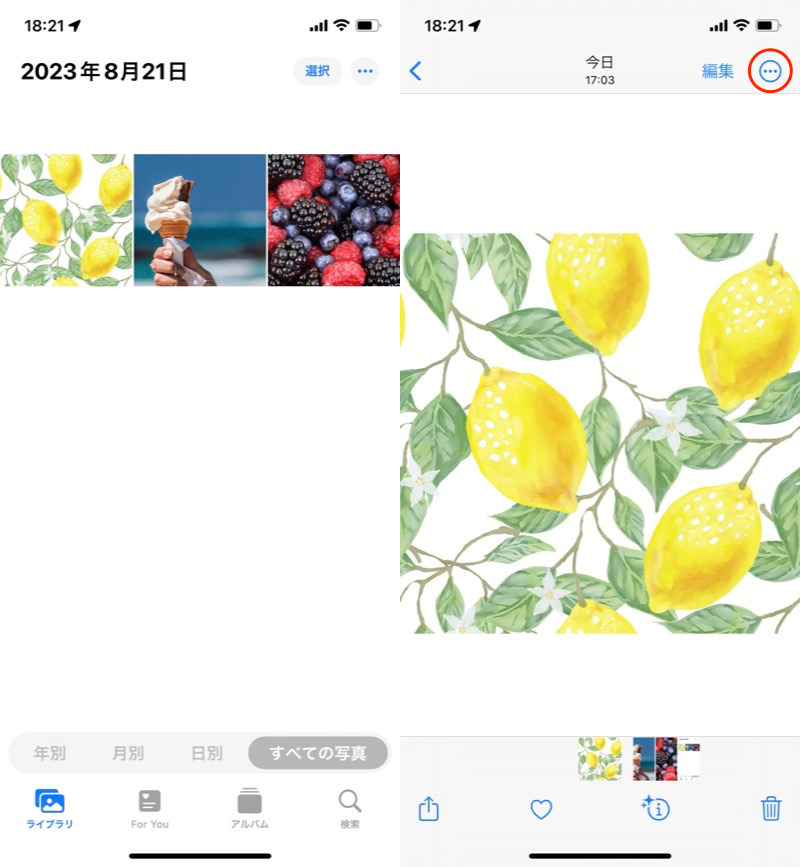
(左)隠したい画像類を選ぶ (右)赤枠のメニューを開く
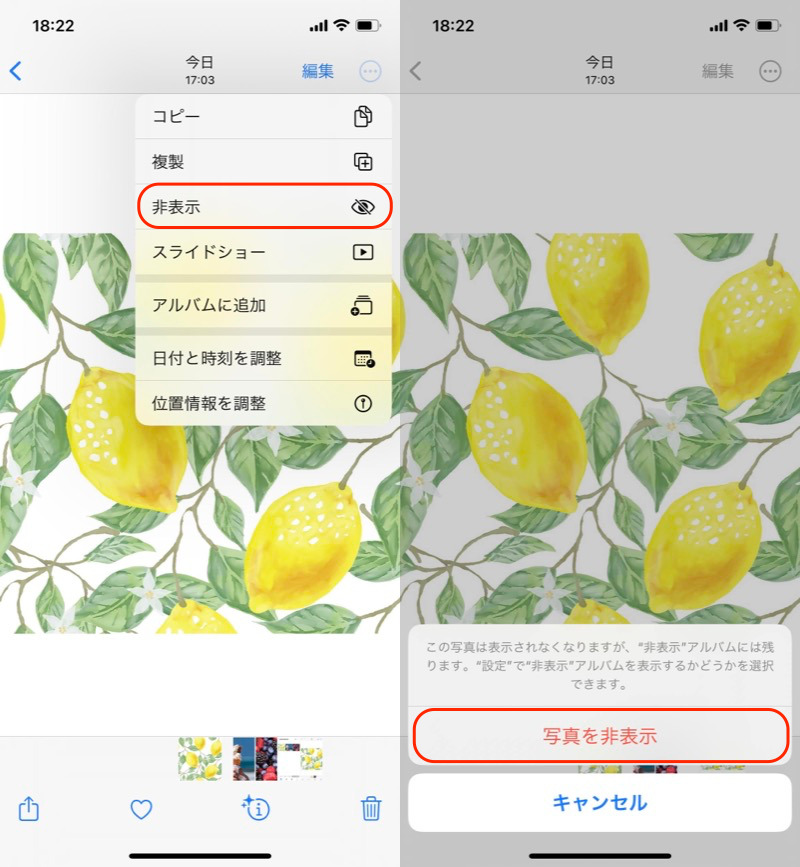
写真を非表示にする
写真や動画はすべて、非表示アルバムに移動されています。
鍵付きのフォルダとなり、開くときにFace IDもしくはTouch IDの認証が必要です。
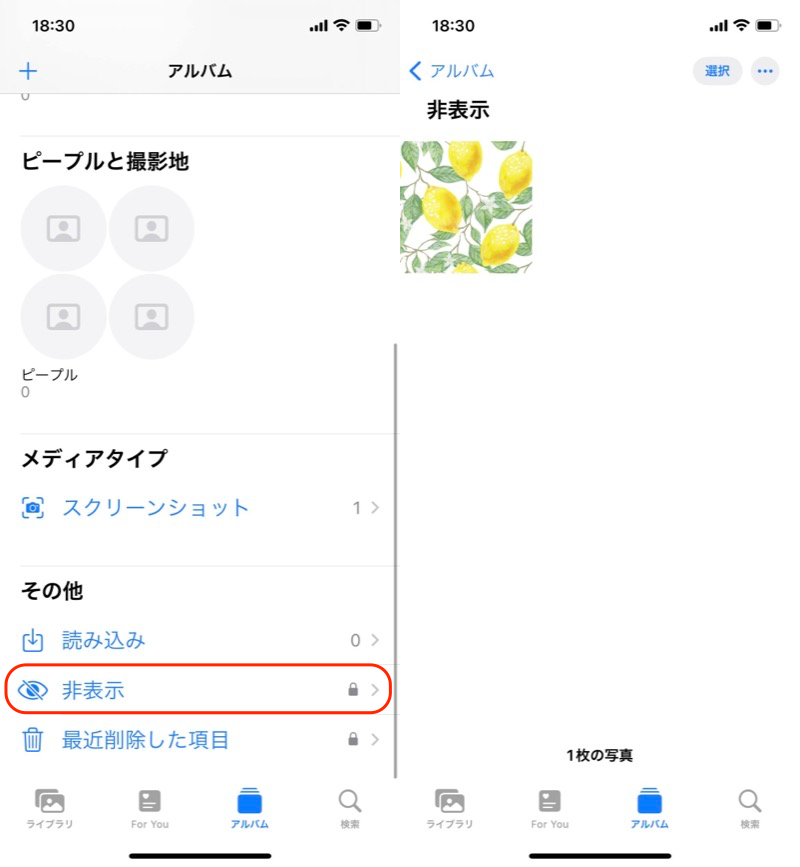
(左)アルバムの「非表示」を開く (右)隠した画像類がある
複数の画像類を非表示とする場合も、手順は同じです。
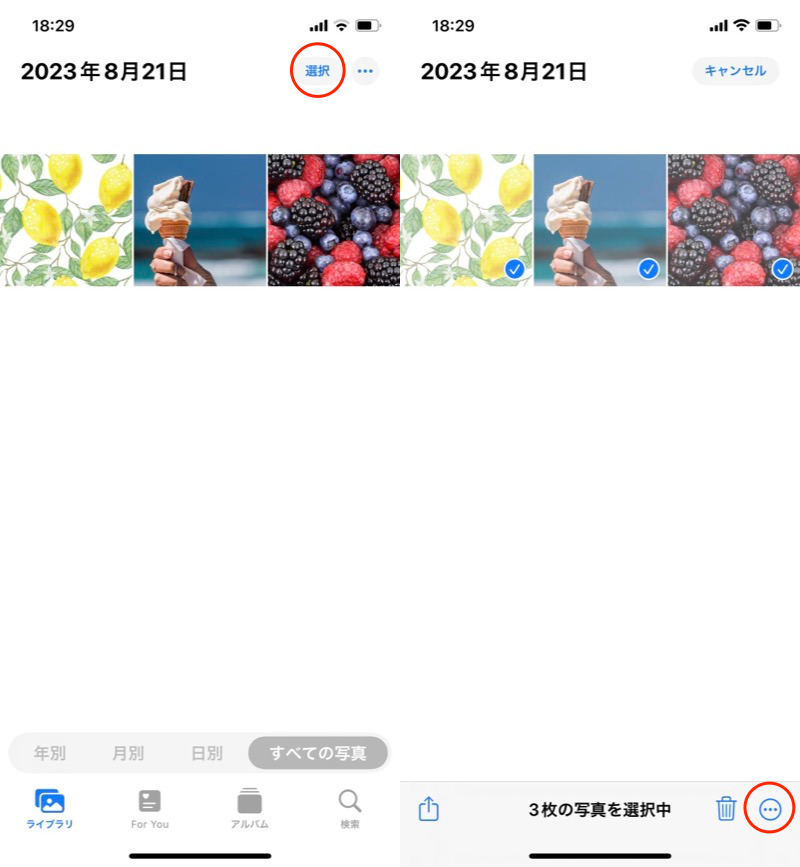
(左)選択 (右)隠したい画像類をチェックして、右下アイコンを開く
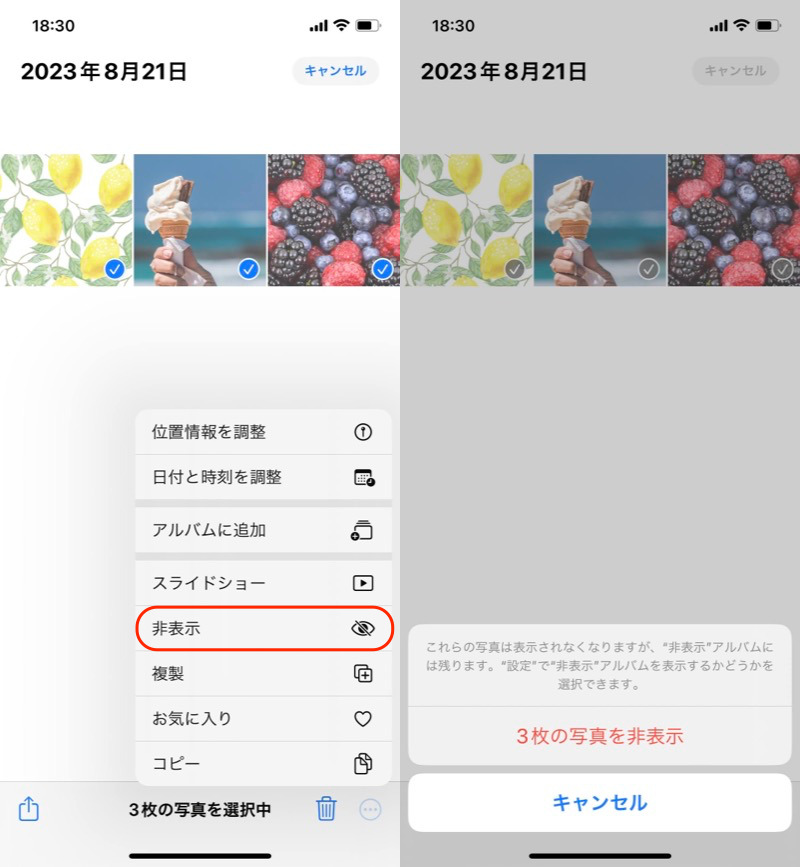
非表示を実行する
非表示にした写真を元に戻したい場合、非表示アルバムから 非表示を解除 すればOK。
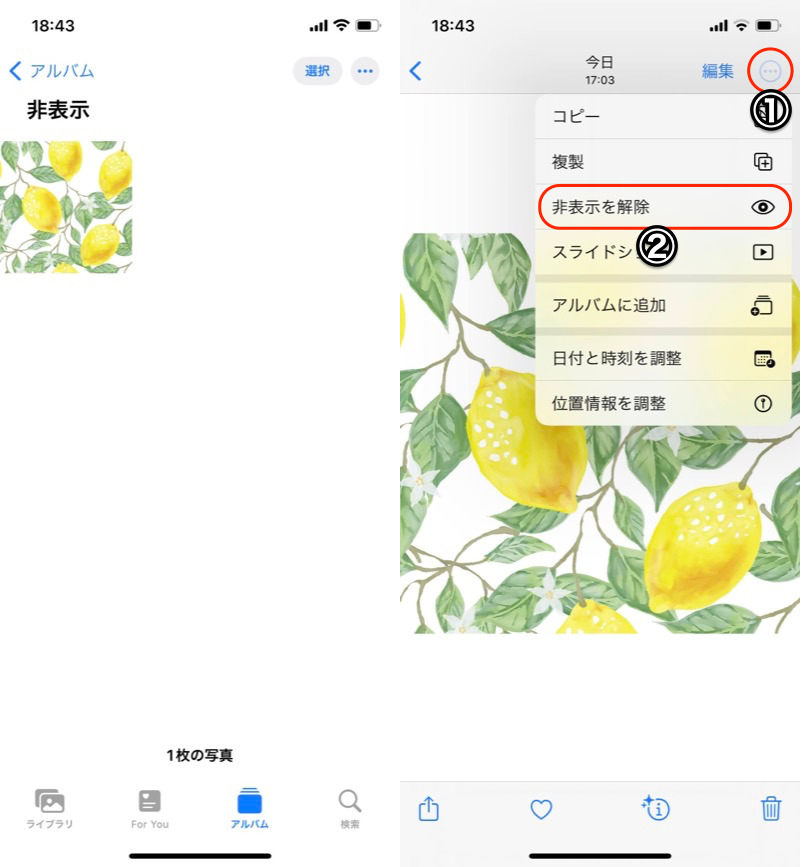
(左)非表示アルバムを開く (右)①メニュー→②非表示を解除
また以下の項目は、![]() 設定アプリで変更できます。
設定アプリで変更できます。
- アルバムに隠しフォルダを表示する/非表示にする
- 隠しフォルダにパスワードをかける/外す
![]() 設定の 写真 を開きましょう。
設定の 写真 を開きましょう。
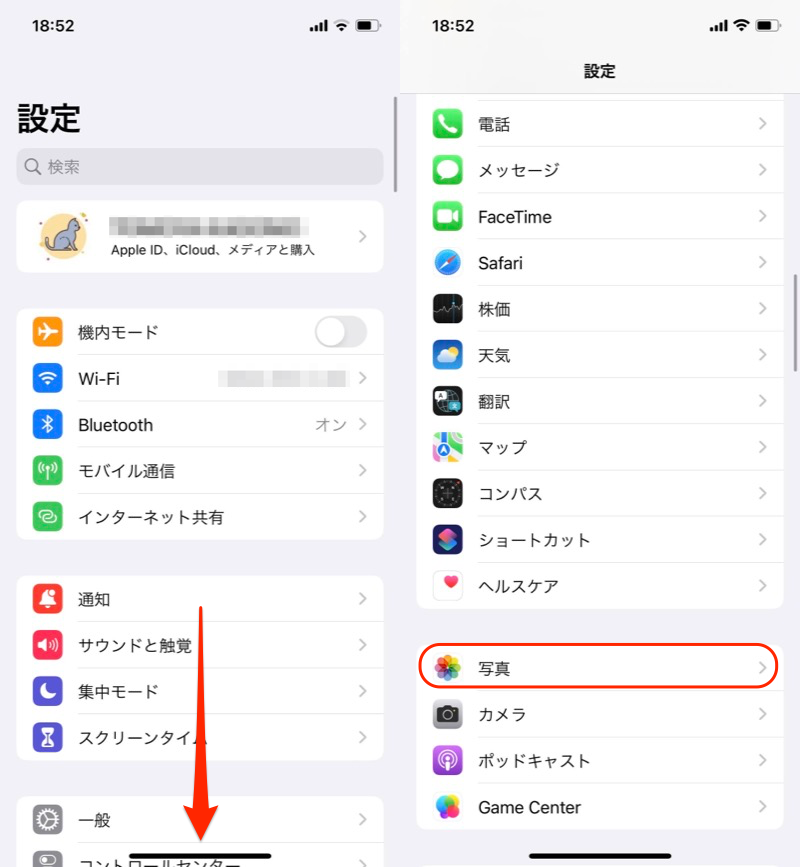
設定アプリで下にスクロールして、写真を開く。
非表示アルバムを表示 を![]() オフにすると、アルバムから隠しフォルダそのものが見えなくなります。
オフにすると、アルバムから隠しフォルダそのものが見えなくなります。
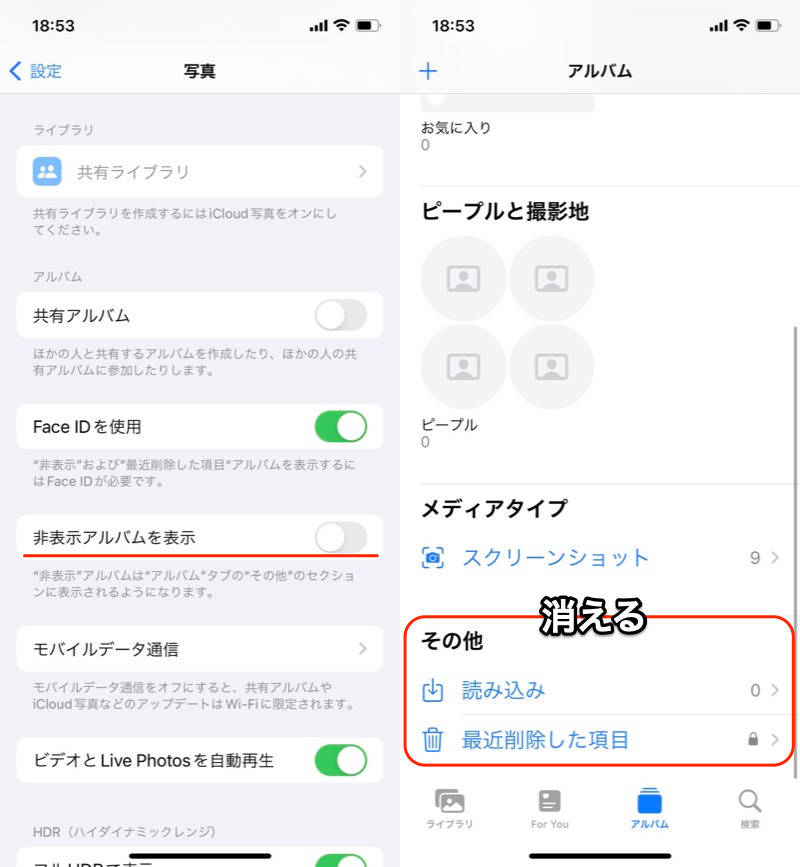
(左)オフにする (右)アルバム上の表示が見えなくなる
Face IDを使用 を![]() オフにすると、隠しフォルダの鍵マークが外れ、パスワードなしで開けるようになります。
オフにすると、隠しフォルダの鍵マークが外れ、パスワードなしで開けるようになります。
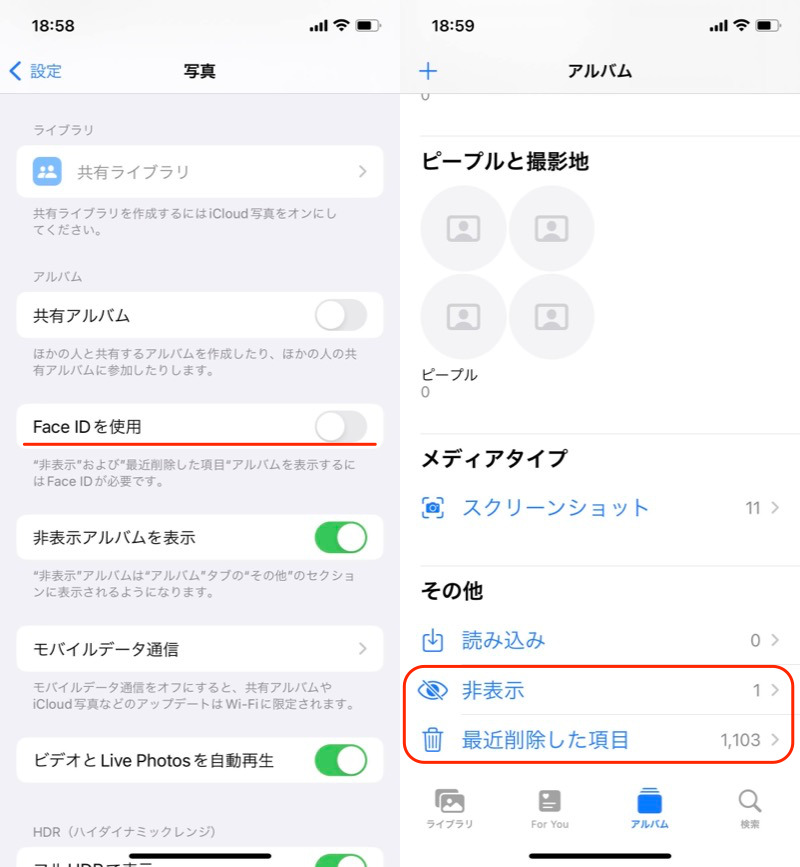
(左)オフにする (右)パスワードなしで開ける
複数の隠しフォルダを作る方法(さくっとシークレット)
前パートで紹介した![]() 写真アプリでは、非表示アルバムの中にフォルダ分けすることができません。
写真アプリでは、非表示アルバムの中にフォルダ分けすることができません。
そこで複数の隠しフォルダを作れるサードパーティ製アプリ、![]() さくっとシークレットを紹介します。
さくっとシークレットを紹介します。
初期設定として、解除用のパスコードを設定しましょう。
Face IDもしくはTouch IDを使用することも可能です。
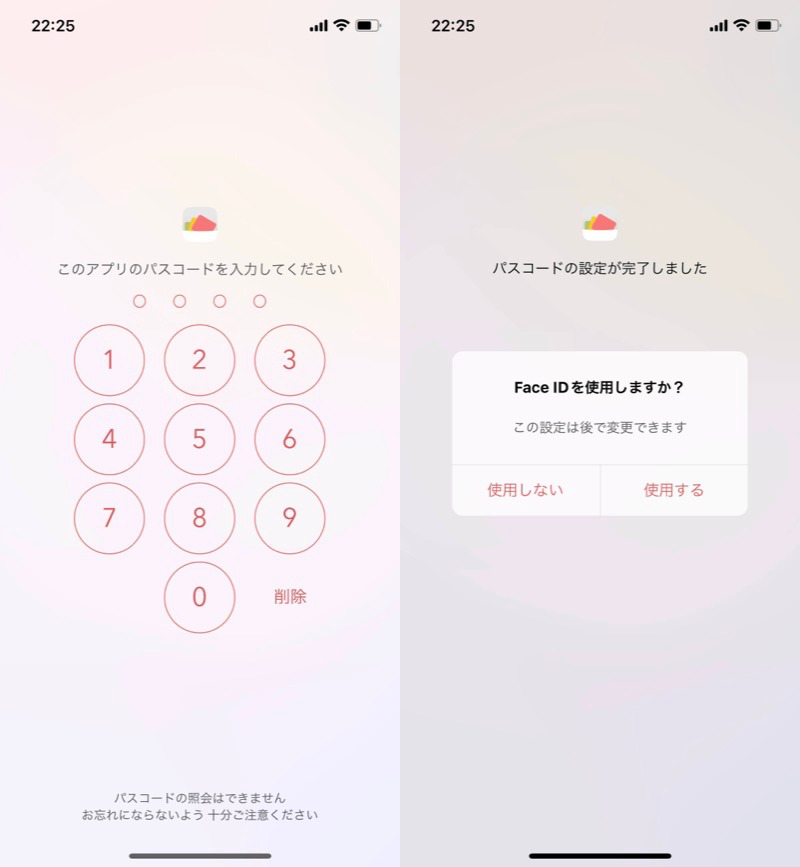
+アイコンから非表示にしたい写真を選択、![]() さくっとシークレットにコピーします。
さくっとシークレットにコピーします。
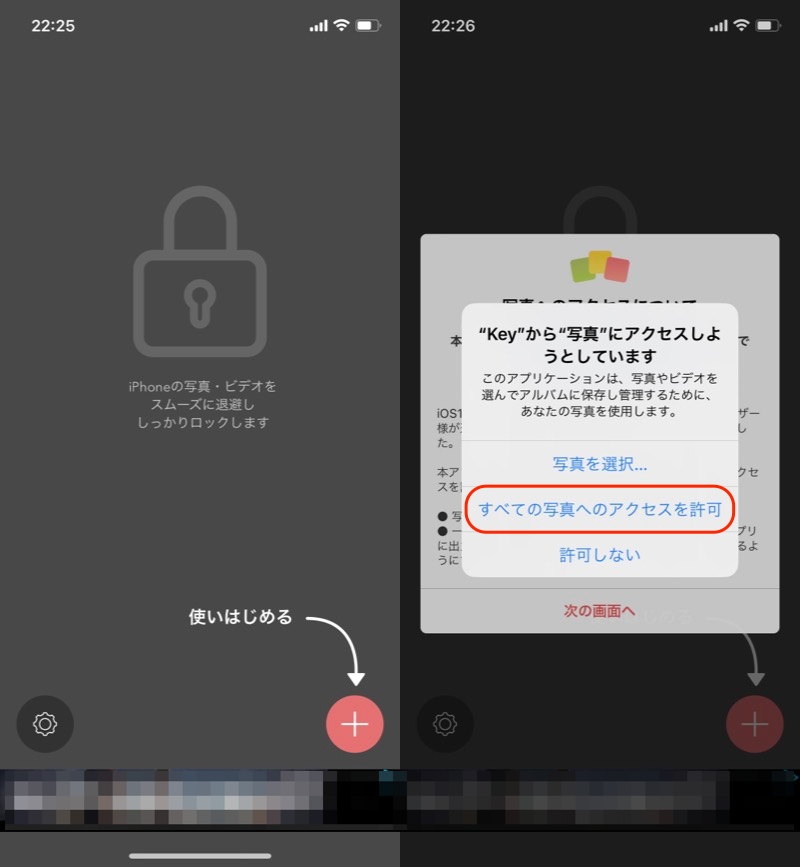
写真へのアクセス権を付与する
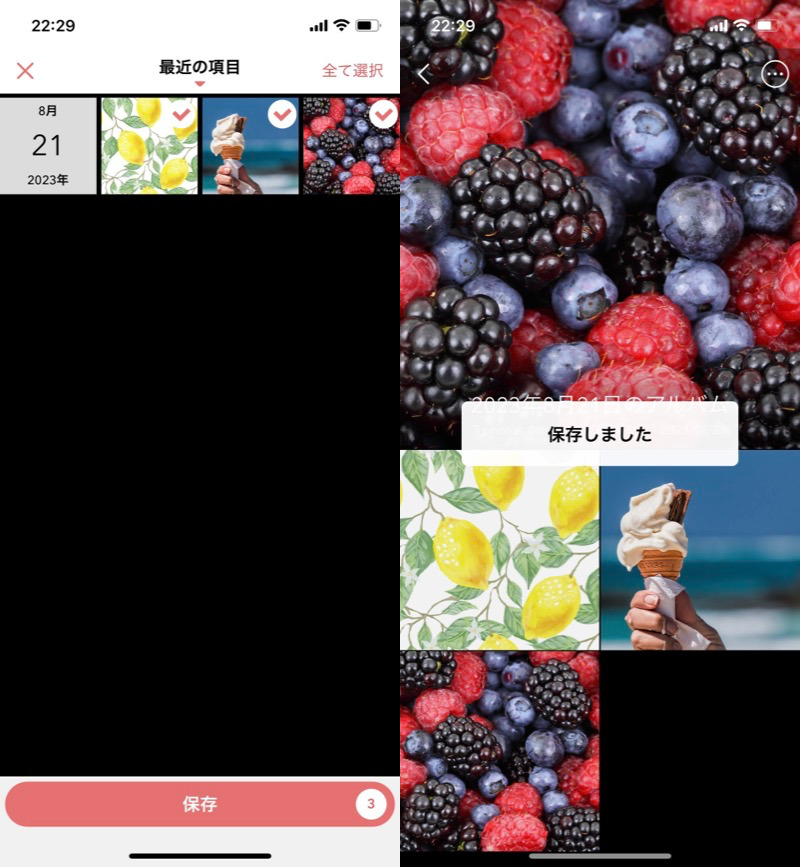
非表示にしたい写真を選択する
続けて、コピー元である![]() 写真アプリに残った画像を削除します。
写真アプリに残った画像を削除します。
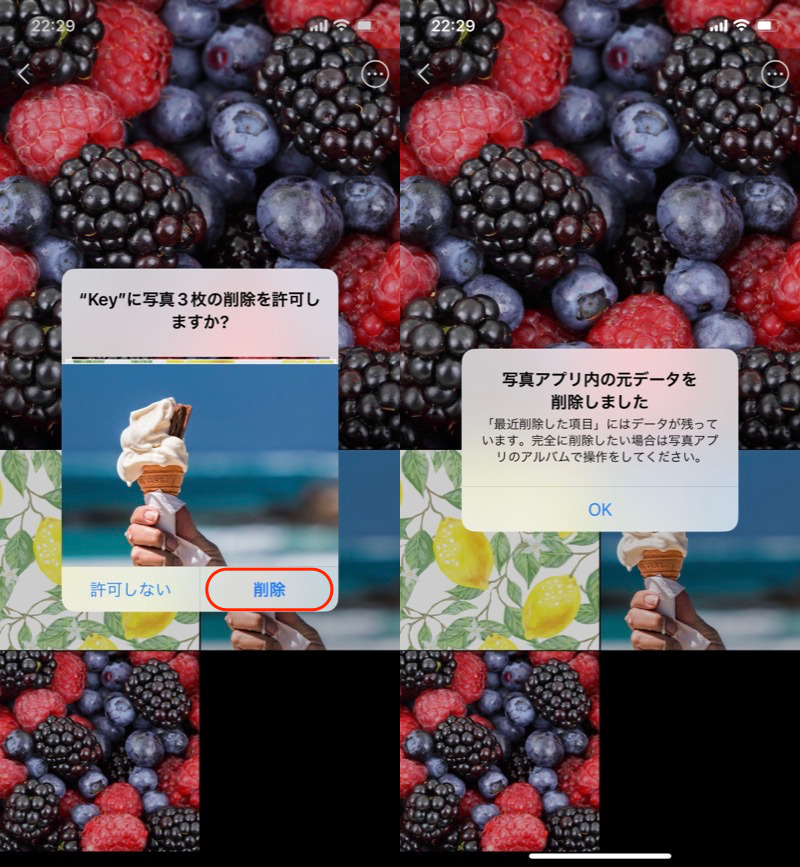
写真アプリ側に残ったオリジナル画像を消す
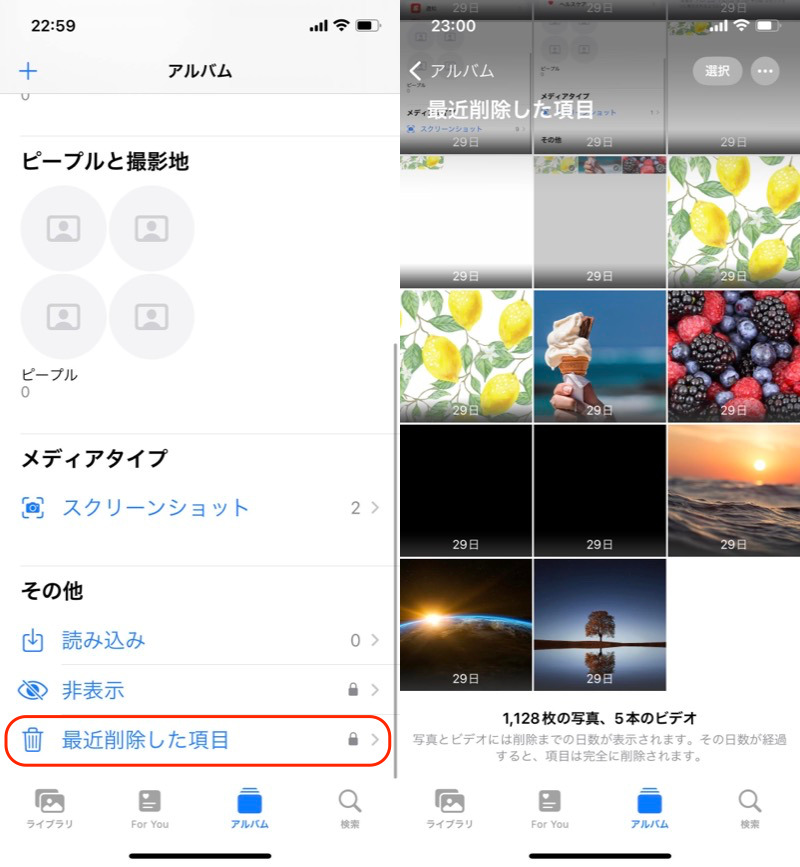
「最近削除した項目」に残るので、必要に応じて完全に消す。
これで![]() さくっとシークレットで、秘密のフォルダを作成できました。
さくっとシークレットで、秘密のフォルダを作成できました。
グループごと複数のアルバムを用意して、分類することも可能です。
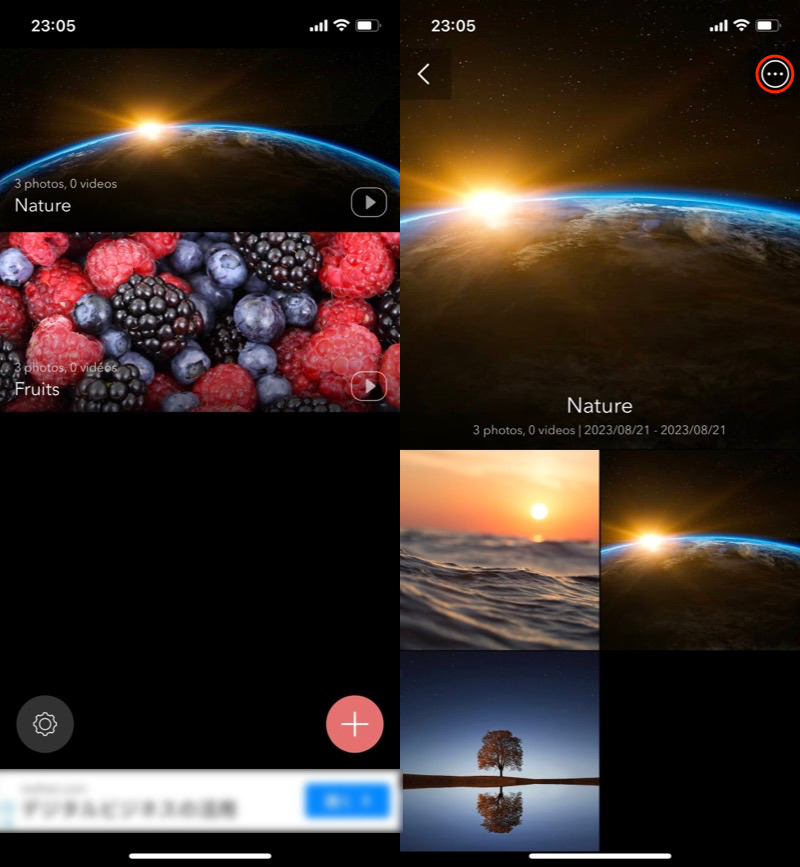
(左)複数のアルバム (右)右上メニューから編集できる
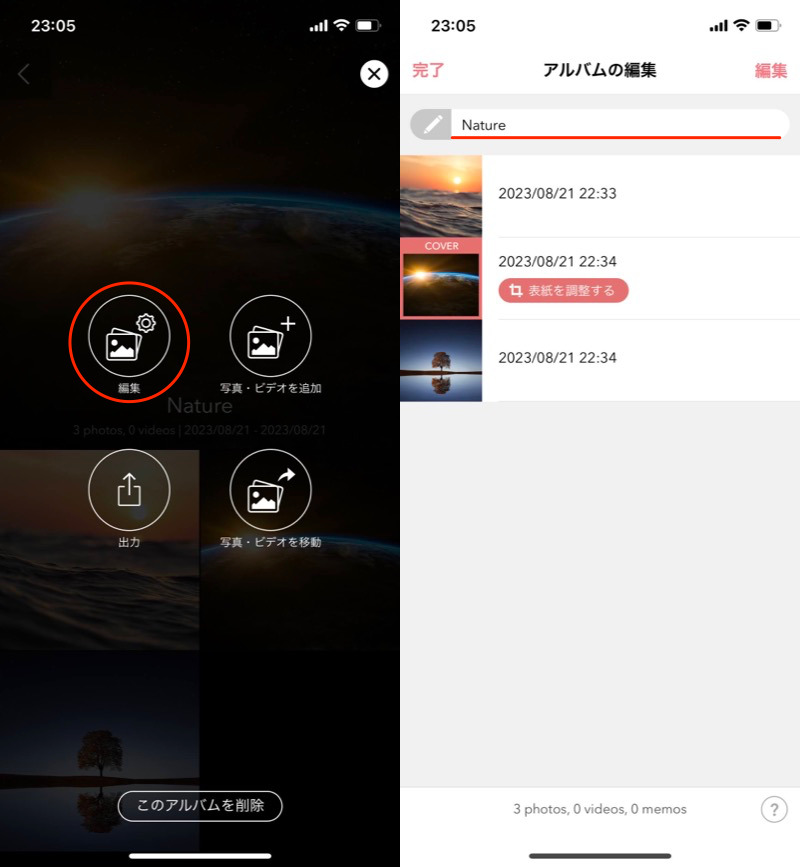
アルバム名称を変更できる
元の![]() 写真アプリに戻したい場合、対象画像の
写真アプリに戻したい場合、対象画像の![]() 共有メニューで 画像を保存 すればOK。
共有メニューで 画像を保存 すればOK。
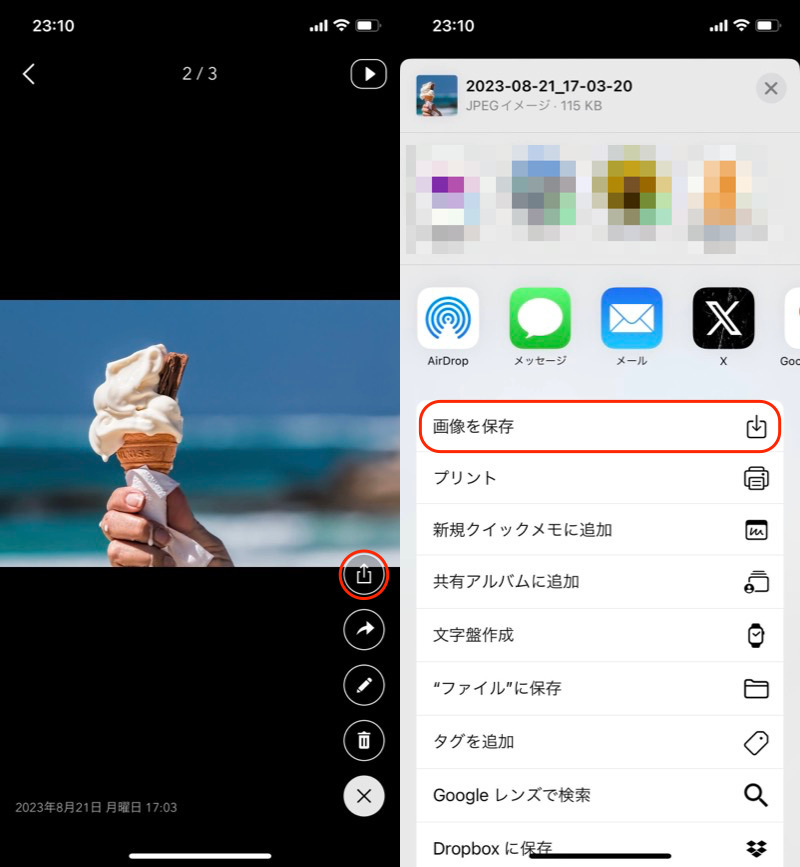
(左)共有メニューを開く (右)画像を保存
アルバム単位で、まとめて戻すことも可能です。
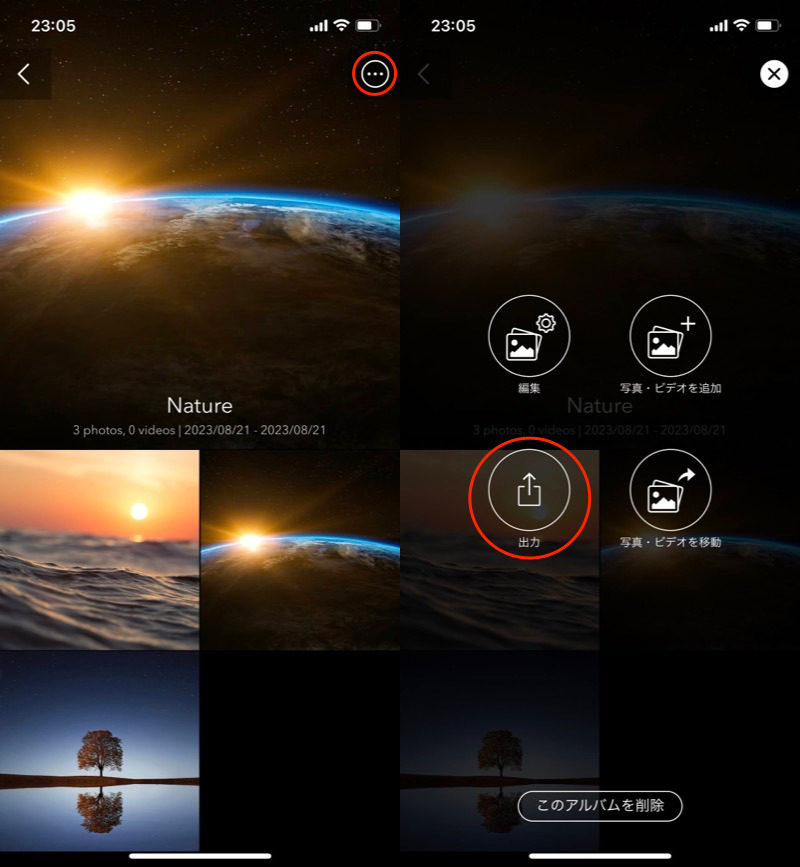
対象のアルバムでメニューを開き(左)、出力を選択(右)。
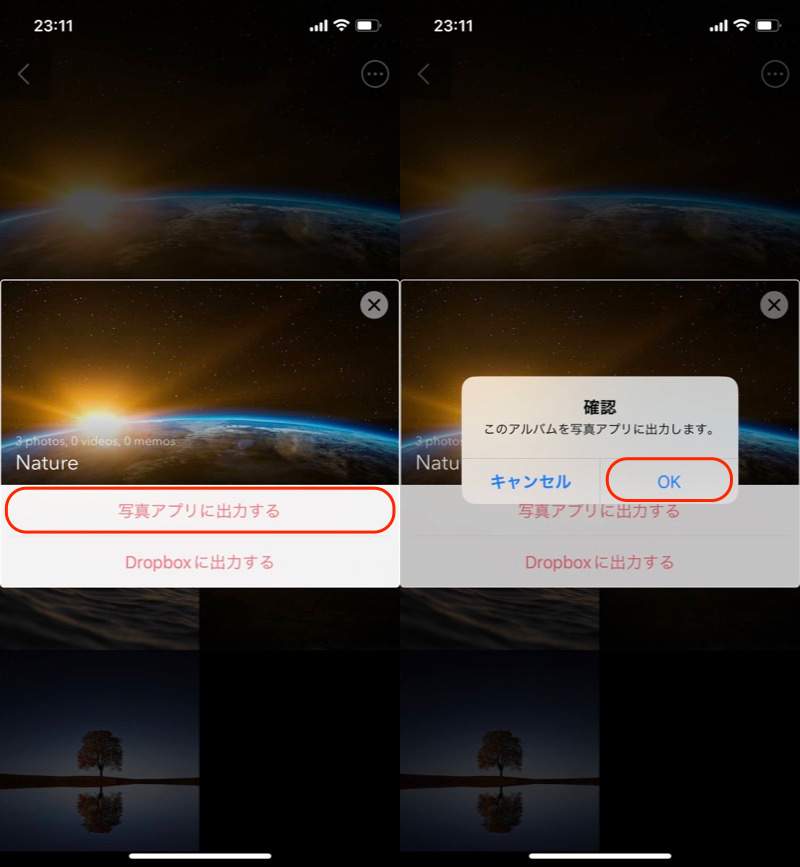
写真アプリに出力する
〆:隠したい写真をしっかり管理しよう!
以上、iPhoneの写真を隠す方法! 非表示フォルダでロックをかけよう の説明でした。
とりあえず隠したい写真や動画があれば、![]() 写真アプリがオススメです。
写真アプリがオススメです。
数が多くなり、しっかりフォルダ分けをしたい場合、![]() さくっとシークレットをどうぞ。
さくっとシークレットをどうぞ。
ご参考あれ。
コメント