本記事では、Androidの画像/動画を非表示にして、見えないようにする方法を解説します。
スマホで見られたくない秘密の写真があれば、ぜひどうぞ。
この記事はAndroid向けです。iPhoneの手順は、関連記事【iPhoneの写真を隠す方法! 非表示フォルダでロックをかけよう】で解説しています。

写真を非表示にしてパスワードをかける方法(Googleフォト)
![]() Googleフォトで隠したい写真や動画を開いて、メニューから ロックされたフォルダに移動 を実行します。
Googleフォトで隠したい写真や動画を開いて、メニューから ロックされたフォルダに移動 を実行します。
これで見えなくなります。
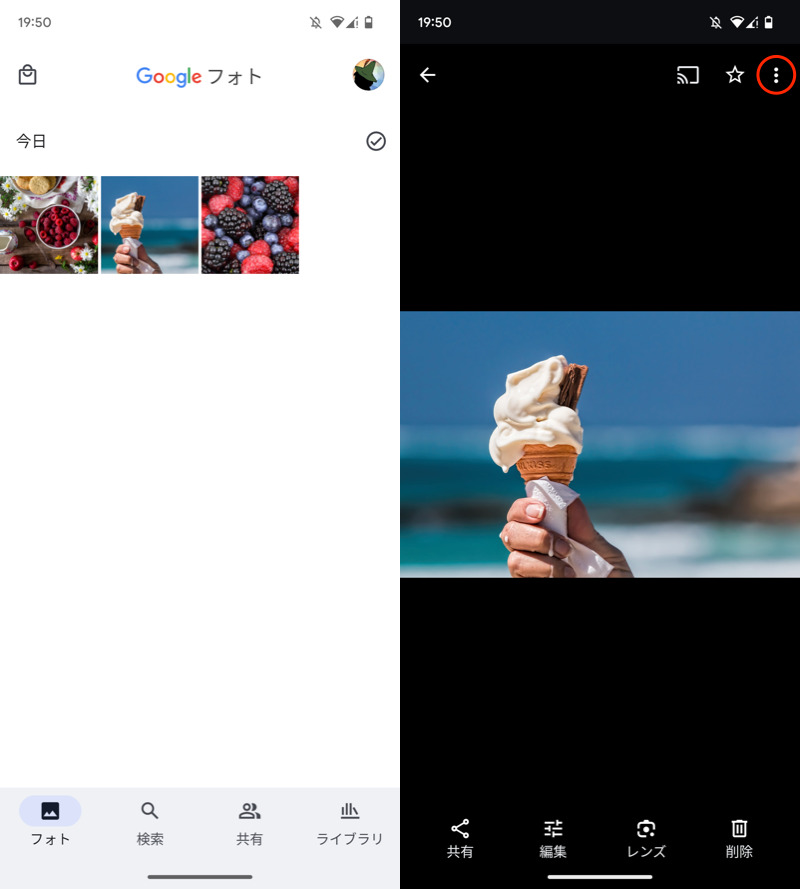
(左)隠したい画像類を選ぶ (右)赤枠のメニューを開く
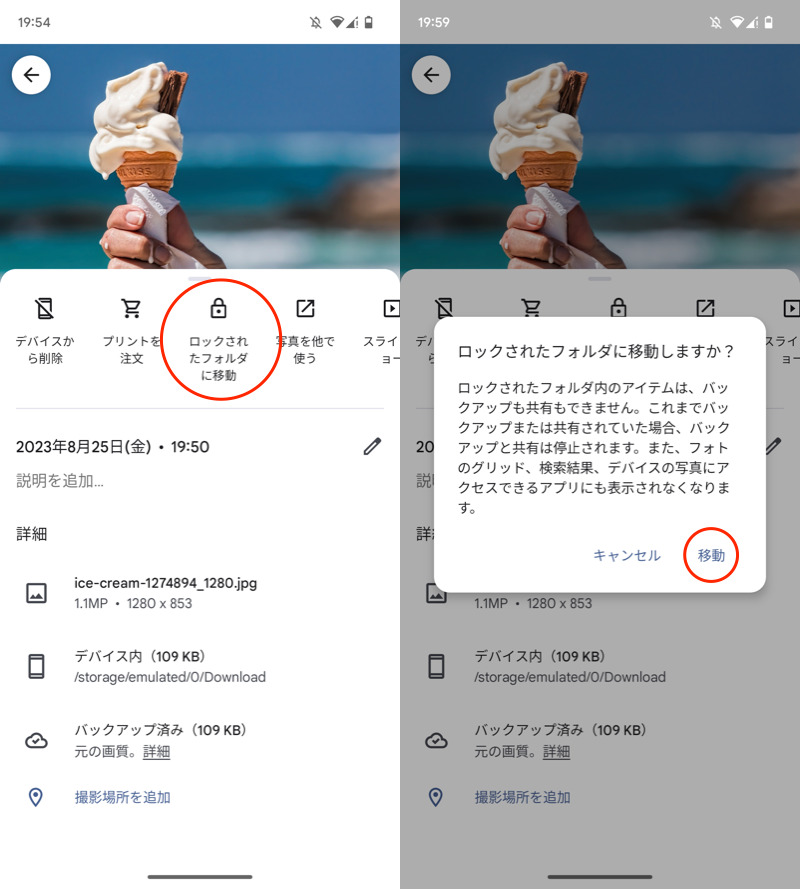
ロックされたフォルダに移動する
表示されるメッセージのとおり、隠した写真には次の特徴があります。
| 特徴 | 留意点 |
|---|---|
| 内部ストレージの フォルダから見えなくなる |
他の写真アプリやSNSアプリ で参照することも不可となる |
| Googleフォトの バックアップ対象から外れる |
別デバイスのGoogleフォト から見えなくなる |
| Googleフォトをアンインストールで 隠した写真も消える |
隠した写真を元に戻してから アンインストールする必要がある |
写真や動画はすべて、非表示アルバムに移動されています。
鍵付きのフォルダとなり、開くときに画面ロックのパスワード認証が必要です。
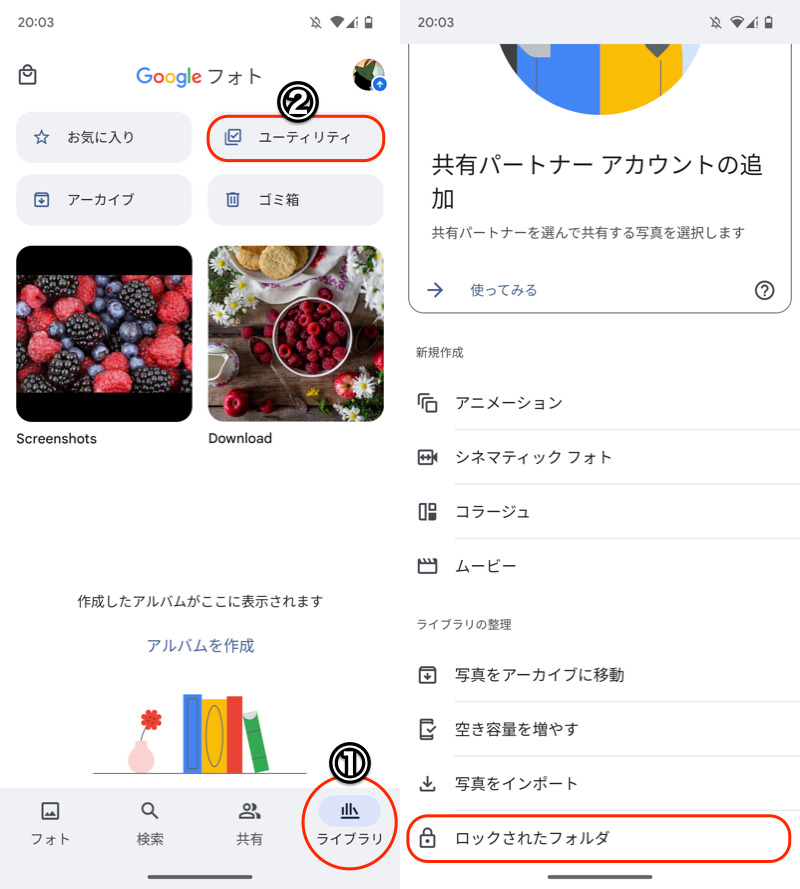
(左)①ライブラリ→②ユーティリティ (右)ロックされたフォルダ
複数の画像類を非表示とする場合も、手順は同じです。
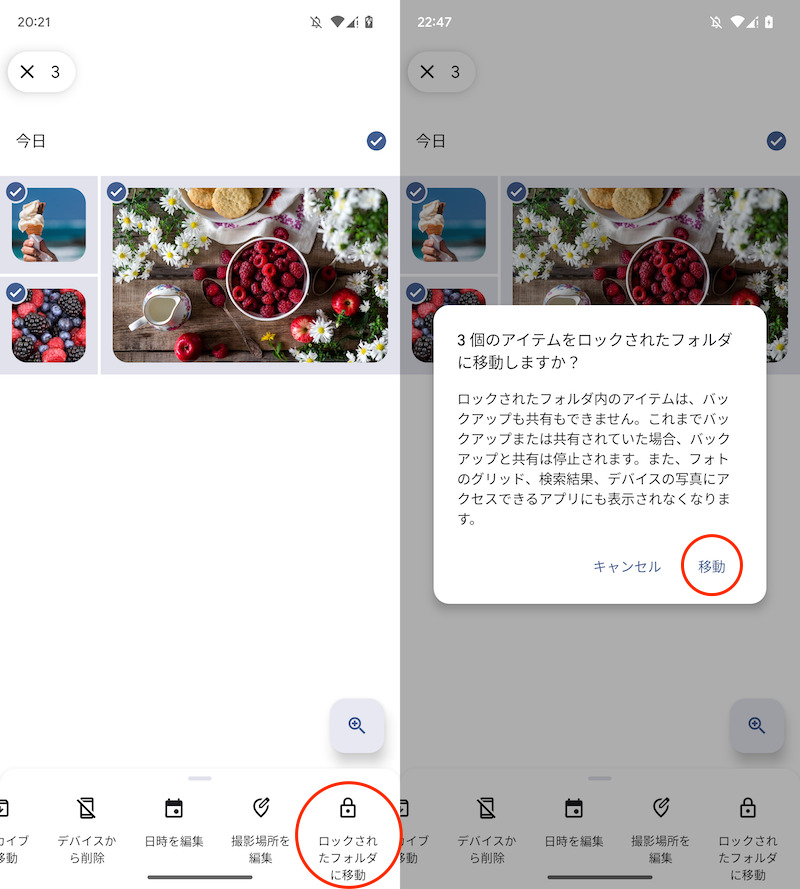
隠したい画像類をチェックして、ロックされたフォルダに移動する。
非表示にした写真を元に戻したい場合、ロックされたフォルダから 移動 すればOK。
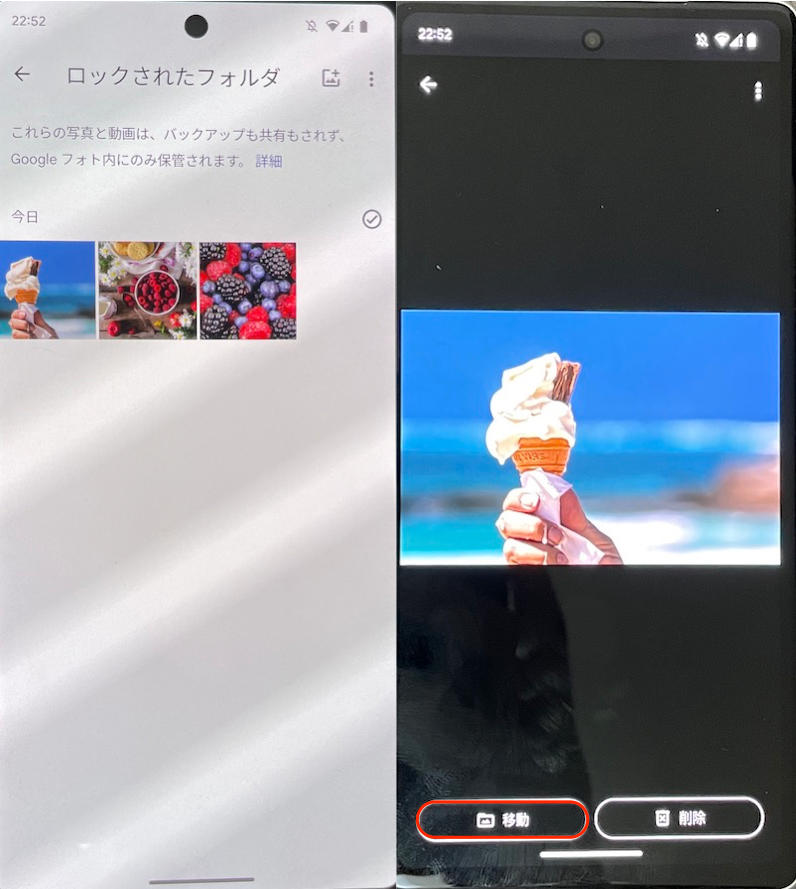
(左)ロックされたフォルダを開く (右)戻したい写真を移動する
なおPixelシリーズであれば、![]() カメラで撮影した写真を直接、
カメラで撮影した写真を直接、![]() Googleフォトのロックされたフォルダへ保存することが可能です。
Googleフォトのロックされたフォルダへ保存することが可能です。
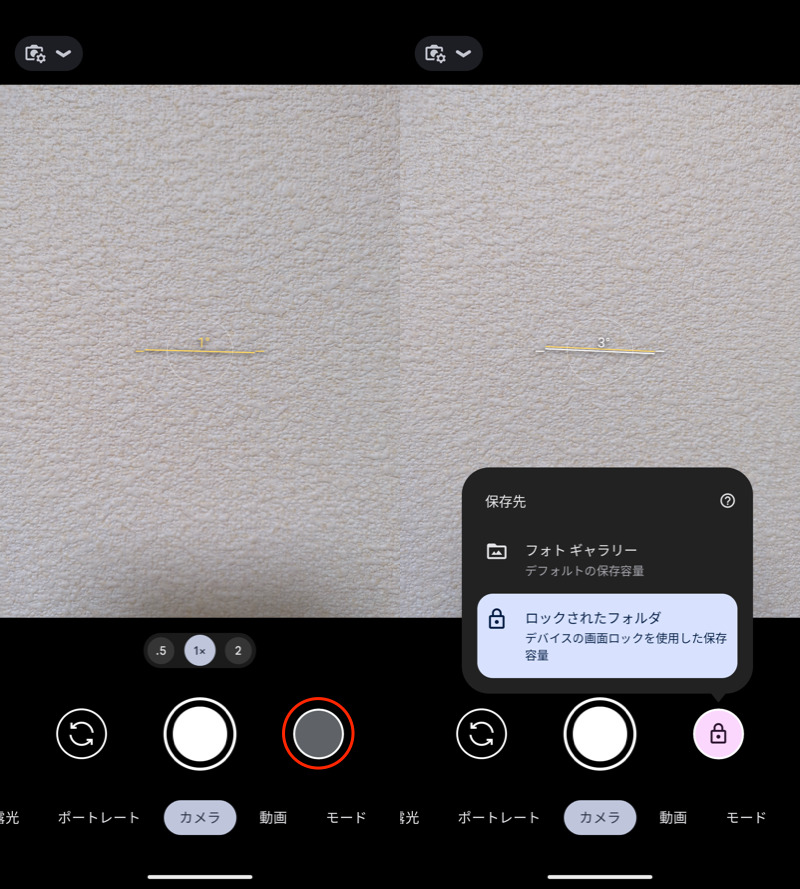
(左)赤枠アイコンを長押し (右)保存先を「ロックされたフォルダ」に変える
複数の秘密のアルバムを作る方法(Keepsafeアプリ)
前パートで紹介した![]() Googleフォトでは、非表示アルバムの中にフォルダ分けすることができません。
Googleフォトでは、非表示アルバムの中にフォルダ分けすることができません。
そこで複数の隠しアルバムを作れるサードパーティ製アプリ、![]() Keepsafeを紹介します。
Keepsafeを紹介します。
初期設定として、ファイルへのアクセス権を付与、メールアドレスの登録をします。
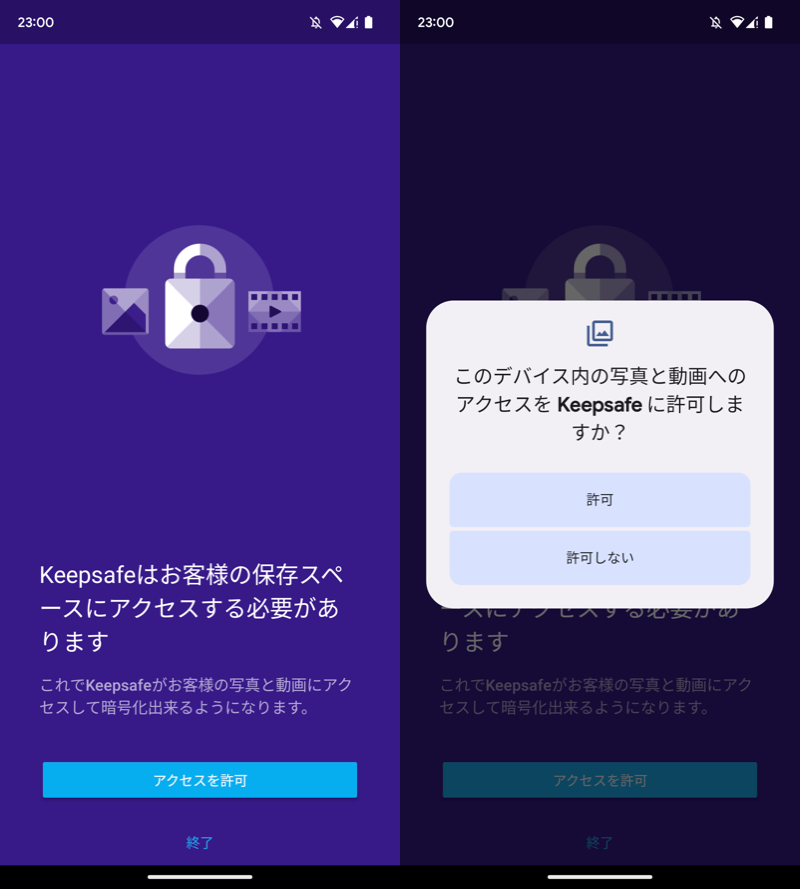
ファイルへのアクセス権を付与
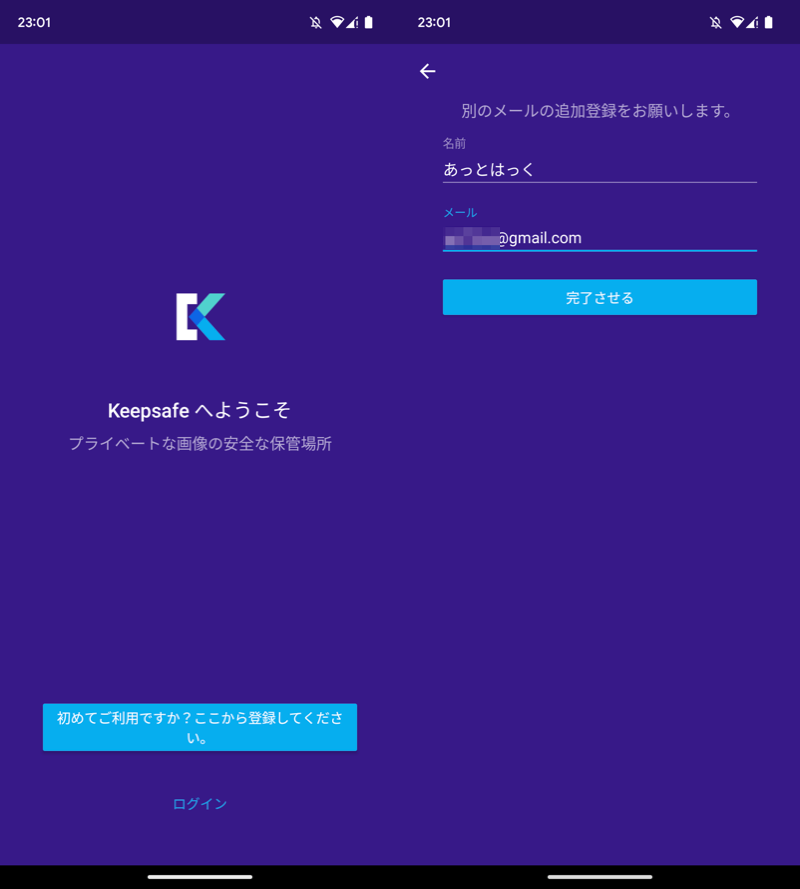
メールアドレスの登録
解除用のパスコードを設定します。
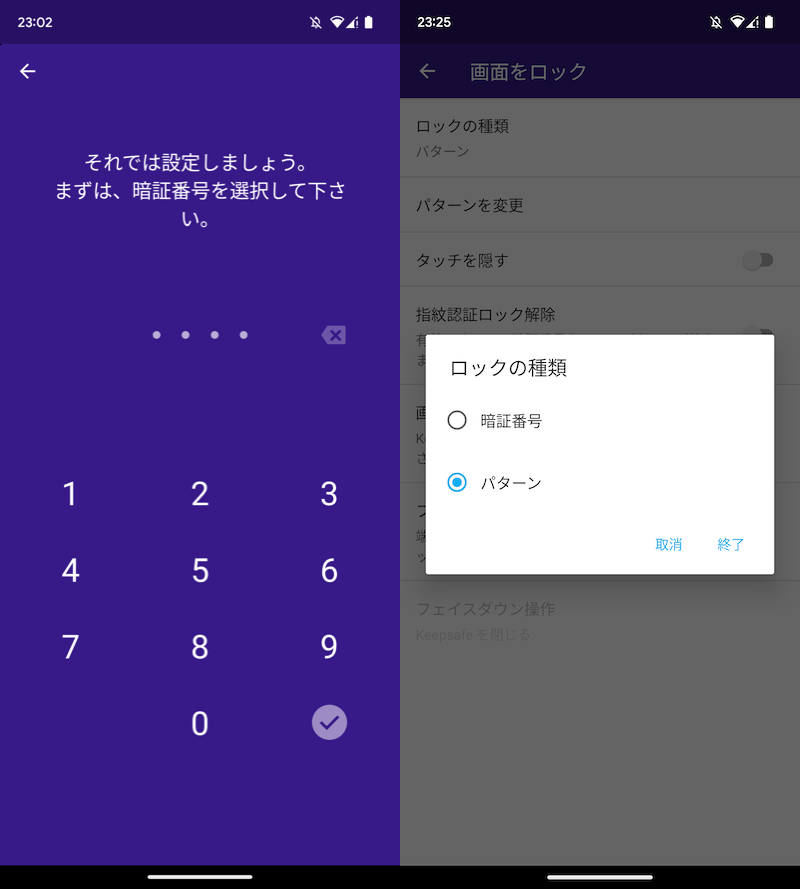
(左)パスコード設定画面 (右)ロックの種類は設定から変更できる
メインアルバムの+アイコンから非表示にしたい写真を選択、![]() Keepsafeにコピーします。
Keepsafeにコピーします。
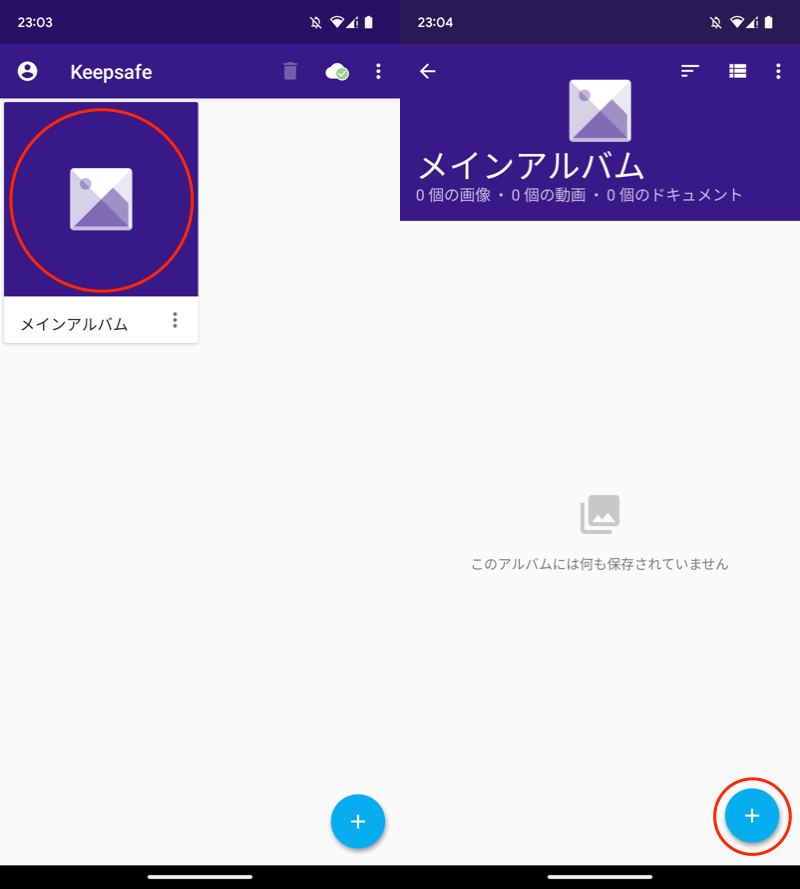
(左)メインアルバムを開く (右)+アイコンをタップ
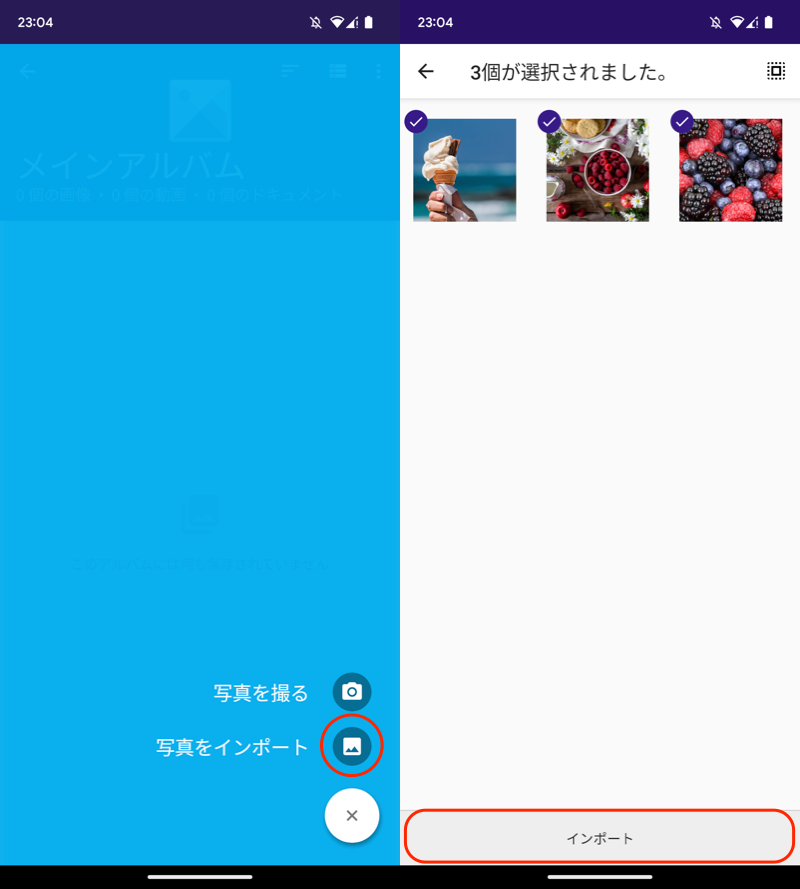
(左)写真をインポート (右)隠したい写真を選択、実行する
続けて、コピー元であるカメラロールに残った画像を削除します。
これで![]() Keepsafeで、秘密のアルバムを作成できました。
Keepsafeで、秘密のアルバムを作成できました。
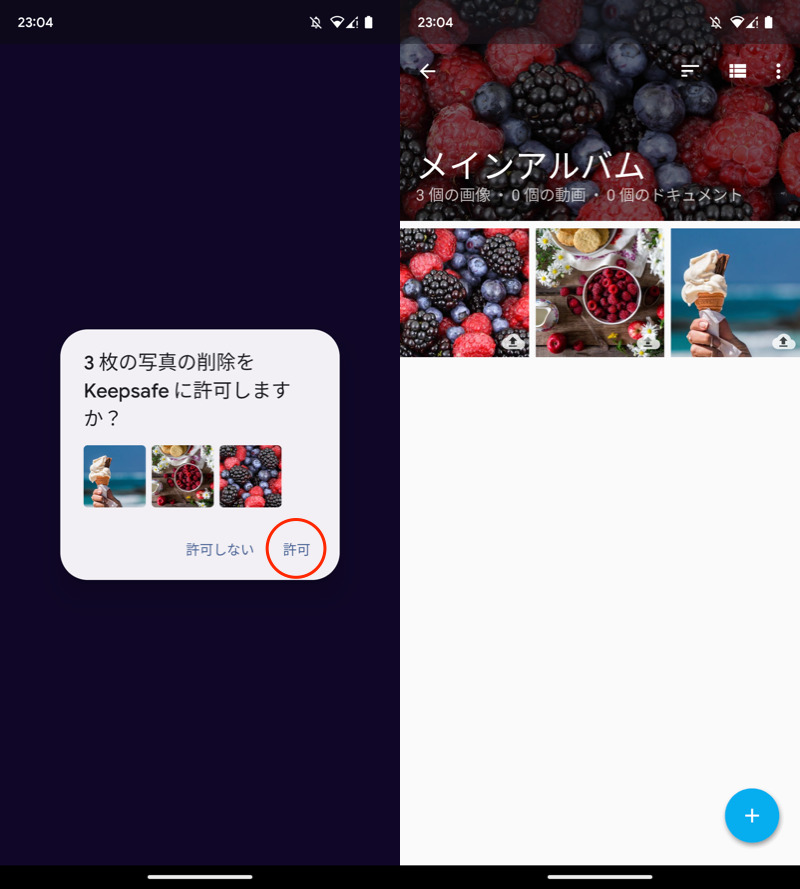
(左)カメラロールの写真を消す (右)隠しアルバムのできあがり
起動する都度、パスワードが必要となります。
またグループごと複数のアルバムを用意して、分類することも可能です。
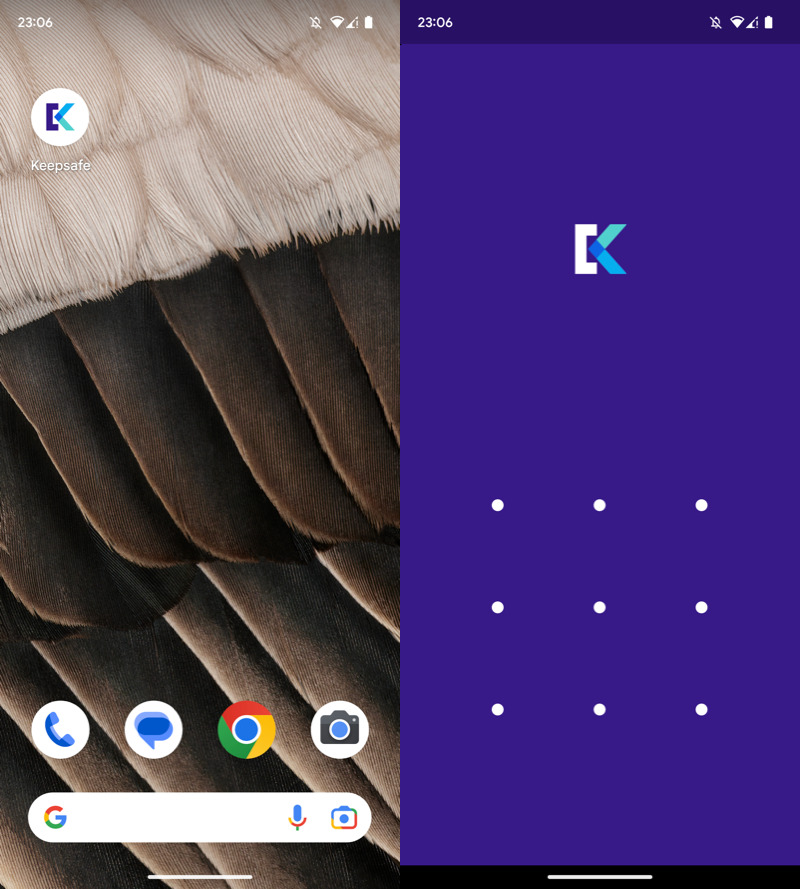
Keepsafeを開くには、パスワードが必要。
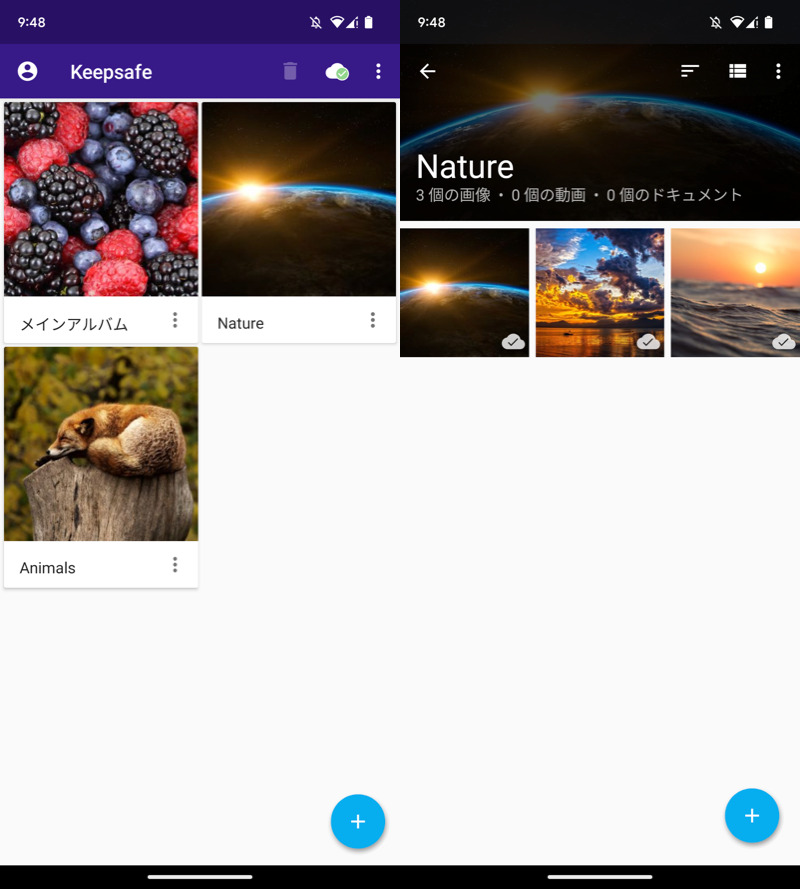
秘密のアルバムを複数作れる
元のカメラロールに戻したい場合、対象画像の![]() アイコンからエクスポートすればOK。
アイコンからエクスポートすればOK。
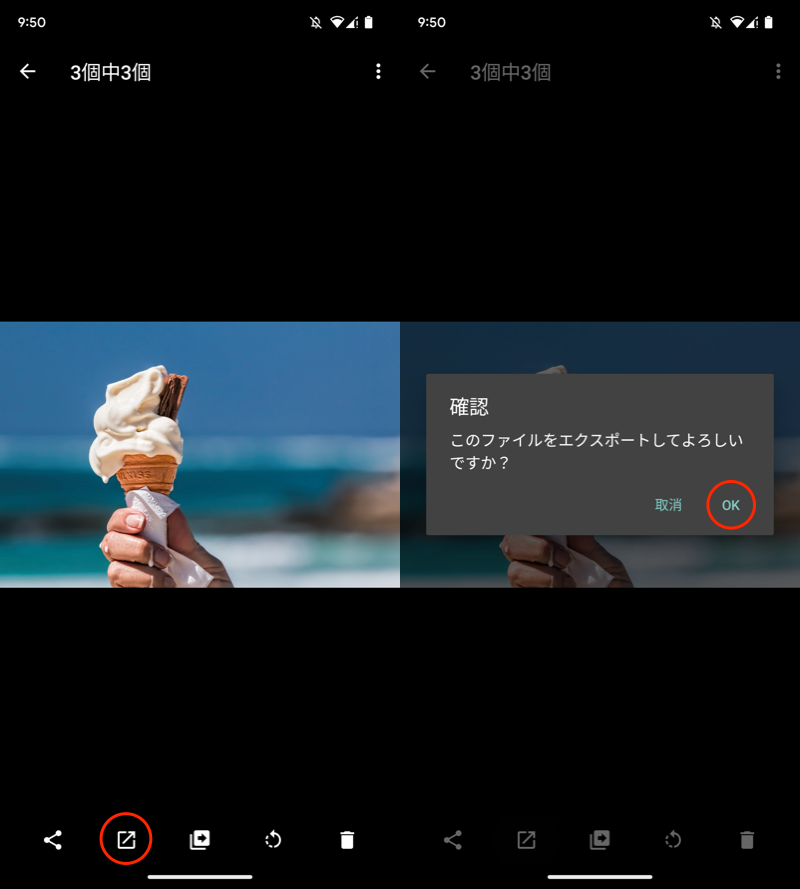
赤枠アイコンからエクスポートすれば、カメラロールに写真が戻る。
補足:秘密の隠しフォルダを作る方法
本記事では、写真や動画に特化して、隠す内容を説明しました。
もし様々なファイルをまとめて、フォルダごと隠したい場合、![]() Filesアプリの機能が便利かもしれません。
Filesアプリの機能が便利かもしれません。
例えば「安全なフォルダ」に移動すれば、対象のファイルは内部ストレージから見えなくなり、アクセスするにはパスワードが必要となります。
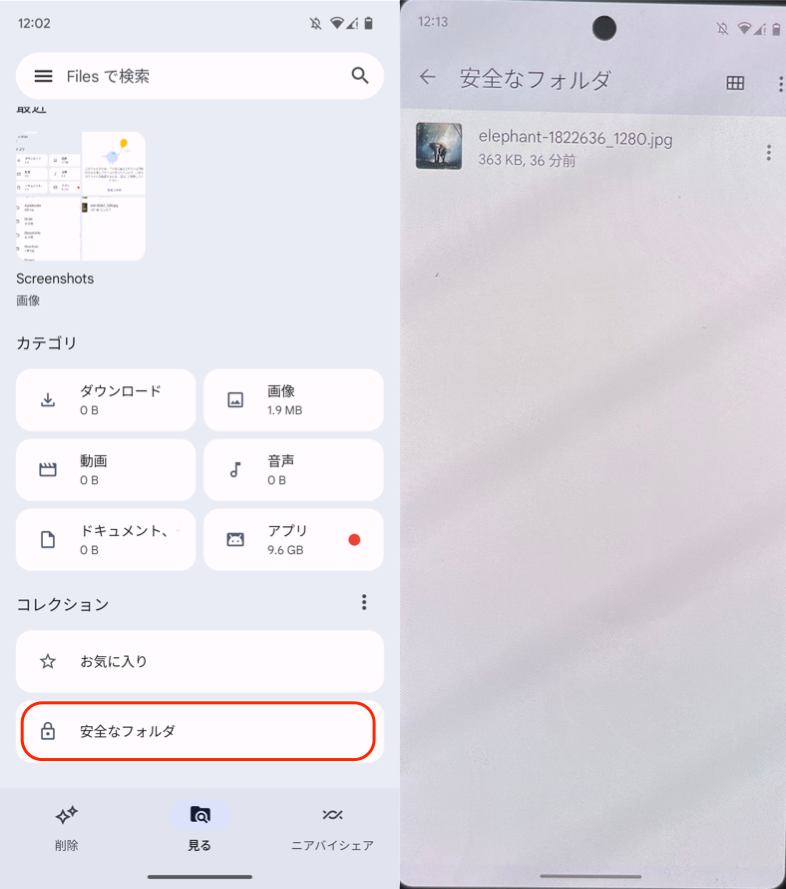
安全なフォルダでのみ、確認できるファイルになる。
詳しい説明は、関連記事【Androidでファイル/フォルダを隠す方法! スマホのフォルダにパスワードをかけよう】で解説しています。

〆:見られたくない写真をしっかり管理しよう!
以上、Androidの写真を隠す方法! 秘密の非表示アルバムでロックをかけよう の説明でした。
とりあえず隠したい写真や動画があれば、![]() Googleフォトがオススメです。
Googleフォトがオススメです。
数が多くなり、しっかりフォルダ分けをしたい場合、![]() Keepsafeをどうぞ。
Keepsafeをどうぞ。
ご参考あれ。
コメント